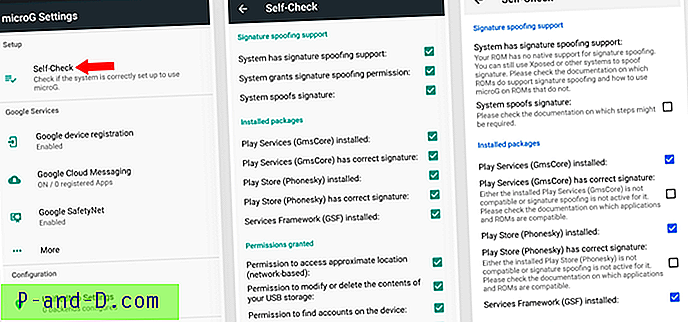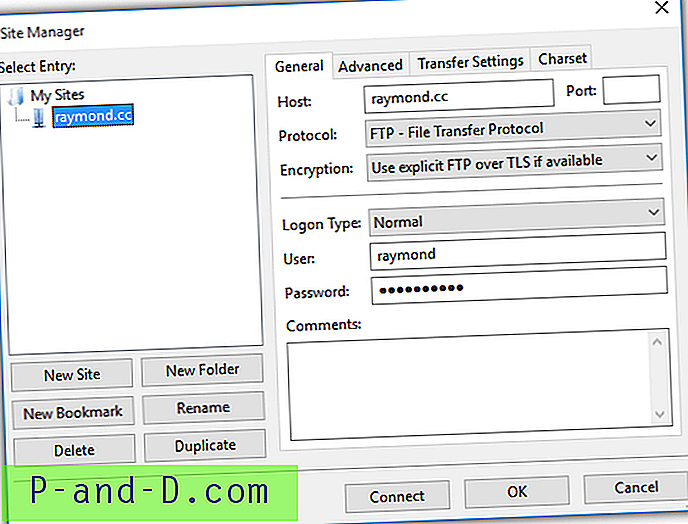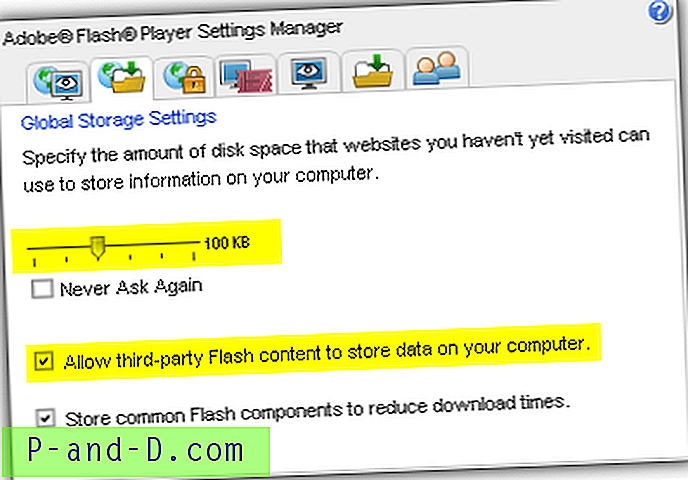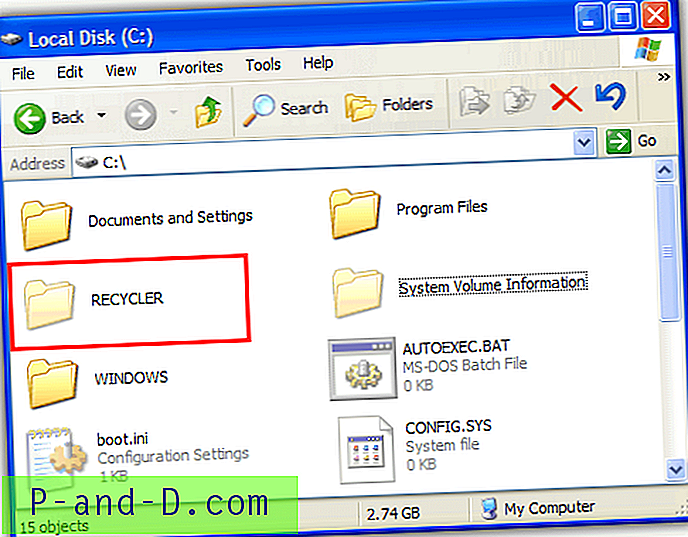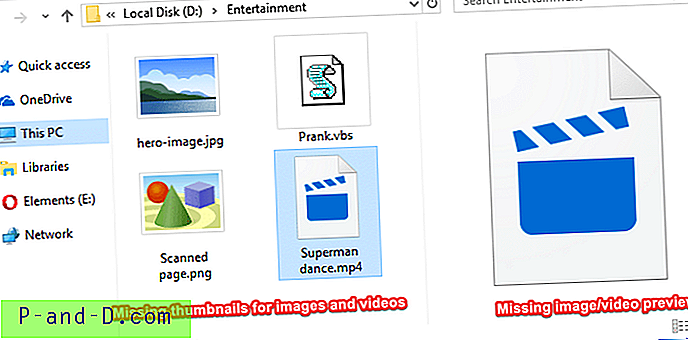มีหลายล้านสิ่งที่ผิดพลาดกับคอมพิวเตอร์ที่ใช้ Windows และขึ้นอยู่กับว่าคุณได้รับปัญหาที่สามารถช่วยพิจารณาว่าจะแก้ไขอย่างไร ตัวอย่างเช่นมันอาจเป็นปัญหาได้มากเมื่อคุณได้รับการแช่แข็ง, หน้าจอสีน้ำเงินหรือรีสตาร์ทอัตโนมัติในขณะที่ Windows กำลังบูตเพราะข้อมูลส่วนใหญ่ที่คุณจะได้รับคือข้อความ BSOD (Blue Screen of Death) ที่ค่อนข้างลึกลับซึ่งบางครั้งก็ไร้ประโยชน์ อย่างไรก็ตามคุณสามารถเลือกเบาะแสเกี่ยวกับปัญหาระหว่างการบู๊ตได้โดยดูว่าเกิดอะไรขึ้น
ตัวอย่างเช่นหากคุณพบปัญหาหรือเกิดข้อผิดพลาด ณ จุดหลังจากที่คุณเห็นหน้าจอเข้าสู่ระบบ Windows หรือหน้าจอต้อนรับโปรแกรมที่ขึ้นต้นด้วย Windows จะเป็นที่แรกที่มอง ปัญหาเริ่มแรกในกระบวนการบู๊ตก่อนที่ Windows จะมีโอกาสเริ่มต้นจริงๆอาจเป็นปัญหากับ Master Boot Record หรือไฟล์ที่ Windows เรียกร้องให้เริ่มกระบวนการบู๊ต จุดที่แตกต่างกันในกระบวนการบูตอาจเป็นปัญหาเกี่ยวกับไดรเวอร์ไดรเวอร์ส่วนใหญ่จะโหลดในช่วงเวลาที่คุณเห็นภาพเคลื่อนไหวโลโก้ Windows และความผิดพลาดที่นี่อาจเป็นไดรเวอร์ที่เสียหายผิดหรือเลว หากคุณสามารถบูตเข้าสู่ Safe Mode แต่ไม่สามารถใช้กับ Windows ได้โอกาสที่ไดรเวอร์ของบุคคลที่สามอาจเป็นสาเหตุของปัญหาได้ หากไม่ได้ถอนการติดตั้งไดรเวอร์วิดีโอมันก็ไม่ใช่เรื่องยากที่จะทราบว่าอะแดปเตอร์วิดีโอคืออะไรเพื่อดาวน์โหลดไดรเวอร์ใหม่
หากคุณไม่ได้อยู่ที่คอมพิวเตอร์หรือไดรเวอร์วิดีโอถูกลบออกไปแล้วอาจเป็นเรื่องยากที่จะระบุว่าโปรแกรมควบคุมวิดีโอใดที่จำเป็นต้องติดตั้งใหม่ นอกจากนี้ยังไม่มีความสนุกในการพยายามทำงานในโหมด VGA ด้วยความละเอียดต่ำในขณะที่พยายามค้นหา แน่นอนว่าถ้ามีอินเทอร์เน็ตให้คุณสามารถดาวน์โหลดยูทิลิตี้ของบุคคลที่สามเช่นเครื่องมือข้อมูลพกพา CPU-Z ซึ่งสามารถระบุ CPU, เมนบอร์ด, หน่วยความจำและอะแดปเตอร์กราฟิกหรือใช้แผ่นดิสก์ที่สามารถบู๊ตได้เช่นแผ่นซีดีบูตของ Hiren เครื่องมือที่สามารถช่วยได้

มีอีกวิธีหนึ่งที่คุณสามารถตรวจสอบด้วยตนเองว่าการ์ดจอของคุณมีอะไรบ้างที่ไม่ต้องการใช้เครื่องมืออื่นใดนอกจากที่มีอยู่ใน Windows
ระบุอะแดปเตอร์วิดีโอของคุณใน Windows 32 บิต
สิ่งนี้สามารถทำได้โดยใช้เครื่องมือดีบัก Windows ในตัว วิธีนี้มีข้อเสียค่อนข้างมากและไม่สามารถใช้กับ Windows รุ่น 64 บิตได้ ไม่มี Windows รุ่น 64 บิตที่รวมเครื่องมือนี้และถ้าคุณพยายามเรียกใช้คุณจะได้รับข้อผิดพลาด
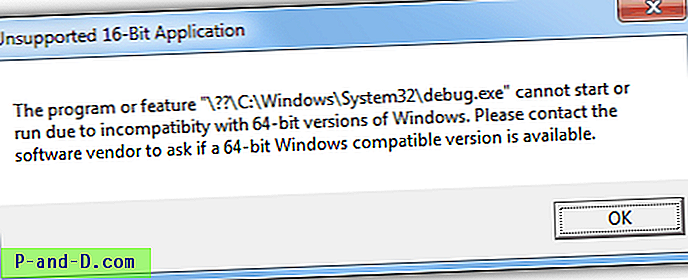
dubug.exe ทำงานได้กับ Windows ทุกรุ่น 32 บิตและยังรวมอยู่ใน Windows 8 32 บิต วิธีค้นหากราฟิกการ์ดของคุณ:
1. เปิดพรอมต์คำสั่ง DOS โดยกดปุ่ม Win + R พิมพ์ cmd ลงในช่องค้นหาแล้วกด Enter
2. พิมพ์ debug ในพร้อมท์คำสั่งแล้วกด Enter การดำเนินการนี้จะเริ่มต้นพร้อมต์การดีบักซึ่งระบุโดยเส้นประ“ -” ที่จุดเริ่มต้นของแต่ละบรรทัด
3. ตอนนี้พิมพ์: d c000: 0000 แล้วกด Enter มีคำแนะนำมากมายในเว็บสำหรับการเริ่มการค้นหาในช่วงที่อยู่อื่นเช่น c000: 0040 สิ่งนี้จะทำงานได้ดีเช่นกัน แต่เริ่มต้นที่จุดเริ่มต้นเพียงหมายความว่าคุณจะไม่พลาดข้อมูลใด ๆ โดยเริ่มจากที่อยู่ไกลเกินไป
หากคุณไม่พบสิ่งใดที่ดูเหมือนชื่ออะแดปเตอร์วิดีโอเพียงพิมพ์ d อีกครั้งที่พรอมต์และกด Enter เพื่อโหลดในบล็อกข้อมูลถัดไป คุณอาจต้องใช้คำสั่ง d สองสามครั้ง แต่ในที่สุดโปรแกรมดีบั๊กควรแสดงสิ่งที่คุณสามารถระบุได้ว่าเป็นอะแดปเตอร์วิดีโอ
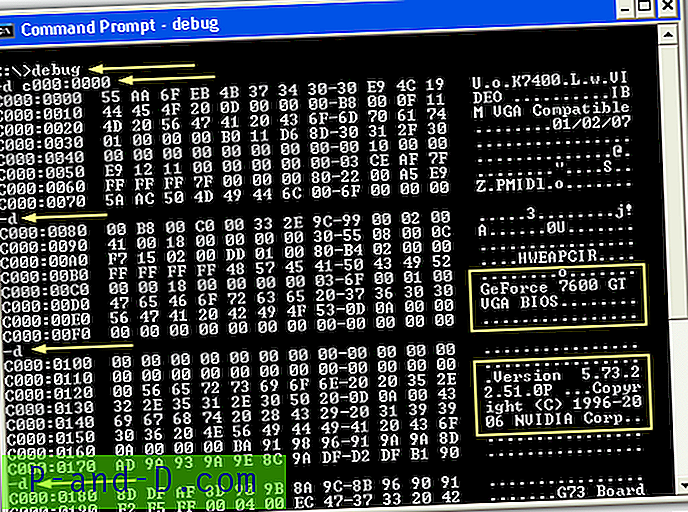
ดังที่คุณเห็นจากกล่องสี่เหลี่ยมด้านบนการ์ดวิดีโอถูกระบุว่าเป็น Nvidia Geforce 7600GT ลูกศรแสดงคำสั่งที่พิมพ์ลงไปหากต้องการออกจากตัวดีบักและกลับไปที่พรอมต์คำสั่งทั่วไปเพียงพิมพ์ q และ กดปุ่มตกลง.
วิธีนี้ค่อนข้างประสบความสำเร็จในการรับอะแดปเตอร์วิดีโอ แต่ก็ไม่สามารถจะเข้าใจผิดได้ ตัวอย่างเช่นชิปเซ็ตกราฟิกแบบรวมหลายตัวอาจให้ชื่อผู้จำหน่ายมาเธอร์บอร์ดเท่านั้นและไม่ใช่ชิปเซ็ตกราฟิก
ค้นหาอะแดปเตอร์วิดีโอของคุณผ่าน WMI
อีกวิธีหนึ่งในการรับการ์ดแสดงผลกราฟิกที่ทำงานบน Windows ทุกรุ่นรวมถึง 64 บิตคือการรวบรวมข้อมูลผ่านคอมโพเนนต์ Windows Management Instrumentation (WMI) หากต้องการรับชื่อของอะแด็ปเตอร์ให้พิมพ์คำสั่งต่อไปนี้ลงในพร้อมท์คำสั่ง:
wmic PATH Win32_videocontroller คำอธิบาย GET
นี่จะได้รับชื่อของอะแดปเตอร์หากมีไดรเวอร์ติดตั้งอยู่ มิฉะนั้นจะแสดงเพียงอะแดปเตอร์ VGA มาตรฐาน ในการรับรหัสฮาร์ดแวร์สำหรับวิดีโอให้พิมพ์:
wmic PATH Win32_videocontroller รับ pnpdeviceid
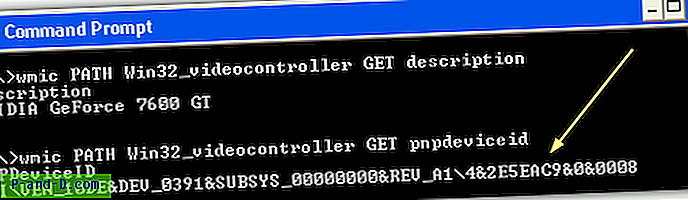
ด้วย ID คุณสามารถค้นหาเว็บไซต์เช่น Devid.info หรือ PCI ID Repository ที่มีข้อมูลนี้และควรจะได้รับชื่อผู้ขายและผลิตภัณฑ์ แบ็กสแลชที่สองในข้อมูล ID และข้อมูลหลังจากไม่จำเป็นต้องทำการค้นหา นอกจากนี้ยังมีคำสั่งอื่น ๆ ที่คุณสามารถวางหลังจากอาร์กิวเมนต์ GET เช่น“ AdapterRAM” เพื่อให้ได้ขนาดของหน่วยความจำวิดีโอเป็นไบต์“ Driverversion” จะแสดงรายการรุ่นของไดรเวอร์ที่ติดตั้งใด ๆ เพียงแค่แยกพวกเขาด้วยเครื่องหมายจุลภาคมากกว่า 1 อาร์กิวเมนต์ ในครั้งเดียว. เป็นมูลค่าการอ่าน Microsoft Win32_VideoController สนับสนุนอาร์กิวเมนต์สำหรับรายการที่ครอบคลุมมากขึ้น
ดังนั้นคุณไม่จำเป็นต้องจดจำคำสั่งใด ๆ ข้างต้นเราได้สร้างไฟล์แบตช์ง่าย ๆ เพื่อให้คุณเรียกใช้ มันจะแสดงชื่อของอะแดปเตอร์กราฟิกรุ่นไดรเวอร์จำนวนหน่วยความจำที่มีและ PNPdeviceId ในหน้าต่างคอนโซล เพียงดาวน์โหลดและดับเบิลคลิกไฟล์. BAT
ดาวน์โหลดไฟล์ชุด Get_Graphics_WMI
เห็นได้ชัดว่าวิธีการเหล่านี้ไม่ใช่วิธีหลักในการรวบรวมข้อมูลเกี่ยวกับอะแดปเตอร์กราฟิก แต่ก็ยังมีประโยชน์ที่จะทราบว่าตัวเลือกอื่น ๆ สำหรับคุณไม่ทำงาน