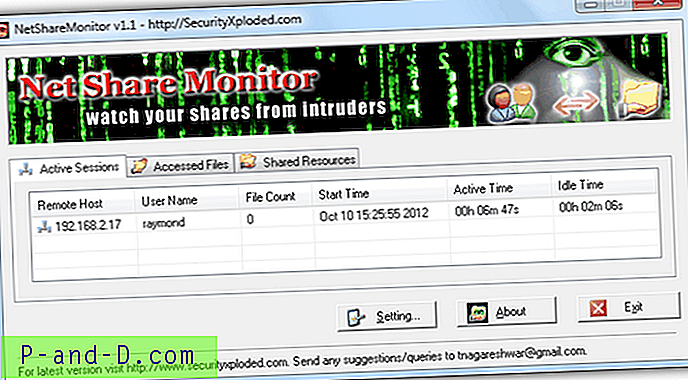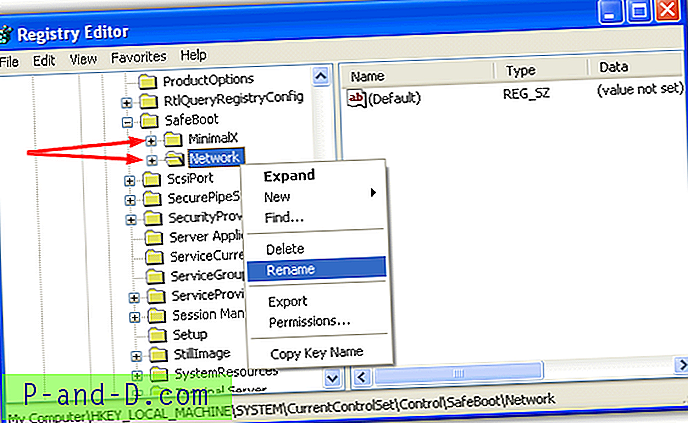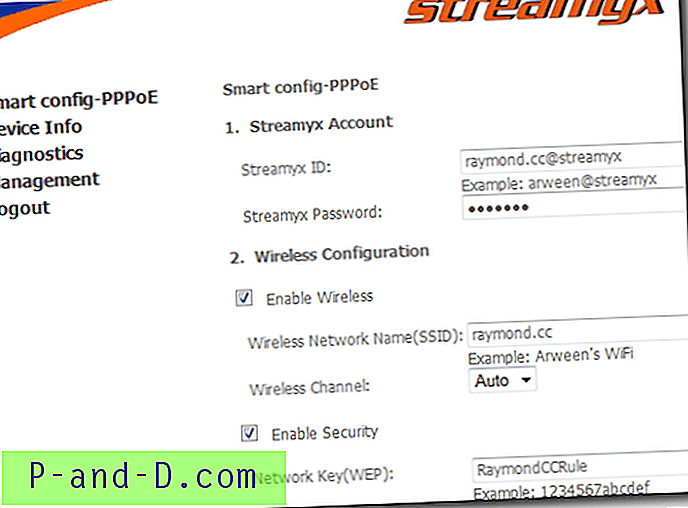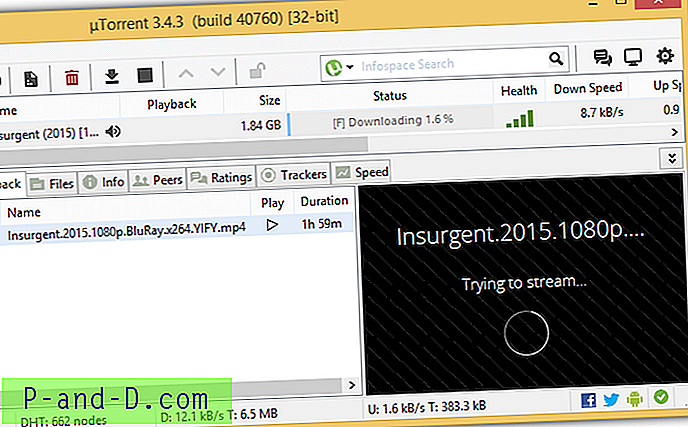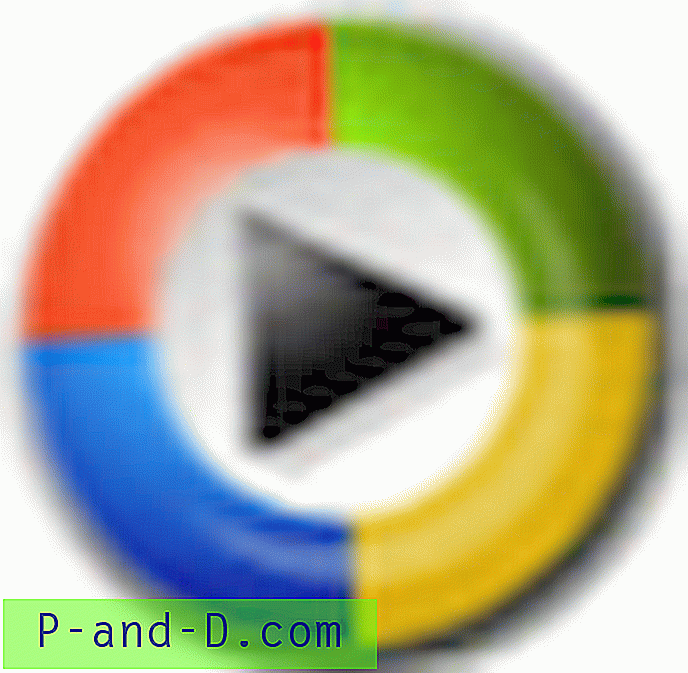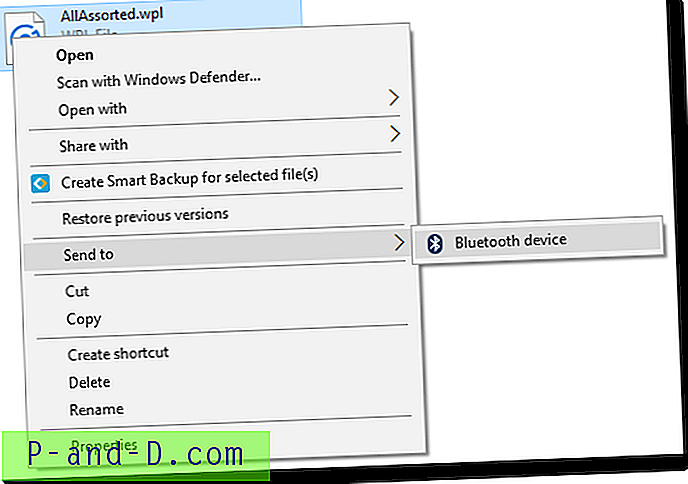ระบบปฏิบัติการ Windows มีฟังก์ชั่นและคุณสมบัติหลายร้อยให้ใช้งาน ในขณะที่คุณสมบัติส่วนใหญ่ของ Windows เหล่านี้พร้อมใช้งานหรือเปิดใช้งานและพร้อมที่จะออกจากการติดตั้งคุณลักษณะบางอย่างอาจไม่จำเป็นต้องเปิดด้วยตนเอง สิ่งพิเศษเหล่านี้ส่วนใหญ่ไม่ได้ใช้กับผู้ใช้ทั่วไป แต่มีประโยชน์สำหรับผู้ใช้ขั้นสูงและผู้ใช้ทางธุรกิจ มีวิธีที่ง่ายในการเข้าถึงและดูว่าคุณลักษณะเหล่านี้คืออะไรโดยไปที่ 'แผงควบคุม'
ไปที่โปรแกรมและคุณสมบัติและเลือก“ เปิดหรือปิดคุณสมบัติ Windows” หรือพิมพ์ตัวเลือกคุณสมบัติเป็นเริ่มจะแสดงคุณลักษณะที่ติดตั้งอยู่ในปัจจุบันและสิ่งที่สามารถติดตั้งได้ จากหน้าต่างนี้คุณสามารถเปิดใช้งานหรือปิดใช้งานคุณสมบัติเช่น. NET Framework, Internet Explorer, เกม, คอมโพเนนต์ XPS, Hyper-V, Telnet และแม้แต่ Windows Media Player หรือ Media Center

หากมีคุณสมบัติที่คุณต้องการติดตั้งเพียงทำเครื่องหมายที่กล่องและคลิกตกลงการยกเลิกการเลือกจะเป็นการลบคุณลักษณะนั้นออกจากระบบ แม้ว่ามันจะไม่ได้สร้างความแตกต่างอย่างมากต่อประสิทธิภาพหรือการทำงานของคอมพิวเตอร์ แต่มันก็สมเหตุสมผลที่จะปิดสิ่งต่าง ๆ ที่คุณรู้ว่าจะไม่ถูกใช้งาน คุณสมบัติที่ติดตั้งน้อยลงจะช่วยลดโอกาสที่จะเกิดสิ่งผิดปกติ วิธีนี้ใช้งานได้ดี แต่ถ้าคุณต้องการการควบคุมขั้นสูงเพิ่มเติมเพื่อจัดการคุณสมบัติจากระยะไกลหรือจากแบตช์หรือสคริปต์คุณต้องมีวิธีอื่น โชคดีที่ Windows เสนอวิธีแก้ไขปัญหาสองวิธีโดยใช้บรรทัดคำสั่งหรือจาก PowerShell ที่นี่เราจะแสดงให้คุณเห็นว่า
ดูเพิ่มหรือลบคุณลักษณะ Windows ผ่านทางพรอมต์คำสั่ง
มันเป็นไปได้อย่างง่ายดายที่จะได้รับข้อมูลเกี่ยวกับเช่นเดียวกับการติดตั้งหรือลบคุณสมบัติจากบรรทัดคำสั่ง สิ่งนี้เป็นไปได้โดยใช้เครื่องมือ DISM (Deployment Image Servicing and Management) มันมักจะใช้สำหรับการเปลี่ยนแปลงหรือฉีดไดรเวอร์หรือปรับปรุง Windows เป็นภาพ WIM พบเครื่องมือ DISM ใน Windows 7, 8.1 และ 10 เพื่อให้สามารถใช้คำสั่งต่อไปนี้ในระบบปฏิบัติการใด ๆ
ตรวจสอบให้แน่ใจว่าเปิดพร้อมรับคำสั่งด้วยสิทธิ์ระดับผู้ดูแล ในการทำเช่นนั้นให้ไปที่เริ่มพิมพ์ cmd แล้วกด Ctrl + Shift + Enter หรือคลิกขวาที่เริ่มแล้วเลือกพรอมต์คำสั่ง (ผู้ดูแลระบบ) หากคุณได้รับ“ ข้อผิดพลาด: 740” ที่กำลังเรียกใช้ DISM แสดงว่าพรอมต์คำสั่งของคุณไม่ได้อยู่ในโหมดผู้ดูแลระบบ
ในการรับรายการคุณสมบัติที่มีทั้งหมดที่สามารถเป็นหรือติดตั้งอยู่ในระบบในปัจจุบัน:
DISM / online / get-features / format: table | มากกว่า
อาร์กิวเมนต์ ออนไลน์ บอก DISM ว่าระบบภายในเครื่องเป็นเป้าหมาย รูปแบบ: ตาราง เป็นตัวเลือกและแสดงรายการในรูปแบบตารางที่อ่านง่ายขึ้น ยิ่ง ตอนท้ายเป็นตัวเลือกและแยกรายการออกเป็นหน้า ๆ กด Space เพื่อแสดงแต่ละหน้าในภายหลัง หากต้องการส่งออกรายการไปยังไฟล์ข้อความโดยตรงคุณสามารถเพิ่มรายการเช่น“> C: \ dism_Features.txt” ต่อท้ายบรรทัด
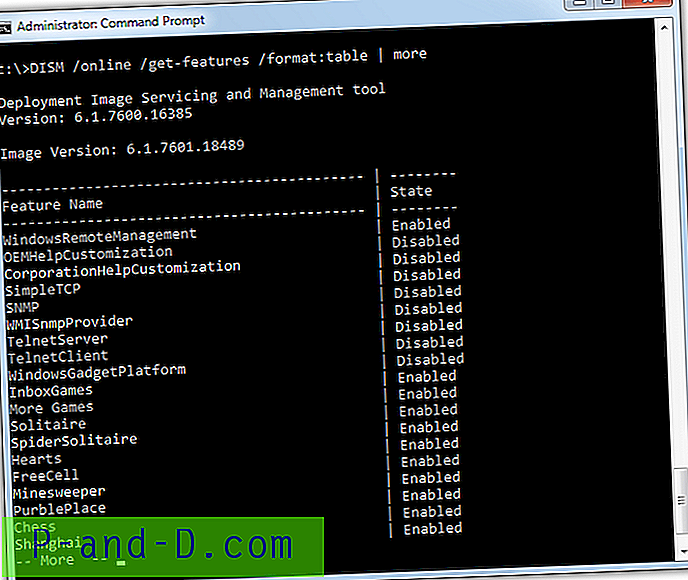
หากคุณต้องการกรองรายการเพื่อแสดงเฉพาะคุณสมบัติที่เปิดใช้งานหรือปิดใช้งานให้เปลี่ยนคำสั่ง DISM เล็กน้อย หมายเหตุคำที่เปิดใช้งานและปิดการใช้งานจะต้องตรงตามตัวพิมพ์เล็กและใหญ่และต้องเริ่มต้นด้วยตัวพิมพ์ใหญ่มิเช่นนั้นจะไม่มีสิ่งใดปรากฏขึ้น
DISM / online / get-features / format: table | ค้นหา“ เปิดใช้งาน” | มากกว่า
DISM / online / get-features / format: table | ค้นหา“ ปิดการใช้งาน” | มากกว่า
เป็นไปได้ที่จะได้รับข้อมูลรายละเอียดเพิ่มเติมเกี่ยวกับคุณสมบัติที่เลือก
DISM / online / get-featureinfo / featurename: [ชื่อคุณสมบัติ]
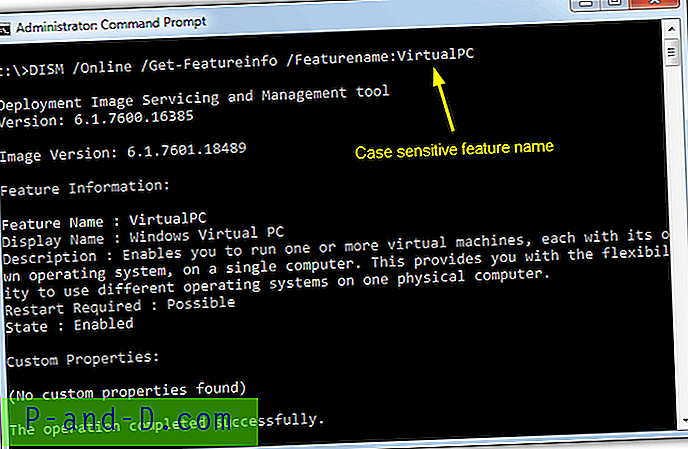
ชื่อของคุณสมบัตินั้นต้องตรงตามตัวพิมพ์ใหญ่ - เล็กและคุณต้องพิมพ์ตามที่ระบุในรายการรวมถึงช่องว่างใด ๆ ข้อมูลจะแสดงคำอธิบายของคุณสมบัติและต้องการรีบูตหรือไม่ คุณสมบัติที่กำหนดเองอาจแสดง URL หน้าสนับสนุนของ Microsoft ซึ่งคุณสามารถค้นหารายละเอียดเพิ่มเติมได้
การเปิดใช้งานหรือปิดการใช้งานคุณสมบัติค่อนข้างง่ายชื่อคุณสมบัติจะเป็นตัวพิมพ์เล็กและตัวพิมพ์ใหญ่และขนาดเล็ก
DISM / online / disable-feature / featurename: [ชื่อคุณสมบัติ]
DISM / online / enable-feature / featurename: [ชื่อคุณสมบัติ]
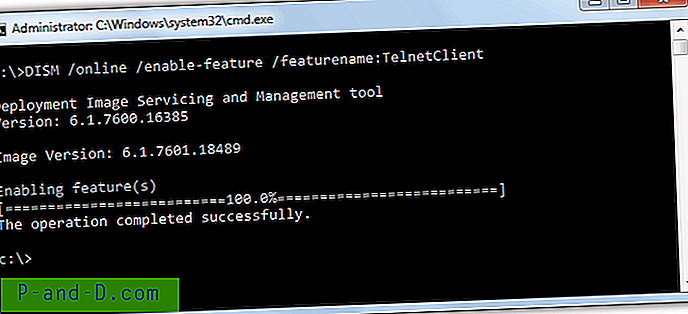
สามารถทำการดำเนินการหลายอย่างพร้อมกันในบรรทัดเดียวกันได้ สิ่งนี้ทำได้โดยการผนวก / FeatureName: [ชื่อคุณลักษณะ] หนึ่งครั้งขึ้นไปกับคำสั่ง DISM เป็นเครื่องมือที่มีประสิทธิภาพสำหรับการอ่านเชิงเทคนิคเพิ่มเติมเกี่ยวกับสิ่งที่สามารถทำได้มีเอกสารอ้างอิงที่ Microsoft Technet
ดูเพิ่มหรือลบคุณลักษณะ Windows ผ่าน PowerShell
PowerShell เป็นภาษาสคริปต์ของ Microsoft โดยใช้. NET Framework ส่วนใหญ่จะใช้สำหรับการจัดการและกำหนดค่าระบบภายในและระยะไกลและคุณยังสามารถใช้สำหรับการดูงานเพิ่มหรือลบคุณสมบัติ Windows เสริม เป็นไปได้ที่จะใช้เครื่องมือ DISM โดยตรงใน Powershell แต่ก็มีชุดคำสั่งรวมที่ทำงานในลักษณะเดียวกัน
คุณสมบัติเสริม PowerShell ใน Windows 8.1 และ 10
Windows รุ่นใหม่กว่ามีฟังก์ชั่นเพื่อดูฟีเจอร์เสริมที่มีอยู่ภายในตรวจสอบให้แน่ใจว่าได้รัน PowerShell ในฐานะผู้ดูแลระบบหรือคำสั่งไม่ทำงาน เพื่อดูรายการคุณสมบัติที่มีอยู่ในระบบ
get-windowsoptionalfeature -online | ฟุต | มากกว่า
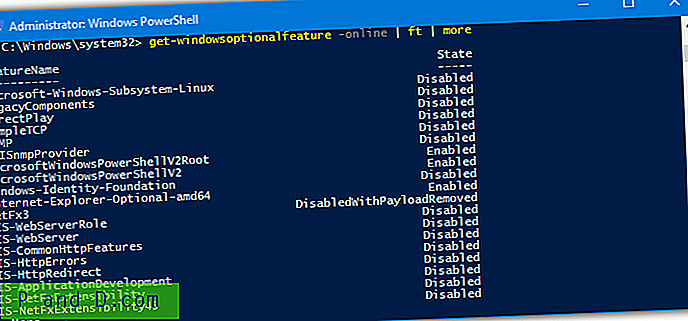
เช่นเดียวกับ DISM อาร์กิวเมนต์ ออนไลน์ บอกให้คำสั่งทำงานบนระบบโลคัลขณะที่ ft ตัวเลือกแสดงผลลัพธ์ในตารางและแบ่งรายการออกเป็นหน้า ๆ เพื่อกรองรายการลงในคุณสมบัติที่เปิดใช้งานหรือปิดใช้งาน
get-windowsoptionalfeature -online | ในกรณีที่สถานะเหมือนปิดใช้งาน * | ฟุต | มากกว่า
get-windowsoptionalfeature -online | ที่เปิดใช้งานสถานะเหมือน * | ฟุต | มากกว่า
คำสั่ง where ตรวจสอบ สถานะ ของคุณสมบัติและกรองรายการให้สอดคล้อง เหตุผลในการใช้ -like และ * wildcard คือคุณลักษณะบางอย่างไม่ตรงกับคำศัพท์ทั้งหมด ตัวอย่างเช่น NetFx3 มีสถานะเริ่มต้นเป็น DisabledWithPayloadRemoved ซึ่งหมายความว่าคุณลักษณะนั้นถูกปิดใช้งานและไฟล์นั้นไม่ได้อยู่ในระบบ ด้วยเหตุนี้เฉพาะ“ -like disabled” จะไม่แสดงในรายการ
ด้วย PowerShell จะไม่มีปัญหาในการใช้คำสั่งที่คล้ายกันสำหรับการกรองรายการด้วยคำหลักที่เฉพาะเจาะจง ตัวอย่างด้านล่างจะแสดงเฉพาะคุณสมบัติที่มีคำว่า "ไฮเปอร์ -v" ในชื่อของพวกเขา
get-windowsoptionalfeature -online | โดยที่ featurename-like * hyper-v * | ฟุต
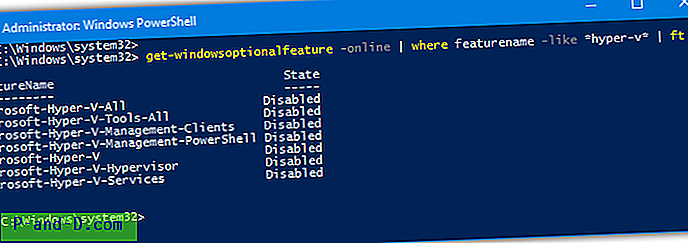
วิธีรับข้อมูลรายละเอียดเพิ่มเติมเกี่ยวกับคุณสมบัติเฉพาะ:
get-windowsoptionalfeature -online -featurename [ชื่อคุณลักษณะ]
นี่คล้ายกับอาร์กิวเมนต์ get-featureinfo ของ DISM มากแม้ว่าชื่อสถานที่จะไม่ตรงตามตัวพิมพ์ใหญ่และตัวพิมพ์เล็ก นอกจากนี้คุณยังสามารถใช้อักขระตัวแทนเพื่อแสดงคุณลักษณะหลายรายการพร้อมกัน คำสั่งต่อไปนี้จะได้รับข้อมูลเกี่ยวกับคุณสมบัติทั้งหมดที่มี "สื่อ" ในชื่อ
get-windowsoptionalfeature -online -featurename * media *
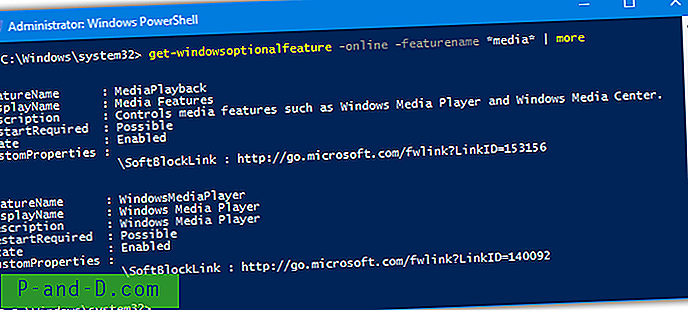
การเพิ่มหรือลบสถานที่เป็นกระบวนการที่ค่อนข้างง่าย:
enable-windowsoptionalfeature -online -featureName [ชื่อคุณลักษณะ] - ทั้งหมด
ปิดการใช้งาน windowsoptionalfeature -online -featureName [ชื่อคุณลักษณะ]
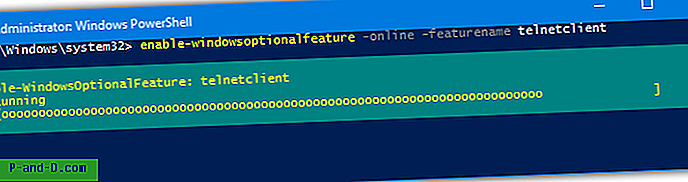
อาร์กิวเมนต์ -all ที่ เป็นทางเลือกจะเพิ่มคุณสมบัติอื่น ๆ ที่จำเป็นสำหรับคุณลักษณะที่คุณระบุให้ทำงานโดยอัตโนมัติ ด้วยการใช้คำสั่งสองคำสั่งในบรรทัดเดียวกันคุณสามารถเปิดใช้งานหรือปิดใช้งานคุณสมบัติหลายอย่างพร้อมกันได้
get-windowsoptionalfeature -online -featurename * hyper-v * | เปิดใช้งาน windowsoptionalfeature -online -norestart
คำสั่งข้างต้นกรองคุณสมบัติทั้งหมดด้วย“ Hyper-V” ในชื่อของพวกเขาก่อน จากนั้นฟีเจอร์ชื่อเหล่านั้นจะถูกไพพ์ไปยังคำสั่ง enable ที่จะเปิดใช้งานทีละอันโดยไม่ต้องรีบูตเครื่อง นี่ทำให้ฟีเจอร์ Hyper-V ทั้งเจ็ดถูกเปิดใช้งานใน Windows 10 ด้วยบรรทัดเดียว
เช่นเดียวกับคำสั่ง Powershell อื่น ๆ ชื่อคุณสมบัติสำหรับการเปิดใช้งานหรือปิดใช้งานจะไม่ตรงตามตัวพิมพ์ใหญ่ - เล็ก
คุณสมบัติเสริม PowerShell ใน Windows 7
นอกเหนือจากคำสั่ง DISM มาตรฐานแล้ว PowerShell ของ Windows 7 ไม่สามารถเปลี่ยนคุณสมบัติเสริมได้ เพื่อที่คุณจะต้องดาวน์โหลดโมดูลบุคคลที่สามซึ่งเพิ่มฟังก์ชั่น
1. ดาวน์โหลด PSClientManager จาก Codeplex และติดตั้ง จากนั้นเปิด PowerShell ด้วยสิทธิ์ระดับผู้ดูแลตรวจสอบให้แน่ใจว่าใช้รุ่น 32- บิต / 64- บิตที่ถูกต้องสำหรับระบบของคุณ
2. เรียกใช้คำสั่งต่อไปนี้ หมายเหตุคำสั่งแรกจำเป็นเฉพาะเมื่อคุณได้รับข้อผิดพลาดเกี่ยวกับการเรียกใช้สคริปต์ในขณะที่พยายามเรียกใช้คำสั่งที่สอง
Set-ExecutionPolicy RemoteSigned (กด Enter ที่พรอมต์)
PSClientManager โมดูลนำเข้า
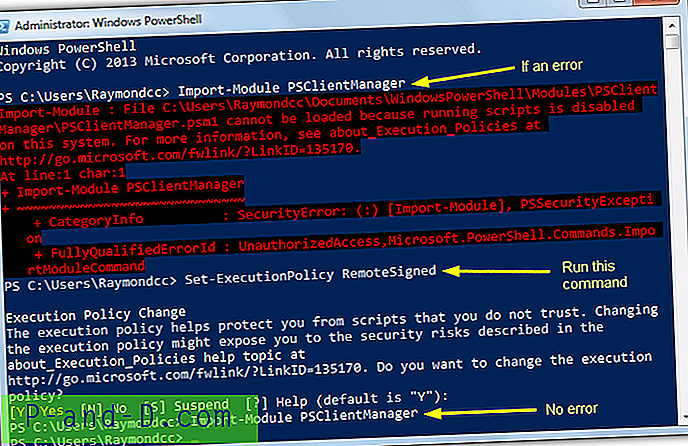
PowerShell สามารถประมวลผลคำสั่งคุณลักษณะได้ในขณะนี้ PowerShell คล้ายกับคำสั่งที่พบในระบบปฏิบัติการรุ่นใหม่ ในการรับรายการคุณสมบัติทั้งหมด:
รับไคลเอนต์คุณสมบัติ | มากกว่า
ในการกรองสตริงชื่อหรือแสดงเฉพาะคุณสมบัติเปิด / ปิดการใช้งานให้ใช้คุณสมบัติต่อไปนี้:
รับ - ชื่อคุณลักษณะ - ชื่อ * สตริง *
รับ -Feature Client-state [ปิดใช้งาน / เปิดใช้งาน] | มากกว่า
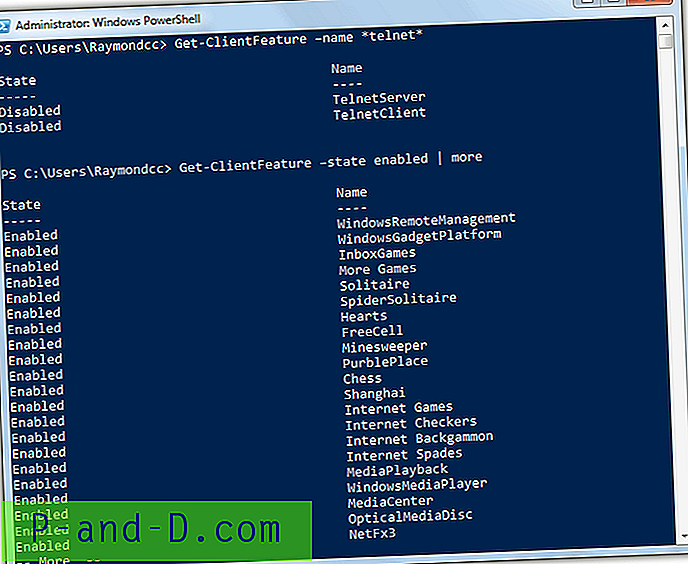
การเพิ่มและลบคุณสมบัติโดยใช้โมดูล PSClientManager ค่อนข้างง่าย:
Add-ClientFeature -Name [ชื่อคุณลักษณะ]
Remove-ClientFeature -Name [ชื่อคุณลักษณะ]
ในขณะที่ Get-ClientFeature ไม่คำนึงถึงขนาดตัวพิมพ์เพื่อดูคุณลักษณะการเพิ่มและลบคุณลักษณะคือ ตรวจสอบให้แน่ใจว่าคุณมีตัวเรือนและช่องว่างที่ถูกต้อง
PSClientManager ยังมีอีกคำสั่ง Get-ClientFeatureInfo ซึ่งแสดงรายละเอียดของคุณสมบัติที่เลือก น่าเศร้าที่เราไม่สามารถทำงานได้และมันก็ยังคงแสดงผลเปล่า