หน้าจอสีน้ำเงินที่น่ากลัวแห่งความตาย (BSoD) ได้รับรอบตั้งแต่ Windows 95 มันน่ากลัวในทางที่หน้าจอสีฟ้านี้สามารถเกิดขึ้นได้ทุกเวลาโดยไม่ต้องใช้ผู้ใช้คาดหวังและไม่มีวิธีการกู้คืนจากหน้าจอสีฟ้านี้ . เห็นได้ชัดว่าปัญหาที่ใหญ่ที่สุดคือจริง ๆ แล้วเมื่อคุณกำลังทำงานกับสิ่งที่สำคัญและไม่ได้มีโอกาสบันทึก หน้าจอสีน้ำเงินที่ไม่คาดคิดจะทำให้คุณสูญเสียงานของคุณทั้งหมดหรือบางส่วนโดยขึ้นอยู่กับความถี่ที่บันทึกไว้ นอกเหนือจากนั้นหน้าจอสีน้ำเงินบน Windows รุ่นเก่านั้นดูน่ากลัวไปหน่อยเมื่อมีข้อความและข้อมูลทางเทคนิคทั้งหมดบนหน้าจอ โชคดีที่หน้าจอสีน้ำเงินบน Windows 8.1 ไม่ได้ดูน่ากลัวนัก
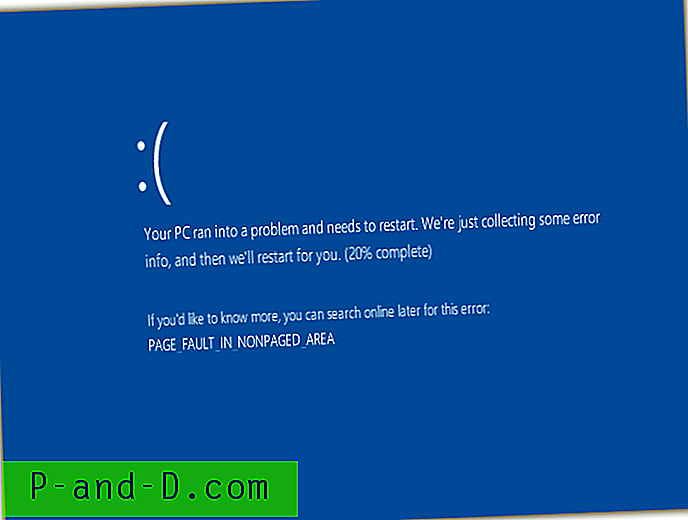
สิ่งใดสามารถทำให้หน้าจอสีน้ำเงินใน Windows อาจมาจากไดรเวอร์ที่ไม่เสถียรสำหรับอุปกรณ์ฮาร์ดแวร์ซอฟต์แวร์บุคคลที่สามเช่นแอนตี้ไวรัส / ไฟร์วอลล์หรือแม้แต่มัลแวร์ที่ใช้รูทคิท นอกจากนี้ยังอาจเกิดจากการโจมตีของผู้โจมตีหรือในคำอื่น“ nuking” Windows ที่ไม่ตรงกัน ฮาร์ดแวร์เช่นหน่วยความจำซีพียูและมาเธอร์บอร์ดที่ล้มเหลวอาจทำให้หน้าจอสีน้ำเงินแบบสุ่ม
หากหน้าจอสีน้ำเงินเกิดจากซอฟต์แวร์ช่างคอมพิวเตอร์ที่ไม่มีประสบการณ์จะต้องใช้เวลามากขึ้นในการพิจารณาผู้กระทำผิดโดยผ่านกระบวนการกำจัดการปิดการใช้งานโปรแกรมบุคคลที่สามทั้งหมดที่เริ่มต้นโดยอัตโนมัติเปิดใช้งานพวกเขาทีละครั้งและทดสอบจนกว่าพวกเขา สัมผัสกับหน้าจอสีน้ำเงิน อย่างไรก็ตามด้วยเครื่องมือที่เหมาะสมในมือมันสามารถเปิดเผยได้อย่างรวดเร็วว่าซอฟต์แวร์ใดที่เป็นสาเหตุของหน้าจอสีน้ำเงินเพื่อให้คุณสามารถทำงานเพื่อแก้ไขปัญหาได้ ที่นี่เรามี 3 ซอฟต์แวร์ฟรีที่สามารถทำได้ 1. BlueScreenView
BlueScreenView เป็นเครื่องมือขนาดเล็กและพกพาที่พัฒนาโดย NirSoft ที่สามารถแสดงไฟล์ที่ทำให้เกิดหน้าจอสีน้ำเงินได้อย่างรวดเร็ว สิ่งที่คุณต้องทำคือดาวน์โหลดโปรแกรมเรียกใช้และมันจะวิเคราะห์ไฟล์ minidump ที่สร้างขึ้นระหว่างหน้าจอสีน้ำเงินโดยอัตโนมัติ บานหน้าต่างด้านบนจะแสดงไฟล์ดัมพ์ขณะที่บานหน้าต่างด้านล่างแสดงไฟล์ที่ละเมิดที่ทำให้เกิดความผิดพลาด หากหน้าจอสีน้ำเงินเกิดจากโปรแกรมของบุคคลที่สามไฟล์ไดรเวอร์ควรจะแสดงรายการในบานหน้าต่างด้านล่าง
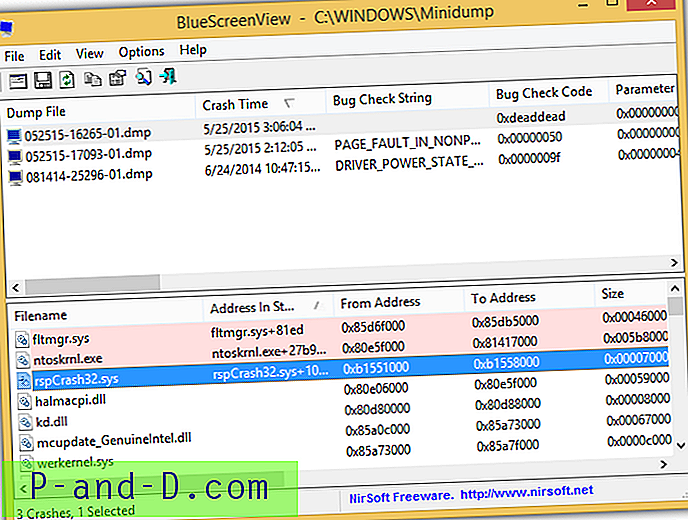
ไดรเวอร์ที่พบในสแตกการชนจะถูกเน้นและไฟล์เหล่านั้นเป็นไฟล์ที่คุณควรให้ความสนใจ การคลิกสองครั้งที่ไฟล์ไดรเวอร์ที่อยู่ในรายการด้านล่างจะแสดงรายละเอียดทุกอย่างเกี่ยวกับไฟล์เช่นที่อยู่สแต็กขนาดการประทับเวลาและอื่น ๆ เราจะเห็นว่ามันเป็นไดรเวอร์ไฟล์ระบบที่อยู่ใน“ Resplendence WhoCrashed Crash Dump Test” ที่ทำให้หน้าจอสีน้ำเงิน
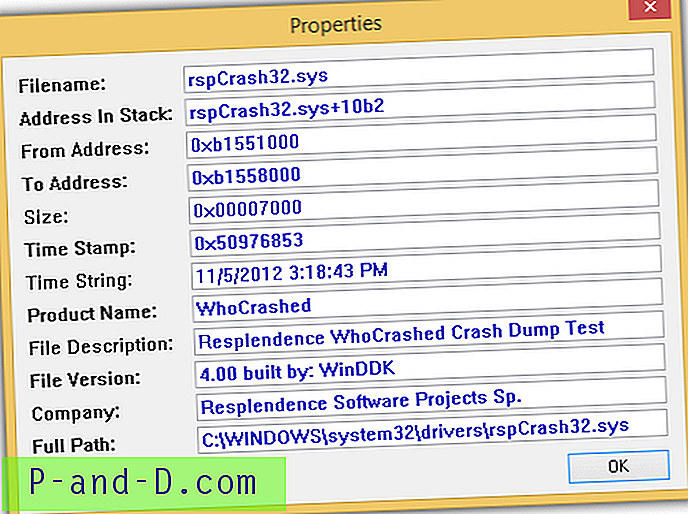
นอกจากนี้ยังเป็นไปได้ที่จะสร้างรายงาน HTML สำหรับการแชร์หรือการบันทึกข้อมูล โปรดทราบว่าคุณจะต้องดาวน์โหลด BlueScreenView เวอร์ชัน 64 บิตแยกต่างหากหากคุณต้องการรันบน Windows เวอร์ชั่น 64 บิต
ดาวน์โหลด BlueScreenView
2. WhoCrashed
WhoCrashed Home Edition นั้นทำสิ่งเดียวกันกับ BlueScreenView เหมือนกันยกเว้นจะพยายามใช้งานได้ง่ายกว่า คุณจะต้องคลิกปุ่มวิเคราะห์เพื่อเริ่มการวิเคราะห์ไฟล์ minidump และเลื่อนลงเพื่อดูรายงานการวิเคราะห์ความผิดพลาด มันแสดงให้คุณเห็นว่าไฟล์ใดที่ทำให้หน้าจอสีน้ำเงินและคำอธิบายการตรวจสอบข้อผิดพลาดช่วยให้ผู้ใช้เข้าใจได้ดีขึ้น ดังที่คุณเห็นได้จากภาพหน้าจอด้านล่างมันบอกว่าความผิดพลาดนั้นดูเหมือนจะเป็นข้อผิดพลาดของไดรเวอร์ซอฟต์แวร์ทั่วไปและไม่น่าจะเกิดจากปัญหาฮาร์ดแวร์
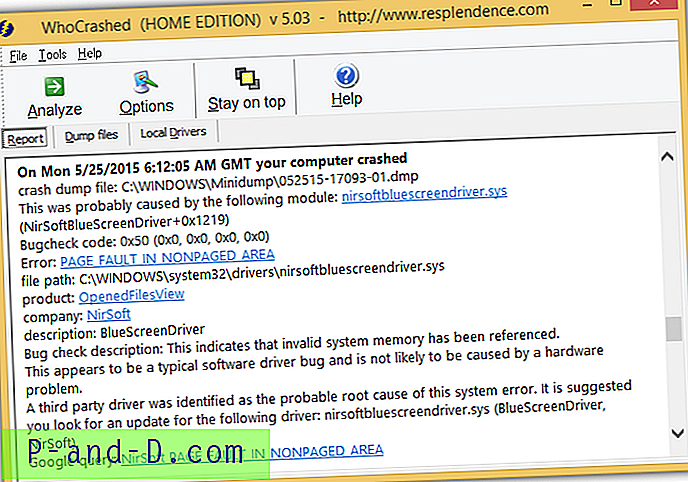
Home Edition ให้บริการฟรีสำหรับใช้ในบ้านเท่านั้น คุณจะต้องซื้อรุ่น Pro หากจำเป็นต้องเรียกใช้ WhoCrashed ในสภาพแวดล้อมเชิงพาณิชย์และแสดงรายละเอียดการถ่ายโอนข้อมูลกองเคอร์เนลและโมดูลที่โหลด แม้ว่า WhoCrashed มาในตัวติดตั้งการติดตั้ง แต่มันสามารถเรียกใช้เป็นโปรแกรมพกพาได้โดยเพียงแค่คัดลอกโฟลเดอร์ของโปรแกรมไปยัง USB แฟลชไดรฟ์แล้วเรียกใช้ไฟล์ปฏิบัติการ
ดาวน์โหลด WhoCrashed
3. การ วิเคราะห์ Minidumps ด้วยตนเอง
การดีบักโปรแกรมเพื่อค้นหาจุดบกพร่องเพื่อให้ปัญหาสามารถแก้ไขได้ไม่ใช่เรื่องง่ายและไม่ใช่ทุกสิ่งที่บุคคลไอทีสามารถทำได้ เครื่องมือทั้งสองที่กล่าวถึงข้างต้นนั้นได้รับการออกแบบให้ใช้งานง่ายเพื่อให้ทั้งผู้เริ่มต้นและผู้เชี่ยวชาญสามารถบอกได้ว่าไดรเวอร์ใดที่ทำให้เกิดการละเมิดหน้าจอสีฟ้า แม้ว่าจะมีดีบั๊กบุคคลที่สามอยู่บ้าง แต่ WinDbg ซึ่งเป็นเครื่องมือดีบั๊กโดย Microsoft มักใช้เพื่อวิเคราะห์ไฟล์ minidump และเกี่ยวข้องกับการใช้บรรทัดคำสั่ง
หากคุณไม่มี WhoCrashed หรือ BlueScreenView ในมือโซลูชันง่ายๆคือการวิเคราะห์ไฟล์ดัมพ์หน่วยความจำออนไลน์ สิ่งที่คุณต้องมีคือเว็บเบราว์เซอร์ที่มีการเชื่อมต่ออินเทอร์เน็ตเพื่อเข้าชมหน้าเว็บอัปโหลดไฟล์. dmp และรอสักครู่เพื่อให้รายงานสร้างขึ้นโดยอัตโนมัติ ทำตามขั้นตอนง่าย ๆ ด้านล่างเพื่อวิเคราะห์ไฟล์ minidump ออนไลน์
3a เยี่ยมชมเว็บเพจ OSR ออนไลน์
3b คลิกปุ่ม“ เรียกดู” และเลือกไฟล์. dmp ซึ่งโดยปกติจะอยู่ที่ C: \ Windows \ Minidump หากเปิดใช้งาน UAC คุณจะต้องคัดลอกไฟล์. dmp จากโฟลเดอร์ Minidump ไปยังตำแหน่งอื่นเช่นเดสก์ท็อปมิฉะนั้นคุณจะได้รับข้อความแสดงข้อผิดพลาดว่า "คุณไม่ได้รับอนุญาตให้เปิดไฟล์นี้"
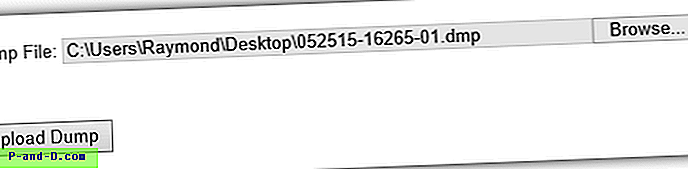
3c เมื่อคุณเลือกไฟล์. dmp เพื่อทำการวิเคราะห์แล้วให้คลิกปุ่ม“ อัพโหลดการถ่ายโอนข้อมูล” ขนาดไฟล์ของไฟล์ minidump .dmp นั้นค่อนข้างเล็กที่ประมาณ 150KB ถึง 300KB ดังนั้นการอัปโหลดจะใช้เวลาไม่นานนัก
3d ในรายงานการวิเคราะห์จดบันทึก MODULE_NAME และ IMAGE_NAME ซึ่งแสดงไฟล์หรือโปรแกรมที่ทำให้เกิดความผิดพลาดใน Windows
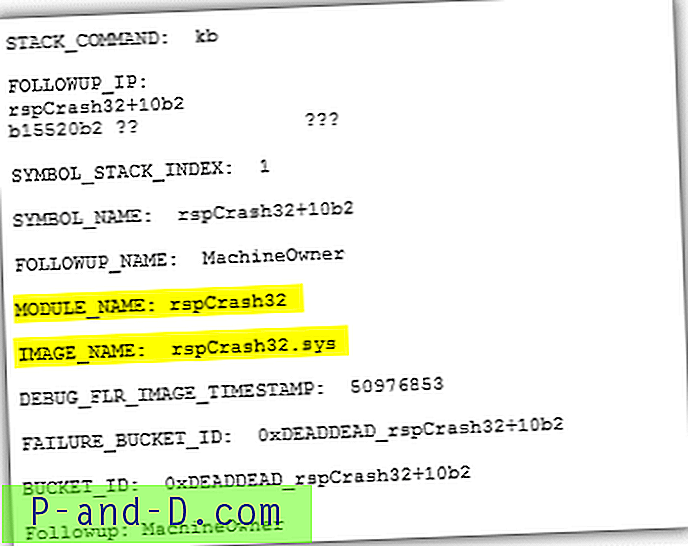
หมายเหตุเพิ่มเติม : หากเป็นไฟล์จากโปรแกรมบุคคลที่สามหรือไดรเวอร์สำหรับอุปกรณ์ฮาร์ดแวร์การอัพเดตหรือปิดการใช้งานจะสามารถหยุดหน้าจอสีน้ำเงินได้ หากเป็นไฟล์จาก Windows อาจเป็นไปได้ว่าหนึ่งในฮาร์ดแวร์เช่นหน่วยความจำ CPU หรือเมนบอร์ดไม่ทำงาน คุณควรรันการทดสอบหน่วยความจำก่อนเพราะง่ายต่อการทำโดยกดปุ่ม Start แล้วพิมพ์ mdsched ซึ่งจะรันโปรแกรม Windows Memory Diagnostic
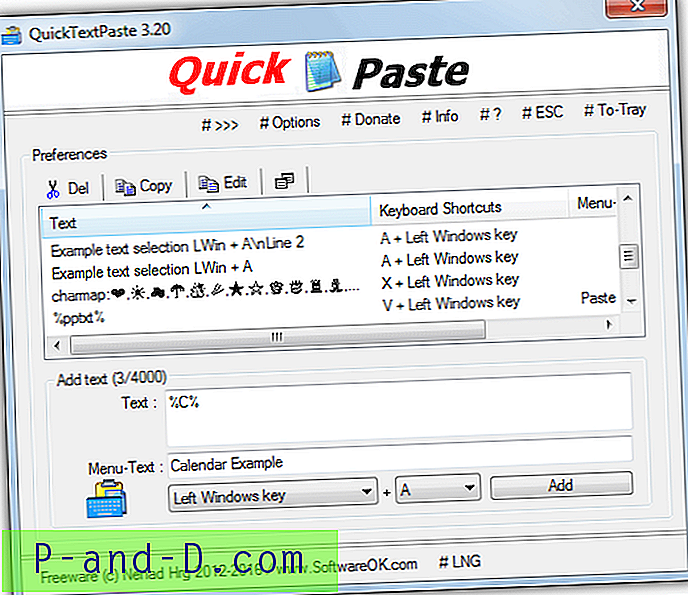

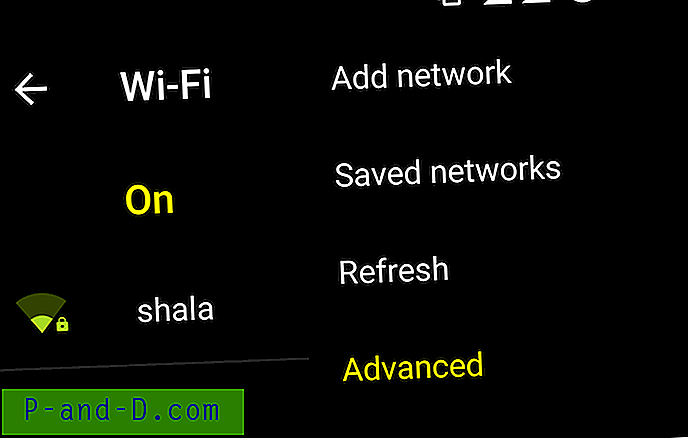
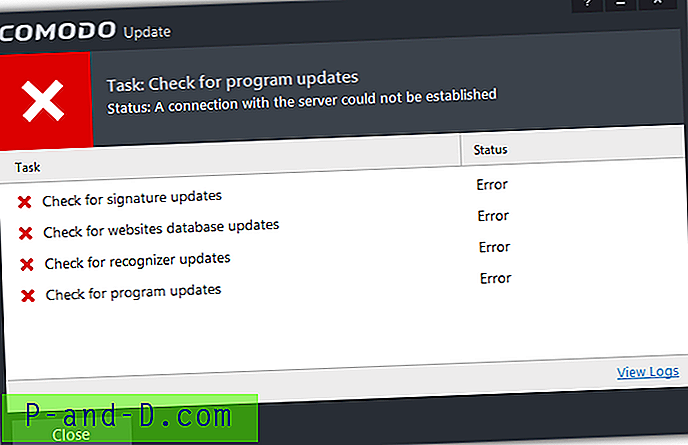
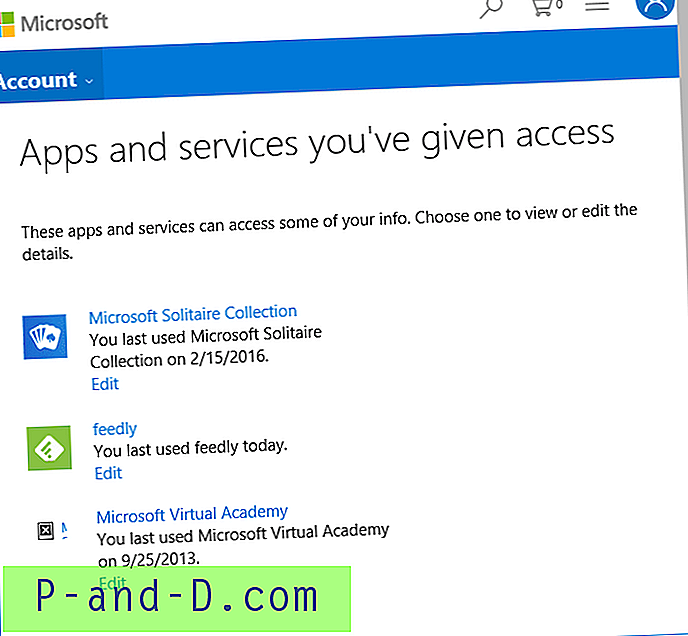
![Windows Defender: การตั้งค่าบางอย่างได้รับการจัดการโดยองค์กรของคุณ [แก้ไข]](http://p-and-d.com/img/microsoft/127/windows-defender-some-settings-are-managed-your-organization.jpg)