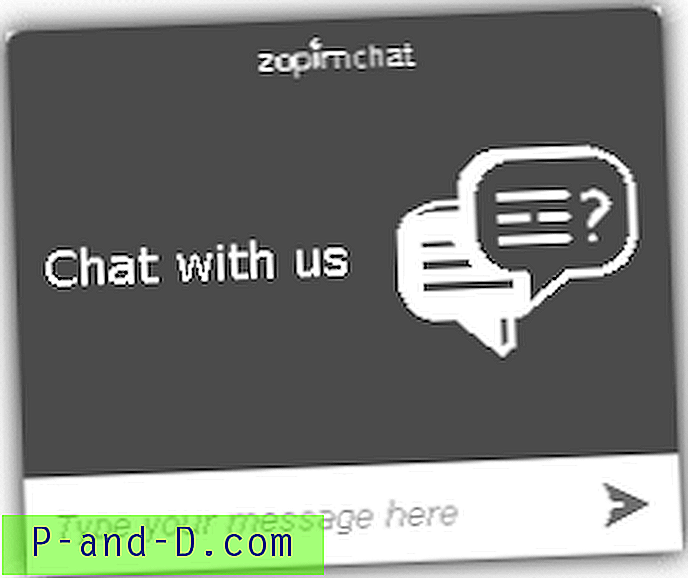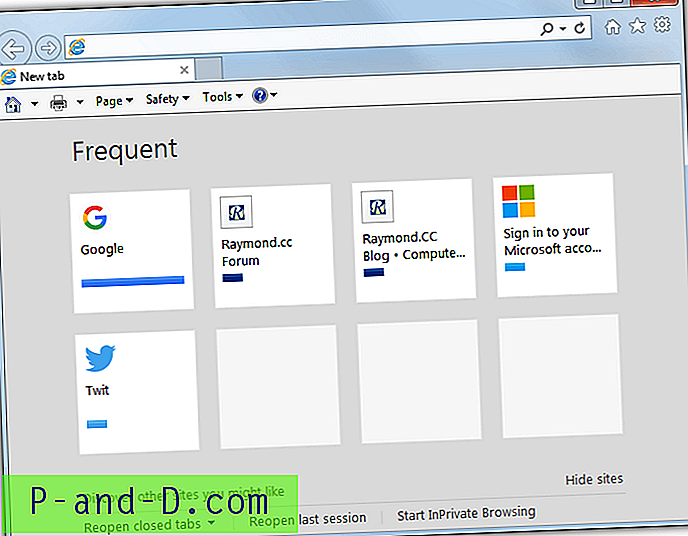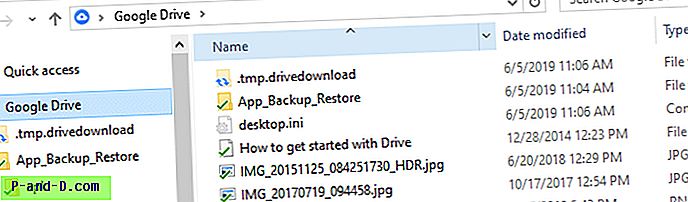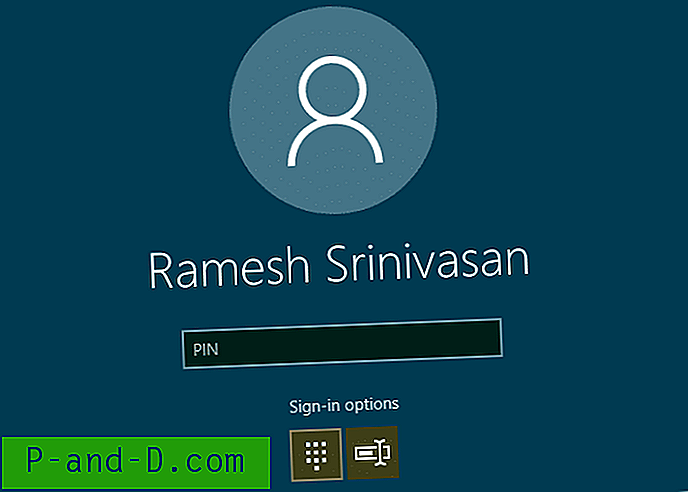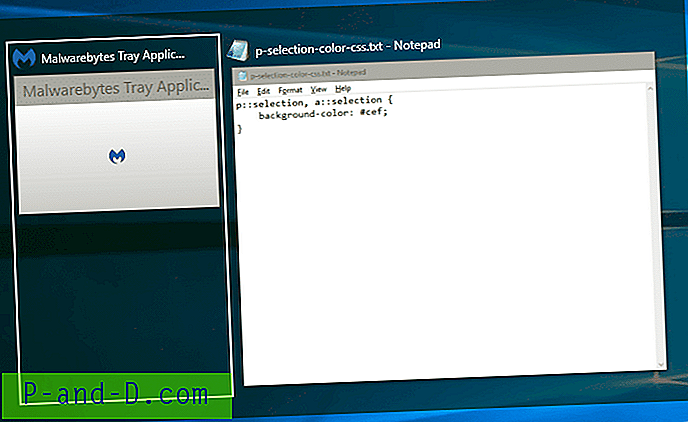Mac OS โดย Apple เป็นหนึ่งในระบบปฏิบัติการคอมพิวเตอร์ที่ได้รับความนิยมมากที่สุดถัดจาก Windows วันนี้ในโพสต์นี้ให้เราพูดถึงเคล็ดลับและเทคนิคที่ดีที่สุดเพื่อประหยัดเวลาและใช้ OS ของ Apple อย่างเต็มศักยภาพ
การจัดการเวลาในยุคปัจจุบันเป็นเรื่องที่ใช้งานง่ายที่สุดการเพิ่มประสิทธิภาพของพีซีแล็ปท็อปของคุณพร้อมกับเทคนิคการประหยัดเวลาอาจทำให้วันของคุณเป็นจริง
เมื่อผู้ใช้พีซีเพิ่มขึ้นความต้องการ Mac OS ของ Apple ก็เพิ่มขึ้นเช่นกัน ดังที่คุณทราบ Mac OS เป็นระบบปฏิบัติการที่ทรงพลังพร้อมด้วยคุณสมบัติที่ยอดเยี่ยม แต่คนส่วนใหญ่ไม่รู้จักคุณสมบัติหรือการตั้งค่าที่ซ่อนอยู่ซึ่งสามารถประหยัดเวลาอันมีค่าได้
โพสต์นี้มีวัตถุประสงค์เพื่อเปิดเผยคุณสมบัติบางประการของ Mac ที่สามารถทำให้คุณทำงานได้ง่ายขึ้นและทำให้ผู้ที่คุ้นเคยกับระบบปฏิบัติการลึกลงไปเล็กน้อย
สุดยอดเคล็ดลับและเคล็ดลับสำหรับ Mac OS ของ Apple
# 1 ล็อกหน้าจอ
หลังจากรอมานาน MacOS Sierra ก็พร้อมคุณสมบัติล็อคหน้าจอที่ต้องการมาก
คุณสามารถเปิดใช้งานได้โดยกด “ Command [ ⌘ ] + Shift + Q” หรือกด โลโก้ Apple ที่ มุมซ้าย →ล็อคหน้าจอ
หน้าจอจะถูกล็อคทันทีหลังจากคำสั่งนี้

ล็อคหน้าจอสำหรับ MAC OS
# 2 การเพิ่ม Emoji และสัญลักษณ์พิเศษในข้อความ
อิโมจิทำให้ข้อความของคุณดูมีความหมายมากขึ้นโดยการเพิ่มอารมณ์หรือตัวละครเพียงเล็กน้อย นี่เป็นคุณสมบัติที่ดี แต่ไม่เป็นที่รู้จัก
คุณสามารถเพิ่มอิโมจิและสัญลักษณ์พิเศษ (ลูกศร, กระสุน, เครื่องหมายดอกจัน, สัญลักษณ์สกุลเงิน, ละติน, วงเล็บ, รูปสัญลักษณ์)
ส่วนที่ดีที่สุดคือสามารถใช้งานได้ทุกที่เช่น Browser, Text Editor, Facebook เป็นต้น
วิธีเปิดใช้ให้กด “ Control + Command [ ⌘] + Spacebar”
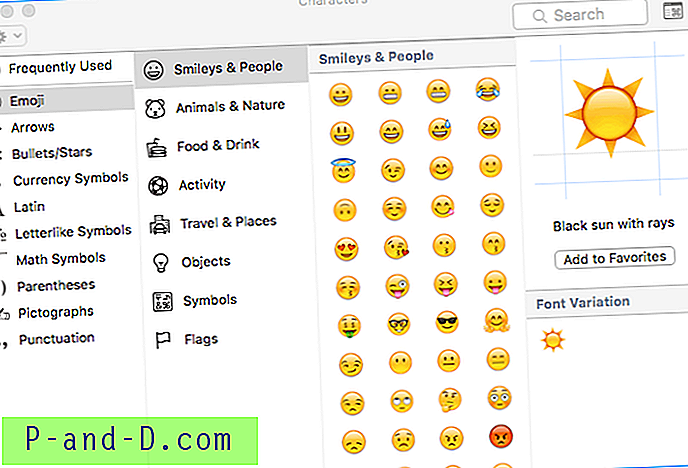
ตัวละครในข้อความ
# 3 ทำให้ Mac ของคุณพูด / ข้อความเป็นคำพูด
มันจะดีแค่ไหนถ้า MAC ของคุณพูดกับคุณ คุณสามารถทำให้ Mac Speak ของคุณผ่านหน้าจอเทอร์มินัลได้ แต่สิ่งที่คุณต้องเขียนลงไปคือระบบสามารถสังเคราะห์และพูดได้
เพื่อให้ระบบปฏิบัติการของคุณพูดข้อความ
- เปิด Terminal [command [⌘] + spacebar แล้วพิมพ์ terminal]
- ตอนนี้พิมพ์ “ พูดว่า 'ข้อความใด ๆ '” (ไม่มีคำพูด)
คุณสามารถทำให้ OS อ่านข้อความเอกสาร Doc, PDF และอื่น ๆ
เมื่อต้องการทำสิ่งนี้ให้เลือกข้อความและ“ คลิกขวา (แตะสองนิ้ว) -> คำพูด -> เริ่มพูด”
# 4 มุมร้อน / ใช้มุมทั้งหมดอย่างมีประสิทธิภาพ
คุณสมบัติเหล่านี้ช่วยคุณในการใช้งานมุมต่างๆของจอภาพ ช่วยดำเนินการตามที่ระบุเมื่อตัวชี้เมาส์เลื่อนไปที่มุมใดมุมหนึ่ง
ส่วนใหญ่แล้วจะใช้สำหรับการตั้งค่าให้เครื่อง Mac เข้าสู่โหมดสลีปได้เร็วขึ้นเช่นแทนที่จะใช้วิธีการแบบดั้งเดิมในการทำให้การนอนหลับของ Mac คุณสามารถใช้มุมที่เรียกว่ามุม ร้อน
ในการตั้งค่ามุมที่ร้อนคุณต้องเปิด การตั้งค่าระบบ -> เดสก์ท็อปและโปรแกรมรักษาหน้าจอ -> มุมที่ร้อนแรง (มุมล่างขวา) -> จากนั้นคุณต้องตั้งค่ามุมเพื่อทำงานที่ต้องการ
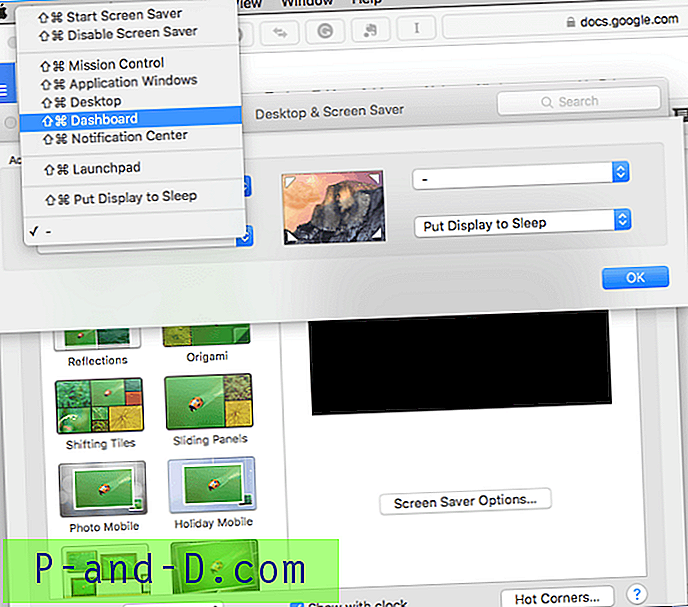
มุมร้อน
ตอนนี้เมื่อใดก็ตามที่คุณลากตัวชี้เมาส์ไปที่มุมที่กำหนดมันจะทำงานตามที่ต้องการ
# 5 Caffeinate / ทำให้ Mac ของคุณตื่น
ตามค่าเริ่มต้น Mac OS จะไม่ตื่นขึ้นมาเป็นเวลานานในขณะที่ดาวน์โหลดไฟล์ แต่หากคุณต้องการให้พีซีของคุณตื่นอยู่เสมอเมื่อคุณดาวน์โหลดไฟล์ขนาดใหญ่บางอย่าง Caffeinate จะเป็นเคล็ดลับสำหรับคุณ
ดังที่ชื่อแนะนำมันทำงานให้กับพีซีของ Apple ในแบบเดียวกับที่ Caffeine ' ทำเพื่อมนุษย์อย่าปล่อยให้หลับ
ต้องเขียน คำสั่ง บนเทอร์มินัล ([command + space] -> terminal)
คำสั่งนี้สามารถรันได้หลายวิธี
- เพิ่มตัวจับเวลาเพื่อระบุจำนวนที่ Mac ควรตื่นตัว
คาเฟอีน -t 5
(t = เวลาในไม่กี่วินาที)
- คุณสามารถหยุดคำสั่งด้วยตนเองโดยไม่ระบุเวลา
คาเฟอีน [คำสั่งเริ่มต้น]
[control + z] [เพื่อหยุดคำสั่ง]
# 6 การคัดแยกโฟลเดอร์อย่างง่าย / โฟลเดอร์อัจฉริยะ
นี่คือสิ่งที่มีประโยชน์มากหลายครั้ง ดังที่ชื่อแนะนำว่ามันค่อนข้างฉลาด
พิจารณาว่าคุณต้องการจัดเรียงไฟล์ประเภทที่คล้ายกันและจัดเก็บไว้ในโฟลเดอร์หรือคุณต้องการจัดเก็บภาพถ่ายทั้งหมดในวันที่เฉพาะเจาะจงไว้ในโฟลเดอร์งานที่น่าเบื่อนี้สามารถทำได้โดยโฟลเดอร์อัจฉริยะได้อย่างง่ายดาย
สิ่งที่คุณต้องทำคือไปที่ ไฟล์ (ของ Finder) -> โฟลเดอร์สมาร์ทใหม่ -> + -> ระบุพารามิเตอร์ที่ต้องการ และมันจะแสดงไฟล์ทั้งหมดตามพารามิเตอร์ที่คุณระบุ
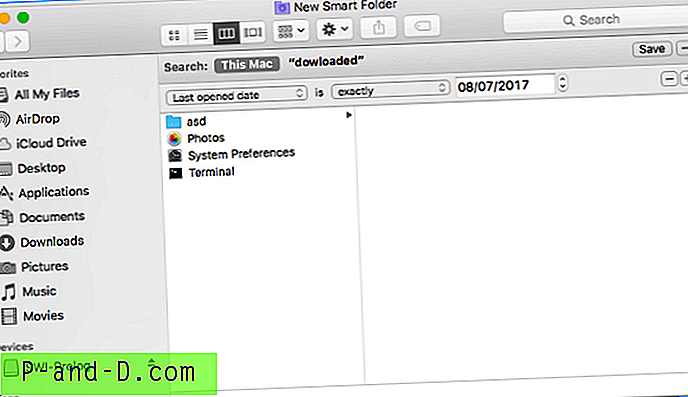
SmartFolder
# 7. การแชร์หน้าจอ / เข้าถึงพีซีจากระยะไกล
มันเป็นสิ่งที่เร็ว ๆ นี้อาจใช้บ่อย การแชร์หน้าจอคือผู้ที่นั่งอยู่ในประเทศอื่นสามารถเข้าถึงคอมพิวเตอร์ของคุณจากระยะไกลได้โดยการเข้าถึงหน้าจอมอนิเตอร์บนระบบของเขา
มันมีประโยชน์มากเมื่อคุณต้องการให้คุณควบคุมไฟล์ของคุณจากระยะไกลจากคอมพิวเตอร์เครื่องอื่น
Mac มีคุณสมบัติ inbuilt ของการแชร์หน้าจอ ได้แก่ Command + Spacebar -> การแชร์หน้าจอ สิ่งที่คุณต้องรู้คือ Apple Id ของผู้ใช้ที่คุณต้องการเชื่อมต่อ
นอกจากนี้ยังมีแอปพลิเคชั่นที่คล้ายกันจำนวนมากซึ่งอาจมีฟังก์ชันที่ดีกว่าเช่น TeamViewer, LogMeIn
# 8 สิ่งที่ SpotLight สามารถทำได้
คุณอาจสงสัย แต่ Spotlight สามารถทำสิ่งต่างๆมากมายที่คุณอาจไม่เคยคิดมาก่อน
- เครื่องคิดเลข
- แปลงสกุลเงิน
- ค้นหาไฟล์แม้จะมีชื่อย่อพร้อมกับที่ตั้งค้นหา
- รับสภาพอากาศของเมืองใด ๆ (ประเภท: สภาพอากาศของ 'ชื่อเมือง')
- ค้นหาไฟล์ทั้งหมดที่สร้างขึ้นในวันที่ที่ระบุ (ประเภท: รูปภาพของเดือนธันวาคม 2015)
- คุณสามารถลบคำใด ๆ ได้ (ประเภท: defile 'Word')
- เปิดแอปพลิเคชันใด ๆ
- เปิดอีเมลของวันที่ที่ระบุ
# 9 ลงนามในเอกสาร / ความปลอดภัยของเอกสาร
ดูตัวอย่างเป็นแอพ inbuilt ซึ่งสามารถใช้ได้หลายวิธีแอปพลิเคชั่นที่มีประโยชน์อย่างหนึ่งคือ ลายเซ็นดิจิทัล ที่นี่คุณสามารถลงชื่อเข้าใช้ trackpad ของคุณโดยตรงจากนั้นสามารถวางเอกสารใด ๆ ที่จำเป็นเพื่อความปลอดภัย
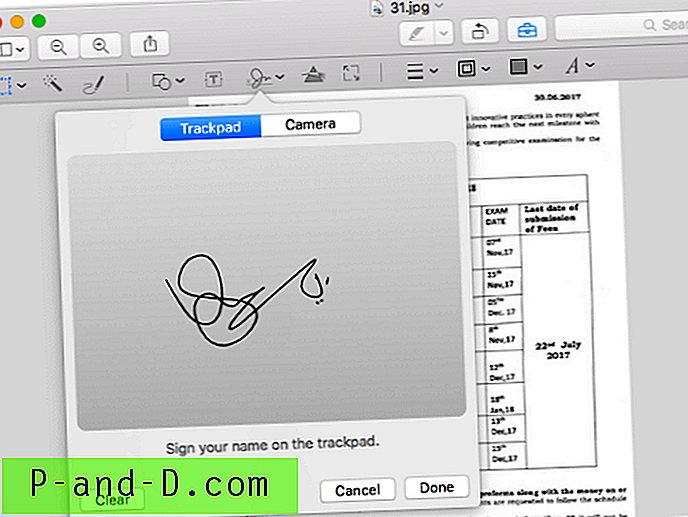
ลงนามในเอกสาร
ในการทำสิ่งที่คุณต้องทำคือ: Command + Spacebar -> Preview (เลือกภาพที่คุณต้องการใส่ลายเซ็น) -> Signature
# 10 พจนานุกรม
มันเป็นสิ่งที่ใช้กันอย่างแพร่หลาย อีกทางหนึ่งคุณสามารถติดตั้งแอปพลิเคชั่นทางไวยากรณ์ที่ใช้งานได้เหมือนกันมันยังตรวจสอบข้อผิดพลาดทางไวยากรณ์ของคุณรวมถึงการสร้างประโยค
เครดิต: Utkarsh Shende
หมายเหตุ & ข้อสรุป: ฉันหวังว่าโพสต์จะมีประโยชน์ แสดงความคิดเห็นด้านล่างความช่วยเหลือหรือการสนับสนุนใด ๆ
หากคุณมีเคล็ดลับและกลอุบายใด ๆ โปรดแจ้งให้เราทราบผ่านหน้าการติดต่อของเรา ไชโย!
![[อัพเดท] ดาวน์โหลด Samsung Smart Switch สำหรับ Windows PC ฟรี!](http://p-and-d.com/img/tech-tips/259/download-samsung-smart-switch.png)