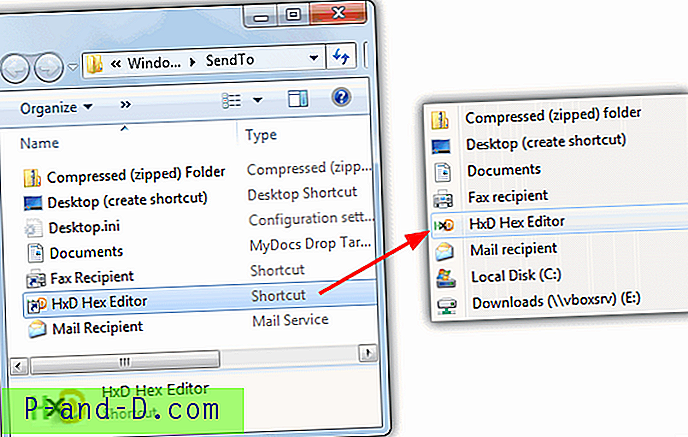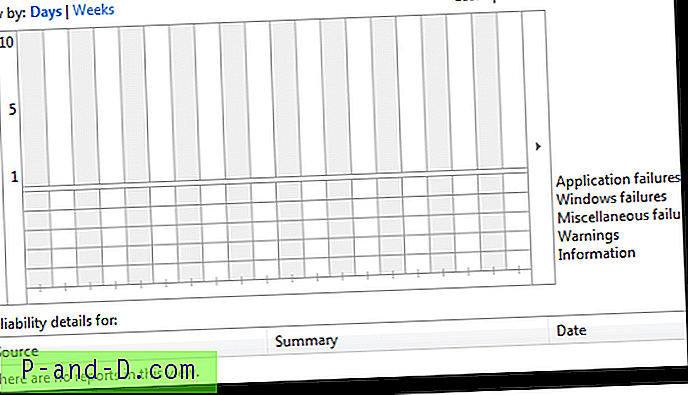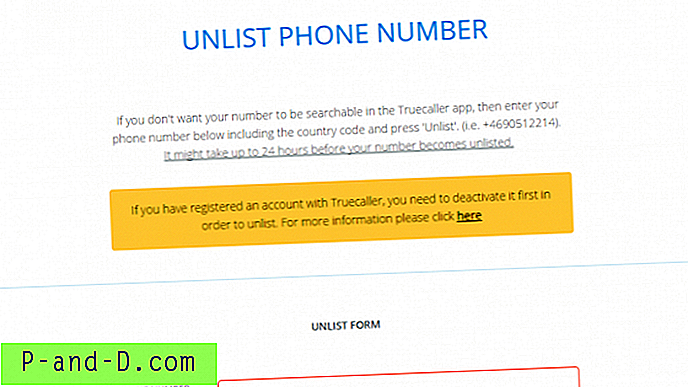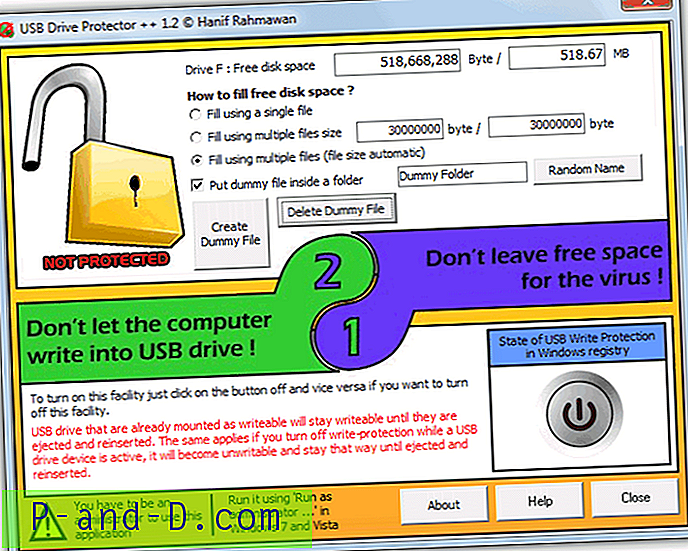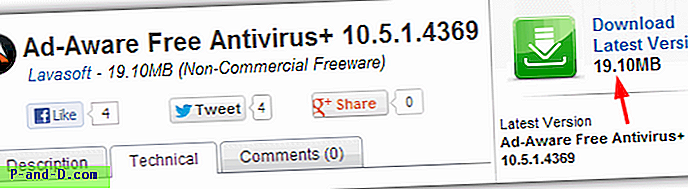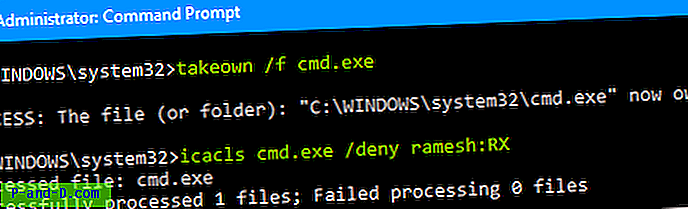มันเป็นประสบการณ์ที่ยอดเยี่ยมเสมอในการรับชมภาพยนตร์รายการทีวีและรายการสื่ออื่น ๆ บนหน้าจอขนาดใหญ่ ดังนั้นหากคุณกำลังมองหาคำแนะนำเกี่ยวกับ Wireless Display, Screen Mirror หรือ Mira Cast หน้าจอ Android ของคุณบน Windows และ / หรือ Mac คอมพิวเตอร์ PC หรือแลปท็อปผ่านเครือข่าย Wi-Fi ไร้สายหรือสาย USB แล้วคุณมาถูกที่แล้วเพราะฉัน ให้คำแนะนำทีละขั้นตอนที่สมบูรณ์เพื่อ screencast หน้าจอของคุณโดยใช้วิธีการที่แตกต่างกัน
ด้านล่างฉันมีรายละเอียดวิธีการที่เป็นไปได้ทั้งหมดเพื่อทำมิเรอร์ Android ของคุณใน Windows และ Mac วิธีการบางอย่างจำเป็นต้องติดตั้งแอพทั้งสองระบบในขณะที่บางวิธีสามารถถ่ายโอนหน้าจอได้ง่ายมาก
เปิดใช้งานการแก้ไขข้อบกพร่อง USB
คุณอาจต้องเปิดใช้งานการแก้ไขข้อบกพร่อง USB หากคุณต้องการเชื่อมต่อพีซีและ Android ผ่านสาย USB
- เพื่อ เปิดใช้งานการแก้ไขข้อบกพร่อง USB
- OpenSetting
- เลื่อนลงไปที่เกี่ยวกับโทรศัพท์
- แตะ 7-8 ครั้งบนเกี่ยวกับโทรศัพท์ เพื่อปลดล็อคตัวเลือกของนักพัฒนา
- ตอนนี้ภายใต้การตั้งค่าในตัวเลือกของนักพัฒนาเปิดใช้งาน การดีบัก USB ขวาตรวจสอบ ' เสมอ' หากได้รับแจ้ง
วิธีทำ Screen Mirror บน Android บนแล็ปท็อปพีซี
นี่คือวิธีการที่ดีที่สุดในการทำมิเรอร์ Android บน Windows หรือ Mac
1. AirDroid (Windows, Mac, Linux, Chromebook)
เป็นเครื่องมือที่ดีที่สุดในการส่งหน้าจอ Android บนคอมพิวเตอร์ของคุณไม่ว่าจะเป็น Windows, Chromebook, Linux, Chrome OS, Mac ฯลฯ วิธีนี้ใช้ได้เฉพาะเมื่อคอมพิวเตอร์และอุปกรณ์ Android ของคุณเชื่อมต่อกับเครือข่าย WiFi เดียวกัน
ขั้นตอน 1. ดาวน์โหลดและติดตั้งแอพ Airdroid จาก Google Play Store
ขั้นตอนที่ 2 หากคุณต้องการคุณสามารถสร้างบัญชีฟรี แต่ไม่ได้บังคับ
ขั้นตอน 3. ตรวจสอบให้แน่ใจว่า Android และ PC ของคุณเชื่อมต่อกับเครือข่าย Wi-Fi เดียวกัน (เช่นเชื่อมต่อกับเครือข่าย Hotspot เดียวกัน)
ขั้นตอน 4. ตอนนี้เปิด Airdriod App ใน Android
ขั้นตอนที่ 5 ที่ นี่คุณจะเห็นที่ อยู่ IP ของเว็บใต้ Airdriod Web

ขั้นตอนที่ 6 ป้อนที่อยู่ IP ในแถบ URL ของเบราว์เซอร์คอมพิวเตอร์ของคุณ
ขั้นตอนที่ 7 ตอนนี้กด Enter ในโทรศัพท์ของคุณและยืนยันการเชื่อมต่อเข้าสู่ระบบ
ขั้นตอนที่ 8 หากคุณไม่พบตัวเลือกการส่งโดยตรงจากนั้นคลิกที่ตัวเลือก 'ScreenShot' ที่ ปรากฏบนหน้าจอคอมพิวเตอร์ของคุณ
ขั้นตอนที่ 9 คุณจะเห็นหน้าจอมือถือของคุณบนคอมพิวเตอร์ สนุก!
2. แอป Mobizen บน Android และพีซี
ส่วนที่ดีของ Mobizen คือคุณสามารถส่งหน้าจอ Android ของคุณบนพีซีแบบไร้สายผ่าน Wi-Fi หรือโดยใช้ USB
- ดาวน์โหลดและติดตั้ง Mobizen สำหรับพีซีในแล็ปท็อป
- ติดตั้ง Mobizen สำหรับ Android ผ่าน Play Store
- ลงทะเบียนบัญชีฟรีบน Mobizen
- เปิด Mobizen บนอุปกรณ์ Android ของคุณ
- ตอนนี้เปิดใช้งาน Wi-Fi
- คุณสามารถเชื่อมต่อสาย USB ระหว่างอุปกรณ์ Android และพีซี
- เปิดใช้งานโหมดแก้ไขจุดบกพร่องบนอุปกรณ์ Android
- เรียกใช้ Mobizen บนพีซีและเชื่อมต่อ Mobizen กับอุปกรณ์ android
- ยอมรับการเชื่อมต่อระหว่างอุปกรณ์ทั้งสอง
3. AllCast Chrome Extension
วิธีนี้รองรับโดย Android 5.0+ และพีซีที่มีการเชื่อมต่อฮอตสปอต
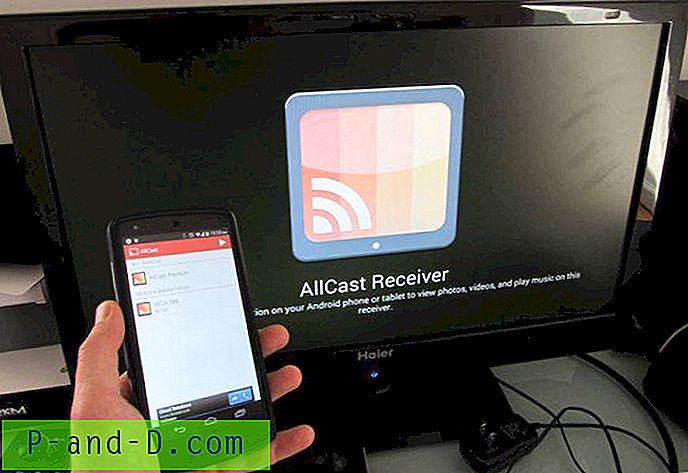
- ดาวน์โหลดและติดตั้งส่วนขยาย Allcast Chrome บนเบราว์เซอร์ Chrome ของแล็ปท็อปพีซีของคุณ
- ดาวน์โหลดและติดตั้ง Screen Recording & Mirror App บน Android
- ตอนนี้ค้นหาการตั้งค่าฮอตสปอตมือถือบนพีซีของคุณ
- เปิด ON Mobile Hotspot ในพีซี
- เชื่อมต่อ Wi-Fi อุปกรณ์ Android ของคุณด้วย PC Hotspot
- ตอนนี้เปิดเบราว์เซอร์ Chrome แล้วพิมพ์ chrome: // apps
- คลิกตัวรับสัญญาณ AllCast เปิดแอพ Mirror และเชื่อมต่อทั้งคู่
- ใน Mirror เลือกอุปกรณ์เครือข่ายที่ตรงกับพีซีของคุณ มันจะยังคงขึ้นต้นด้วย“ Chrome @” ตามด้วยที่อยู่ IP
- เพลิดเพลินกับ Android บนพีซีของคุณ
4. Vysor Chrome App Extension
คุณสามารถใช้แอป Chrome Vysor เพื่อส่งหน้าจอของคุณ มันมีฟังก์ชั่นที่ จำกัด ในรุ่นฟรี แต่การหล่อและการควบคุมหน้าจอทำงานได้ดี
- ดาวน์โหลดแอพจาก chrome
- ตอนนี้เปิดแอป Vysor ใน Chrome โดยพิมพ์ Chrome: // apps
- คุณจะเห็น ไดรเวอร์ ADB สำหรับ Windows ดาวน์โหลดจากคอมพิวเตอร์ของคุณ
- เชื่อมต่อ Android กับพีซีด้วยสาย USB
- ตอนนี้ เปิดโหมดการแก้ไขข้อบกพร่อง USB จากตัวเลือกนักพัฒนาบนอุปกรณ์ Android ของคุณ (อนุญาตเสมอถ้าพร้อมท์)
- Vysor จะดาวน์โหลดอัตโนมัติบน Android ของคุณ (หรือคุณอาจได้รับแจ้งให้คุณดาวน์โหลด)
- ตอนนี้เปิด Vysor บนโครเมี่ยมและให้พวกเขาเชื่อมต่อ
- เพลิดเพลินกับสื่อ ไชโย!
5. แอป TeamViewer | การเข้าถึงระยะไกล
TeamViewer เป็นหนึ่งในแพ็คเกจซอฟต์แวร์ยอดนิยมสำหรับการควบคุมระยะไกลการแชร์เดสก์ท็อปการประชุมออนไลน์การประชุมผ่านเว็บและการถ่ายโอนไฟล์ระหว่างคอมพิวเตอร์รวมถึง Windows, Mac, Android และ iOS ที่ใช้ iPhone และ iPad
คุณสมบัติที่สำคัญของแอป TeamViewer
- การแชร์หน้าจอและการควบคุมระยะไกลของอุปกรณ์อื่นอย่างสมบูรณ์
- การถ่ายโอนไฟล์ในทั้งสองทิศทาง & การแชท
- การจัดการคอมพิวเตอร์และที่อยู่ติดต่อ
- การส่งสัญญาณเสียงและวิดีโอ HD แบบเรียลไทม์
- มาตรฐานความปลอดภัยสูงสุดระหว่างอุปกรณ์
วิธีใช้ TeamViewer
คุณเพียงแค่ต้องดาวน์โหลด TeamViewer Host บน Android ของคุณและสร้างบัญชี nTeamViewerwer ต่อไปที่คอมพิวเตอร์ของคุณไปที่ URL login.teamviewer.com และลงชื่อเข้าใช้บัญชี TeamViewer เดียวกัน คุณจะเห็นอุปกรณ์ Android นั้นคลิกตัวเลือกการเชื่อมต่อที่อยู่ติดกัน แอป Teamviewer จะเปิดตัวโดยอัตโนมัติบนคอมพิวเตอร์ของคุณและคุณพร้อมที่จะส่งหน้าจอ Android
6. แสดง Android บน Windows 10
หากต้องการเปลี่ยนพีซีของคุณให้เป็นผู้รับ Miracast เพียงแค่เปิดเมนู Start ของ Windows 10 แล้วเปิดแอพ“ เชื่อมต่อ” พีซีของคุณพร้อมเชื่อมต่อแบบไร้สาย
หากต้องการส่งจาก Android ไปที่การ ตั้งค่า→แสดง→ส่ง ที่นี่มองหาปุ่มเมนูหรือตัวเลือกเพิ่มเติมและ เปิดใช้งาน ช่องทำเครื่องหมาย แสดงผลไร้สาย คุณควรเห็นพีซีของคุณปรากฏในรายการที่นี่หากคุณเปิดแอพ Connect แตะพีซีในจอแสดงผลจากนั้นเครื่องจะเริ่มฉายภาพทันที
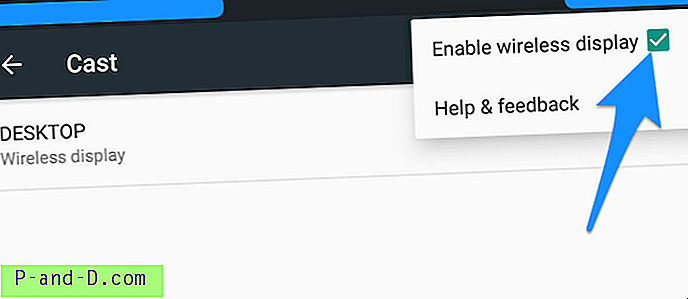
วิธีตรวจสอบว่า Android ของคุณสามารถใช้งาน Mirror Screen ได้หรือไม่
หากอุปกรณ์มีตัวเลือกการสะท้อนหน้าจอเฉพาะอุปกรณ์ของคุณเท่านั้นที่สามารถใช้งานกับการแสดงผลบนแล็ปท็อปพีซี ดังนั้นเพื่อตรวจสอบว่า
- ไปที่ 'การตั้งค่า' ของอุปกรณ์ของคุณ
- ตอนนี้แตะที่ 'จอแสดงผล'
- มองหาตัวเลือกที่ชื่อว่า 'นักแสดง' หรือ 'มิเรอร์'
ในบางอุปกรณ์จอแสดงผลไร้สายอาจมีอยู่ภายใต้ตัวเลือก 'เพิ่มเติม' หรือ 'การตั้งค่าเพิ่มเติม' ของการตั้งค่า
สรุป: ฉันหวังว่าโพสต์จะมีประโยชน์กับ Mira โทรศัพท์ของคุณในระบบของคุณ ด้วยวิธีการข้างต้นคุณสามารถส่ง Android บนระบบพีซีในเวลาไม่นาน
แสดงความคิดเห็นสำหรับความช่วยเหลือที่จำเป็น