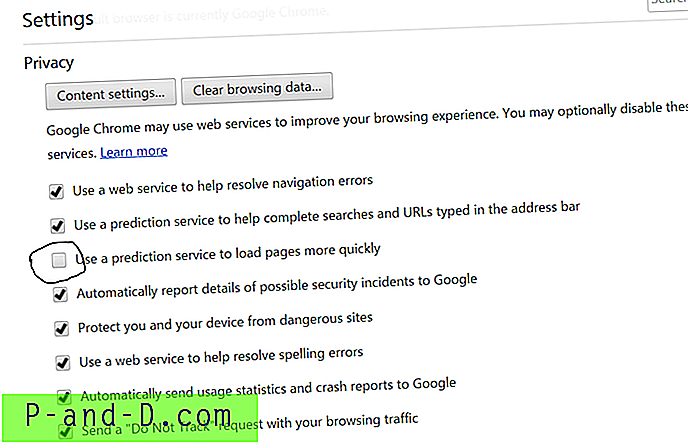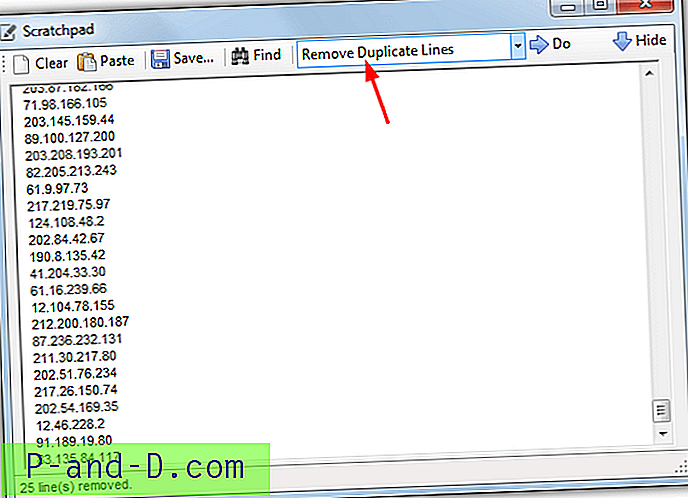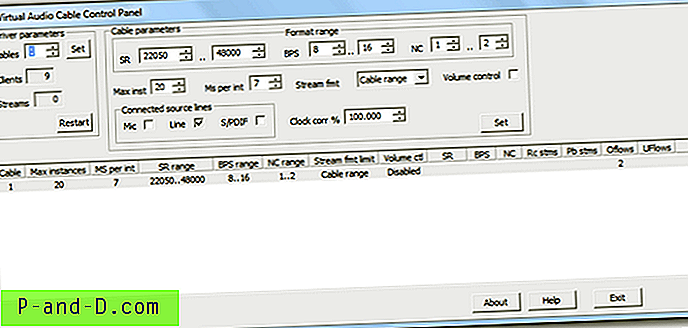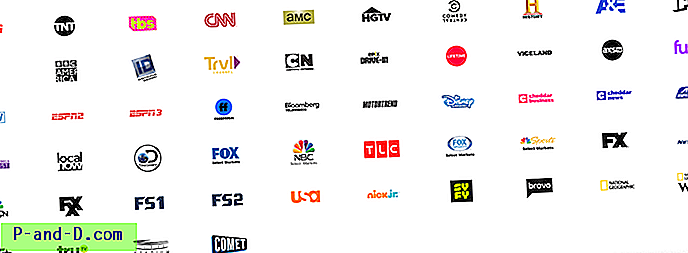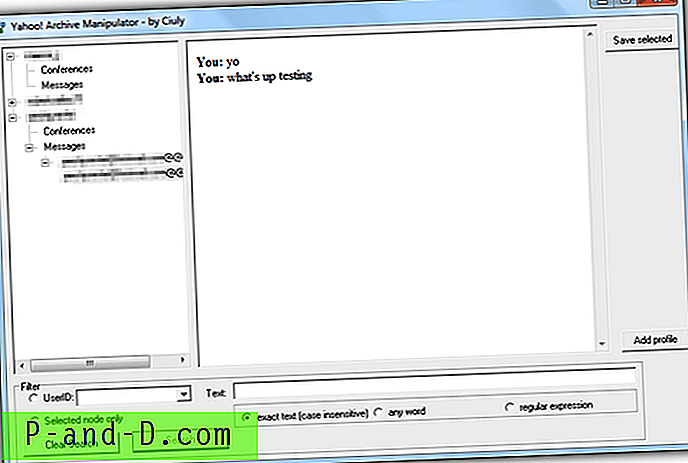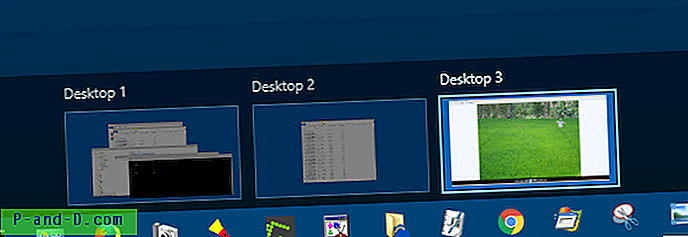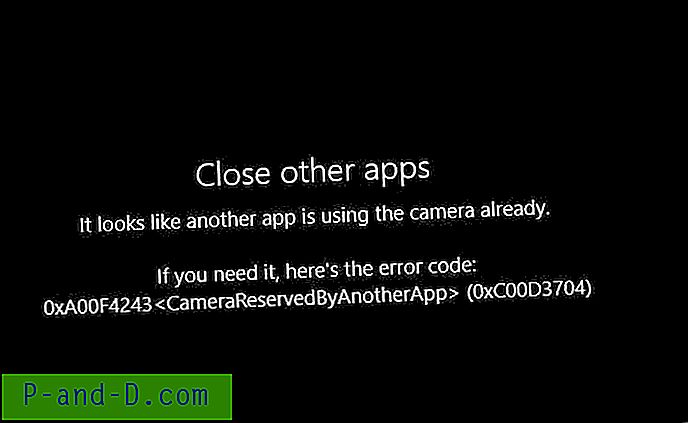หลายครั้งที่คุณอาจสังเกตเห็นปัญหาที่น่ารำคาญมากกับเบราว์เซอร์ chrome ของคุณ บางเว็บไซต์ทำให้เกิดปัญหาในการโหลดและแสดงข้อความที่ ' Resolving Host' ด้านล่าง ในบางกรณีเว็บไซต์โหลดช้าและในหลายกรณีไม่โหลดและแสดงข้อความ ' เซิร์ฟเวอร์ DNS ไม่พบ'
วันนี้ฉันมีวิธีแก้ปัญหาที่อาจเป็นประโยชน์เพื่อแก้ไขปัญหาการแก้ไขโฮสต์ด้วย Chrome ของคุณ
โซลูชันที่ 1: ล้าง DNS แคชของ Google Chrome
นี่เป็นหนึ่งในวิธีแก้ไขที่ง่ายและมีประโยชน์ที่สุดเพื่อหยุดปัญหาการแก้ไขโฮสต์
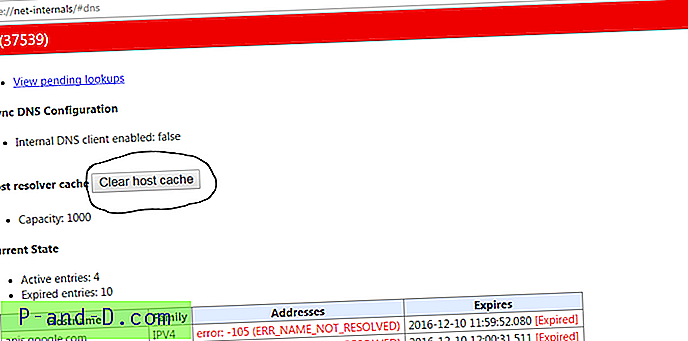
กดปุ่มล้างโฮสต์แคช
- เพียงไปที่ URL ' chrome: // net-incternals / # dns '
- คลิกที่ปุ่ม ล้าง Host Cache ถัดจาก Host Resver cache
- คุณจะสังเกตได้ว่าเว็บไซต์ทำงานอย่างถูกต้อง
โซลูชันที่ 2: ล้าง DNS ที่ล้าสมัยของคุณ
หากแคช DNS ของคุณล้าสมัยแสดงว่าคุณมีการลบด้วยตนเอง
- ในการทำเช่นนั้นเพียงแค่ป้อน
Win + R
- และพิมพ์ cmd ในช่องค้นหา
- พิมพ์ ipconfig / flushdns กด Enter
- รีสตาร์ทคอมพิวเตอร์เพื่อตรวจสอบปัญหา
โซลูชันที่ 3: เปลี่ยนการตั้งค่า DNS ของโพรโทคอล
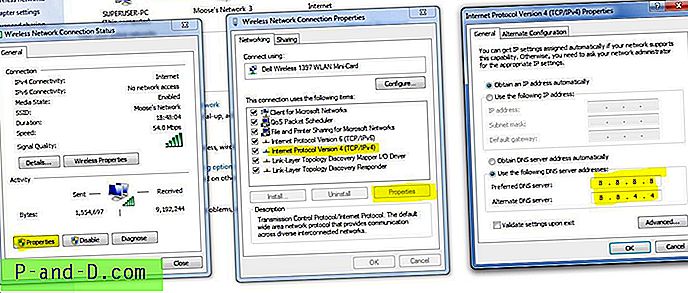
เปลี่ยนเซิร์ฟเวอร์ DNS
- ค้นหา ' ncpa.cpl ' ใน Windows
- ค้นหาตัวเลือกที่เรียกว่า Internet Protocol รุ่น 4 (TCP / IPv4)
- คลิกที่มันและคลิกที่ปุ่มคุณสมบัติ
- ตอนนี้ใช้เซิร์ฟเวอร์ DNS ต่อไปนี้ด้วยตนเอง เซิร์ฟเวอร์ DNS ที่ต้องการเป็น 8.8.8.8 & เซิร์ฟเวอร์ DNS สำรองเป็น 8.8.4.4 (DNS สาธารณะของ Google) (ตั้งค่า IP เป็นอัตโนมัติ)
- รีสตาร์ทเบราว์เซอร์และตรวจสอบเว็บไซต์
โซลูชันที่ 4: ล้างข้อมูลการท่องเว็บ
สิ่งง่ายๆถัดไปที่คุณสามารถทำได้คือล้างข้อมูลการท่องเว็บของคุณ (อย่าสับสนกับประวัติการเข้าชม)
- ไปที่การตั้งค่าเบราว์เซอร์ chrome ของคุณ
- เลื่อนลงและกดที่ แสดงการตั้งค่าขั้นสูง
- ที่นี่ภายใต้ความเป็นส่วนตัวและคลิกที่ปุ่ม ล้างข้อมูลการท่องเว็บ
- เว็บไซต์จะเริ่มโหลด
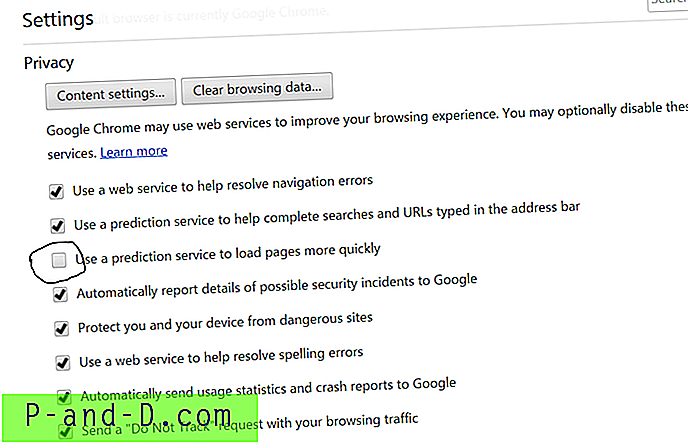
ยกเลิกการเลือกบริการการทำนาย
โซลูชันที่ 5: ปิดใช้งานบริการการทำนาย DNS
- ไปที่การตั้งค่าของ Chrome
- เลื่อนลงและคลิกที่ การตั้งค่าขั้นสูง
- ที่นี่คุณจะเห็นตัวเลือก ' ใช้บริการทำนายผลเพื่อโหลดหน้าเว็บอย่างรวดเร็วมากขึ้น'
- เพียงยกเลิกการทำเครื่องหมายในช่องและรีสตาร์ทเบราว์เซอร์
โซลูชันที่ 6: รีสตาร์ทไคลเอนต์ DNS
- ค้นหา ' services.msc' ในหน้าต่างและเปิดบริการ
- ค้นหาตัวเลือกชื่อ ไคลเอ็นต์ DNS
- คลิกขวาที่มันแล้วแตะ รีสตาร์ท
โซลูชันที่ 7: ลองรีเซ็ต TCP / IP
เรียกใช้คำสั่งต่อไปนี้ตามลำดับใน Command Prompt (เพื่อเรียกใช้แต่ละคำสั่งกด ENTER หลังจากพิมพ์):
ipconfig / release ipconfig / ทั้งหมด ipconfig / flushdns ipconfig / ต่ออายุ netsh int ip set dns netsh winsock รีเซ็ตไม่พบเซิร์ฟเวอร์ DNS แก้ไขหรือแก้ไขข้อผิดพลาดของโฮสต์ใน Google Chrome
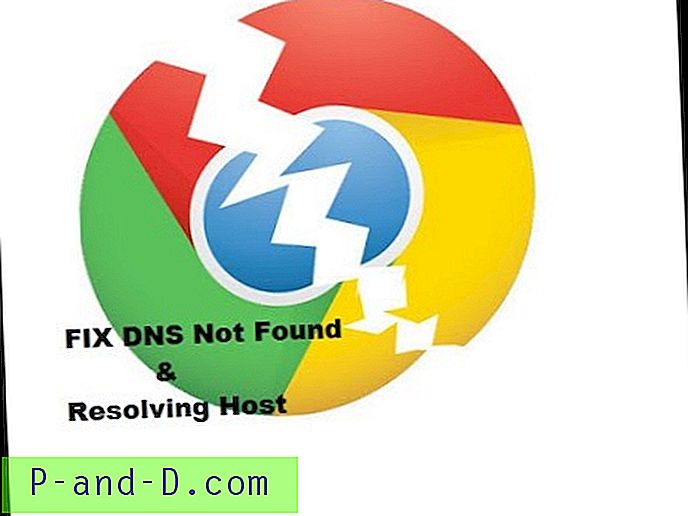
ดูวิดีโอนี้บน YouTube
สมัครสมาชิกบน YouTube
หมายเหตุ & ข้อสรุป: ฉันหวังว่าโพสต์จะมีประโยชน์โปรดแสดงความคิดเห็นด้านล่างสำหรับความช่วยเหลือที่จำเป็น