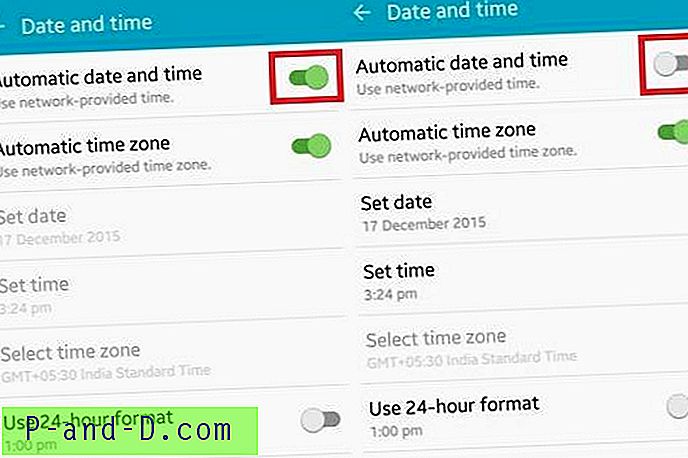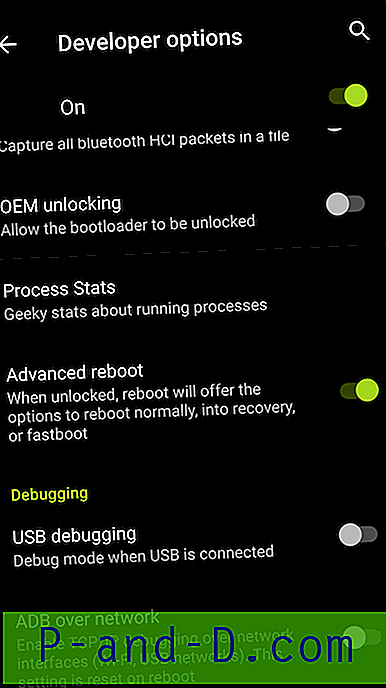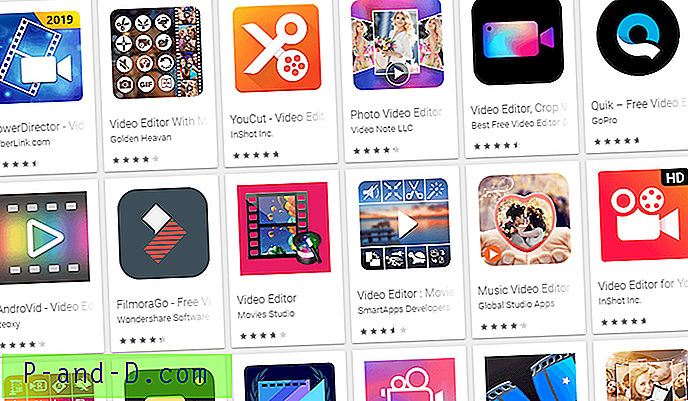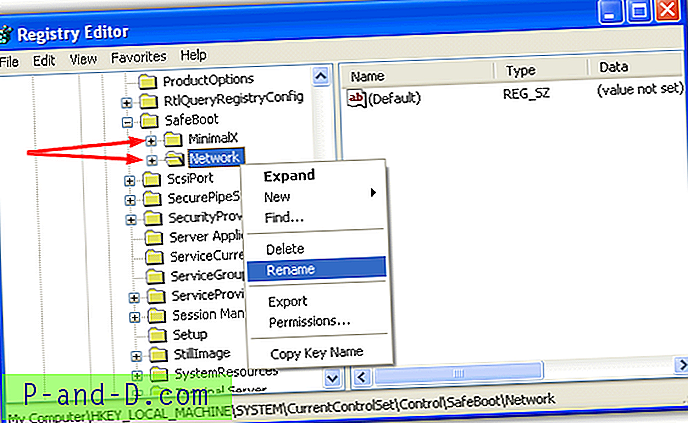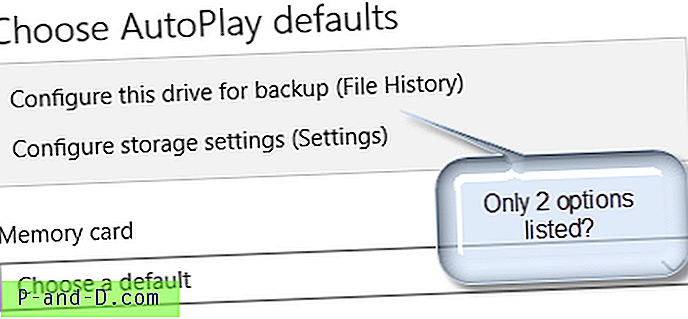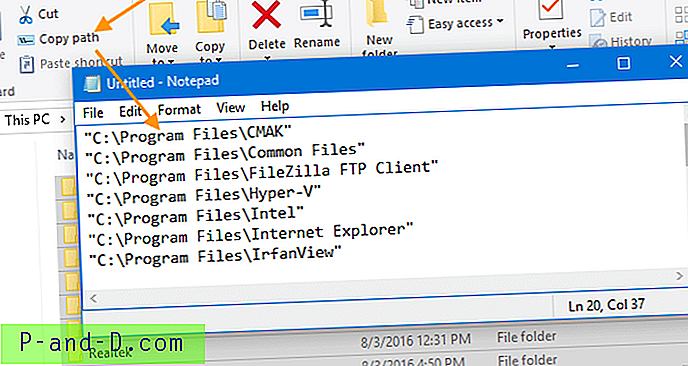เมื่อเร็ว ๆ นี้ฉันสะดุดเครื่องมือที่ยอดเยี่ยมในการปรับขนาดภาพผ่านเมนูคลิกขวาใน Windows มันเป็นยูทิลิตี้ Image Resizer ที่ เขียนโดย Brice Lambson ยูทิลิตี้นี้คล้ายกับ Image Resizer PowerToy ของ Microsoft และทำงานได้ดีใน Windows ทุกรุ่นรวมถึง Windows 10
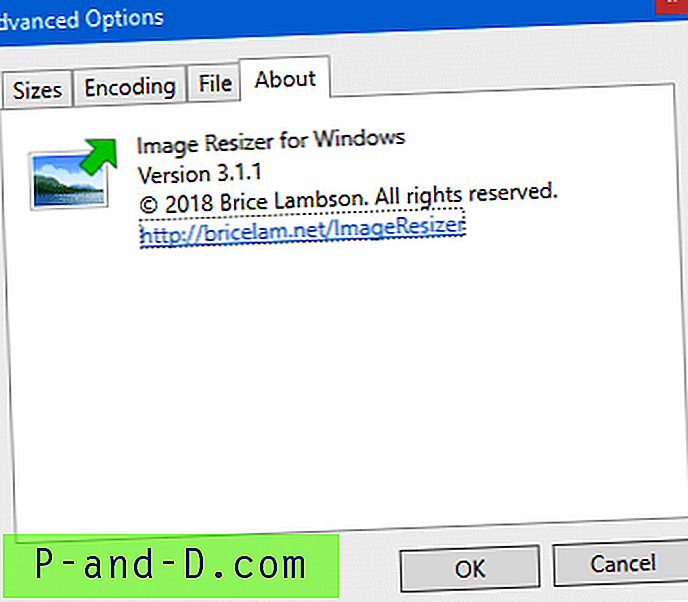
ปรับขนาดรูปภาพผ่านเมนูคลิกขวาใน Windows 10
ดาวน์โหลดและติดตั้ง Image Resizer จากเว็บไซต์ของผู้พัฒนาหรือหน้า Github โปรแกรมนี้เพิ่มคำสั่ง ปรับขนาดรูปภาพ ในเมนูคลิกขวาสำหรับประเภทไฟล์รูปภาพ
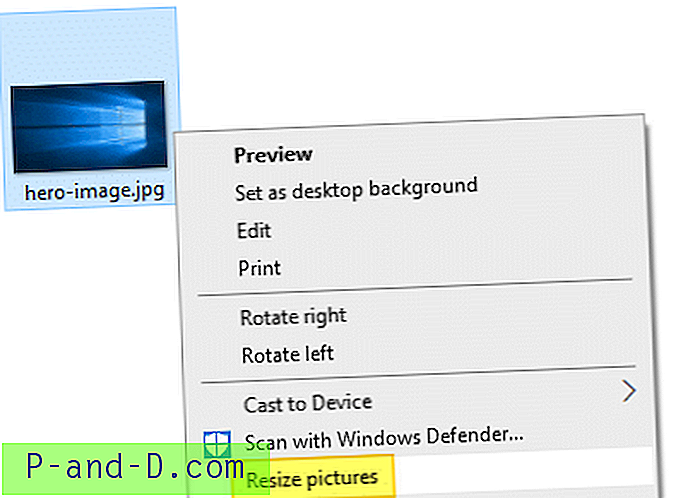
ไดอะล็อกปรับขนาดจะแสดงรายการตัวเลือกที่ตั้งไว้ล่วงหน้าสี่แบบและยังให้คุณเลือกการตั้งค่าแบบกำหนดเองซึ่งคุณสามารถระบุขนาดไฟล์เอาต์พุต:
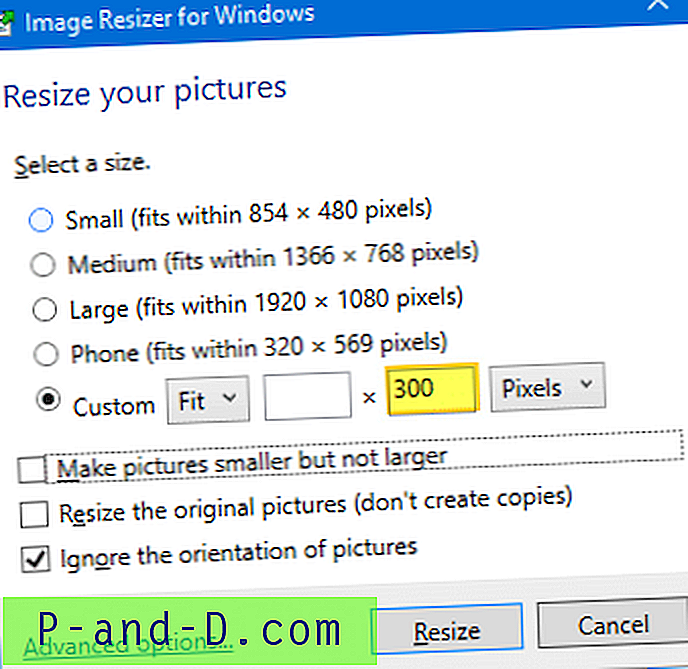
ตัวเลือก ปรับขนาดรูปภาพดั้งเดิม (อย่าสร้างสำเนา) จะไม่ถูกเลือกโดยค่าเริ่มต้นเพื่อป้องกันการเขียนทับรูปภาพต้นฉบับโดยไม่ได้ตั้งใจ
เมื่อคุณเลือกตัวเลือกที่กำหนดเองไฟล์ที่ส่งออกจะมีคำต่อท้าย (กำหนดเอง) - เช่น hero-image (Custom).jpg
 เคล็ดลับ: เมื่อเลือกตัวเลือก กำหนดเอง แทนที่จะคำนวณพิกเซล / อัตราส่วนด้วยตนเองสำหรับฟิลด์ความกว้างหรือความสูง (เพื่อรักษาอัตราส่วนกว้างยาว) คุณอาจปล่อยให้ฟิลด์ใดฟิลด์หนึ่งว่างเพื่อให้เครื่องมือปรับขนาดรูปภาพโดยอัตโนมัติตามความกว้างที่ระบุ (หรือความสูง) กล่าวถึงและรักษาอัตราส่วนไว้ ที่เกี่ยวข้อง: วิธีการปรับขนาดภาพโดยใช้แอพรูปภาพใน Windows 10
เคล็ดลับ: เมื่อเลือกตัวเลือก กำหนดเอง แทนที่จะคำนวณพิกเซล / อัตราส่วนด้วยตนเองสำหรับฟิลด์ความกว้างหรือความสูง (เพื่อรักษาอัตราส่วนกว้างยาว) คุณอาจปล่อยให้ฟิลด์ใดฟิลด์หนึ่งว่างเพื่อให้เครื่องมือปรับขนาดรูปภาพโดยอัตโนมัติตามความกว้างที่ระบุ (หรือความสูง) กล่าวถึงและรักษาอัตราส่วนไว้ ที่เกี่ยวข้อง: วิธีการปรับขนาดภาพโดยใช้แอพรูปภาพใน Windows 10 Image Resizer - ตัวเลือกขั้นสูง
ในการปรับแต่งชื่อไฟล์เอาต์พุตให้คลิก ตัวเลือกขั้นสูง ในกล่องโต้ตอบปรับขนาด ในแท็บ ไฟล์ คุณสามารถเปลี่ยนคำต่อท้ายชื่อไฟล์ตามต้องการ:
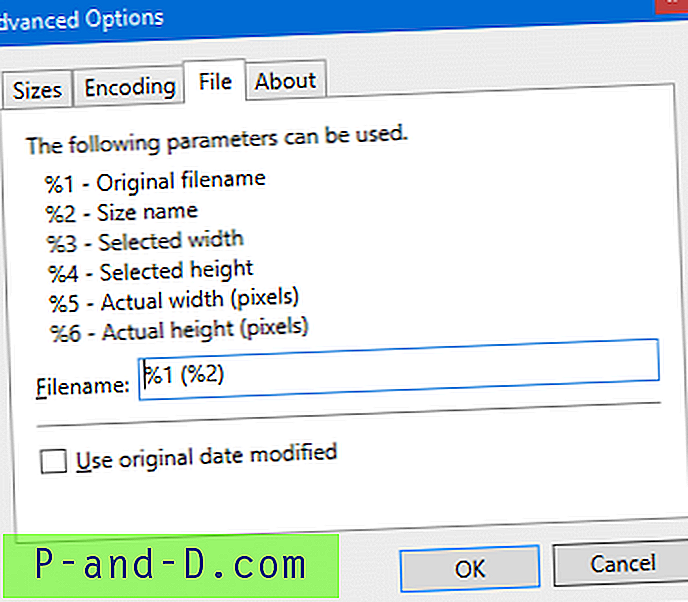
ตัวอย่างเช่นการตั้งค่าพารามิเตอร์เป็น %1 (%3 x %4) จะส่งผลให้ขนาดภาพต่อท้ายด้วยชื่อไฟล์ที่ส่งออก ดูไฟล์ที่ 3 ที่แสดงในภาพต่อไปนี้

ในแท็บการ เข้ารหัส คุณสามารถตั้งค่าตัวเข้ารหัสทางเลือกระดับคุณภาพ JPEG การเชื่อมโยง PNG และการตั้งค่าการบีบอัด TIF
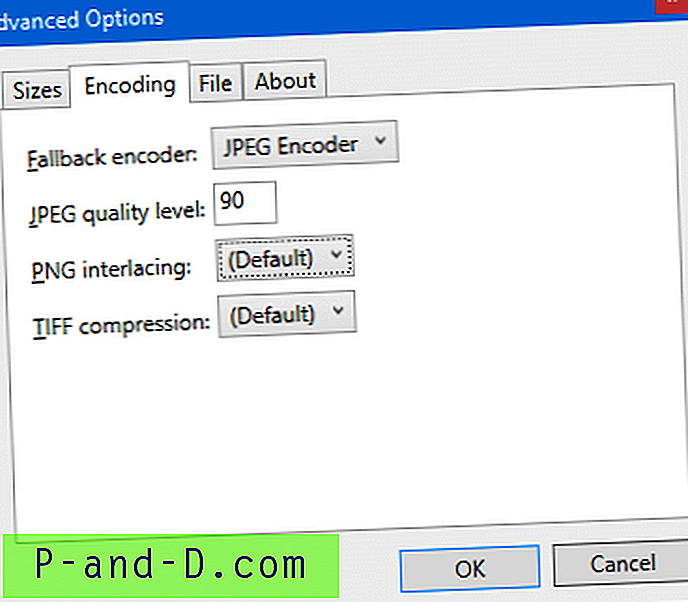
ในแท็บขนาดคุณสามารถลบหรือปรับแต่งสี่ตัวเลือกที่ตั้งไว้ล่วงหน้าและเพิ่มตัวเลือกของคุณเองไปยังรายการที่มีมิติข้อมูลที่กำหนดเอง
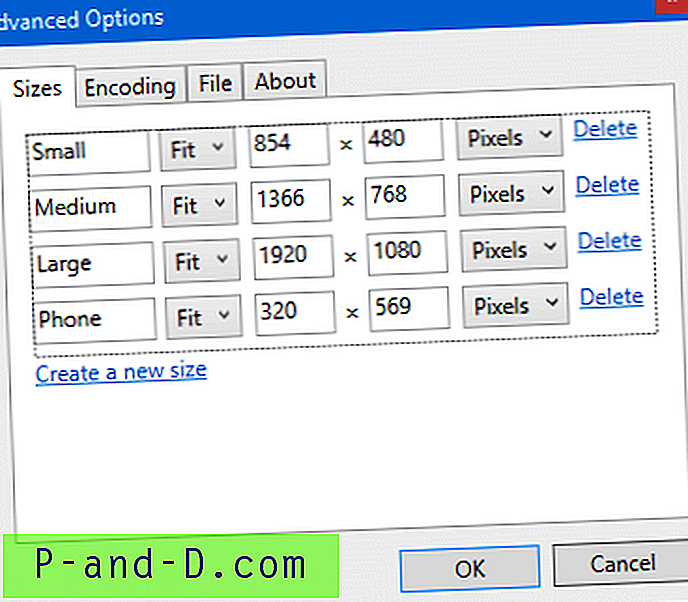
ขนาดที่กล่าวถึงที่นี่จะปรากฏในรายการกำหนดค่าล่วงหน้าของกล่องโต้ตอบปรับขนาดรูปภาพ