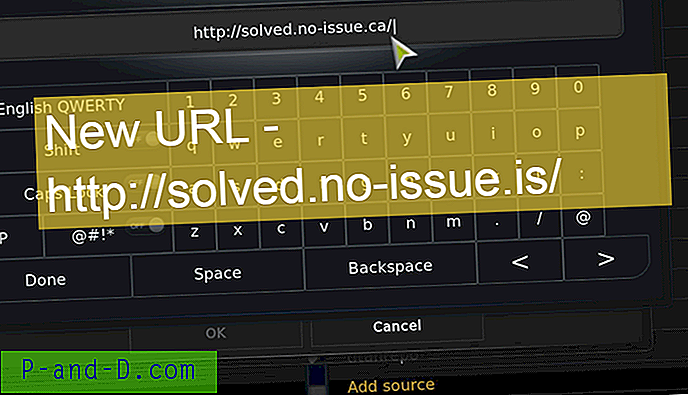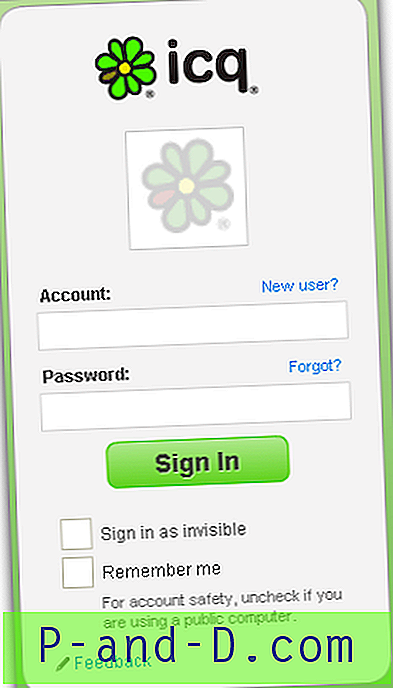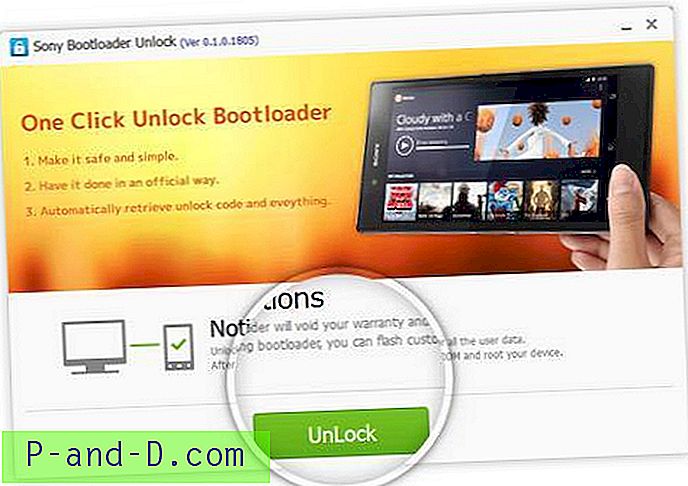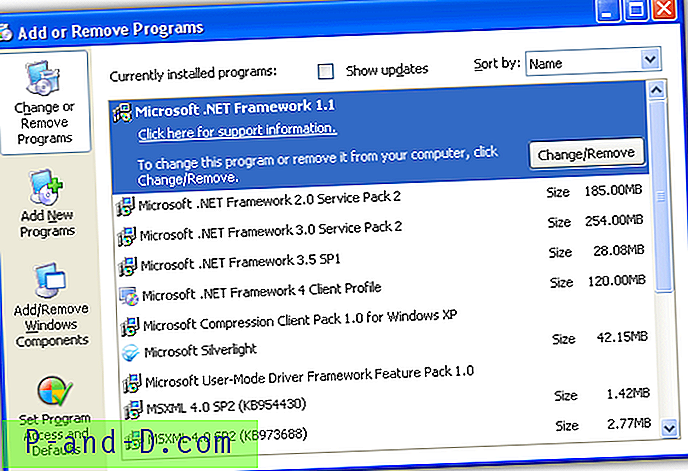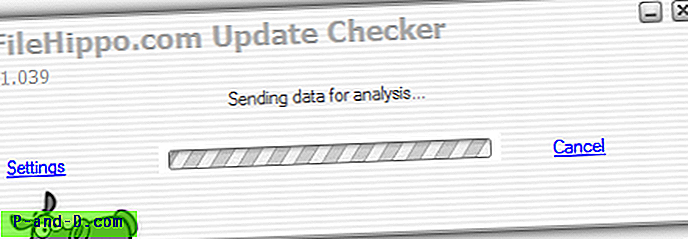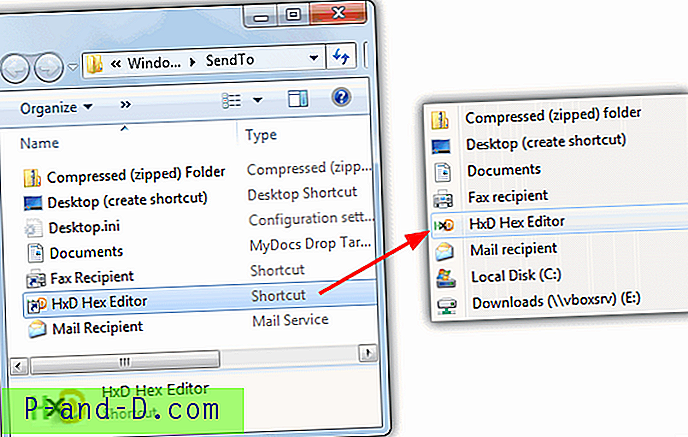Kodi เป็นสถานที่ที่ดีที่สุดสำหรับการดูรายการทีวี, ภาพยนตร์, การเขียนโปรแกรมกีฬา, เพลง, รายการสด, ภาพและอื่น ๆ อีกมากมาย แต่หลายครั้งคุณอาจประสบปัญหากับแอพ Kodi สำหรับคอมพิวเตอร์พีซีและ Android ปัญหาที่พบบ่อยที่สุดของ Kodi Add-On คือ 'การ เล่นล้มเหลว', 'ล้มเหลวด้วยรหัสข้อผิดพลาด', 'หนึ่งรายการขึ้นไปไม่สามารถเล่นได้' หรือ 'ตรวจสอบบันทึกเพื่อดูข้อมูลเพิ่มเติม'
วันนี้ฉันมีวิธีแก้ไขที่ดีที่สุดเพื่อแก้ไขรหัสข้อผิดพลาดนี้และปัญหาการเล่นบน Kodi Add-ons
โซลูชัน 1. ล้างแคชการบำรุงรักษา
หากข้อมูลแคชได้รับการเติมแล้ว Kodi สามารถแสดงรหัสข้อผิดพลาดในการสตรีมและเล่น คุณต้องล้างแคชเพื่อการสตรีมที่ราบรื่น
⇒ติดตั้ง Add-on การบำรุงรักษาแบบดิบ
- เปิด Kodi แล้วไปที่การ ตั้งค่า
- ภายใต้การตั้งค่าคลิกที่ ตัวจัดการไฟล์
- เปิด เพิ่มแหล่งที่มา
- ตอนนี้คลิกที่ไม่มีและเพิ่ม URL - http://solved.no-issue.is/
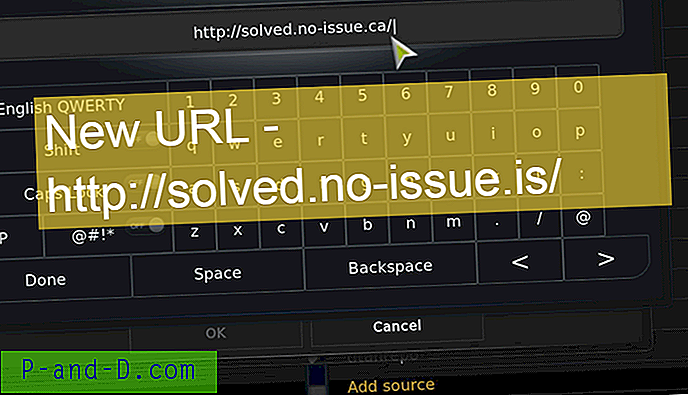
เพิ่มพื้นที่เก็บข้อมูล
- คลิก เสร็จสิ้น และตั้งชื่อให้กับไฟล์
- ตอนนี้คลิกที่ ปุ่มหน้าแรก ใน Kodi
- ภายใต้การตั้งค่าอีกครั้งคลิกที่การตั้งค่า
- ตอนนี้คลิกที่ Add-on
- คลิกที่ ติดตั้งจากไฟล์ซิป และค้นหาไฟล์ซิป
- ตอนนี้คลิกที่โฟลเดอร์การบำรุงรักษาและติดตั้ง zip repository.rawmaintenance.zip
- ตอนนี้อีกครั้งภายใต้ Add-on คลิกที่ ติดตั้งจากพื้นที่เก็บข้อมูล
- คลิก & ติดตั้ง RAW Maintenace Kodi Add-on และเสร็จสิ้น
⇒สำหรับ Kodi Krypton v 17.1+
- คลิกที่ไอคอนการตั้งค่าและเปิดตัวจัดการไฟล์
- ที่นี่เพิ่มแหล่งที่มาและป้อน URL ข้างต้น
- ตอนนี้ไปที่หน้าแรกและคลิกที่ Add-On และคลิกที่ไอคอนกล่องที่ด้านบน
- ที่นี่คลิก o ติดตั้งจากไฟล์. zip ค้นหาไฟล์ภายใต้โฟลเดอร์การบำรุงรักษาและติดตั้ง repository.rawmaintenance.zip
- ตอนนี้คลิกที่ติดตั้งจากพื้นที่เก็บข้อมูลและคลิกที่ RAW Maintenace Kodi Add-on
- เปิดโปรแกรม Add-on และติดตั้งการบำรุงรักษาแบบ Raw เสร็จสิ้น

ดูวิดีโอนี้บน YouTube
สมัครสมาชิกบน YouTube
โซลูชันที่ 2 ล้างขยะฐานข้อมูล
ไฟล์ฐานข้อมูลล้าสมัยหลายครั้งอาจทำให้เกิดปัญหา ดังนั้นจะเป็นการดีกว่าที่จะลบไฟล์ฐานข้อมูลบนพีซีหรืออุปกรณ์ Android ของคุณเพื่อแก้ไขปัญหา
- ไปที่การตั้งค่าของ Kodi
- และคลิกที่ ตัวจัดการไฟล์
- ตอนนี้คลิกที่ ไดเรกทอรีโปรไฟล์ (ปัจจุบันโดยค่าเริ่มต้น)
- คลิกที่ ฐานข้อมูล
- ภายใต้ฐานข้อมูลค้นหาตัวเลือกที่ชื่อ Addons.db (อาจมีตัวเลข)
- สำหรับ Android: ยาวบน Addons.db และเพียงลบฐานข้อมูล
- สำหรับ พีซี: ค้นหา % Appdata ใน windows และเปิด Kodi> ข้อมูลผู้ใช้> ฐานข้อมูล และค้นหาไฟล์ Addons.db และลบ
โซลูชันที่ 3. ปรับแต่งการตั้งค่าสำหรับความเข้ากันได้ของอุปกรณ์
วิธีการต่อไปนี้จะทำให้การตั้งค่า Kodi เข้ากันได้กับซอฟต์แวร์อุปกรณ์และฮาร์ดแวร์จึงให้การผสมผสานที่ดีที่สุดสำหรับการทำงานปกติของวิดีโอ
ขั้นตอนที่ 1.
⇒การติดตั้งตัวช่วยสร้าง Ares
- คลิกที่ ไอคอนการตั้งค่า และเปิด ตัวจัดการไฟล์
- ที่นี่คลิกที่เพิ่มแหล่งที่มาและป้อน URL - http://repo.ares-projcet.com/magic/
- ตอนนี้กลับไปที่หน้าจอหลักและคลิกที่ Add-on และที่นี่คลิกที่ไอคอนกล่องด้านบนซ้าย
- คลิกที่นี่ ติดตั้งจากไฟล์ zip ค้นหาไฟล์ repository.aresproject.zip และคลิกที่มัน (ติดตั้งใหม่หากล้มเหลวในครั้งแรก)
- ตอนนี้คลิกที่ ติดตั้งจากพื้นที่เก็บข้อมูล และคลิกที่ โครงการ Ares
- เปิดโปรแกรม Add-on และติดตั้ง ตัวช่วยสร้าง Ares
ขั้นตอนที่ 2:
⇒การใช้ตัวช่วยสร้าง Ares
- กลับไปที่หน้าจอหลักอีกครั้ง
- คลิกที่ Add-on ของโปรแกรมและเปิดตัวช่วยสร้าง Ares
- ในหน้า AresWizard คลิกที่ Tweaks
- คลิกที่ ตัวช่วยสร้างการตั้งค่าขั้นสูงที่นี่
- คลิกที่ตัวเลือก 'ถัดไป' และคลิกที่ สร้างการตั้งค่าและใช้การตั้งค่า ไฟล์. xml จะถูกสร้างขึ้น
- รีบูตแอป Kodi การเปลี่ยนแปลงจะถูกนำไปใช้และคุณจะสังเกตเห็นการเปลี่ยนแปลงในการกำหนดบัฟเฟอร์ของสตรีม Kodi
โซลูชันที่ 4. ดาวน์โหลด Kodi เวอร์ชั่นที่เก่ากว่า
- ไปที่หน้าดาวน์โหลด Kodi
- เลื่อนลงและคลิกที่รุ่นเก่ากว่า
- ตอนนี้เลือกระบบปฏิบัติการของคุณ (ใช้ ARM สำหรับ Android)
- ค้นหาตัวเลือกที่ชื่อ Old และคลิก
- ดาวน์โหลดเวอร์ชันที่เก่ากว่า คุณ ทำเสร็จแล้ว!
โซลูชันที่ 6 บังคับให้อัปเดต Add-on
- ไปที่การตั้งค่า
- เปิด ตัวจัดการไฟล์
- ค้นหาปัญหาที่เป็นสาเหตุของ Add-on
- เปิด Add-on และ อัปเดตไฟล์ (อัปเดตแม้ว่าจะเป็น ไฟล์ ล่าสุด)
- ปัญหาจะได้รับการแก้ไข
โซลูชัน 7. ใช้บริการ VPN ใด ๆ
วิดีโอหลายรายการอาจไม่สตรีม จำกัด ประเทศ ดังนั้นจึงเป็นการดีกว่าที่จะใช้บริการ VPN ใด ๆ
- สำหรับ Android คุณสามารถใช้ Opera VPN, Hola VPN, Master VPN เป็นต้น
- สำหรับพีซีมีบริการ VPN ที่ดีมากมาย (มีการค้นหาโดย Google)
หมายเหตุสุดท้าย: วิธีการข้างต้นควรช่วยให้คุณแก้ไขปัญหาบันทึกของ Kodi และเพลิดเพลินกับบริการบนอุปกรณ์ของคุณได้อย่างราบรื่น
ในการเปิด ตัวเลือกเพิ่มเติมบนอุปกรณ์ Android ของคุณคุณจะต้องกด ไฟล์เป็น เวลานาน แต่จะต้องมีการคลิกเพียงครั้งเดียวเมื่อคุณใช้บนแล็ปท็อปพีซี ฉันหวังว่าโพสต์จะมีประโยชน์แสดงความคิดเห็นด้านล่างสำหรับคำแนะนำข้อสงสัยของคุณ