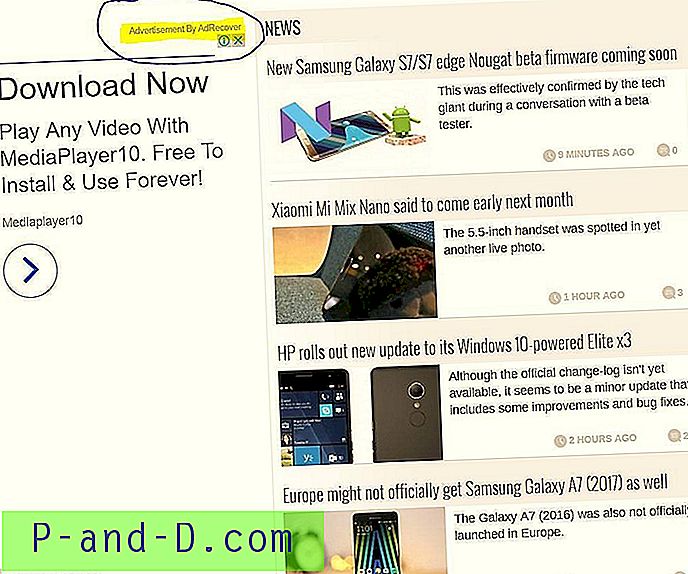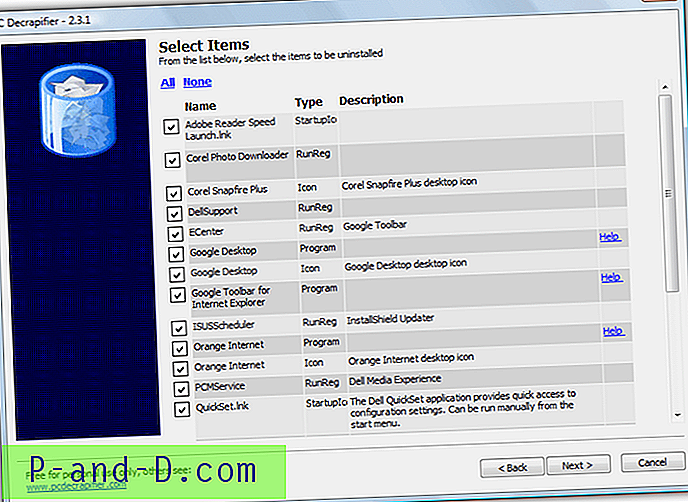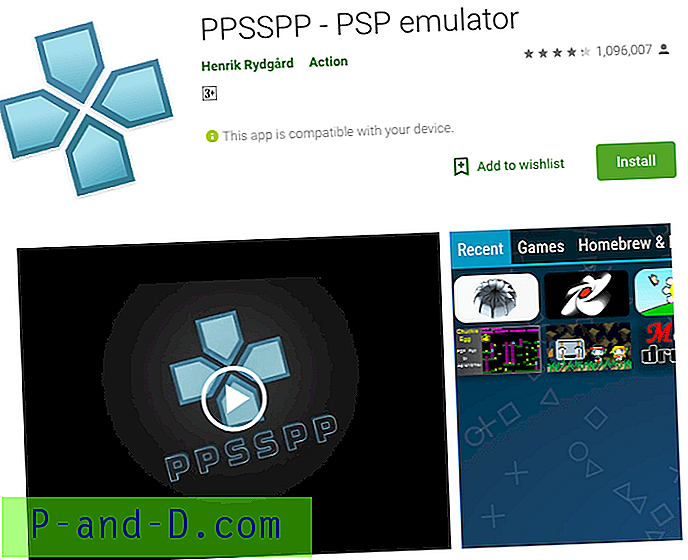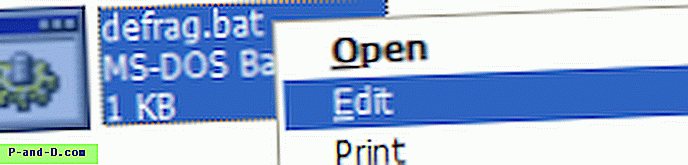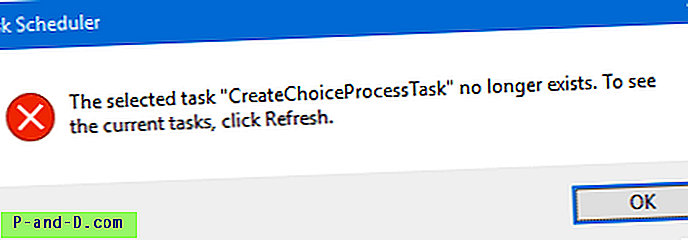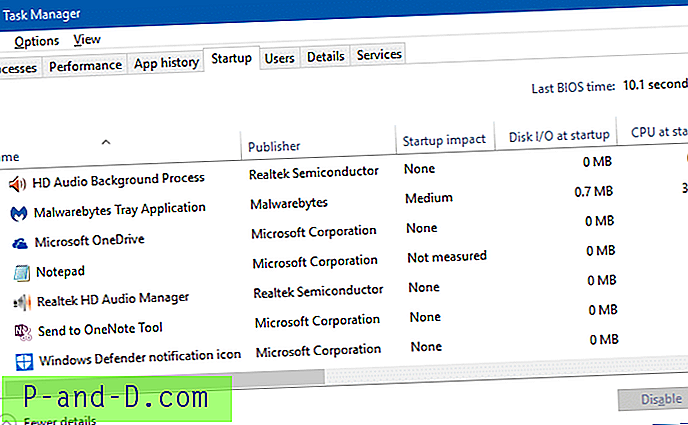ในขณะที่ท่องอินเทอร์เน็ตมีหลายปัจจัยที่มีผลต่อระยะเวลาในการโหลดเว็บไซต์หรือโหลดได้เลย สิ่งเหล่านี้รวมถึงสภาพปัจจุบันของ ISP และเครือข่ายของตนและความเร็วของเซิร์ฟเวอร์ในการโฮสต์เว็บไซต์ อีกส่วนหนึ่งของกระบวนการโหลดคือการแปลที่อยู่เว็บไซต์หรือชื่อโดเมนเป็นรูปแบบที่ถูกต้องที่เครือข่ายอื่นจะอ่านและเข้าใจ สิ่งนี้เรียกว่าระบบชื่อโดเมนหรือ DNS สั้น ๆ
DNS เป็นบริการของบุคคลที่สามที่ใช้ชื่อเว็บไซต์ที่อ่านได้ง่ายกว่าเช่น Raymond.cc หรือ Google.com และแปลเป็นชื่อจริงของเว็บไซต์ซึ่งเป็นชุดของตัวเลขที่รู้จักกันว่าที่อยู่ IP จากนั้นจะใช้ที่อยู่ IP เพื่อเชื่อมต่อกับเว็บไซต์ เซิร์ฟเวอร์ DNS ตั้งอยู่ระหว่างคุณและเว็บไซต์ที่คุณต้องการเข้าชมดังนั้นการให้บริการจึงเป็นสิ่งสำคัญอย่างรวดเร็วและเชื่อถือได้ มิฉะนั้นการเชื่อมต่อกับเว็บไซต์จะช้าหรือคุณอาจไม่เชื่อมต่อเลยหากบริการไม่ทำงานหรือไม่ได้อัปเดตบันทึก
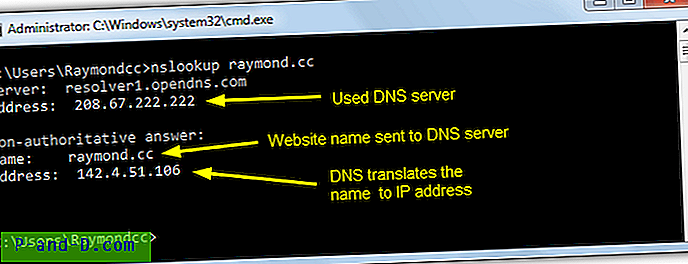
เซิร์ฟเวอร์ DNS เริ่มต้นบางตัวที่จัดหาโดย ISP นั้นไม่รวดเร็วหรือไม่น่าเชื่อถืออย่างสมบูรณ์ดังนั้นจึงเหมาะสมที่จะใช้สิ่งที่ดีกว่าและเปลี่ยนเซิร์ฟเวอร์ DNS ของคุณ บริการ DNS จำนวนหนึ่งยังมีคุณสมบัติพิเศษเช่นการบล็อกเนื้อหาที่เป็นอันตรายการบล็อกเนื้อหาที่ไม่เหมาะสมสำหรับเด็กและแม้แต่การปิดกั้นโฆษณา มีบริการ DNS บุคคลที่สามหลายสิบให้เลือกใช้ดังนั้นจึงไม่มีตัวเลือกให้ลอง
การเปลี่ยน DNS สำหรับการเชื่อมต่ออินเทอร์เน็ตของคุณไม่ใช่เรื่องยากแม้ว่าตัวเลือกจะถูกฝังไว้หลายชั้นในการตั้งค่าอะแดปเตอร์เครือข่าย Windows จะกำหนดค่าเริ่มต้นเป็นอัตโนมัติโดยใช้ DNS ที่กำหนดค่าในเราเตอร์หรือ ISP ของคุณ แทนที่จะขุดผ่านการตั้งค่าเครือข่ายคุณควรใช้วิธีที่ทำให้ง่ายขึ้นและเร็วขึ้นในการลองและเปลี่ยนการตั้งค่า DNS ของคุณต่อไปนี้เป็นวิธีที่ทำได้ 7 วิธี 1. DNS Jumper
DNS jumper เป็นโปรแกรมที่เรากล่าวถึงหลายครั้งก่อนเพราะมีคุณสมบัติและตัวเลือกเพียงพอสำหรับการใช้งานส่วนใหญ่และเหมาะกับโปรแกรมขนาดเล็กและพกพา เซิร์ฟเวอร์ DNS 45 ตัวที่มีขนาดใหญ่รวมอยู่ในรายการและคุณสามารถเพิ่มของคุณเองหรือแก้ไขรายการเพื่ออัพเดทที่อยู่เซิร์ฟเวอร์
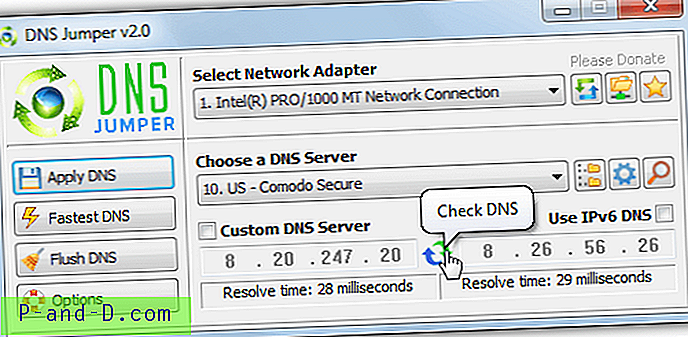
DNS Jumper นั้นค่อนข้างใช้งานง่ายเลือกอะแดปเตอร์เครือข่ายเดียวหรือทั้งหมดเพื่อเปลี่ยน DNS ของอะแดปเตอร์ที่เชื่อมต่อทั้งหมด เลือกเซิร์ฟเวอร์ DNS ที่จะใช้จากรายการดรอปดาวน์แล้วคลิก ใช้ DNS การกดไอคอนสีน้ำเงิน / สีเขียวจะเป็นการวัดประสิทธิภาพที่รวดเร็วของทั้งสองเซิร์ฟเวอร์หรือคุณสามารถทดสอบเซิร์ฟเวอร์ทั้งหมดในรายการและเลือกที่เร็วที่สุดกดปุ่ม DNS ที่เร็วที่สุดเพื่อทำเช่นนั้น แม้ว่าโปรแกรมจะล้าง DNS ของระบบบนการเปลี่ยนแปลงเซิร์ฟเวอร์คุณสามารถล้างข้อมูลด้วยตนเองผ่านปุ่มถ้าจำเป็น DNS Jumper สามารถนั่งในถาดระบบซึ่งคุณสามารถเลือก DNS ได้อย่างรวดเร็วโดยคลิกขวาที่ไอคอน
ดาวน์โหลด DNS Jumper
ผู้สร้าง DNS Jumper ยังมีเครื่องมืออื่นที่เรียกว่า DNS Angel มันมีเฉพาะเซิร์ฟเวอร์ DNS ที่เหมาะสำหรับเยาวชนที่ปิดกั้นเนื้อหาที่ไม่เหมาะสม ปัจจุบันพวกเขาเป็น Norton, OpenDNS และ Yandex
2. Tweaking.com เปลี่ยนเซิร์ฟเวอร์ DNS
ยูทิลิตี้ขนาดเล็กนี้มีทั้งแบบพกพาและใช้งานง่าย ข้อเสียจริงเท่านั้นคือมีเพียง 2 บริการ DNS จากโปรแกรมและคุณไม่สามารถแก้ไขหรือเพิ่มเซิร์ฟเวอร์ที่คุณกำหนดเองได้ เซิร์ฟเวอร์ DNS เป็น Google และ OpenDNS และน่าจะเป็นที่นิยมมากที่สุดดังนั้นควรตกลงสำหรับผู้ใช้ทั่วไป ตัวเลือก DNS ที่ปลอดภัยหรือมีอยู่สองสามตัวในครอบครัวก็คงจะดี
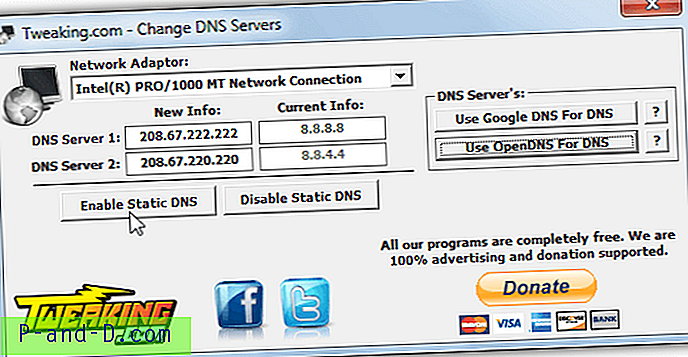
การใช้งานเพียงไม่กี่คลิกเลือกอะแดปเตอร์เครือข่ายจากดรอปดาวน์ (ไม่จำเป็นถ้าคุณมีเพียง 1 อะแดปเตอร์) คลิกปุ่ม Google หรือ OpenDNS แล้วกด เปิดใช้งาน DNS แบบคงที่ หากคุณต้องการย้อนกลับไปใช้ค่าเริ่มต้น ISP ที่ให้มา DNS ของคุณจากนั้นคลิกปิดการใช้งาน DNS คงที่เพื่อตั้งค่า Windows ให้กลับไปเป็นอัตโนมัติ
ดาวน์โหลด Change DNS Servers
3. QuickSetDNS
QuickSetDNS เป็นเครื่องมือพกพาขนาดเล็กและเรียบง่ายโดย Nirsoft มีเพียงบริการ DNS บุคคลที่สามที่รวมไว้โดยค่าเริ่มต้นแล้ว Google Public DNS แต่มันง่ายในการเพิ่มรายการของคุณเอง เพื่อความสะดวกเราได้สร้างไฟล์กำหนดค่า QuickSetDNS พร้อมบริการเสริม DNS 20 รายการ ดาวน์โหลดแยกและคัดลอกไฟล์. CFG ไปยังโฟลเดอร์เดียวกันกับไฟล์ QuickSetDNS
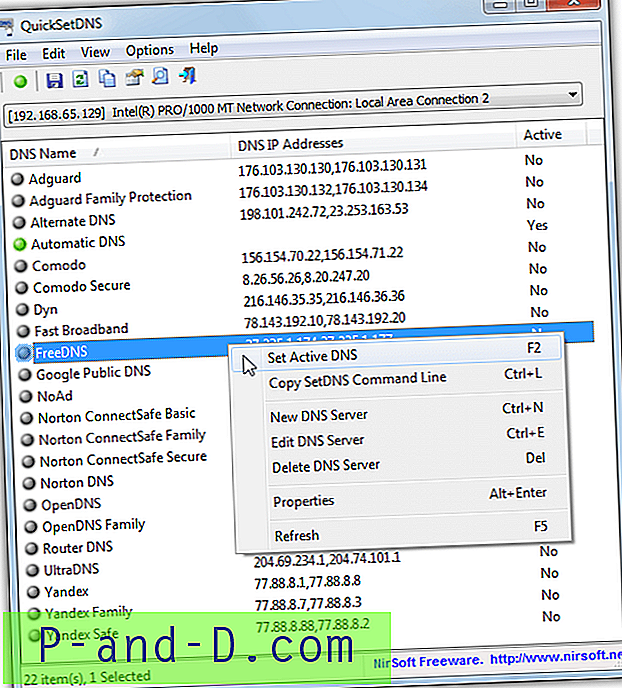
ตัวเลือกวานิลลาเริ่มต้นคืออัตโนมัติซึ่งรีเซ็ตเป็น Router DNS โดยอัตโนมัติซึ่งตั้งค่า DNS ไปที่เกตเวย์เริ่มต้นและ Google DNS ด้วยตนเอง ในการเลือก DNS ใด ๆ จากรายการให้คลิกที่มันแล้วกด F2 ปุ่มแถบเครื่องมือสีเขียวหรือคลิกขวาแล้วเลือก Set Active DNS ตรวจสอบให้แน่ใจด้วยว่าเลือกอะแดปเตอร์เครือข่ายที่ถูกต้องในรายการแบบหล่นลง คุณสามารถเพิ่มแก้ไขหรือลบรายการของคุณเองได้อย่างง่ายดาย เช่นเดียวกับเครื่องมืออื่น ๆ QuickSetDNS สามารถทำกับตัวเลือกการทดสอบเพื่อให้คุณทราบว่าบริการนั้นใช้งานได้หรือไม่และรวดเร็วแค่ไหนก่อนใช้งาน
ดาวน์โหลด QuickSetDNS
สร้างทางลัดเดสก์ท็อปการตั้งค่า DNS ของคุณเองด้วย QuickSetDNS
เหตุผลหนึ่งที่เราชอบ QuickSetDNS คือความสามารถในการเรียกใช้จากบรรทัดคำสั่ง ซึ่งหมายความว่าคุณสามารถเปลี่ยนการตั้งค่า DNS ได้อย่างรวดเร็วโดยดับเบิลคลิกที่ทางลัดบนเดสก์ท็อปหรือเรียกใช้คำสั่งในไฟล์แบตช์ นี่คือวิธีที่จะทำ
1. เรียกใช้ QuickSetDNS และคลิกขวาที่บริการ DNS ที่คุณต้องการใส่ในทางลัด เลือก คัดลอก SetDNS Command Line หรือกด Ctrl + L ซึ่งคัดลอกคำสั่งทางลัดที่จำเป็นและข้อโต้แย้งไปยังคลิปบอร์ด
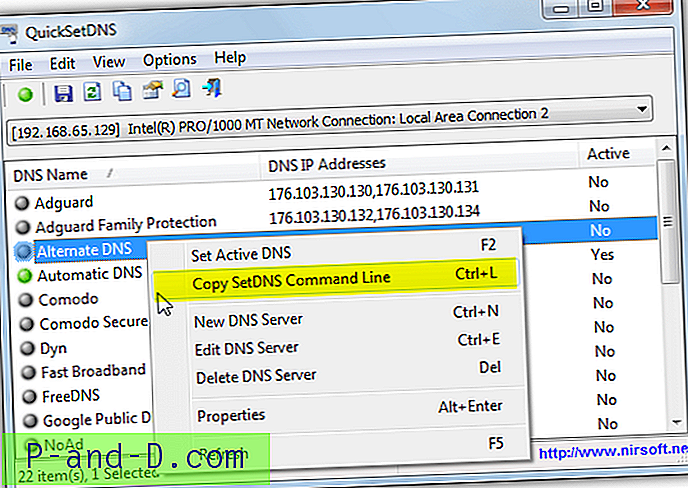
2. คลิกขวาที่เดสก์ท็อป> ใหม่> ทางลัด ในกล่องตำแหน่งกด Ctrl + V หรือคลิกขวาและวาง สิ่งนี้จะวางคำสั่งที่คัดลอกมาจากขั้นตอนที่ 1 กดถัดไป
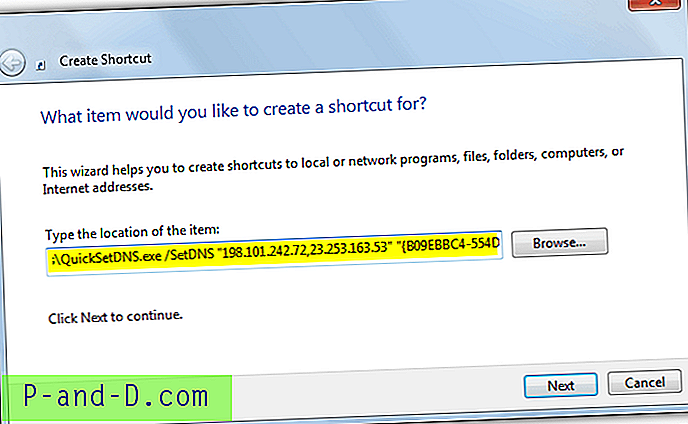
3. ตั้งชื่อทางลัดเช่น OpenDNS หรือ Google DNS เป็นต้นจากนั้นกด Finish เมื่อคุณคลิกสองครั้งที่ทางลัดบนเดสก์ท็อปเซิร์ฟเวอร์ DNS จะเปลี่ยนเป็นสิ่งที่คุณเลือกในใจ
ก่อนที่จะทำสิ่งนี้ให้แน่ใจว่าคุณได้คัดลอก QuickSetDNS ไปยังตำแหน่งถาวรขณะเคลื่อนย้ายหลังจากสร้างทางลัดจะทำให้คำสั่งล้มเหลว
4. เครื่องมือ DNS เซิร์ฟเวอร์สาธารณะ
เครื่องมือนี้ยังค่อนข้างพื้นฐานในแง่ของคุณสมบัติที่ไม่มีการทดสอบความเร็วหรือเปรียบเทียบ เป็นเรื่องที่ดีและใช้งานง่ายหากคุณต้องการเปลี่ยนและลองเซิร์ฟเวอร์ DNS อื่นเป็นครั้งคราว โปรแกรมนี้สามารถพกพาได้ดังนั้นคุณเพียงแค่ต้องแตกไฟล์ zip ที่ดาวน์โหลดมาและเปิดใช้งาน
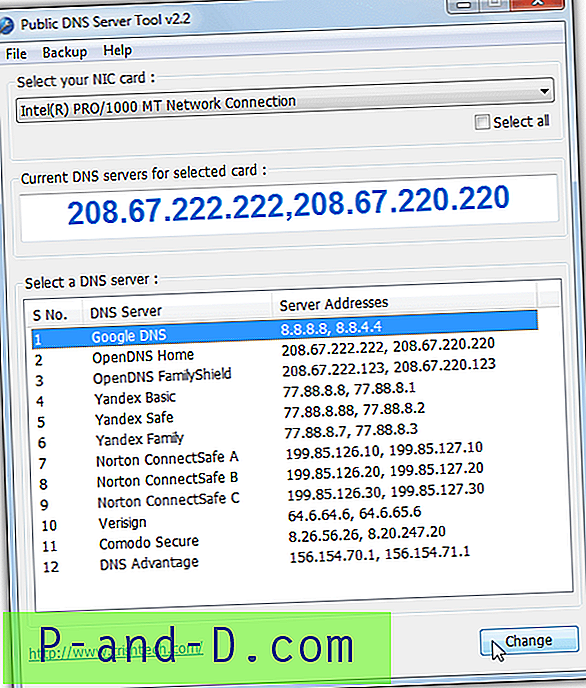
ก่อนอื่นให้เลือกอะแดปเตอร์เครือข่ายที่จะเปลี่ยนจากรายการแบบเลื่อนลงที่ด้านบนหากคุณต้องการเปลี่ยน DNS ของอะแดปเตอร์ที่ใช้งานอยู่ทั้งหมดให้เลือกทั้งหมด จากนั้นเลือกบริการ DNS ที่จะใช้จากรายการ 12 และกดปุ่ม เปลี่ยน เซิร์ฟเวอร์ที่กำหนดเองสามารถเพิ่มได้โดยการแก้ไขไฟล์ servers.ini ในโฟลเดอร์ของโปรแกรม หลังจากนั้นไม่กี่วินาทีจอแสดงผล DNS ปัจจุบันจะอัปเดตเพื่อแสดงถึงการเปลี่ยนแปลง หากคุณต้องการรักษาการตั้งค่า DNS ปัจจุบันของคุณให้กู้คืนในภายหลังให้ใช้เมนูสำรองข้อมูลเพื่อสำรองข้อมูลไปยังไฟล์รีจิสตรี
ดาวน์โหลดเครื่องมือ DNS เซิร์ฟเวอร์สาธารณะ
5. Smart DNS Changer
โปรแกรมนี้มีสองสาม niggles ซึ่งรวมถึงส่วนติดต่อผู้ใช้ที่ดูไม่ว่างและโฆษณาที่ด้านล่างของหน้าต่าง ข้อเสียเปรียบอีกประการหนึ่งก็คือมันเป็นเพียงตัวติดตั้งการตั้งค่า อย่างไรก็ตามอย่างน้อยคุณสามารถสร้างเวอร์ชั่นพกพาได้โดยการแกะตัวติดตั้งด้วย Universal Extractor แม้จะมีปัญหาเหล่านี้ Smart DNS Changer นั้นค่อนข้างใช้งานง่ายและมีคุณสมบัติที่ดีพร้อมกับคุณสมบัติที่เป็นเอกลักษณ์สำหรับเครื่องมือเปลี่ยน DNS
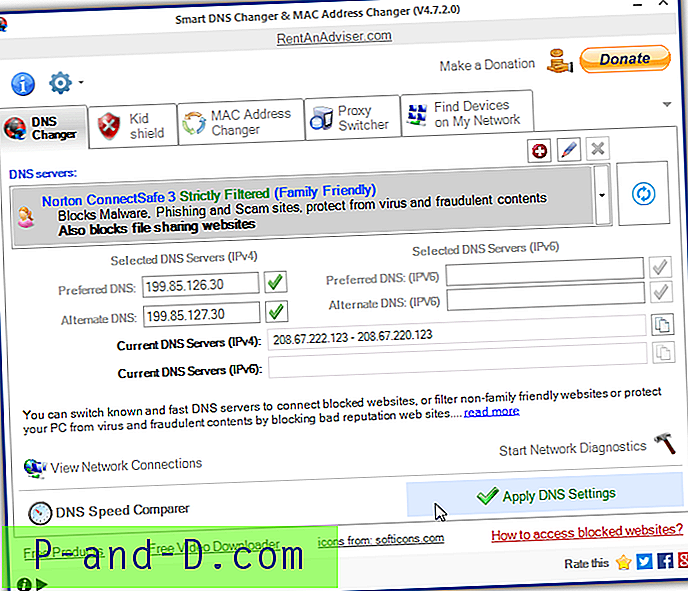
แม้ว่าอะแดปเตอร์เครือข่ายที่ใช้งานได้เท่านั้นที่สามารถเปลี่ยนได้การเลือกหนึ่งในบริการ DNS ที่ให้มา 10 รายการจะให้คำอธิบายที่เป็นประโยชน์เกี่ยวกับสิ่งที่ DNS ทำเช่นการบล็อกไซต์ที่เป็นอันตรายหรือเนื้อหาสำหรับผู้ใหญ่ เพียงเลือกบริการที่คุณต้องการและกดปุ่ม ใช้การตั้งค่า DNS การกดเครื่องหมายถูกสีเขียวข้าง DNS แต่ละรายการจะทดสอบ คุณสามารถเพิ่มเซิร์ฟเวอร์ DNS ของคุณเอง แต่มันจะช่วยถ้าคุณรู้ว่าข้อเสนอแต่ละข้อเพื่อให้คุณสามารถเพิ่มข้อมูลทั้งหมดลงในหน้าต่างเพิ่ม DNS
คุณสมบัติพิเศษสามารถพิสูจน์ได้ว่ามีประโยชน์มาก Kid Shield สามารถใช้เซิร์ฟเวอร์ DNS ที่แตกต่างกันสำหรับบัญชีผู้ใช้ที่แตกต่างกันดังนั้นคุณสามารถใช้ DNS ที่เข้มงวดสำหรับเด็ก ๆ MAC Address Changer เป็นคุณสมบัติที่น่าสนใจที่ปลอมแปลง MAC address ของอะแดปเตอร์เครือข่ายของคุณ ค้นหาอุปกรณ์ค้นหาเครือข่ายท้องถิ่นสำหรับอุปกรณ์อื่นในขณะที่ DNS Speed Comparer ทำการทดสอบความเร็วของบริการ DNS สองรายการและบอกคุณว่าอุปกรณ์ใดเร็วที่สุด จำเป็นต้องใช้. NET Framework 4 สำหรับ Windows 7
ดาวน์โหลด Smart DNS Changer
6. สวิตช์ ChrisPC DNS
ChrisPC DNS Switch ดูเหมือนเป็นเครื่องมือที่ดีในการทดสอบและกำหนดการตั้งค่า DNS ของคุณ น่าเสียดายที่มีรุ่น Pro ฟรีและจ่ายเงินและรุ่นฟรีมีข้อ จำกัด บางอย่าง คุณไม่สามารถเปรียบเทียบเซิร์ฟเวอร์ DNS ทั้งหมดไม่สามารถแก้ไขเซิร์ฟเวอร์ที่อยู่ในรายการและไม่สามารถนำเข้ารายการเซิร์ฟเวอร์ รุ่นฟรียังมีแบนเนอร์โฆษณาในหน้าต่างและหน้าต่างโฆษณาป๊อปอัปที่ปรากฏขึ้นเป็นระยะและเมื่อออก มันไม่ได้พกพาอย่างใดอย่างหนึ่ง แต่สามารถสกัดได้ด้วย Universal Extractor
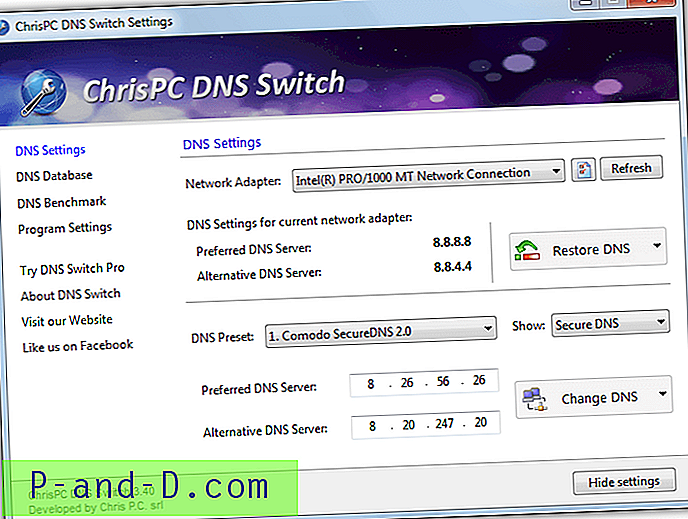
หากคุณไม่สนใจโฆษณาหรือข้อ จำกัด ChrisPC DNS Switch มีเซิร์ฟเวอร์ DNS ทั้งหมด 34 รายการให้เลือก เลือกอะแดปเตอร์เครือข่ายจากรายการแบบหล่นลงจากนั้นเลือกบริการ DNS จากรายการแบบเลื่อนลงอื่น ๆ แล้วกด Change DNS คุณสามารถเปลี่ยนหรือคืนค่า DNS สำหรับอะแดปเตอร์เครือข่ายหนึ่งหรือทั้งหมดบนคอมพิวเตอร์ รายการแบบหล่นลงนั้นค่อนข้างมีประโยชน์เพราะจะกรองบริการเป็นหมวดหมู่ปกติปลอดภัยเหมาะสำหรับครอบครัวหรือ DNS ที่ไม่ระบุตัวตน
ดาวน์โหลด ChrisPC DNS Switch
7. เปลี่ยนเซิร์ฟเวอร์ DNS ด้วยคำสั่ง Netsh Windows
Windows มีเครื่องมือบรรทัดคำสั่งในตัวที่เรียกว่า netsh ซึ่งทำหน้าที่เกี่ยวกับเครือข่ายจำนวนมากรวมถึงการเปลี่ยนเซิร์ฟเวอร์ DNS ของอะแดปเตอร์เครือข่าย สิ่งนี้มีประโยชน์อย่างยิ่งสำหรับสคริปต์และไฟล์แบตช์เนื่องจากไม่จำเป็นต้องใช้เครื่องมือภายนอก ในการตั้งค่าเซิร์ฟเวอร์ DNS ที่ต้องการ:
netsh int ipv4 set dns name = [ชื่ออะแดปเตอร์] สแตติก [เซิร์ฟเวอร์ DNS] หลัก
แทนที่ เซิร์ฟเวอร์ DNS ด้วยที่อยู่ DNS ที่คุณต้องการใช้เช่น 8.8.8.8 สำหรับ Google สำหรับ ชื่ออะแดปเตอร์ คุณจำเป็นต้องรู้ชื่อของอะแดปเตอร์เครือข่ายโดยปกติแล้วจะเป็นชื่อ“ Ethernet”, “ WiFi” หรือ“ Local Area Connection” พิมพ์“ netsh int show interface” ใน command prompt สำหรับรายการอะแดปเตอร์หรือดูที่หน้าต่างการเชื่อมต่อเครือข่ายในแผงควบคุม
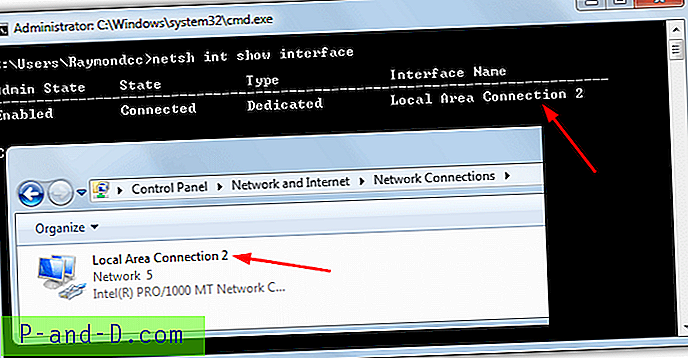
คำสั่งทั่วไปจะมีลักษณะดังนี้:
netsh int ipv4 set dns name = "การเชื่อมต่อ Local Area 2" คงที่ 8.8.8.8 หลัก
การเพิ่มเซิร์ฟเวอร์ DNS สำรองจำเป็นต้องเปลี่ยนคำสั่งเล็กน้อย:
netsh int ipv4 เพิ่ม dns name = [ชื่ออะแดปเตอร์] [เซิร์ฟเวอร์ DNS] ดัชนี = 2
ในขณะที่คำสั่งแรกใช้ตั้งเพื่อเพิ่ม DNS หลักตัวที่สองใช้เพิ่มและดัชนี = 2 สำหรับ DNS สำรอง สำหรับการตั้งค่า DNS สำรองเป็น Google ให้ใช้สิ่งต่อไปนี้:
netsh int ipv4 เพิ่ม dns name = "Local Area Connection 2" 8.8.4.4 index = 2
จากนั้นใส่คำสั่งทั้งสองลงในไฟล์แบตช์และเพิ่ม "ipconfig / flushdns" เพื่อล้างแคช DNS ปัจจุบัน ในการตั้งค่าเซิร์ฟเวอร์ DNS โดยอัตโนมัติสำหรับอะแดปเตอร์เครือข่ายที่เปิดใช้งานทั้งหมดคุณสามารถดาวน์โหลดสคริปต์ชุดเล็ก ๆ นี้ เปิดสคริปต์และแก้ไขค่า DNS1 และ DNS2 ไปยังเซิร์ฟเวอร์ DNS ที่คุณต้องการและเซิร์ฟเวอร์สำรองจากนั้นเรียกใช้แบตช์ในฐานะผู้ดูแลระบบ