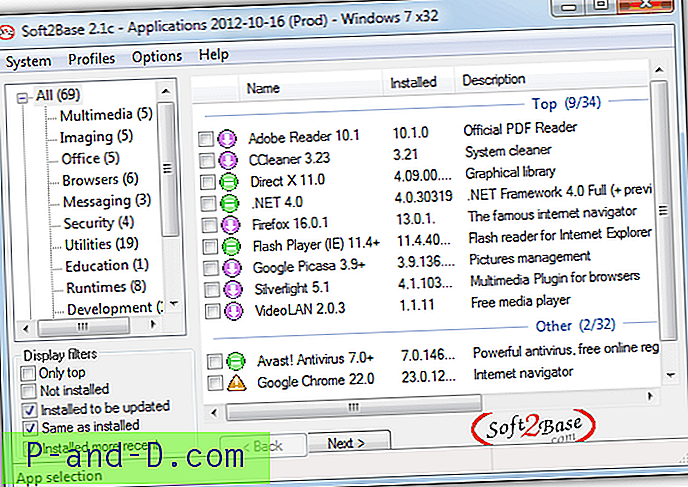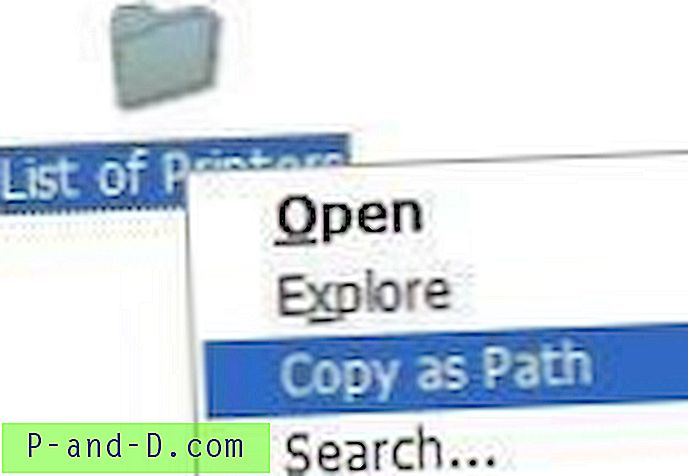หากคุณเป็นคนที่ทำให้คอมพิวเตอร์ปิดค้างคืนหรือในขณะที่ไม่ได้ใช้งานเมื่อคุณเปิดเครื่องจะต้องผ่านการบู๊ตเต็มรูปแบบ ความเร็วในการบู๊ตเครื่องคอมพิวเตอร์ของคุณขึ้นอยู่กับปัจจัยหลายประการรวมถึงข้อมูลจำเพาะฮาร์ดแวร์ระบบและประเภทของอุปกรณ์บูต ตัวอย่างเช่น SSD จะบู๊ตระบบเร็วกว่าฮาร์ดไดรฟ์เชิงกล
สิ่งอื่นที่สร้างความแตกต่างให้กับเวลาบูตคือจำนวนโปรแกรมของ บริษัท อื่นที่เริ่มทำงานกับ Windows หากคุณมีหลายโปรแกรมที่พยายามโหลดทั้งหมดในครั้งเดียวอาจเป็นเวลาหลายวินาทีหรือไม่กี่นาทีก่อนที่ระบบจะตอบสนองต่อการใช้งาน ทางออกหนึ่งคือการทำทุกสิ่งที่เริ่มต้นด้วย Windows และปิดการใช้งานโปรแกรมที่คุณไม่ต้องการ
แทนที่จะปิดการใช้งานบางโปรแกรมเริ่มต้นพร้อมกันตัวเลือกอื่นคือการหน่วงเวลารายการเหล่านั้นและวางไว้บนตัวจับเวลาเพื่อเริ่มหลังจากช่วงระยะเวลาหนึ่ง วิธีนี้ Windows จะโหลดและใช้งานได้รวดเร็วยิ่งขึ้นเมื่อโหลดซอฟต์แวร์ที่สำคัญที่สุด โปรแกรมล่าช้าที่สำคัญน้อยกว่าจะโหลดในภายหลัง ความล่าช้าของโปรแกรมเริ่มต้นนั้นค่อนข้างง่ายและที่นี่เราจะแสดงให้คุณเห็นถึงเจ็ดวิธีที่จะทำให้สำเร็จ
1. ออโต้รันออแกไนเซอร์
นอกเหนือจากการเพิ่มความล่าช้าในการเริ่มต้นแอพพลิเคชั่นแล้ว Autorun Organizer ยังมีฟังก์ชั่นที่มีประโยชน์บางอย่างเพื่อช่วยคุณตัดสินใจว่าจะทำอย่างไร สามารถตรวจสอบรายการเริ่มต้นทั้งหมดได้ด้วยเครื่องสแกนไวรัสออนไลน์ VirusTotal เพื่อตรวจสอบว่ามีสิ่งใดที่อาจเป็นอันตรายหรือไม่ นอกจากนี้คุณยังสามารถเชื่อมต่อกับเซิร์ฟเวอร์ของผู้พัฒนาที่พวกเขามีฐานข้อมูลว่าผู้ใช้รายอื่นกำลังปิดการใช้งานหรือล่าช้ารายการเดียวกัน
บานหน้าต่างด้านล่างในหน้าต่างหลักนำเสนอแผนภูมิเวลาในการโหลดระบบล่าสุดซึ่งจะเป็นประโยชน์ในการรับทราบว่าระบบกำลังเริ่มระบบได้ดีเพียงใด คลิกที่รายการเริ่มต้นเพื่อเปลี่ยนบานหน้าต่างด้านล่างเป็นรายละเอียดแอปพลิเคชัน ที่นี่คุณสามารถปิดการใช้งานรายการตรวจสอบว่าคะแนนที่ VirusTotal ดูว่าโปรแกรมคิดว่ารายการมีผลกระทบสูงในเวลาเริ่มต้นและตั้งเวลาล่าช้า
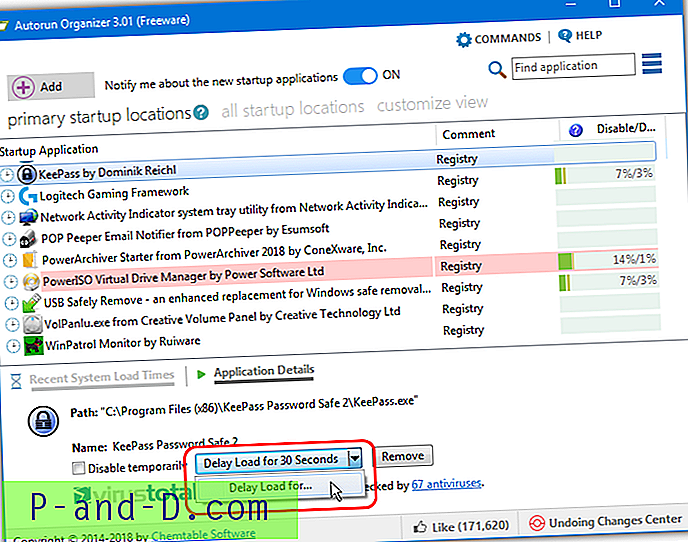
เวลาหน่วงเริ่มต้นคือ 30 วินาที แต่คุณสามารถตั้งค่านี้เป็นหมายเลขที่กำหนดเองโดยคลิกที่ลูกศรและป้อนเวลา แถบปิดการใช้งาน / การหน่วงเวลาจะแสดงจำนวนผู้ใช้ Autorun Organizer อื่น ๆ ที่กำลังปิดการใช้งานรายการ (หมายเลขซ้าย) หรือการล่าช้า (หมายเลขที่ถูกต้อง) หากคุณไม่ต้องการ VirusTotal หรือเชื่อมต่อกับฐานข้อมูลตัวเลือกสามารถปิดการใช้งานในระหว่างการติดตั้งหรือภายหลังผ่านทางปุ่มการตั้งค่า ดูแอดแวร์ที่นำเสนอในระหว่างการติดตั้ง
ดาวน์โหลด Autorun Organizer
2. WinPatrol
WinPatrol เป็นยูทิลิตี้อเนกประสงค์ซึ่งเป็นเครื่องมือรักษาความปลอดภัยส่วนหนึ่งขยะทำความสะอาดส่วนบุคคล / ความเป็นส่วนตัวและแก้ไขการตั้งค่าระบบส่วนหนึ่ง มีรุ่นที่จำหน่ายได้แล้ว แต่ในความเป็นจริงแล้วรุ่นฟรีนั้นดีพอสำหรับคนส่วนใหญ่และคุณสมบัติของ Pro นั้นไม่คุ้มกับเงินจริง ๆ WinPatrol เป็นเครื่องมือที่มีประโยชน์มากสำหรับการตรวจสอบรายการเริ่มต้น
มีสองแท็บในหน้าต่างหลัก WinPatrol เพื่อควบคุมรายการเริ่มต้นคือ“ โปรแกรมเริ่มต้น” และ“ เริ่มต้นล่าช้า” การสร้างความล่าช้าค่อนข้างง่ายไปที่แท็บโปรแกรมเริ่มต้นคลิกขวาที่รายการและเลือก“ ย้ายไปที่รายการโปรแกรมเริ่มต้นล่าช้า ” จากนั้นจะย้ายไปยังแท็บเริ่มต้นล่าช้า ไฮไลต์รายการและกด ตัวเลือกการหน่วงเวลา เพื่อแก้ไขปริมาณการหน่วงเวลา
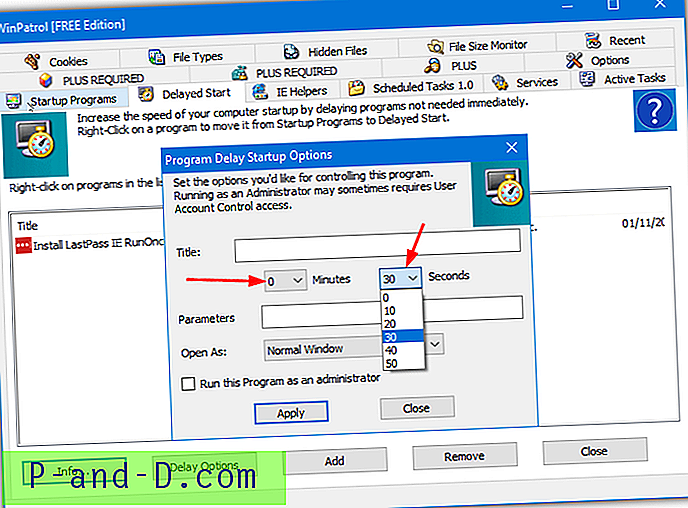
มีเมนูแบบเลื่อนลงที่ตั้งไว้ล่วงหน้าสำหรับทั้งนาทีและวินาทีเพื่อให้คุณสามารถป้อนการหน่วงเวลาจาก 10 วินาทีถึง 1 ชั่วโมง 50 วินาที หน้าต่างยังมีกล่องอาร์กิวเมนต์โปรแกรมเพิ่มเติมเปิดเป็นขนาดหน้าต่างและช่องทำเครื่องหมายเพื่อเรียกใช้โปรแกรมในฐานะผู้ดูแลระบบ ตัวเลือกเมนูกู้คืนจะส่งคืนโปรแกรมที่ล่าช้ากลับไปที่แท็บเริ่มต้นมาตรฐาน
ดาวน์โหลด WinPatrol
3. จัดการงาน Anvir
Anvir Task Manager เป็นการแทนที่แบบครอบคลุมสำหรับ Windows Task Manager มันมีข้อมูลประสิทธิภาพจำนวนมากข้อมูลกระบวนการอย่างละเอียดและควบคุมการใช้งานแอปพลิเคชันกระบวนการบริการและไดรเวอร์ มีรุ่นชำระเงินของ Anvir แต่รุ่นฟรีจะทำทุกอย่างที่คุณต้องการในแง่ของการล่าช้ารายการเริ่มต้น
หลังจากเปิด Anvir แล้วให้ไปที่แท็บ Startup ที่แสดงรายการ startups ระบบทุกประเภทในหมวดหมู่ มีประโยชน์มากที่สุดคือรายการเริ่มต้นปกติที่แสดงรายการทั่วไปจากรีจิสทรีของระบบและโฟลเดอร์เริ่มต้น ในการหน่วงเวลารายการให้คลิกขวาที่รายการและเลือก“ ย้ายไปที่รายการเริ่มต้นล่าช้า” หน้าต่างจะปรากฏขึ้นซึ่งคุณสามารถเลือกตัวเลือกการหน่วงเวลาได้
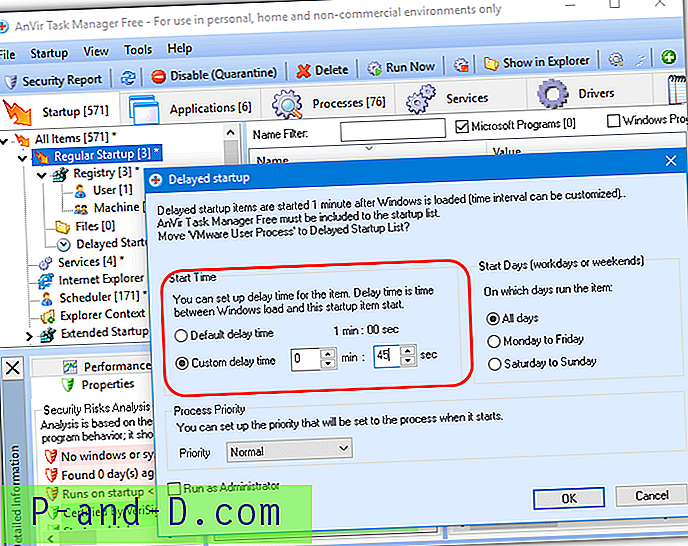
ตัวเลือกเป็นค่าเริ่มต้นหรือการหน่วงเวลาที่กำหนดเองหากต้องการใช้การหน่วงเวลาตลอดเวลาวันธรรมดาหรือวันหยุดสุดสัปดาห์ให้เปลี่ยนลำดับความสำคัญการเปิดใช้และเรียกใช้โปรแกรมในฐานะผู้ดูแลระบบ ป๊อปจะขอให้คุณปล่อยให้ Anvir ทำงานเมื่อเริ่มต้นเพื่อจัดการกับความล่าช้าไปยังโปรแกรมอื่น ๆ เพิ่มรายการเริ่มต้นของคุณเองด้วยการคลิกขวา> แก้ไข> เพิ่มรายการ มี Anvir รุ่นพกพาที่มีอยู่หากคุณต้องการลองใช้ก่อนที่จะติดตั้ง
ดาวน์โหลด Anvir Task Manager
4. Glary Quick Startup
การเริ่มต้นอย่างรวดเร็วเริ่มต้นขึ้นในฐานะองค์ประกอบตัวจัดการการเริ่มต้นใน Glary Utilities และตั้งแต่นั้นให้บริการเป็นซอฟต์แวร์อิสระแบบสแตนด์อโลน นอกเหนือจากรายการเริ่มต้นซอฟต์แวร์ยังช่วยให้คุณจัดการการเริ่มต้นงานที่กำหนดเวลาไว้ปลั๊กอินและแอปพลิเคชัน / บริการระบบ
Quick Startup มีบิตของข้อมูลที่เป็นประโยชน์ในหน้าต่างหลักซึ่งรวมถึงจำนวนของโปรแกรมที่เปิดใช้ระหว่างการเริ่มต้นเวลาบูตและรายละเอียดโปรแกรม นอกจากนี้ยังมีคำแนะนำว่าผู้ใช้รายอื่นกำลังปิดใช้งานหรือชะลอการเริ่มต้นที่เลือกไว้ หากต้องการสร้างความล่าช้าให้คลิกขวาที่รายการที่เลือกไปที่เมนูหน่วงเวลาและเลือกเวลาจากรายการ 30 - 270 วินาที
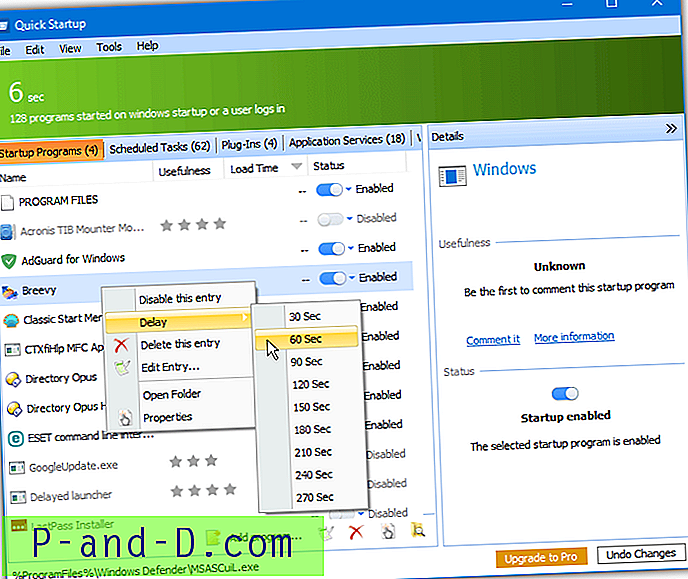
หากรายการที่กำหนดไว้ล่วงหน้าไม่มีเวลาที่คุณต้องการให้คลิกขวาที่รายการเริ่มต้นและเลือก“ แก้ไขรายการ” เพื่อป้อนค่าใด ๆ ในไม่กี่วินาที ใช้ Undelay จากเมนูบริบทเดียวกันเพื่อเริ่มโปรแกรมตามปกติ นอกจากนี้ยังเป็นไปได้ที่จะเพิ่มรายการเริ่มต้นของคุณเองหากโปรแกรมล่าช้าไม่อยู่ในรายการ ตรวจสอบให้แน่ใจว่าได้ปิดการใช้งานตัวเลือกในการติดตั้งชุด Full Glary Utilities ระหว่างการติดตั้งหากคุณไม่ต้องการ
ดาวน์โหลด Glary Quick Startup
5. r2 Studios Startup Delayer
Startup Delayer สามารถหน่วงเวลาโปรแกรมจากการเริ่มต้นด้วยสองวิธีที่แตกต่างกัน ประการแรกมีตัวเลือกมาตรฐานเพื่อให้เวลาหน่วงด้วยตนเองและโปรแกรมจะทำงานหลังจากจุดนั้น ตัวเลือกอื่น ๆ คือ Startup Delayer จะเปิดโปรแกรมล่าช้าโดยอัตโนมัติ สิ่งนี้เกิดขึ้นเมื่อการใช้งาน CPU และฮาร์ดไดรฟ์ต่ำกว่าเกณฑ์ที่กำหนดเพื่อลองและลดปัญหาคอขวด
ในการเปิดตัวครั้งแรกหน้าต่างจะปรากฏขึ้นพร้อมตัวเลื่อนเพื่อปรับระดับทรัพยากรสำหรับการเรียกใช้อัตโนมัติ กดยกเลิกหากคุณต้องการตั้งความล่าช้าด้วยตนเองเท่านั้น รายการเริ่มต้นที่ไม่ถูกแตะต้องจะอยู่ในส่วนปกติ เลือกรายการและเลือกประเภทของการหน่วงเวลาจากด้านล่างจากนั้นกด“ ใช้และล่าช้า” จากนั้นจะย้ายไปยังส่วนที่ล่าช้า การลากและวางยังใช้เพื่อย้ายรายการไปยังและจากล่าช้าหรือปิดการใช้งาน
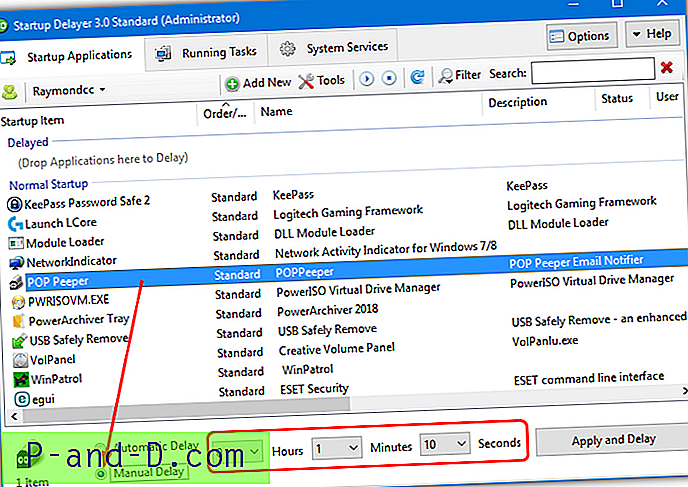
โปรแกรมที่ล่าช้าจะทำงานตามลำดับตัวเลขปรับให้เหมาะกับความต้องการของคุณ ตัวเลือกขั้นสูงบางตัวเลือกใช้งานได้สำหรับแต่ละรายการเริ่มต้นรวมถึงลำดับความสำคัญเปิดใช้เฉพาะเมื่อมีอินเทอร์เน็ตเปิดใช้ด้วยสิทธิ์ระดับสูงและรอแอปพลิเคชันอื่น ๆ ตัวเลือกบางอย่างเช่นตารางเวลาโปรไฟล์การสำรองข้อมูลและรายการที่กำหนดเองนั้นมีเฉพาะในรุ่นที่ต้องชำระเงินเท่านั้น จำเป็นต้องใช้. NET Framework 2 / 3.5 บนเครื่อง Windows 8 และ 10
ดาวน์โหลด r2 Studios Startup Delayer
6. LaunchLater
นี่คือยูทิลิตี้ที่อุทิศให้กับการเริ่มต้นโปรแกรมการหน่วงเวลาและไม่มีคุณสมบัติหรือตัวเลือกอื่น ๆ ของโน้ต LaunchLater เป็นโอเพ่นซอร์ส แต่ไม่ได้รับการอัพเดตตั้งแต่ปี 2558 แม้ว่าจะผ่านการทดสอบและใช้งานได้ดีกับ Windows 10 ล่าสุด
หลังจากเรียกใช้เครื่องมือกำหนดค่าเป็นครั้งแรกจะมีรายการปรากฏขึ้นเพื่อเรียกใช้ Windows Calculator หลังจาก 20 วินาที เพียงคลิกปุ่มแก้ไขจากนั้นลบหรือใช้ปุ่มค้นหาแอปเพื่อค้นหาไฟล์ปฏิบัติการอื่นที่คุณต้องการเรียกใช้ในการหน่วงเวลา กดปุ่ม นำเข้ารายการเริ่มต้น เพื่อเพิ่มทั้งหมดหรือเลือกรายการเริ่มต้นระบบแต่ละรายการเพื่อเพิ่มไปยังโปรแกรม
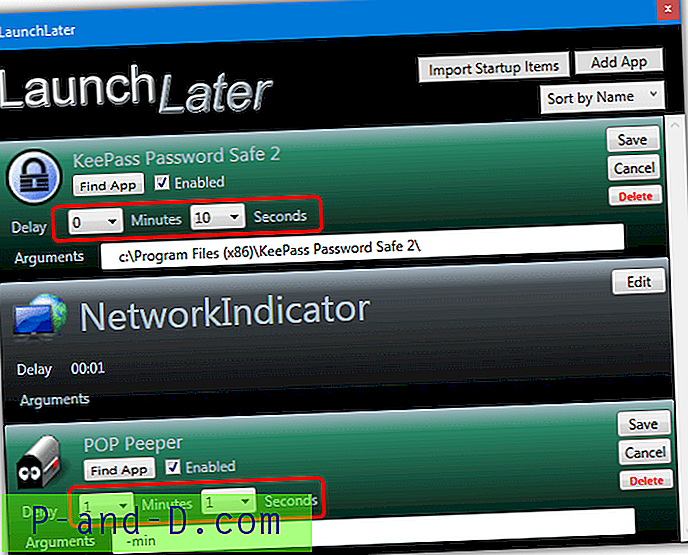
ในการเพิ่มความล่าช้าให้กับรายการเพียงคลิกที่ปุ่ม แก้ไข และใช้เมนูแบบเลื่อนลงนาที / วินาทีจากนั้นกด บันทึก ปุ่มเพิ่มแอพในหน้าต่างหลักจะช่วยให้คุณเพิ่มรายการที่กำหนดเองเพื่อหน่วงเวลาเมื่อเริ่มต้นกล่องจะมีให้หากโปรแกรมต้องการอาร์กิวเมนต์เพิ่มเติม
ดาวน์โหลด LaunchLater
7. Windows Task Scheduler
Windows Task Scheduler สามารถเรียกใช้โปรแกรมโดยใช้ตัวเลือกที่แตกต่างกันจำนวนหนึ่ง ซึ่งรวมถึงจุดต่าง ๆ ของทริกเกอร์เช่นหลังจากการเริ่มต้นระบบในวันและเวลาที่ระบุหรือหลังจากเหตุการณ์ของระบบที่ระบุ ทริกเกอร์การเริ่มต้นพร้อมกับตัวเลือกในการหน่วงเวลางานจะเปิดโปรแกรมล่าช้า, ข้อดีของวิธีนี้คือทำงานในพื้นหลังและไม่ต้องใช้ซอฟต์แวร์เพิ่มเติม
ภารกิจที่กำหนดเวลาไว้สามารถสร้างได้สองวิธีวิธีที่เร็วที่สุดคือใช้ Command Prompt หรือ Powershell ผู้ใช้บางคนอาจต้องการวิธีการแสดงภาพโดยใช้ GUI ตัวกำหนดเวลางาน
สร้างงานโดยใช้คอนโซล
ในการสร้างงานใหม่จากพรอมต์คำสั่งผู้ดูแลระบบ (หรือ Powershell) ให้ใช้ไวยากรณ์ต่อไปนี้:
Schtasks / สร้าง / TN ชื่องาน / TR เส้นทางสู่โปรแกรม / SC Onstart / DELAY mmmm: ss
ชื่องานอธิบายตนเองและสามารถเป็นชื่อใดก็ได้ที่คุณเลือก Path-to-program เป็นเส้นทางแบบเต็มไปยังโปรแกรมที่คุณต้องการเรียกใช้ ใช้เครื่องหมายคำพูดหากตัวเลือกใดตัวหนึ่งมีช่องว่าง ความล่าช้าเป็นเวลาที่จะชะลอการเปิดตัวในไม่กี่นาทีและวินาที (ต้องใช้รูปแบบ mmmm: ss) ตัวอย่างเช่น:
Schtasks / สร้าง / TN Launch_Notepad / TR C: \ Windows \ Notepad.exe / SC Onstart / DELAY 0002: 30
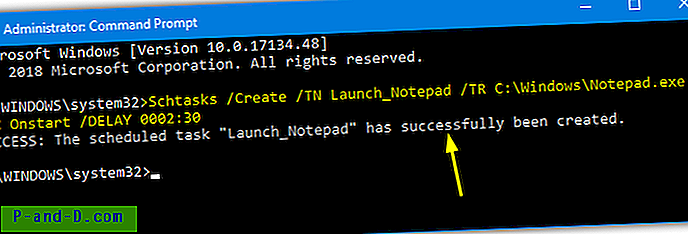
คำสั่งดังกล่าวสร้างงานเพื่อเปิด Notepad สองและครึ่งนาทีหลังจากเริ่มต้น Windows
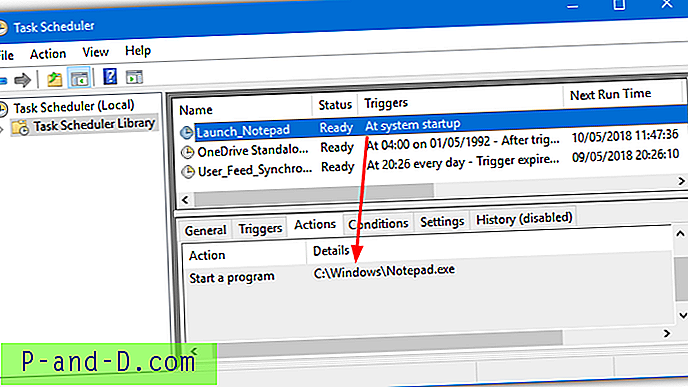
โปรดทราบว่าหากโปรแกรมล่าช้าต้องใช้สิทธิ์ผู้ดูแลระบบในการเรียกใช้คุณจะต้องมีอาร์กิวเมนต์อื่นมิฉะนั้นงานจะล้มเหลวอย่างเงียบ ๆ การเพิ่ม / RL HIGHEST ไปยังบรรทัดทำให้โปรแกรมรันด้วยสิทธิ์ผู้ใช้สูงสุด ข้อดีของวิธีนี้คือพรอมต์ UAC ไม่ปรากฏขึ้นเมื่อมีการเปิดตัวโปรแกรมล่าช้า
สร้างงานโดยใช้ GUI ตัวกำหนดเวลางาน
วิธีนี้ใช้เวลาในการติดตั้งนานกว่าเล็กน้อยจากบรรทัดคำสั่ง อย่างไรก็ตามผู้ใช้บางคนอาจคุ้นเคยกับส่วนต่อประสานกราฟิกกับผู้ใช้มากขึ้น
1. เปิด Task Scheduler โดยพิมพ์ Task Sch ลงใน Start หรือพิมพ์ taskchd.msc ลงในกล่องโต้ตอบ Win + R Run เลือก สร้างงาน จากเมนูการกระทำ (ไม่ใช่งานพื้นฐาน)
2. ตั้งชื่อภารกิจและหากโปรแกรมที่ต้องการให้ใช้สิทธิ์ผู้ดูแลระบบให้ทำเครื่องหมายในช่อง“ เรียกใช้ด้วยสิทธิ์สูงสุด” ใกล้ด้านล่าง
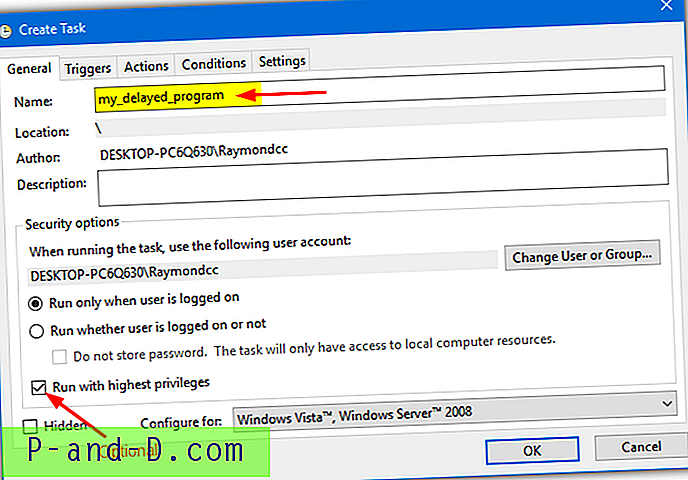
3. เลือกแท็บ Triggers แล้วคลิก ใหม่ ในรายการแบบเลื่อนลง“ เริ่มงาน” ที่ด้านบนเลือก เมื่อเริ่มต้น ทำเครื่องหมายที่ช่อง“ เลื่อนเวลางาน” และป้อนเวลาหน่วงเป็นวินาทีนาทีหรือชั่วโมง จากนั้นคลิกตกลง
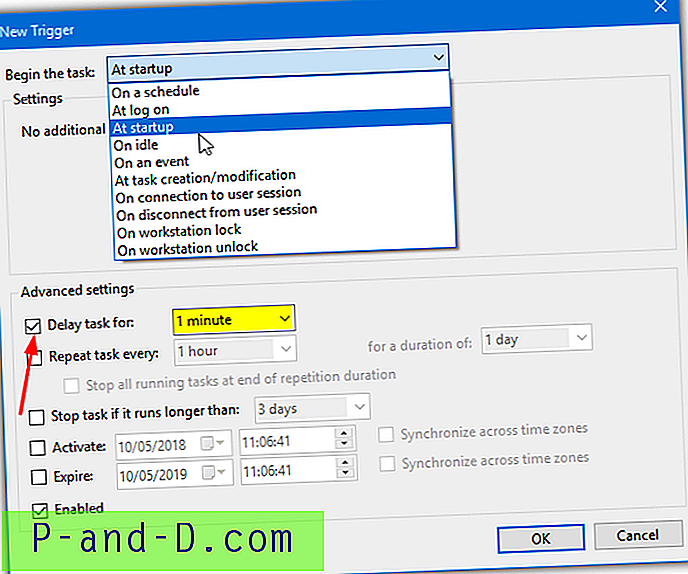
4. คลิกแท็บการ กระทำ และกด ใหม่ ใช้ปุ่มเรียกดูเพื่อค้นหาไฟล์ปฏิบัติการหรือป้อนพา ธ ด้วยตนเอง สามารถเพิ่มอาร์กิวเมนต์ได้หากโปรแกรมของคุณต้องการ คลิกตกลงสองครั้ง รีบูทคอมพิวเตอร์หรือออกจากระบบเพื่อทดสอบงานอย่างสมบูรณ์ (คลิกขวา> Run to test now)
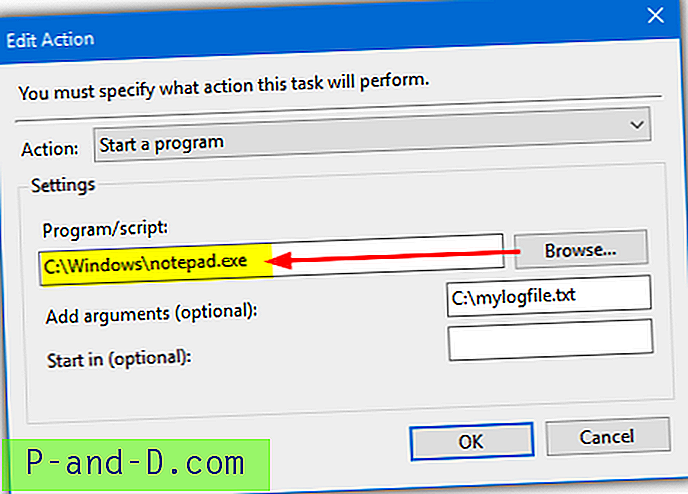
ตัวเลือกขั้นสูงมีอยู่ใน Task Scheduler แม้ว่าจะไม่จำเป็นสำหรับการสร้างงานล่าช้ามาตรฐาน มันค่อนข้างง่ายในการแก้ไขปิดการใช้งานหรือลบงานอีกครั้งหากไม่มีการใช้งานอีกต่อไป
ก่อนหน้านี้เรายังได้กล่าวถึงโปรแกรมการหน่วงเวลาเริ่มต้นที่เรียกว่า JockerSoft Startup Delayer แม้ว่ามันจะยังคงใช้งานได้กับเกือบทุกคน แต่การปรับปรุงครั้งล่าสุดกลับมาในปี 2551 อีกทั้งยังมีหน้าต่างที่เปิดออกและปิดหน้าต่างทุกครั้งที่เปิดหรือปิด

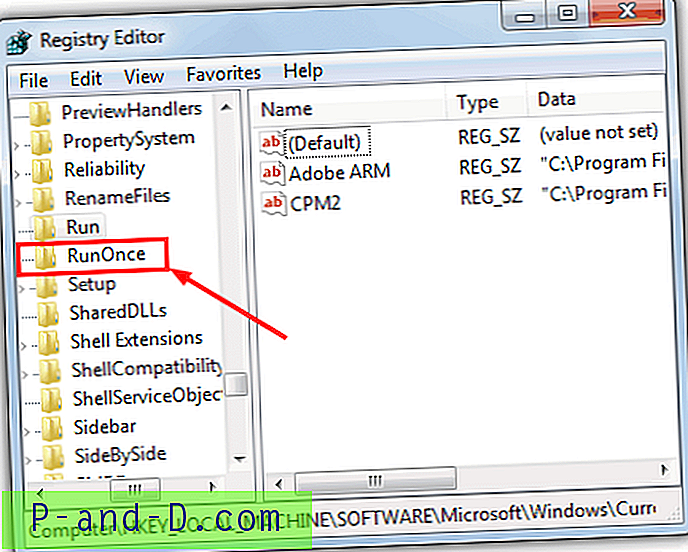
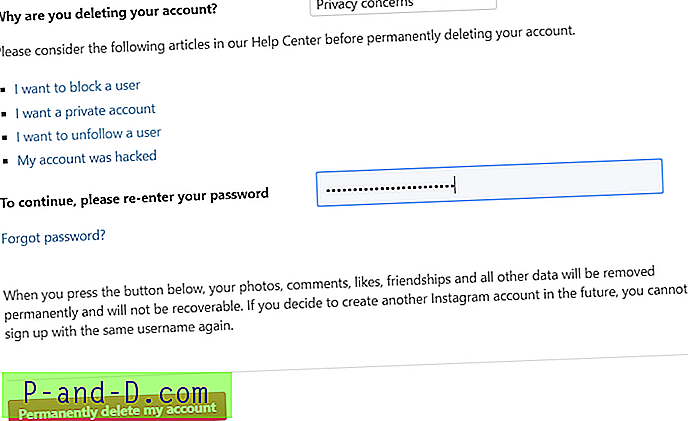
![[ROM] ติดตั้ง CyanogenMod 14 ใน OnePlus 3T](http://p-and-d.com/img/install-cyanogenmod-14-oneplus-3t-6757725.jpg)