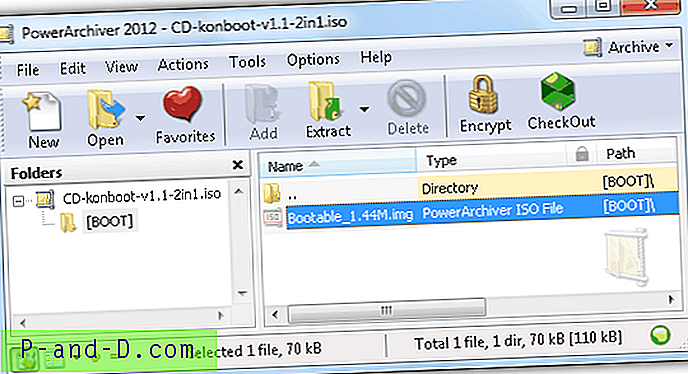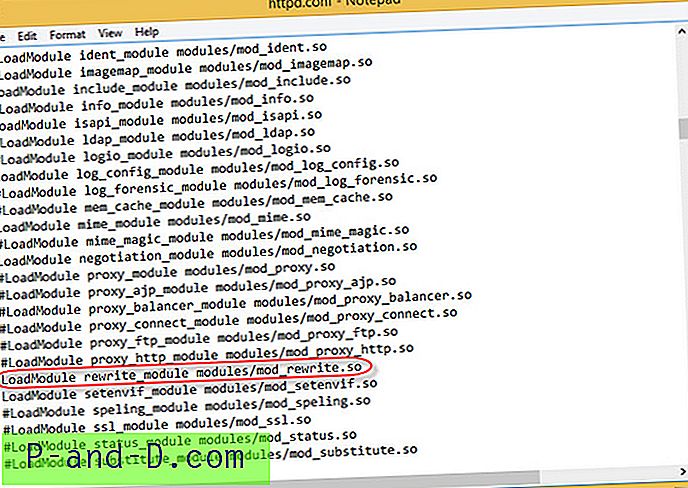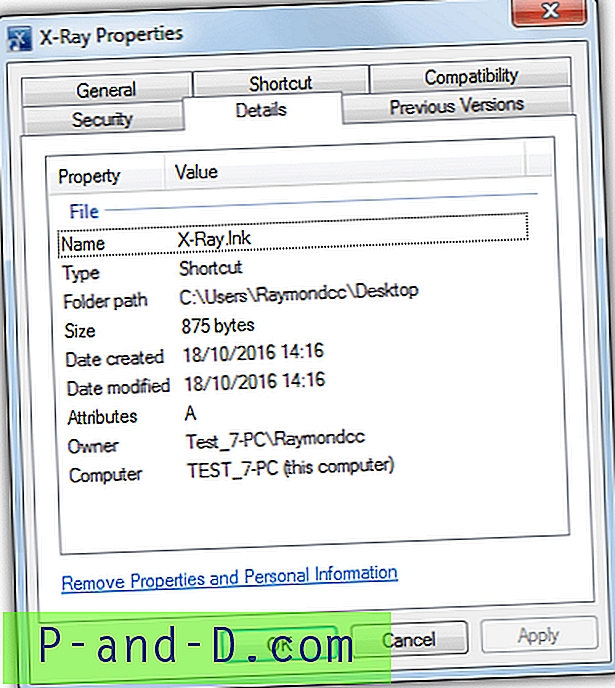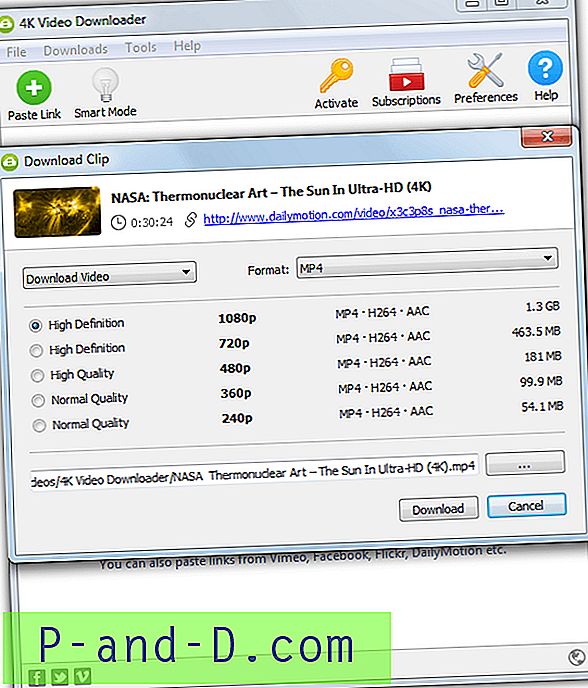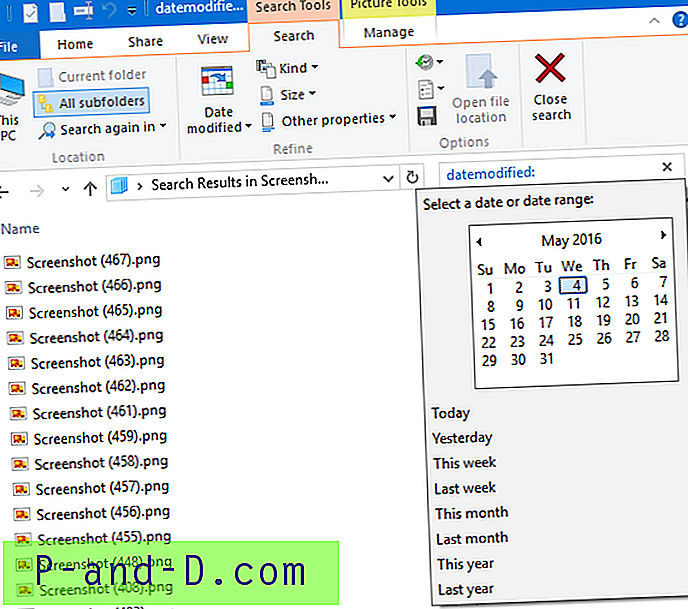เมื่อใดก็ตามที่คุณต้องการดูหรือฆ่ากระบวนการหรืองานที่กำลังทำงานอยู่ใน Windows สิ่งที่ต้องทำคือเปิดตัวจัดการงานของ Windows ขึ้นมาค้นหาสิ่งที่คุณต้องการฆ่าแล้วคลิกจบกระบวนการหรือจบภารกิจ แม้ว่าคุณจะไม่ได้เป็นแฟนของเวอร์ชั่น Windows แต่ก็มียูทิลิตี้การจัดการงานทางเลือกมากมายรอบตัวที่สามารถทำสิ่งพื้นฐานในขณะที่นำเสนอคุณสมบัติเพิ่มเติมและฟังก์ชั่นขั้นสูงเพิ่มเติม
ข้อ จำกัด กับตัวจัดการงานของ Windows คือไม่สามารถฆ่ากระบวนการมากกว่าหนึ่งกระบวนการในเวลาเดียวกัน บางครั้งจำเป็นต้องมีสิ่งนี้หากมีโปรแกรมที่เป็นอันตรายหรืออาจไม่เป็นที่ต้องการบนระบบเนื่องจากบ่อยครั้งที่มันประกอบด้วยมากกว่าหนึ่งกระบวนการ หากคุณฆ่ากระบวนการหนึ่งกระบวนการที่เกี่ยวข้องอีกกระบวนการจะเปิดอีกครั้งในภายหลัง นอกจากนี้ยังคล้ายกันเมื่อพยายามฆ่ากระบวนการที่ควบคุมโดยบริการเพราะบริการพื้นหลังสามารถเปิดโปรแกรมได้อีกครั้ง
การยุติกระบวนการทั้งหมดที่ทำให้เกิดปัญหาในครั้งเดียวจะไม่ทำให้เกิดโอกาสเกิดขึ้นอีกและหวังว่าจะหยุดสิ่งที่คุณไม่ต้องการทำงาน เนื่องจาก Windows Task Manager ไม่สามารถทำได้คุณจะต้องใช้วิธีอื่นต่อไปนี้เป็นวิธีการทดสอบหกวิธี 1. นักฆ่าหลายกระบวนการ
เท่าที่ใช้งานได้ง่ายนักฆ่าหลายกระบวนการนั้นง่ายพอ ๆ กับที่คุณต้องการ แม้ว่าจะเป็นไฟล์ปฏิบัติการแบบพกพา แต่ Java Runtime Environment นั้นจำเป็นต้องใช้เพื่อให้ Multi-Process Killer ทำงานได้ดังนั้นจึงจำเป็นต้องดาวน์โหลดและติดตั้งแยกต่างหากหากยังไม่ได้อยู่ในระบบ
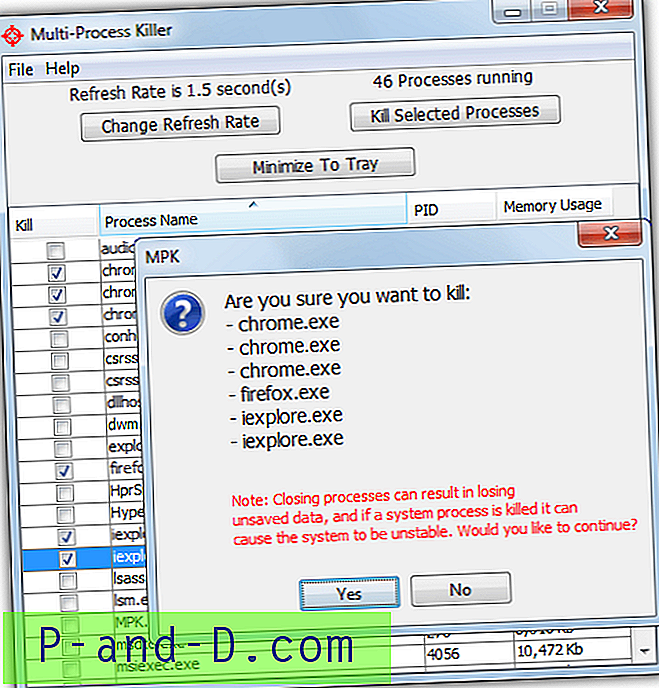
เรียกใช้โปรแกรมเลือกกระบวนการที่คุณต้องการยกเลิกด้วยการทำเครื่องหมายที่กล่องแล้วคลิกปุ่ม ฆ่ากระบวนการที่เลือก หลังจากกล่องยืนยันทุกอย่างที่คุณขอควรจะถูกยกเลิก ตัวเลือกเดียวที่จะพูดถึงคือการเปลี่ยนอัตราการรีเฟรชของรายการกระบวนการจากค่าเริ่มต้น 1.5 วินาที
ดาวน์โหลด Multi-Process Killer
2. Ultimate Process Killer
เช่นเดียวกับ Multi-Process Killer ด้านบน Ultimate Process Killer เป็นโปรแกรมพกพาแบบสแตนด์อโลนที่แสดงกระบวนการทั้งหมดที่กำลังทำงานอยู่และอนุญาตให้คุณฆ่ามันเป็นแบตช์ อย่างไรก็ตามโปรแกรมนี้ไม่ต้องการ Java Runtimes ในการทำงานและมีขนาดเพียง 153KB
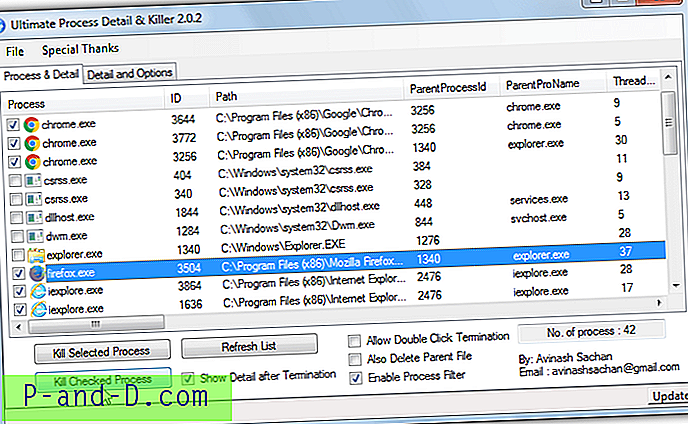
เพียงแค่เรียกใช้โปรแกรมหรือรีเฟรชรายการหากเปิดอยู่แล้วให้ทำเครื่องหมายในกล่องกระบวนการที่คุณต้องการฆ่าแล้วกด Kill Checked Process ขั้นตอนนั้นทันทีและไม่มีข้อความยืนยัน หากต้องการฆ่ากระบวนการเดียวให้คลิกที่มันและกด ฆ่ากระบวนการ ที่เลือกตัวเลือกนี้ยังมีให้ใช้เพื่อยกเลิกกระบวนการเดียวในการคลิกสองครั้ง ฟังก์ชั่นที่มีประโยชน์คือการบันทึกอย่างง่ายด้วย“ แสดงรายละเอียดหลังจากเลิกจ้าง” ซึ่งจะบอกคุณว่าขั้นตอนดังกล่าวเป็นอย่างไรในแท็บรายละเอียดและตัวเลือก
ดาวน์โหลด Ultimate Process Killer
3. KillProcess
โปรแกรมนี้แตกต่างกันเล็กน้อยเนื่องจากนอกเหนือจากการเป็นตัวจัดการงานง่าย KillProcess ยังสามารถใช้ประโยชน์จากรายการกระบวนการที่กำหนดไว้ล่วงหน้า รายการฆ่านั้นสามารถโหลดได้ด้วยตัวคุณเองหรือคอมพิวเตอร์อื่น ๆ และกระบวนการที่ทำงานอยู่ทั้งหมดในรายการจะถูกฆ่า (หรือคว่ำและไม่ฆ่า) ที่คลิกปุ่ม น่าเศร้าที่รายการของผู้แต่งล้าสมัยและหยุดที่ Windows 7 คุณสามารถสร้างของคุณเองได้อย่างง่ายดาย
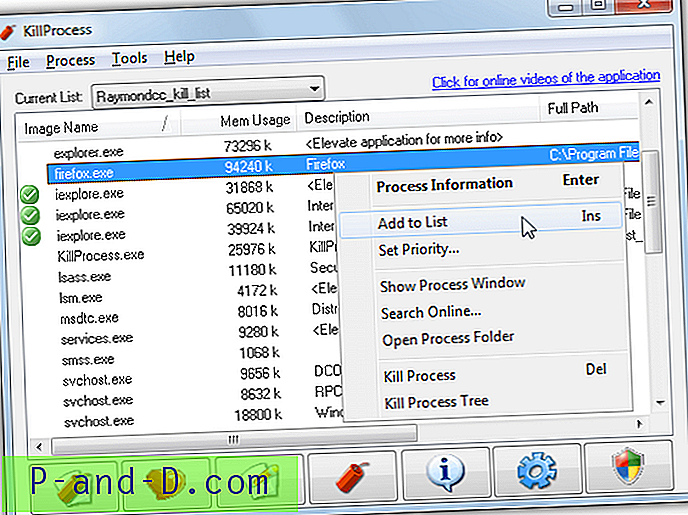
หากต้องการสร้างรายการสำหรับกระบวนการฆ่าแบทช์ให้ไปที่ไฟล์> สร้างรายการใหม่ให้ชื่อและที่ตั้ง จากนั้นคลิกที่กระบวนการใด ๆ ในรายการและกดปุ่มแทรก (หรือคลิกขวาและ“ เพิ่มในรายการ”) และเมื่อคุณพร้อมกดปุ่มด้านล่างซ้ายเพื่อดำเนินการรายการและฆ่ากระบวนการที่เลือก หรือเพิ่มไฟล์ปฏิบัติการอื่น ๆ ลงในรายการด้วยตนเองในหน้าต่างแก้ไขรายการ รายการที่ถูกทำลายสามารถกลับด้านและเปลี่ยนเป็นรายการของกระบวนการที่จะเก็บไว้โดยใช้ช่องทำเครื่องหมายในแก้ไขรายการที่ยกเลิก> ข้อมูลรายการ
คุณลักษณะที่มีประโยชน์ที่ควรกล่าวถึงคือความสามารถในการ KillProcess ที่จะนั่งในถาดเพื่อดูรายการกระบวนการทำงานและฆ่ากระบวนการเฉพาะในรายการฆ่าทันทีที่ทำงาน เมื่อต้องการทำเช่นนั้นให้เลือกกระบวนการขณะแก้ไขรายการและทำเครื่องหมายที่กล่องสแกนหากระบวนการ ทันทีที่โปรแกรมปรากฏในรายการกระบวนการที่กำลังทำงาน KillProcess จะฆ่ามันอีกครั้งโดยอัตโนมัติ
ดาวน์โหลด KillProcess
4. MiTec Task Manager Deluxe
มีผู้จัดการงานหลายคน แต่ไม่สามารถเลือกได้หลายกระบวนการสำหรับการยกเลิกแบทช์ ตัวอย่างเช่นตัวจัดการงานที่เป็นที่นิยมที่สุด Process Explorer สามารถเลือกได้เพียงหนึ่งกระบวนการในแต่ละครั้ง เราเลือกที่จะดู MiTec Task Manager Deluxe เพราะเป็นหนึ่งในวิธีที่ง่ายที่สุดในการดำเนินการตามขั้นตอนการฆ่านอกเหนือจากการพกพาและมีความสามารถในการแทนที่ตัวจัดการงานของ Windows หากคุณต้องการ
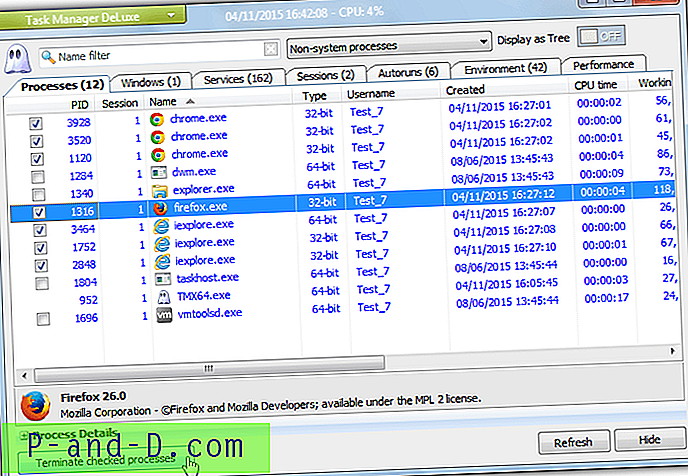
เช่นเดียวกับโปรแกรมอื่น ๆ MiTec Task Manager มีวิธีการเลือกอย่างง่าย ๆ ในการทำเครื่องหมายที่กล่องสำหรับแต่ละกระบวนการเพื่อฆ่าแล้วคลิกปุ่ม ยุติกระบวนการตรวจสอบ ที่ด้านล่าง สิ่งที่มีประโยชน์คือรายการแบบเลื่อนลงที่ด้านบนที่สามารถซ่อนกระบวนการของระบบและแสดงเฉพาะกระบวนการที่ไม่ใช่ระบบซึ่งเป็นที่ที่คุณจะพบว่ากำลังเรียกใช้โปรแกรมที่เป็นอันตรายหรือโปรแกรมของบุคคลที่สามที่คุณอยากจะฆ่ามากกว่า มีเวอร์ชั่นแยก 32- บิตและ 64- บิต
ดาวน์โหลด MiTec Task Manager Deluxe
เพิ่มเติม: แม้ว่าจะไม่ได้ใช้กล่องเพื่อเลือกกระบวนการในการยกเลิก แต่ตัวจัดการงานที่ได้รับความนิยมอีกอย่างที่สามารถฆ่าได้หลายตัวคือ Process Hacker การเลือกสิ่งที่จะฆ่าเป็นอย่างมากเช่น Windows Explorer, Shift + คลิก, Ctrl + คลิกหรือคลิกและลากเพื่อเลือกกระบวนการจากนั้นกดปุ่ม Del
5. อัตโนมัติฆ่ากระบวนการใด ๆ
กระบวนการฆ่าอัตโนมัติใด ๆ คล้ายกับ KillProcess โดยมีความสามารถในการสร้างรายการซึ่งสามารถใช้ในการยุติกระบวนการแบบแบตช์แม้ว่าครั้งนี้พวกเขาจะเรียก Hitlists ซึ่งแตกต่างจาก KillProcess มันยังอยู่ในการพัฒนาที่ใช้งานอยู่และระบุว่าเข้ากันได้กับ Windows 8.1 แต่ถ้าคุณใช้ Universal Extractor เพื่อคลายการติดตั้ง MSI มันจะต้องมีการติดตั้ง
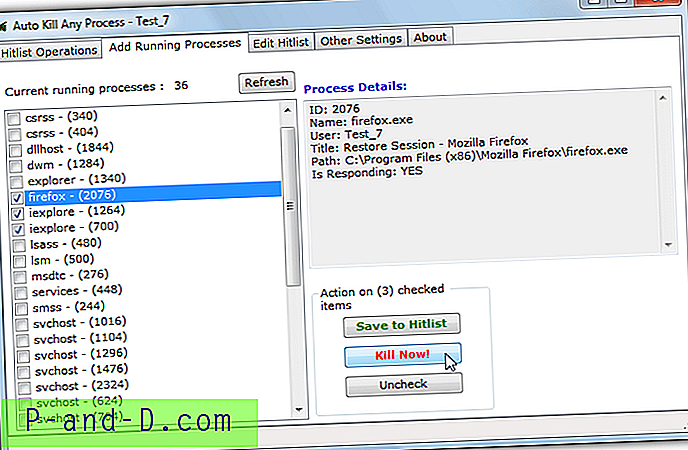
กระบวนการที่กำลังทำงานอยู่สามารถเพิ่มเข้าไปใน Hitlist และแบทช์จะถูกยกเลิกทุกครั้งที่คุณดำเนินการรายการหรือถูกฆ่าทันที หากต้องการไปที่แท็บเพิ่มกระบวนการที่ใช้งานให้ทำเครื่องหมายแต่ละขั้นตอนเพื่อฆ่าจากรายการที่กำลังทำงานอยู่จากนั้นคลิก บันทึกไปยัง Hitlist หรือ Kill Now! แน่นอนคุณสามารถสร้างแก้ไขและเรียกใช้ Hitlists ที่กำหนดเองเมื่อคุณต้องการ อีกตัวเลือกที่มีประโยชน์ในการตั้งค่าอื่น ๆ คือตัวจับเวลาที่จะเรียกใช้ Hitlists ที่เลือกทุก ๆ นาทีจากถาดระบบ
ดาวน์โหลด Auto Kill Any Process
6. ฆ่าหลายกระบวนการจาก Command Line หรือ Scripts
นอกเหนือจากตัวจัดการงานแล้ว Windows ยังมีเครื่องมือบรรทัดคำสั่งในตัวที่สามารถฆ่ากระบวนการที่กำลังทำงานจากหน้าต่างพร้อมรับคำสั่งหรือไฟล์สคริปต์ Taskkill พร้อมใช้งานใน Windows รุ่นล่าสุดทั้งหมด (ไม่รวม XP Home) และสามารถฆ่ากระบวนการต่าง ๆ ได้ในคราวเดียวด้วยการจัดหาชื่ออิมเมจหรือตัวระบุกระบวนการ (PID) ทั้งสองสามารถพบได้ใน Task Manager ไวยากรณ์ค่อนข้างง่าย:
Taskkill / T / F / IM Firefox.exe / IM Iexplore.exe / IM Chrome.exe [/ IM processname.exe]
ด้วยการเพิ่ม / F คำสั่งด้านบนจะบังคับให้ฆ่าอินสแตนซ์ทั้งหมดของ Firefox, Internet Explorer และ Chrome โดยใช้ชื่อรูปภาพที่กำหนด ใช้ / PID {number} แทน / IM {name} หากคุณต้องการฆ่ากระบวนการด้วย PID การใช้ PID จะไม่ฆ่าอินสแตนซ์กระบวนการจำนวนมากที่มีชื่อเดียวกันตัวอย่างเช่น Chrome.exe ทั้งหมดเนื่องจากแต่ละกระบวนการจะมี PID ที่แตกต่างกัน
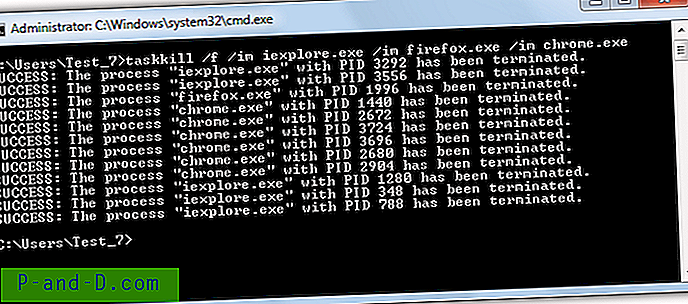
นอกจากนี้คุณยังสามารถเพิ่มคำสั่งที่คล้ายกับข้างต้นในกล่องตำแหน่งเมื่อสร้างทางลัดบนเดสก์ท็อปซึ่งจะฆ่ากระบวนการที่เลือกทั้งหมดโดยอัตโนมัติด้วยการดับเบิลคลิก