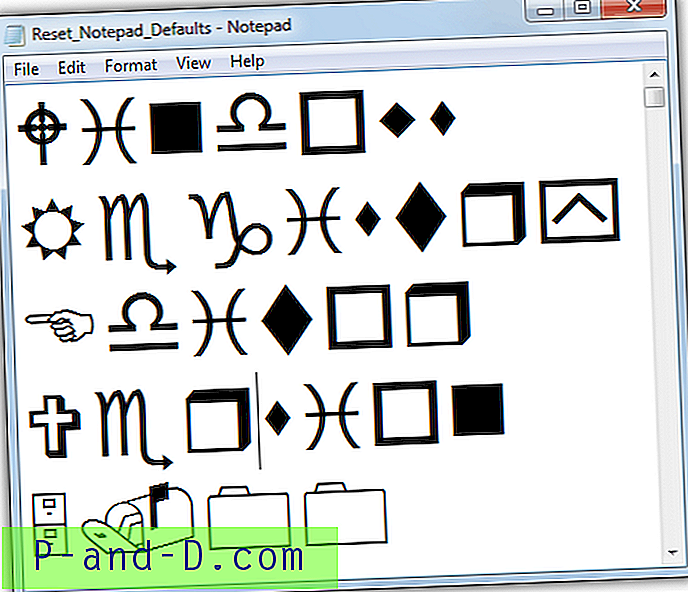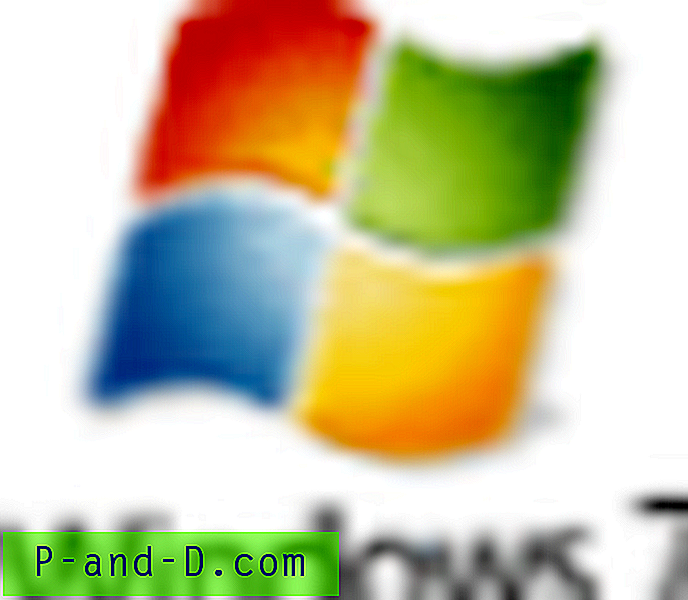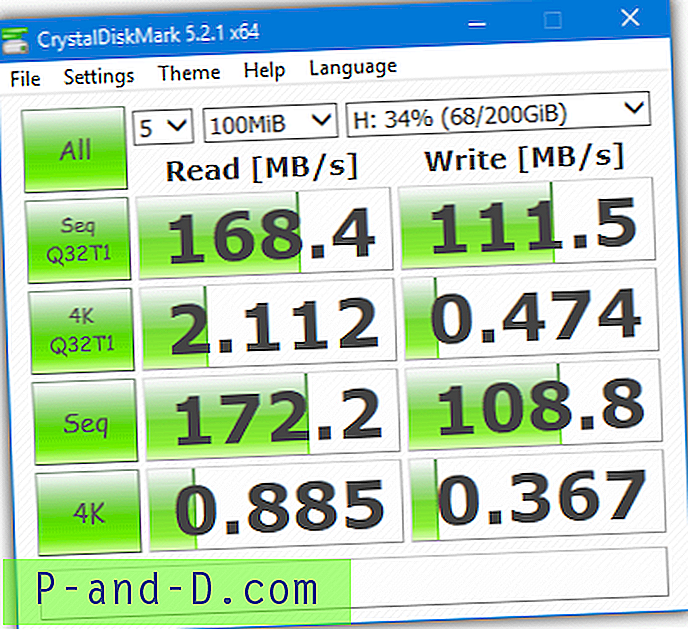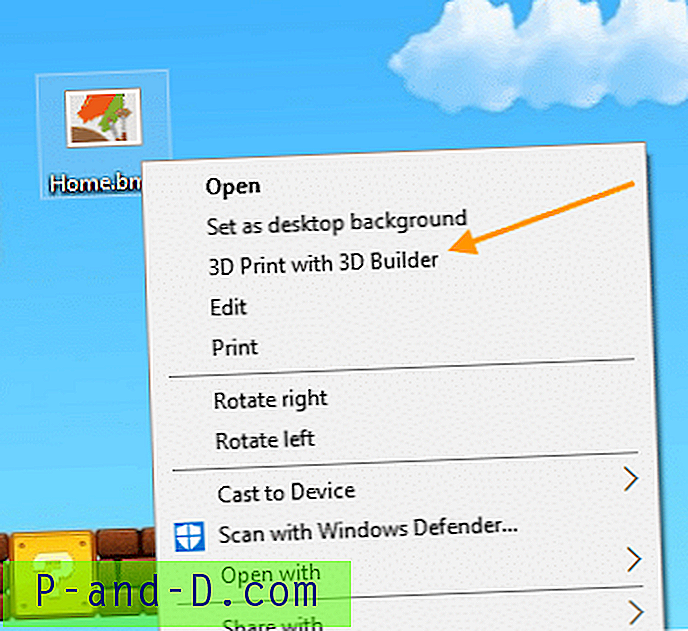ผู้ใช้หลายคนจะได้สัมผัสกับไฟล์ข้อความใน Windows ทุกวัน ไม่ว่าจะเป็นการอ่านไฟล์ Readme การดูระบบหรือบันทึกแอปพลิเคชันการแก้ไขไฟล์การกำหนดค่าหรือการเขียนไฟล์ของคุณเอง ไฟล์ข้อความสามารถดูสร้างและแก้ไขได้อย่างง่ายดายโดยใช้ Windows Notepad ในตัวหรือโปรแกรมขั้นสูงอื่น ๆ เช่น Notepad ++ การสร้างไฟล์ข้อความของคุณนั้นง่ายมากและไม่จำเป็นต้องมีความรู้ด้านการเขียนโปรแกรมหรือการเขียนโปรแกรม
หากคุณมีไฟล์ข้อความจำนวนมากกระจายอยู่ในคอมพิวเตอร์ของคุณมันอาจไม่สะดวกนักที่จะเปิดไฟล์ต่าง ๆ เพื่ออ่านหรือแก้ไขข้อความเฉพาะ สิ่งที่จะทำให้สิ่งต่าง ๆ ง่ายขึ้นคือการรวมไฟล์ข้อความจำนวนมากเข้าไว้ในไฟล์เดียว ทำให้การอ่านและค้นหาข้อความเร็วขึ้น มันมีประโยชน์อย่างยิ่งสำหรับไฟล์บันทึกหรือไฟล์รายงานหลายไฟล์ที่สามารถแพร่กระจายได้หลายสิบหรือหลายร้อยไฟล์
ที่นี่เรามีรายการเครื่องมือและวิธีการที่แตกต่างกัน 6 รายการเพื่อให้คุณสามารถผสานหรือรวมหลายไฟล์ที่ใช้ข้อความเป็นไฟล์เดียวเพื่อหวังว่าจะทำให้สิ่งต่าง ๆ ง่ายขึ้นเล็กน้อย 1. TXTcollector
ข้อดีอย่างหนึ่งของ TXTCollector ที่มีมากกว่าเครื่องมือประเภทอื่นคือความสามารถในการรวมไฟล์ทั้งหมดไว้ในโฟลเดอร์ย่อยและไม่เพียงแค่โฟลเดอร์หลักเมื่อรวมเข้าด้วยกัน นอกจากนี้ยังมีกล่องตัวกรองแบบเลื่อนลงซึ่งสามารถเพิ่มไฟล์ประเภทที่ต้องการได้โดยอัตโนมัติ พวกเขาคือ BAT, LOG, XML, TXT, DAT, TAG, REG, INI, INF, HTM, CFG และ CSV

หลังจากติดตั้ง TXTCollector แล้วให้เรียกใช้และเรียกดูโฟลเดอร์ที่มีไฟล์ของคุณรวมถึงโฟลเดอร์ย่อย สิ่งที่คุณต้องทำคือเลือกประเภทของตัวแยกที่จะใช้ไม่ว่าจะเพิ่มตัวแบ่งบรรทัดอย่างง่ายระหว่างไฟล์ข้อความแต่ละไฟล์หรือไม่ต้องใช้ตัวแยก กด รวมไฟล์ทั้งหมด จะถามคุณว่าจะบันทึกไฟล์ข้อความที่ผสานและชื่ออะไรที่จะให้
ตามค่าเริ่มต้น TXTCollector ไม่สามารถเลือกไฟล์ทั้งหมด แต่เฉพาะไฟล์ที่มีนามสกุลไฟล์เฉพาะ คุณสามารถเพิ่มส่วนขยายที่กำหนดเองได้โดยคลิก“ ส่วนขยายและตัวแยก” ที่ด้านล่างและเปิด Extensions.txt ใน Notepad ป้อนเครื่องหมายดอกจัน (*) บนบรรทัดของตนเองจากนั้นบันทึกไฟล์ ส่วนขยายแบบเลื่อนลงจะมี * ซึ่งจะเลือกไฟล์ทั้งหมดสำหรับการรวม นอกจากนี้คุณยังสามารถเพิ่มตัวคั่นที่กำหนดเองโดยแก้ไข Separators.txt
ดาวน์โหลด TXTcollector
2. ผสานไฟล์ข้อความ
ในขณะที่ Text File Merge เป็นเครื่องมือเก่าที่สร้างขึ้นในปี 2002 การรวมไฟล์ข้อความเข้าด้วยกันไม่ซับซ้อนหรือขึ้นอยู่กับระบบปฏิบัติการและยังคงใช้งานได้ดีในวันนี้ใน Windows 10 มันเป็นไฟล์ปฏิบัติการแบบพกพา จำเป็นต้องเรียกดูโฟลเดอร์และเปิดเครื่องรูดโปรแกรม Text File Merge ก่อนใช้งาน
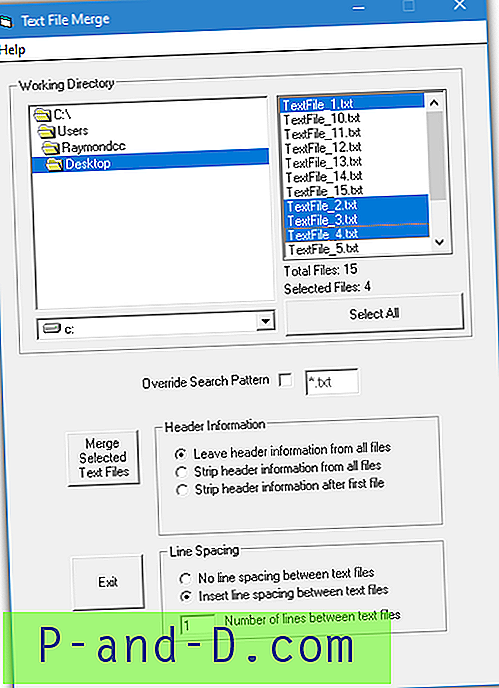
หลังจากเรียกดูโฟลเดอร์ที่มีไฟล์ข้อความคุณสามารถกดปุ่มเลือกทั้งหมดลากเมาส์เหนือชื่อหรือใช้ Ctrl / Shift + คลิกเพื่อเลือกหลายรายการ กล่องด้านล่างใช้สำหรับการใช้ตัวกรองส่วนขยายอื่นเช่น * .log ตัวเลือกอื่น ๆ ใช้สำหรับการลอกเส้นจากด้านบนของไฟล์ข้อความหรือเพิ่มระยะห่างระหว่างบรรทัดไปที่ด้านล่าง ไฟล์ข้อความที่ผสานแต่ละไฟล์จะถูกบันทึกในโฟลเดอร์เดียวกันโดยใช้ชื่อ“ ไฟล์ที่ผสาน [หมายเลข] .txt”
ดาวน์โหลด Text File Merge
3. ช่างไม้ไฟล์ข้อความ
เว็บไซต์และนักพัฒนาของ Text File Joiner ไม่ได้อยู่อีกต่อไป แต่โปรแกรมยังคงใช้งานได้และใช้ง่ายพอ เป็นไฟล์ปฏิบัติการแบบสแตนด์อโลนเพียง 38KB แต่จำเป็นต้องใช้. NET Framework 4 ซึ่งจะต้องติดตั้งบน Windows 7 และระบบปฏิบัติการด้านล่าง
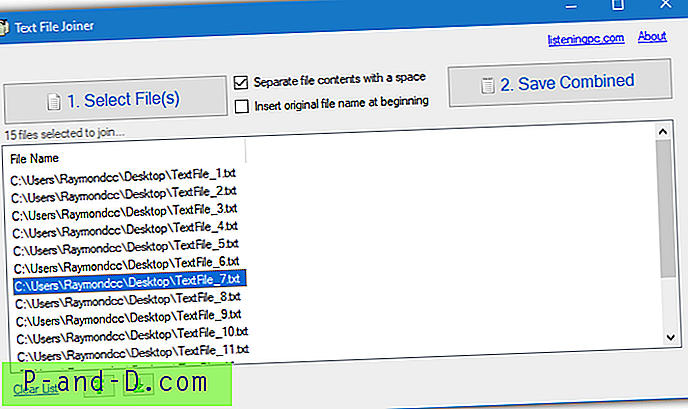
กดปุ่ม 1 เพื่อเลือกและโหลดไฟล์จากนั้นปุ่ม 2 เพื่อเลือกตำแหน่งที่จะบันทึกไฟล์ข้อความและสิ่งที่จะเรียก ลำดับของไฟล์สามารถแก้ไขได้ด้วยปุ่มขึ้นและลง คุณสามารถแทรกชื่อไฟล์แต่ละไฟล์และแยกแต่ละไฟล์ข้อความด้วยระยะห่างพิเศษ คุณต้องเลือกไฟล์ที่จะโหลดและไม่ใช่ทั้งโฟลเดอร์ดังนั้นเลือกทุกอย่างในโฟลเดอร์หรือหลายไฟล์โดยใช้ Ctrl + A หรือ Shift / Ctrl + คลิก
ดาวน์โหลด Text File Joiner
4. ใช้ Notepad ++ เพื่อรวมไฟล์ข้อความหลายไฟล์
ในขณะที่ตัวเลือกในการรวมไฟล์ข้อความจำนวนหนึ่งเข้าไปในไฟล์ข้อความเดียวไม่สามารถใช้งานได้ในฟีเจอร์มาตรฐานใน Notepad ++ แต่ก็สามารถเพิ่มเข้ามาได้โดยการใช้ระบบปลั๊กอินภายใน มันยังทำงานในลักษณะที่แตกต่างกันเพราะจะรวมเฉพาะไฟล์ข้อความที่เปิดใน Notepad ++ เท่านั้น
ก่อนอื่นให้ ดาวน์โหลดรุ่น Notepad ++ 32- บิต แล้วติดตั้งหรือแตกรุ่นพกพา เรียกใช้โปรแกรมและไปที่เมนูปลั๊กอิน> ปลั๊กอินผู้ดูแลระบบ ค้นหาปลั๊กอิน รวม v1 ทำ เครื่องหมายที่กล่องแล้วคลิก ติดตั้ง หลังจากเริ่มต้นใหม่ด้วย Notepad ++ ให้เปิดไฟล์ทั้งหมดที่คุณต้องการผสานแล้วไปที่ปลั๊กอิน> รวม> เริ่ม
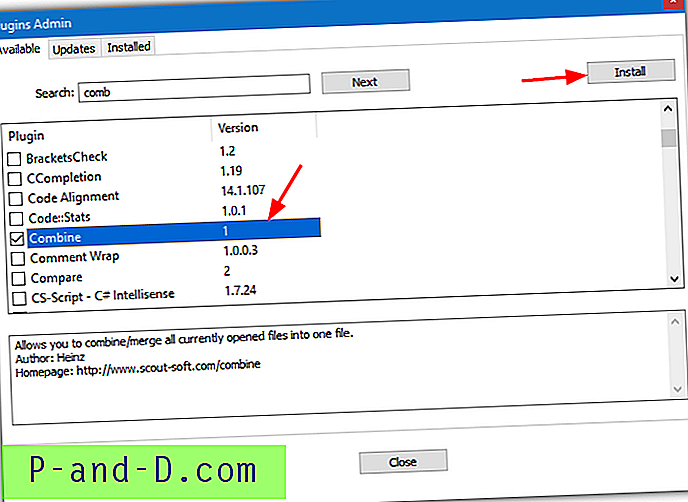
หน้าต่างรวมจะปรากฏขึ้นและเสนอให้แทรกชื่อไฟล์และเส้นประก่อนแต่ละไฟล์ข้อความและบรรทัดของเครื่องหมายดอกจันที่มีตัวเลือกบรรทัดฟีดหลังจากนั้น โดยการกดตกลงไฟล์ข้อความใหม่จะถูกสร้างขึ้นใน Notepad ++ พร้อมไฟล์ข้อความที่เปิดอยู่ทั้งหมดรวมกันให้บันทึกเป็นไฟล์ TXT ใหม่ หากต้องการจัดเรียงลำดับข้อความใหม่ให้ลากไปรอบ ๆ แท็บไฟล์ไปยังลำดับที่ต้องการ แท็บด้านซ้ายสุดจะอยู่ด้านบนสุดด้านขวาจะเป็นไฟล์ข้อความด้านล่าง
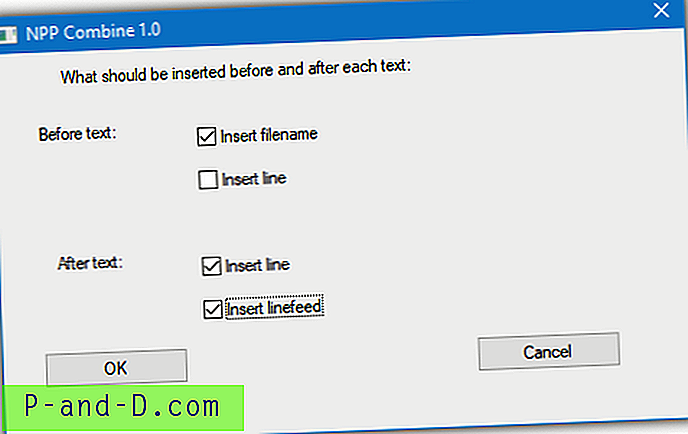
รวมมีหน้าเว็บที่คุณสามารถอ่านเพิ่มเติมดาวน์โหลดปลั๊กอิน DLL แยกต่างหากหรืออาจบริจาคได้หากคุณเห็นว่ามีประโยชน์
ไปที่เว็บเพจรวมปลั๊กอิน
หมายเหตุ: ปลั๊กอินรวมไม่ทำงานกับ Notepad ++ เวอร์ชัน 64 บิตและจะไม่ปรากฏในรายการปลั๊กอิน มันจะป๊อปอัพข้อผิดพลาดหากคุณพยายามติดตั้งปลั๊กอินด้วยตนเอง ตรวจสอบให้แน่ใจว่าคุณใช้ Notepad ++ เวอร์ชัน 32 บิตแม้ว่าคุณจะใช้ Windows รุ่น 64 บิตก็ตาม
5. ผสานไฟล์ข้อความหลายไฟล์ทางออนไลน์
หากไฟล์ข้อความของคุณมีขนาดค่อนข้างเล็กและไม่มีข้อมูลส่วนตัวหรือข้อมูลลับการใช้เครื่องมือผสานไฟล์ข้อความออนไลน์เป็นตัวเลือกที่มีประโยชน์ มีบริการออนไลน์หลายบริการที่สามารถผสานไฟล์ข้อความได้ เราจะดูที่สองซึ่งเป็นบริการเดียวกันโดยมีคุณสมบัติเหมือนกันดังนั้นคุณสามารถใช้อย่างใดอย่างหนึ่ง
เยี่ยมชม Bear File Converter หรือ Filemerge และคุณมีตัวเลือกในการวางไฟล์ข้อความลงบนเว็บเพจจัดหา URL หรือเรียกดูไฟล์บนพีซีของคุณสูงสุดถึง 50MB
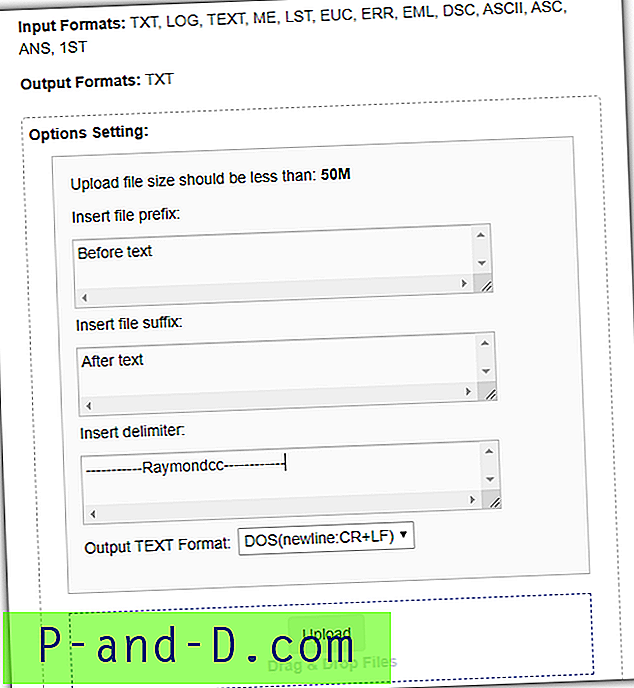
วางไฟล์ในลำดับเฉพาะโดยใช้พื้นที่เรียงลำดับหรือลบออกจากรายการ คุณยังสามารถเพิ่มข้อความนำหน้า (ก่อนแต่ละไฟล์) ข้อความต่อท้าย (หลังแต่ละไฟล์) ข้อความตัวคั่นแบบกำหนดเองและเลือกระหว่างรูปแบบเอาต์พุต DOS หรือ UNIX จากนั้นกด Merge และสามารถดาวน์โหลดไฟล์ข้อความรวมใหม่ได้ บริการนี้ยังรองรับรูปแบบไฟล์อินพุตจำนวนโหลนอกเหนือจาก TXT แต่ส่งออกไปยัง TXT เท่านั้น
เยี่ยมชม Bear File Converter | เยี่ยมชม Filesmerge
6. รวมไฟล์ข้อความโดยใช้เครื่องมือ Windows ในตัว
Windows มีวิธีการในการเข้าร่วมหลายไฟล์ด้วยกันโดยใช้เครื่องมือบรรทัดคำสั่งเช่นประเภทและคัดลอก สิ่งที่คุณต้องทำคือใส่ไวยากรณ์ที่ถูกต้องให้กับคำสั่ง ตัวอย่างเช่นเปิด Command Prompt, CD ไปยังโฟลเดอร์ที่มีไฟล์ข้อความและประเภท:
พิมพ์ * .txt> Combined.txt
คำสั่งที่ง่ายมากจะอ่านเนื้อหาของไฟล์ข้อความทั้งหมดในโฟลเดอร์ปัจจุบันและส่งออกไปยังไฟล์ข้อความรวมกัน คุณสามารถทำสิ่งที่คล้ายกันด้วยการคัดลอก:
คัดลอก / b * .txt Combined.txt
ด้านบนจะเข้าร่วมไฟล์. TXT ทั้งหมดเข้าด้วยกันเป็นไฟล์เดียวชื่อ Combined.txt และมีผลลัพธ์เหมือนกับคำสั่ง Type คำสั่ง Copy มีประสิทธิภาพมากสำหรับการเข้าร่วมไฟล์และคุณสามารถเข้าร่วมได้ทุกอย่างรวมถึงไฟล์เก็บถาวรและไฟล์วิดีโอ ข้อเสียเปรียบอย่างหนึ่งคือถ้าไฟล์ข้อความแต่ละไฟล์ไม่มีตัวแบ่งบรรทัดในตอนท้ายพวกเขาจะต่อท้ายข้อความจากไฟล์ก่อนหน้าโดยตรง
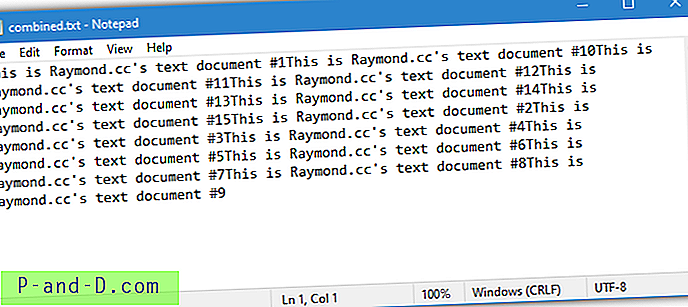
หากต้องการหยุดสิ่งนั้นและแบ่งข้อความออกจากแต่ละไฟล์ด้วยตัวแบ่งบรรทัดคุณต้องใช้สิ่งที่สูงขึ้นอีกเล็กน้อย:
สำหรับ% f ใน (* .txt) ให้พิมพ์“% f” >> Combined.txt & echo. >> Combined.txt
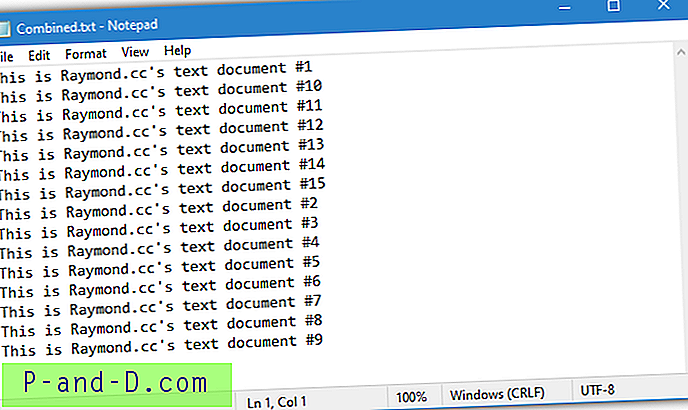
คำสั่งดังกล่าวจะเพิ่มเสียงสะท้อน หลังจากแต่ละไฟล์ถูกคัดลอกไปยังไฟล์ข้อความซึ่งทำให้แน่ใจว่าไฟล์ข้อความทั้งหมดเริ่มต้นในบรรทัดใหม่ โปรดทราบว่าคุณจะต้องเปลี่ยน Combined.txt เป็นชื่อไฟล์อื่นหากคุณเรียกใช้คำสั่งมากกว่าหนึ่งครั้งในโฟลเดอร์เดียวกัน มิฉะนั้นไฟล์ข้อความทั้งหมดจะต่อท้ายไฟล์เดียวกัน
เพิ่มตัวแบ่งบรรทัดในตอนท้ายของไฟล์ข้อความของคุณ
ตัวเลือกเพื่อให้แน่ใจว่าไฟล์ข้อความทั้งหมดของคุณผสานเข้าด้วยกันอย่างถูกต้องคือการที่แต่ละไฟล์มีการแบ่งบรรทัดในตอนท้าย จากนั้นวิธีการทั้งหมดจะใช้งานได้โดยไม่ต้องเพิ่มตัวเองแม้แต่คำสั่งคัดลอกหรือพิมพ์อย่างง่าย
เพิ่มตัวแบ่งบรรทัดในไฟล์ทั้งหมดจากบรรทัดคำสั่ง
นี่คือรูปแบบต่าง ๆ ของคำสั่งด้านบนและจะเพิ่ม line feed ไปยังไฟล์ TXT ทั้งหมดในโฟลเดอร์
สำหรับ% f ใน (* .txt) ให้พิมพ์“% f” & echo >>“% f”
เพิ่มตัวแบ่งบรรทัดในไฟล์ทั้งหมดโดยใช้ Notepad ++
Notepad ++ ยังสามารถเพิ่มบรรทัดใหม่ลงในตอนท้ายของไฟล์ข้อความได้อย่างง่ายดายโดยใช้ฟังก์ชั่นแทนที่ โหลดไฟล์ข้อความทั้งหมดลงใน Notepad ++ ไปที่ค้นหา> แทนที่ (Ctrl + H) และเปลี่ยนสิ่งต่อไปนี้:
หาอะไร: (.*)
แทนที่ด้วย: \ 1 \ n
โหมดค้นหา: เลือก“ นิพจน์ปกติ” และเปิดใช้งาน“ ตรงกับบรรทัดใหม่”
จากนั้นกด“ แทนที่ทั้งหมดในเอกสารที่ถูกเปิดทั้งหมด” และไฟล์ทั้งหมดจะได้รับการป้อนบรรทัดที่ท้ายบรรทัดข้อความสุดท้าย สิ่งนี้ทำให้มั่นใจได้ว่าสิ่งที่ผนวกเข้ากับข้อความจะเริ่มต้นในบรรทัดของตัวเอง กดบันทึกทั้งหมด (Ctrl + Shift + S) เพื่อบันทึกไฟล์ทั้งหมดเมื่อดำเนินการเสร็จ
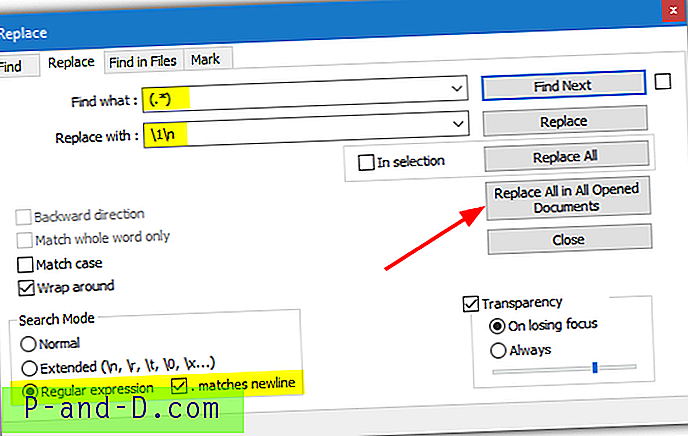
ทุกครั้งที่กดปุ่มแทนที่จะเพิ่มบรรทัดใหม่ให้กับแต่ละไฟล์ คุณสามารถเพิ่มบรรทัดว่าง 3 หรือ 5 บรรทัดเพื่อให้สามารถแยกไฟล์ได้อย่างชัดเจนในไฟล์ข้อความที่มีความยาว นอกจากนี้ข้อความที่กำหนดเองสามารถเพิ่มลงในช่องแทนที่ด้วยหลัง“ \ 1 \ n” เช่น“ \ 1 \ n— สิ้นสุดไฟล์ - \ n” หรืออะไรก็ได้ที่คุณต้องการ
หมายเหตุสุดท้าย: คุณอาจสังเกตเห็นว่าหากไฟล์ของคุณมีหมายเลขบางครั้งไฟล์อาจไม่เรียงตามลำดับตัวเลขที่ถูกต้อง ตัวอย่างเช่นบรรทัดคำสั่งและเครื่องมือบางอย่างจะเรียงลำดับไฟล์เป็น file1, file10, file2 ในขณะที่ Windows Explorer จะเรียงลำดับไฟล์เป็น file1, file2, file10 วิธีแก้ปัญหาคือการ pad หมายเลขด้วย zero's เช่น file01, file02, file10 ฯลฯ ซึ่งจะเพิ่มไฟล์ไปยังไฟล์ข้อความรวมกันตามลำดับตัวเลขที่เหมาะสม