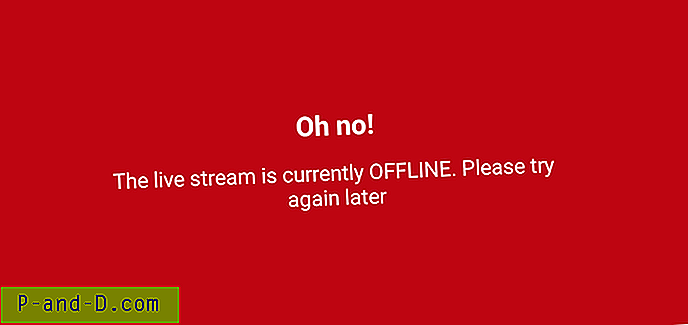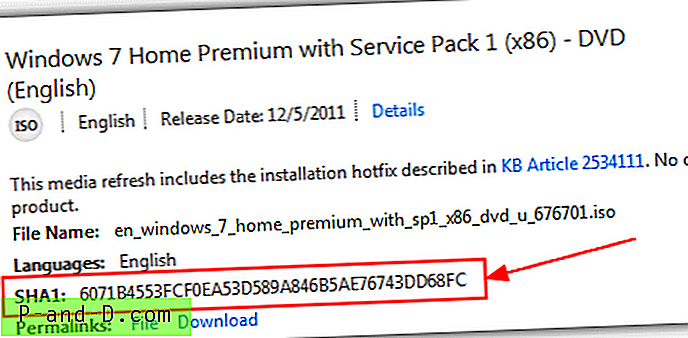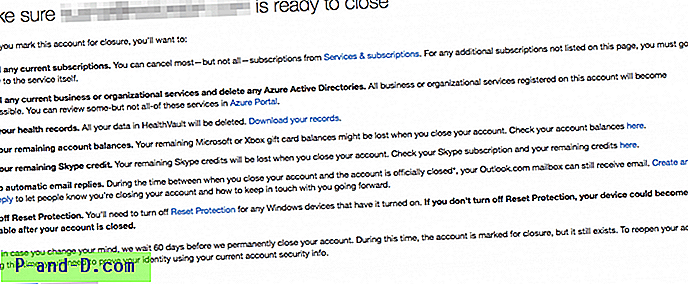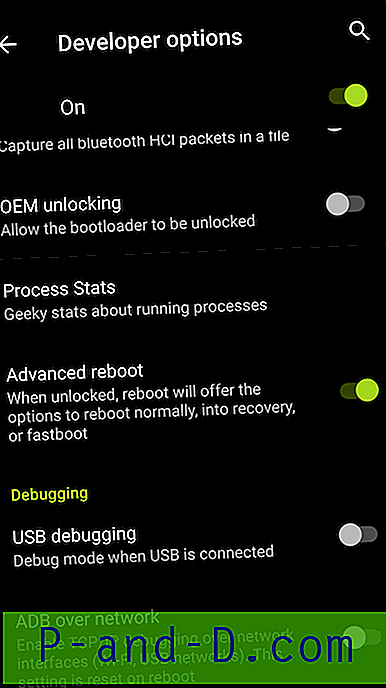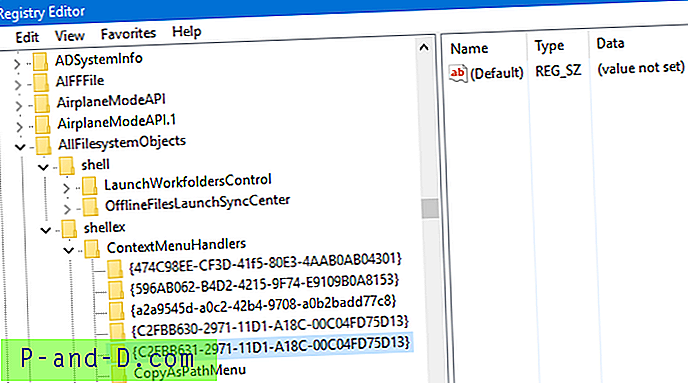FTP เป็นบริการที่อนุญาตให้ถ่ายโอนไฟล์จากคอมพิวเตอร์เครื่องหนึ่งไปยังอีกเครื่องหนึ่ง เกณฑ์สำหรับการถ่ายโอนไฟล์ผ่าน FTP เพื่อทำงานคือคอมพิวเตอร์ที่จะรับและโฮสต์ไฟล์ที่จำเป็นต้องใช้เซิร์ฟเวอร์ FTP ในขณะที่คอมพิวเตอร์อีกเครื่องที่ถ่ายโอนหรือจัดการไฟล์บนเซิร์ฟเวอร์นั้นจะต้องใช้ซอฟต์แวร์ไคลเอนต์ FTP มีแอพพลิเคชันเซิร์ฟเวอร์ FTP อยู่สองสามตัวและหนึ่งในโปรแกรมที่ได้รับความนิยมมากที่สุดคือ FileZilla เพราะมันฟรีโอเพนซอร์สและยังคงพัฒนาอยู่
ก่อนหน้านี้เราได้กล่าวถึงวิธีการติดตั้งและกำหนดค่าเซิร์ฟเวอร์ FTP โดยใช้ FileZilla และ Xlight ซอฟต์แวร์เซิร์ฟเวอร์ FTP ที่กล่าวถึงนั้นมีคุณสมบัติมากมาย แต่ต้องขอบคุณส่วนติดต่อผู้ใช้แบบกราฟิกที่เป็นมิตรช่วยให้กระบวนการกำหนดค่าง่ายขึ้น อย่างไรก็ตามหากด้วยเหตุผลบางประการคุณกำลังมองหาซอฟต์แวร์เซิร์ฟเวอร์ FTP ที่ใช้งานง่ายซึ่งใช้เวลาเพียงไม่กี่วินาทีในการเริ่มต้นและใช้งานและอยู่ในไฟล์ปฏิบัติการเพียงไฟล์เดียวที่นี่เรามี 5 วิธีแก้ปัญหาสำหรับคุณ 1. FTPDMIN
การเรียกใช้เซิร์ฟเวอร์ FTP ไม่สามารถทำได้ง่ายกว่านี้ เพียงดาวน์โหลดไฟล์ปฏิบัติการ ftpdmin และเรียกใช้ โดยค่าเริ่มต้นจะใช้พอร์ต FTP เริ่มต้นที่ 21 แชร์รูทของไดรฟ์ที่มีการเรียกใช้ ftpdmin และยอมรับการเชื่อมต่อที่ไม่ระบุตัวตน ครั้งล่าสุดที่ FTPDMIN ได้รับการปรับปรุงคือ 10 ปีที่แล้ว แต่ยังคงใช้ได้ใน Windows 7

เป็นเรื่องง่ายเหมือนกับที่ใช้งานอยู่คุณไม่ควรให้ FTPDMIN ทำงานตลอดเวลาเพราะจะทำให้เกิดความเสี่ยงด้านความปลอดภัยอย่างมาก มันเป็นการดีที่สุดที่จะยุติโปรแกรมทันทีเมื่อคุณถ่ายโอนไฟล์เสร็จแล้ว ตัวเลือกบรรทัดคำสั่งที่มีอยู่บางตัวคือความพร้อมในการเปลี่ยนพอร์ตควบคุมถ่ายโอนช่วงพอร์ตปิดใช้งานการอัปโหลดและตั้งค่าไดเรกทอรีราก สามารถดาวน์โหลดซอร์สโค้ดได้จากเว็บไซต์ทางการ FTPDMIN
ดาวน์โหลด FTPDMIN
2. IndiFTPD
IndiFTPD ทำงานคล้ายกับ FTPDMIN ซึ่งสามารถทำได้ง่ายเหมือนกับการเรียกใช้ไฟล์ปฏิบัติการเดี่ยวและ IndiFTPD จะเปิดใช้งานบริการ FTP ที่พอร์ต 21 โดยอัตโนมัติช่วยให้ผู้ใช้“ ไม่ระบุชื่อ” ด้วยรหัสผ่านใด ๆ
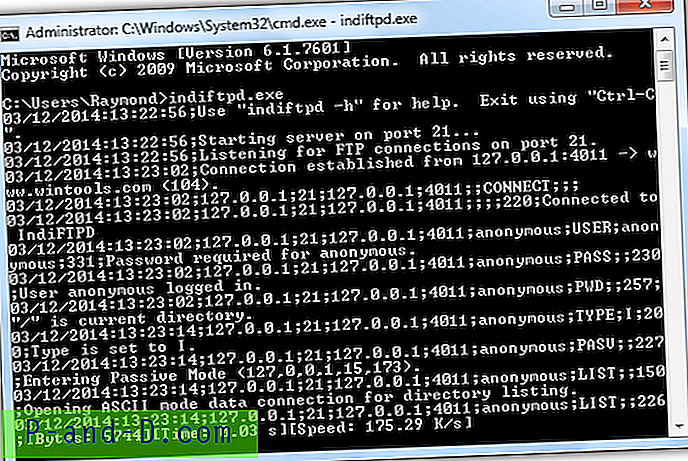
ในแง่ของตัวเลือก IndiFTPD มีตัวเลือกบรรทัดคำสั่งเพิ่มเติมเล็กน้อยเมื่อเปรียบเทียบกับ FTPDMIN คุณสามารถโหลดไฟล์ภายนอกที่มีรายชื่อผู้ใช้เพื่ออนุญาตการเข้าถึงด้วยสิทธิ์ที่แตกต่างกันและยังเปิดใช้งานการบันทึกด้วย 6 ระดับการบันทึกที่แตกต่างกัน IndiFTPD ไม่ได้รับการอัปเดตตั้งแต่ปี 2004 แต่ผ่านการทดสอบและใช้งานได้บน Windows 7
ดาวน์โหลด IndiFTPD
3. มี ดสวิสไฟล์
ซอฟต์แวร์เซิร์ฟเวอร์ FTP เก่าและที่ถูกทอดทิ้งสามารถมีข้อบกพร่องด้านความปลอดภัยซึ่งแฮกเกอร์สามารถใช้เพื่อเข้าใช้งานคอมพิวเตอร์ที่รันโปรแกรม สำหรับเซิร์ฟเวอร์ FTP แบบพกพาที่มีความเสถียรและได้รับการปรับปรุงมากขึ้น Swiss File Knife จะเป็นตัวเลือกที่ดีที่สุด Swiss File Knife ไม่เพียง แต่สามารถให้บริการ FTP ได้เท่านั้น แต่ยังเป็นชุดคำสั่งที่เกี่ยวข้องกับระบบเช่นการคัดลอก / ลบ / deltree / treesize / sync / ฯลฯ การแปลงการประมวลผลข้อความการค้นหาและเปรียบเทียบเครือข่ายสคริปต์การพัฒนา และคนอื่น ๆ.
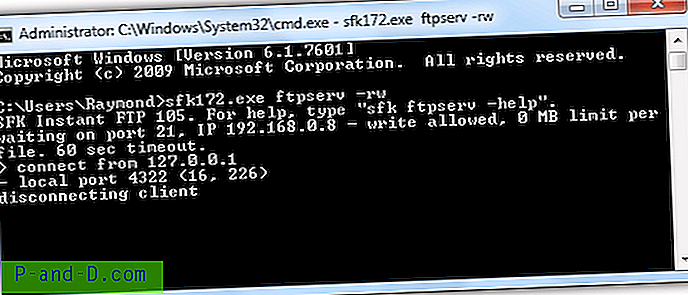
อาร์กิวเมนต์บรรทัดคำสั่งเพื่อเปิดใช้งานบริการเซิร์ฟเวอร์ FTP ทันทีด้วย Swiss File Knife ที่ยอมรับการเชื่อมต่อผู้ใช้ใด ๆ มีดังนี้:
sfk172.exe ftpserv -rw
อย่าลืมว่าคุณจะต้องเปลี่ยน 172 จากชื่อไฟล์ให้สอดคล้องกับเวอร์ชั่นที่ดาวน์โหลดในปัจจุบัน ในการรับรายการตัวเลือกบรรทัดคำสั่งที่มีอยู่สำหรับบริการเซิร์ฟเวอร์ FTP ของ Swiss File Knife ให้พิมพ์ sfk172.exe ftpserv -h หรือไปที่หน้าช่วยเหลือออนไลน์อย่างเป็นทางการ
ดาวน์โหลด Swiss File Knife
4. SlimFTPd
SlimFTPd นั้นแตกต่างกันเล็กน้อยเมื่อเทียบกับรุ่นอื่นเพราะสามารถทำงานได้เงียบสนิทในพื้นหลังและสามารถกำหนดค่าให้เริ่มโดยอัตโนมัติด้วย Windows ในฐานะบริการของระบบและตัวเลือกต่างๆจะถูกกำหนดค่าผ่านไฟล์กำหนดค่าภายนอก น่าเสียดายที่ SlimFTPd ไม่สามารถใช้งานได้ทันทีและต้องการการแก้ไขไฟล์การกำหนดค่าเพื่อให้ทำงานได้ คุณจะต้องไม่แสดงข้อคิดเห็น (ลบ #) ส่วนที่ไฮไลต์และทำการเปลี่ยนแปลงตามลำดับโดยเฉพาะอย่างยิ่งจุดเชื่อมต่อเพื่อสะท้อนตำแหน่งที่คุณต้องการให้ผู้ใช้สามารถเข้าถึงได้ การเปลี่ยนการอนุญาตเป็น อนุญาต / ทั้งหมด จะให้สิทธิ์แบบเต็มแก่ผู้ใช้
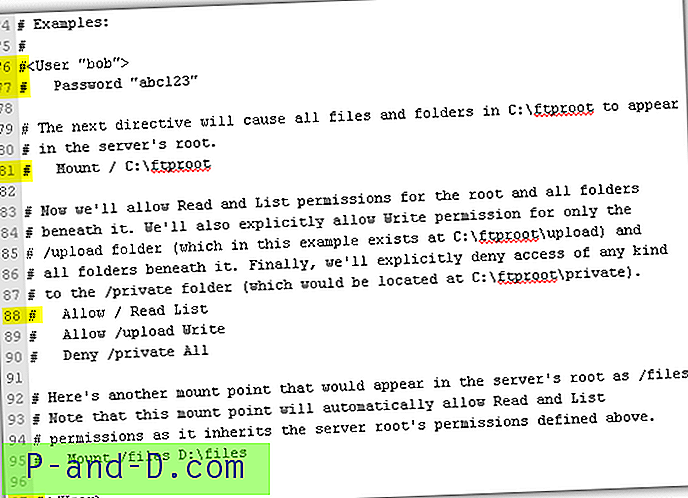
โปรดทราบว่าเนื่องจากความสามารถของ SlimFTPd ในการใช้งานที่มองไม่เห็นซอฟต์แวร์ป้องกันไวรัสบางตัวอาจเรียกใช้คำเตือนว่าเป็นซอฟต์แวร์เสี่ยง (ซอฟต์แวร์เสี่ยงไม่จำเป็นต้องเป็นไวรัสหรือมัลแวร์) ที่จริงแล้วเว็บเบราว์เซอร์ทั้ง Firefox และ Chrome บล็อกไฟล์ไม่ให้ดาวน์โหลดตั้งแต่แรก สามารถใช้โปรแกรม ServiceTool.exe ขนาดเล็กเพื่อติดตั้งและถอนการติดตั้ง SlimFTPd เป็นบริการระบบ
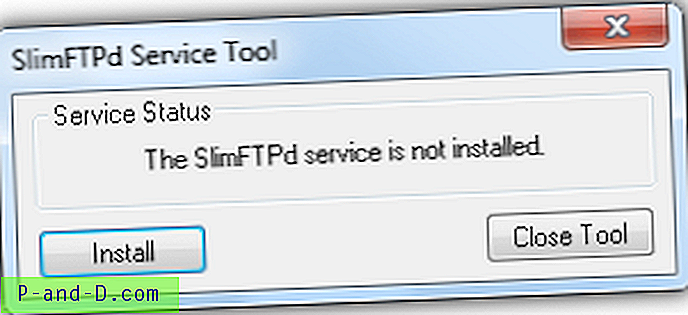
ดาวน์โหลด SlimFTPd
5. บริการข้อมูลทางอินเทอร์เน็ต (IIS)
IIS เป็นเว็บเซิร์ฟเวอร์โดย Microsoft ที่รองรับบริการเซิร์ฟเวอร์ FTP และมาในระบบปฏิบัติการ Windows แต่ไม่ได้เปิดใช้งานตามค่าเริ่มต้น ซึ่งหมายความว่าไม่จำเป็นต้องดาวน์โหลดหรือติดตั้งซอฟต์แวร์บุคคลที่สามใด ๆ และคุณสามารถรับบริการ FTP ได้โดยเปิดใช้งานและเปลี่ยนการตั้งค่าบางอย่าง
หากต้องการเปิดใช้งานเซิร์ฟเวอร์ FTP ใน IIS ให้กด WIN + R พิมพ์ OptionalFeatures.exe ในหน้าต่าง Run และคลิก OK ขยายบริการข้อมูลอินเทอร์เน็ต> เซิร์ฟเวอร์ FTP> และเลือก บริการ FTP คุณจะต้องขยาย เครื่องมือการจัดการเว็บ และเลือก IIS Management Console คลิกตกลงและ Windows จะเริ่มติดตั้งและเปิดใช้งานคุณสมบัติที่จำเป็นเพื่อเปิดใช้งานบริการเซิร์ฟเวอร์ FTP
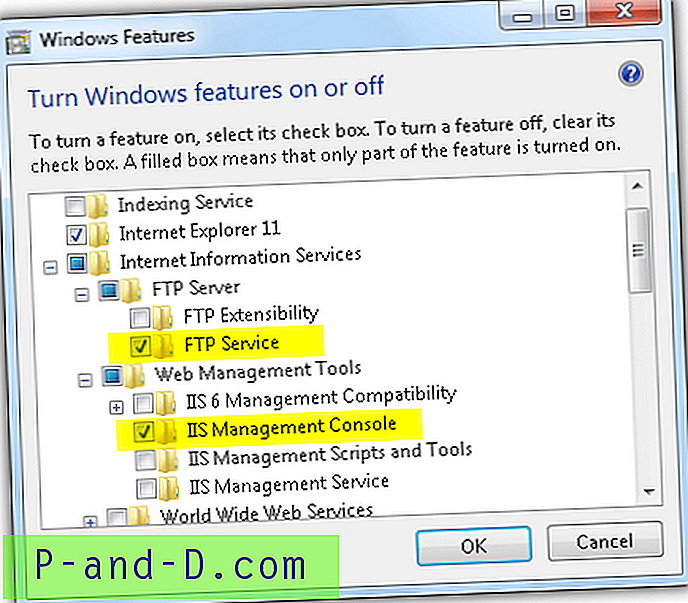
เมื่อการติดตั้งเสร็จสมบูรณ์ให้กด WIN + R อีกครั้งพิมพ์ InetMgr.exe ในหน้าต่างการทำงานแล้วคลิกตกลง ที่บานหน้าต่างด้านซ้ายขยายหนึ่งระดับและคุณควรเห็นโฟลเดอร์ที่มีชื่อ“ ไซต์” คลิกที่ Sites และที่บานหน้าต่างด้านขวาคลิก“ Add FTP Site ” ป้อนชื่อไซต์เรียกดูเส้นทางที่คุณต้องการใช้เป็นจุดเริ่มต้นในเซิร์ฟเวอร์ FTP แล้วคลิกถัดไป ที่ Binding and SSL Settings ตรวจสอบให้แน่ใจว่าได้เลือก“ No SSL” แล้วคลิกถัดไป หากต้องการอนุญาตการเชื่อมต่อแบบไม่ระบุชื่อให้เลือก Anonymous สำหรับการตรวจสอบความถูกต้องเลือกผู้ใช้แบบไม่ระบุชื่อเพื่อรับสิทธิ์และเปิดใช้งานสิทธิ์การอ่านและเขียน
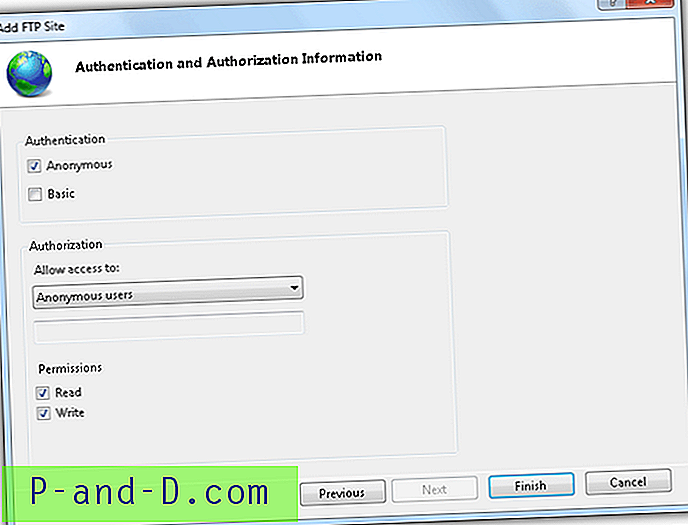
ผู้ใช้สามารถเชื่อมต่อกับเซิร์ฟเวอร์ FTP ได้แล้ว ตรวจสอบให้แน่ใจว่าผู้ใช้ลงชื่อเข้าใช้ภายใต้บัญชีผู้ใช้“ ไม่ระบุชื่อ” ด้วยรหัสผ่านใด ๆ แม้ว่าจะมีข้อความขอให้ใช้อีเมลเป็นรหัสผ่านก็ตาม