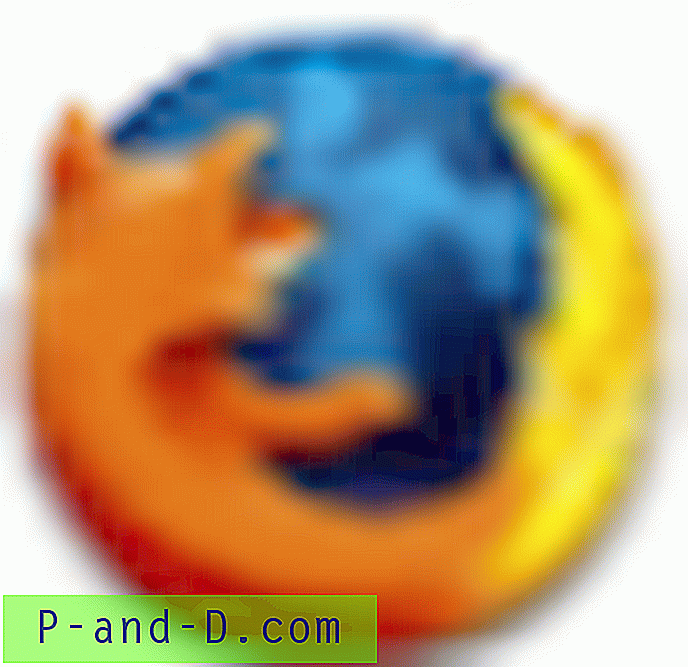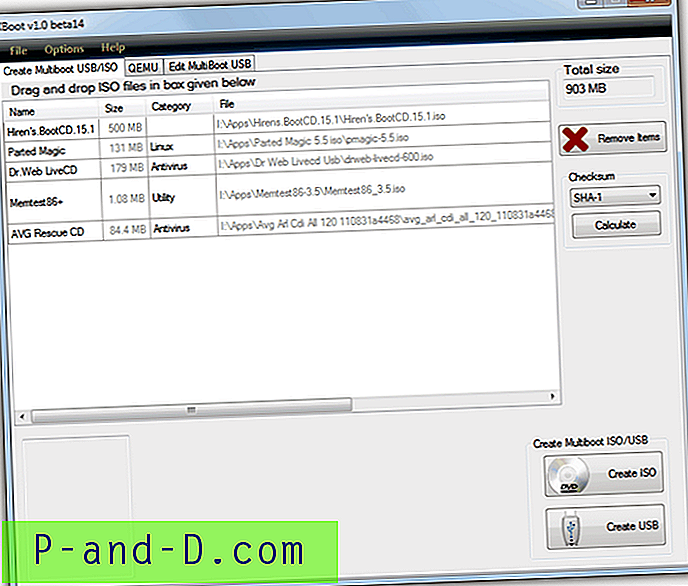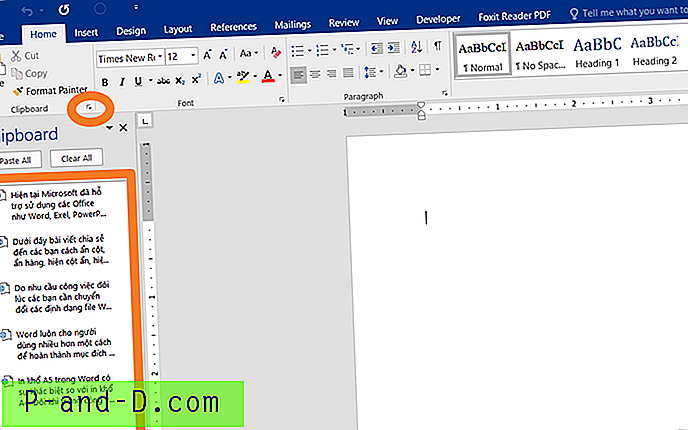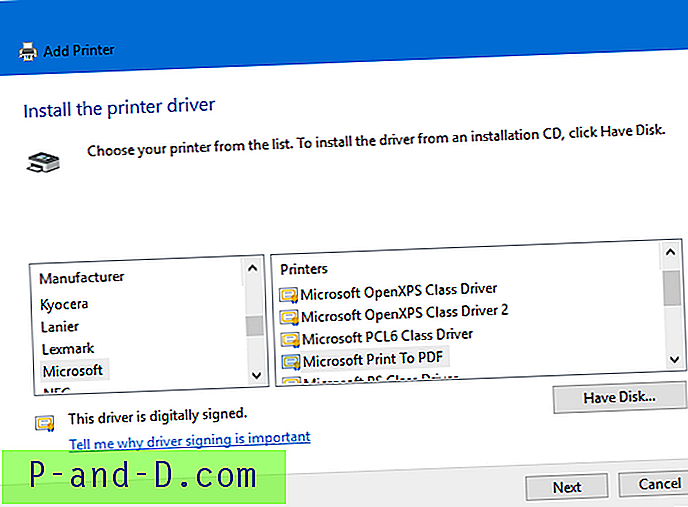เราได้เขียนคำแนะนำเกี่ยวกับการรวมคำบรรยายลงในภาพยนตร์ที่ดาวน์โหลดโดยการค้นหาและวางไฟล์คำบรรยาย SUB หรือ SRT พร้อมกับไฟล์ภาพยนตร์ AVI คุณต้องติดตั้ง DirectVobSub ไม่เช่นนั้นจะไม่อ่านไฟล์คำบรรยาย อย่างไรก็ตามวิธีนี้ใช้ได้เฉพาะเมื่อดูไฟล์วิดีโอบนคอมพิวเตอร์ของคุณ จะเป็นอย่างไรถ้าคุณต้องการเบิร์นรายการทีวีประจำสัปดาห์ที่คุณชื่นชอบลงดีวีดีแล้วดูบนจอ LCD, LED หรือพลาสมาทีวี ที่ผู้เล่นสมัยใหม่หลายคนสามารถอ่านไฟล์ AVI จากแผ่นดิสก์ข้อมูลปัญหาของเครื่องเล่น DVD รุ่นเก่าก็คือพวกเขาไม่สามารถอ่านรูปแบบ AVI และคำบรรยายได้เช่นกัน พวกเขามักจะสามารถอ่านรูปแบบ DVD VOB เท่านั้น
คุณจะต้องฝังไฟล์ซับไตเติ้ล SRT / SUB ในไฟล์ภาพยนตร์ AVI อย่างถาวรจากนั้นแปลงและเบิร์นลงในดีวีดีโดยใช้ซอฟต์แวร์เบิร์นแผ่นโปรดของคุณ มีหลายวิธีในการทำเช่นนั้นและเราจะแสดงวิธีการที่แตกต่างกันสี่วิธี พวกเขามีตั้งแต่วิธีที่ง่ายที่สุดและพื้นฐานที่สุดซึ่งทำงานด้วยความยุ่งยากน้อยที่สุดไปจนถึงวิธีง่าย ๆ ที่มีการควบคุมคำบรรยายไปจนถึงวิธีการขั้นสูงโดยใช้เครื่องมือตัดต่อวิดีโอที่ได้รับความนิยมมากที่สุดตัวหนึ่ง เพียงทำตามคำแนะนำด้านล่างเกี่ยวกับวิธีเขียน AVI เป็น AVI หรือ AVI to DVD พร้อมคำบรรยาย ตรวจสอบให้แน่ใจว่าสามารถเล่นไฟล์วิดีโอ AVI บนคอมพิวเตอร์ด้วยคำบรรยาย หากไม่สามารถเล่นวิดีโอ AVI ที่ดาวน์โหลดมาได้เพียงติดตั้ง K-Lite Codec Pack เพื่อให้ไฟล์คำบรรยายได้รับการยอมรับโดยซอฟต์แวร์วิดีโอส่วนใหญ่ ฯลฯ จะต้องมีชื่อเดียวกับไฟล์วิดีโอนอกเหนือจากนามสกุล เช่นถ้า AVI ของคุณชื่อ videofile123.AVI ไฟล์คำบรรยายควรเป็น videofile123.SRT
วิธีที่ 1: การใช้ Freemake Video Converter
วิธีการรับบทบรรยายลงในไฟล์ AVI หรือเบิร์นออกไปใน DVD นั้นเป็นวิธีที่ง่ายที่สุดใน 4 อันดับแรกและต้องการเพียงการติดตั้งโปรแกรม Freemake ข้อเสียเล็กน้อยคือคุณไม่สามารถควบคุมคำบรรยายเช่นตำแหน่งแบบอักษรหรือสีเป็นต้น
1. ดาวน์โหลด Freemake Video Converter และติดตั้ง ระวังในระหว่างกระบวนการติดตั้งเนื่องจากตัวติดตั้งมีตัวเลือกแอดแวร์ เรียกใช้โปรแกรมเมื่อพร้อม
2. คลิกที่ปุ่มเพิ่มวิดีโอและโหลดไฟล์วิดีโอ AVI ของคุณ ณ จุดนี้คุณสามารถโหลดไฟล์วิดีโอประเภทอื่น ๆ ได้หลากหลายไม่เพียง AVI, รวมถึง MP4, MKV, Youtube clips เป็นต้น
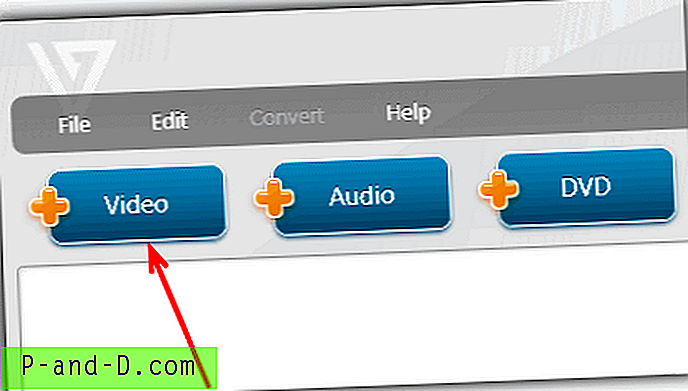
3. คลิกที่คำว่า "ปิดคำบรรยาย" ที่ไฟล์วิดีโอของคุณและเลือกไฟล์คำบรรยาย หากชื่อนั้นแตกต่างจากไฟล์วิดีโอคุณสามารถค้นหาได้โดยคลิกที่“ เพิ่มคำบรรยาย…”
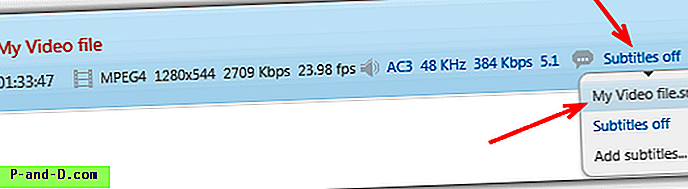
4. คุณมีทางเลือกถัดจากว่าจะฝังคำบรรยายและเข้ารหัส AVI หรือรูปแบบวิดีโออื่นอีกครั้งหรือคุณสามารถเขียนลงดีวีดีได้โดยตรง
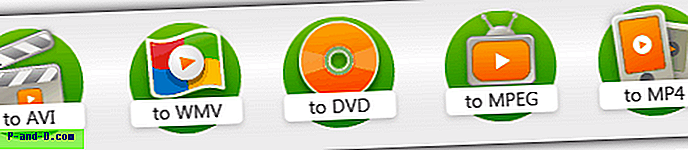
เขียนลงดีวีดี
4a ในการเบิร์นลงดีวีดี, ไฟล์ ISO หรือไปยังโฟลเดอร์ที่เลือกให้คลิกปุ่ม“ to DVD” ที่ด้านล่าง
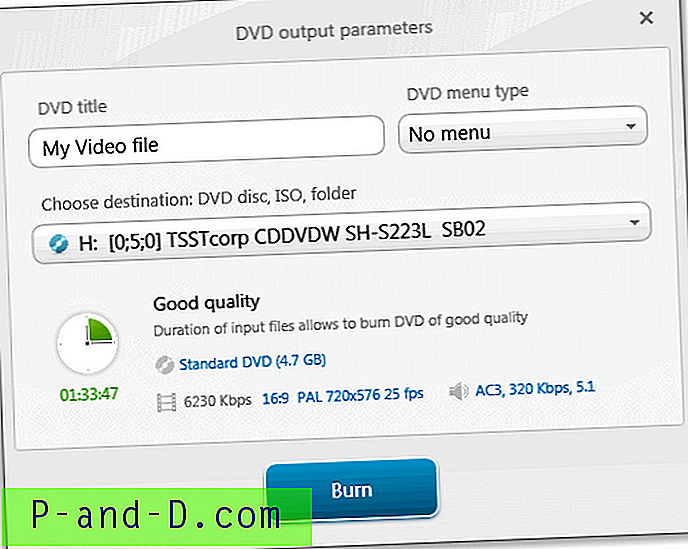
ตอนนี้เพียงเลือกตัวเลือกว่าคุณต้องการเมนูและประเภทปลายทางของการเบิร์นเป็นดิสก์บันทึกลงในโฟลเดอร์หรือบันทึกเป็น ISO อาจมีตัวเลือกให้เปลี่ยนอัตราส่วนภาพและเสียงเซอร์ราวด์หรือเสียงสเตอริโอทั้งนี้ขึ้นอยู่กับอินพุตวิดีโอ จากนั้นกดปุ่มสีน้ำเงินแล้วรอ ตรวจสอบให้แน่ใจว่าคุณได้ใส่แผ่นดีวีดีหากคุณกำลังเขียนแผ่นดิสก์โดยตรง
เข้ารหัสไฟล์วิดีโออีกครั้ง
4b ในการแปลงไฟล์วิดีโอกลับเป็น AVI ให้คลิกปุ่ม“ เป็น AVI” ที่ด้านล่าง
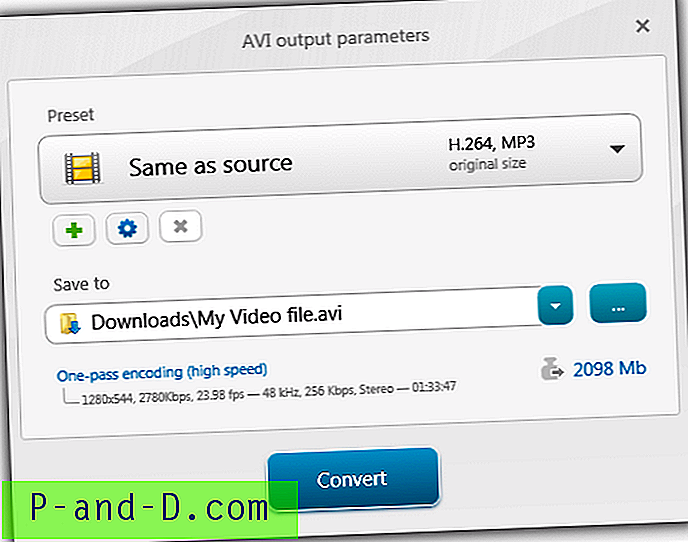
คุณแทบจะไม่ต้องทำอะไรในหน้าต่างนี้ การเลือกค่าที่ตั้งไว้ล่วงหน้า“ เหมือนแหล่งที่มา” จะส่งสัญญาณวิดีโอด้วยการตั้งค่าเดียวกันกับไฟล์อินพุตและ“ ความเร็วในการเข้ารหัส One-pass” และขนาดเอาต์พุตจะเพิ่มหรือลดคุณภาพของเอาต์พุต เพียงกดปุ่มแปลงและรอให้กระบวนการเสร็จสมบูรณ์
ตอนนี้คุณสามารถเบิร์นไฟล์ AVI ที่มีชื่อเป็นผลลัพธ์ลงในดิสก์ได้โดยใช้ซอฟต์แวร์การเบิร์นแผ่นโปรดเช่น Nero วิธีนี้ง่ายใช้งานได้ดีและผลลัพธ์ก็ดีมาก หากคุณต้องการควบคุมคำบรรยายเพิ่มเติมลองวิธีที่ 2
วิธีที่ 2: การใช้รูปแบบจากโรงงาน
Format Factory เป็นอีกโปรแกรมที่ง่ายมากในการฝังคำบรรยายลงใน AVI และไฟล์วิดีโอรูปแบบอื่น ๆ แต่มีตัวเลือกมากกว่า Freemake เช่นการสนับสนุนรูปแบบคำบรรยาย 4 รูปแบบ SRT / SSA / ASS / IDX, สี, ขนาดและการแก้ไขแบบอักษร ไม่สามารถเขียนวิดีโอลงดีวีดีได้โดยตรง
1. ดาวน์โหลด Format Factory, แตกไฟล์ zip จากนั้นทำการติดตั้งและเปิดใช้งาน
2. คลิกที่ All to AVI ในแท็บวิดีโอทางด้านซ้ายของหน้าต่าง ในหน้าต่างถัดไปคลิกเพิ่มไฟล์และค้นหาไฟล์วิดีโอ
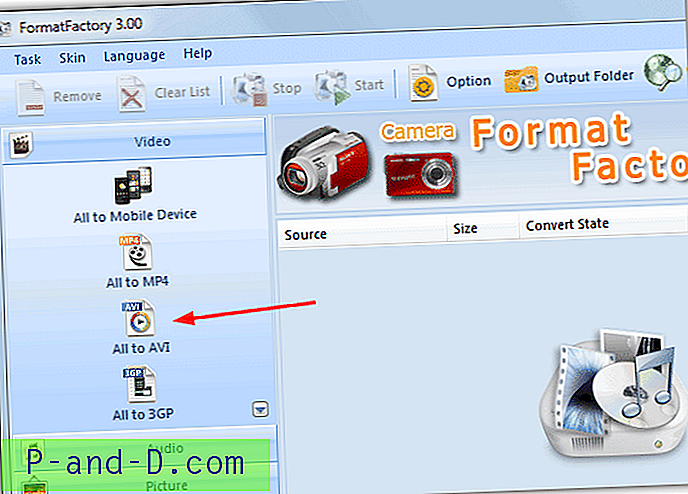
3. ยังคงอยู่ในหน้าต่าง All to AVI คลิกการตั้งค่าผลลัพธ์ จากที่นี่คุณสามารถเลือกคุณภาพผลผลิตจากเมนูแบบเลื่อนลงชัดกว่าปานกลางหรือสูงกว่า ไอคอนสีเขียวสำหรับ XVID และสีน้ำเงินสำหรับ DIVX ซึ่งขึ้นอยู่กับความชอบส่วนตัวของคุณ หรือหากคุณต้องการคุณสามารถใช้ AVC ได้
4. ในการเพิ่มไฟล์คำบรรยายให้ดับเบิลคลิกที่คำบรรยายเพิ่มเติมในรายการการตั้งค่าจากนั้นคลิกที่บรรทัด“ คำบรรยายเพิ่มเติม (srt; ass; ssa; idx)” และไอคอนขนาดเล็กจะปรากฏขึ้นซึ่งคุณสามารถกดเพื่อค้นหาคำบรรยาย ไฟล์. ขนาดของคำบรรยายสามารถเปลี่ยนแปลงได้ตั้งแต่ 2 - 6 (ค่าเริ่มต้นคือ 4) การตั้งค่าอื่น ๆ ไม่จำเป็นต้องแตะ คลิกตกลง -> ตกลง
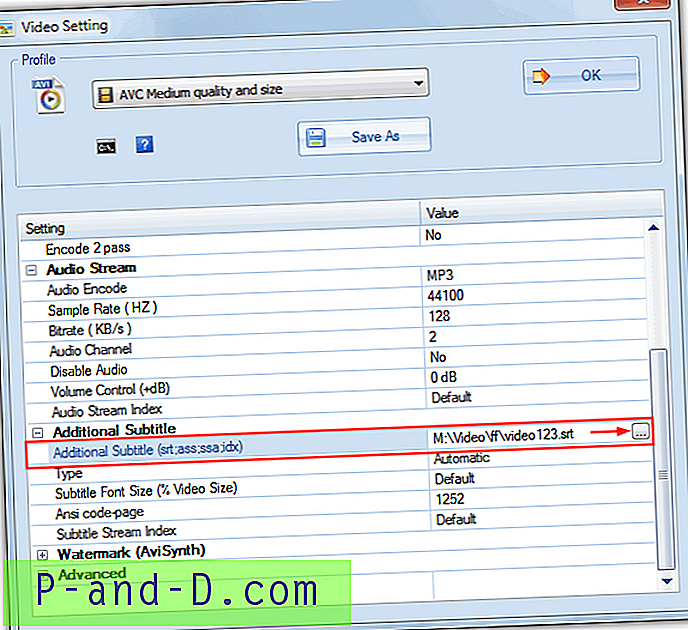
5. จากนั้นคลิกที่ปุ่มเริ่มเพื่อเข้ารหัสคำบรรยายลงในวิดีโอ หากคุณเข้าไปในตัวเลือกของโปรแกรมจะสามารถเปลี่ยนแบบอักษรคำบรรยายรวมถึงสีแบบอักษรและสีโครงร่างได้
หากคุณต้องการสร้างวิดีโอดีวีดีจากไฟล์ AVI ของคุณ Format Factory ไม่สามารถแปลงและเบิร์นให้คุณได้โดยตรง แต่สามารถสร้างไฟล์ในรูปแบบ VOB ซึ่งเมื่อเบิร์นลงในดิสก์ข้อมูลควรอ่านได้จากเครื่องเล่นดีวีดีทุกตัว ขั้นตอนนี้เหมือนกับขั้นตอนข้างต้นนอกเหนือจากการเลือกทั้งหมดเป็น VOB ในแท็บวิดีโอแทนทั้งหมดเป็น AVI จากขั้นตอนที่ 2 จากนั้นให้เขียนไฟล์ลงดิสก์โดยใช้ซอฟต์แวร์ที่คุณชื่นชอบ
1 2 ต่อไป› ดูทั้งหมด