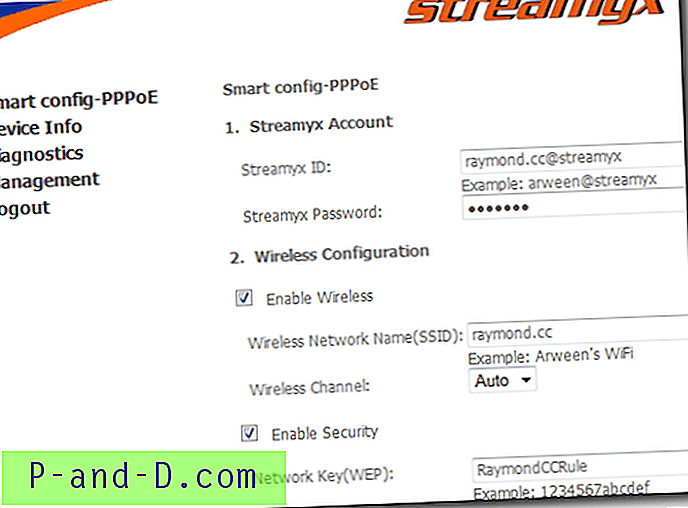ซอฟต์แวร์ไคลเอนต์ FTP มักใช้เพื่อเชื่อมต่อกับเซิร์ฟเวอร์ FTP สำหรับการถ่ายโอนไฟล์ไปยังเซิร์ฟเวอร์ระยะไกล มีซอฟต์แวร์ไคลเอนต์ FTP ฟรีให้เลือกมากมาย แต่เป็นหนึ่งในซอฟต์แวร์ยอดนิยมหากไม่ใช่ FileZilla ที่นิยมมากที่สุด มันเป็นไคลเอนต์ FTP ที่มีการติดตั้งอย่างสมบูรณ์ทั้งในเวอร์ชันตัวติดตั้งและแบบพกพาและมีการอัพเดทและวางจำหน่ายบ่อยครั้งภายใต้ลิขสิทธิ์ GPL ซึ่งไม่เพียง แต่ฟรี แต่ยังอยู่ในลักษณะนั้น
อย่างไรก็ตามมีบางครั้งที่เราจำเป็นต้องเข้าถึงเซิร์ฟเวอร์ FTP จากคอมพิวเตอร์เครื่องอื่นอย่างรวดเร็วเพื่ออัปโหลดไฟล์โดยไม่ต้องยุ่งยากในการดาวน์โหลดติดตั้งตั้งค่าซอฟต์แวร์ไคลเอนต์ FTP แบบเต็มเช่น FileZilla และถอนการติดตั้งโปรแกรมหลังจากเราใช้งานเสร็จแล้ว . นี่คือ 5 วิธีฟรีและใช้งานง่าย 1. FTP บนเว็บ
FTP บนเว็บน่าจะเป็นวิธีที่เร็วและง่ายที่สุดสำหรับคุณในการเชื่อมต่อกับเซิร์ฟเวอร์ FTP ของคุณแม้ว่าจะมีไฟร์วอลล์ปิดกั้นพอร์ตที่ 21 ซึ่งโดยทั่วไปจะใช้โดยเซิร์ฟเวอร์ FTP ไม่มีอะไรให้ดาวน์โหลดเนื่องจาก FTP บนเว็บสามารถโหลดบนเว็บเบราว์เซอร์ใด ๆ เพียงแค่เข้าไปที่เว็บไซต์ของบริการ
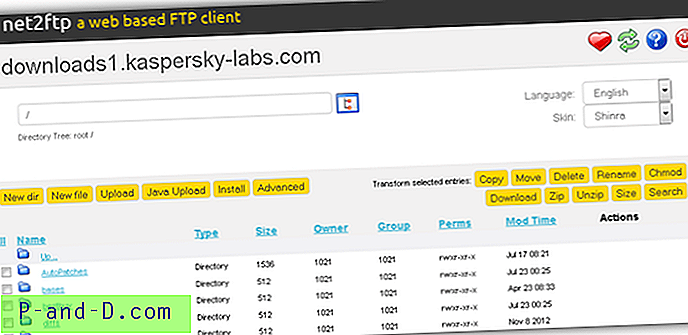
มีบริการ FTP บนเว็บออนไลน์มากมายหากคุณค้นหา แต่คุณสามารถค้นหาบริการที่เราได้ตรวจสอบในบทความนี้ ข้อกังวลเล็กน้อยเพียงเล็กน้อยในการใช้ FTP บนเว็บคือความเป็นไปได้ของชื่อผู้ใช้และรหัสผ่าน FTP ที่ถูกบันทึกโดยเว็บมาสเตอร์ที่เป็นเจ้าของบริการ
เยี่ยมชม net2ftp
2. ไคลเอนต์ FTP บน Java
AnyClient Web Edition เป็นไคลเอนต์ FTP ที่ใช้ Java ซึ่งสามารถโหลดได้จากเว็บเบราว์เซอร์เช่นกันยกเว้นต้องดาวน์โหลดไฟล์ Java Archive (JAR) แบบเงียบ ๆ ในพื้นหลังซึ่งจะทำงานภายในเบราว์เซอร์ นอกจากนั้นยังต้องได้รับอนุญาตจากคุณในการทำงานมิฉะนั้นจะไม่โหลด คุณลักษณะที่มีประโยชน์มากที่คุณสามารถหาได้ใน AnyClient คือความสามารถในการซิงค์ระหว่างไดเรกทอรีท้องถิ่นและระยะไกลและรองรับการถอดรหัส PGP หลังจากดาวน์โหลด
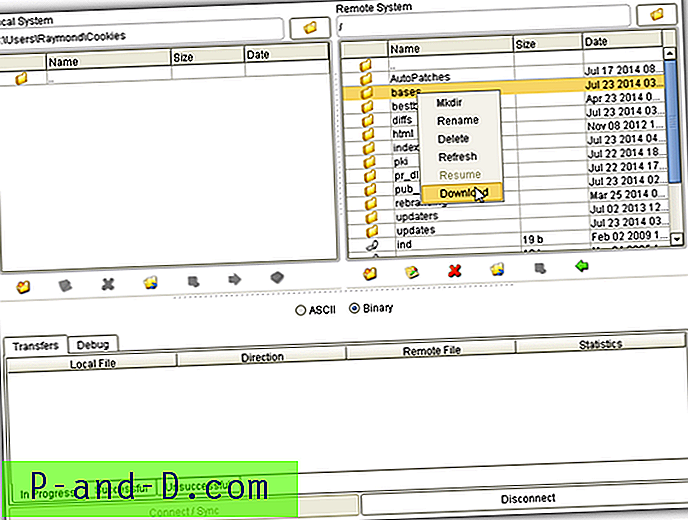
ก่อนที่คุณจะเริ่มใช้ AnyClient Web Edition ก่อนอื่นคุณจะต้องลงชื่อสมัครใช้บัญชีฟรีก่อนจากนั้นจึงลงชื่อเข้าใช้เพื่อเริ่มโหลดไคลเอนต์ FTP ที่ใช้ Java การใช้ AnyClient นั้นปลอดภัยกว่า FTP บนเว็บที่เราได้กล่าวถึงไปแล้วเนื่องจากมันเชื่อมต่อโดยตรงกับเซิร์ฟเวอร์ FTP และไม่ได้ถ่ายโอนข้อมูลการล็อกอินไปยังบุคคลที่สาม
เยี่ยมชม AnyClient
3. FireFTP
ผู้ใช้ Firefox โชคดีมากเพราะมีส่วนเสริมฟรีที่เรียกว่า FireFTP ที่สามารถเชื่อมต่อกับเซิร์ฟเวอร์ FTP / SFTP ซึ่งแตกต่างจากไคลเอ็นต์ SFTP และ ShiftEdit สำหรับ Chrome ซึ่งเป็นแชร์แวร์ทั้งคู่ คุณจะประหลาดใจที่ไคลเอนต์ FTP สำหรับ Firefox เต็มไปด้วยคุณสมบัติที่มีประสิทธิภาพเช่นการซิงโครไนซ์การเปรียบเทียบไดเรกทอรีการสร้างไฟล์แฮชและแม้แต่ FXP รองรับการคัดลอกไฟล์จากเซิร์ฟเวอร์ FTP หนึ่งไปยังอีก
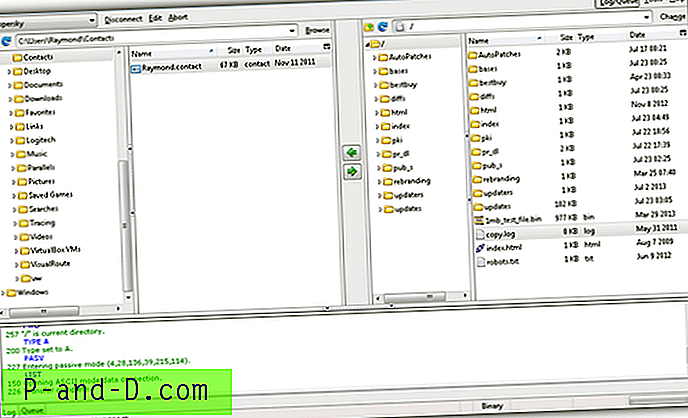
หลังจากติดตั้งส่วนเสริมของ FireFTP คุณอาจพบปัญหาในการเปิดโปรแกรม คุณสามารถเรียกใช้ FireFTP ได้จากแถบเมนู (กด F10 ไปที่เครื่องมือ> นักพัฒนาเว็บ $ gt; FireFTP) หรือคัดลอก URL ด้านล่างไปยังแถบที่อยู่ Firefox
โครเมี่ยม: //fireftp/content/fireftp.xul
ดาวน์โหลด FireFTP
4. Windows Explorer
คุณสามารถเข้าถึงเซิร์ฟเวอร์ FTP ได้โดยใช้ Windows Explorer ในระบบปฏิบัติการ Windows เพียงเปิดโฟลเดอร์ใด ๆ หรือกด WIN + E เพื่อเปิด Windows Explorer และพิมพ์รูปแบบที่อยู่ FTP ตามที่แสดงด้านล่าง คุณสามารถลบชื่อผู้ใช้: หากคุณกำลังเชื่อมต่อกับเซิร์ฟเวอร์ FTP ที่สาธารณชนสามารถเข้าถึงได้ซึ่งยอมรับการเชื่อมต่อที่ไม่ระบุชื่อ
ftp: // ชื่อผู้ใช้:
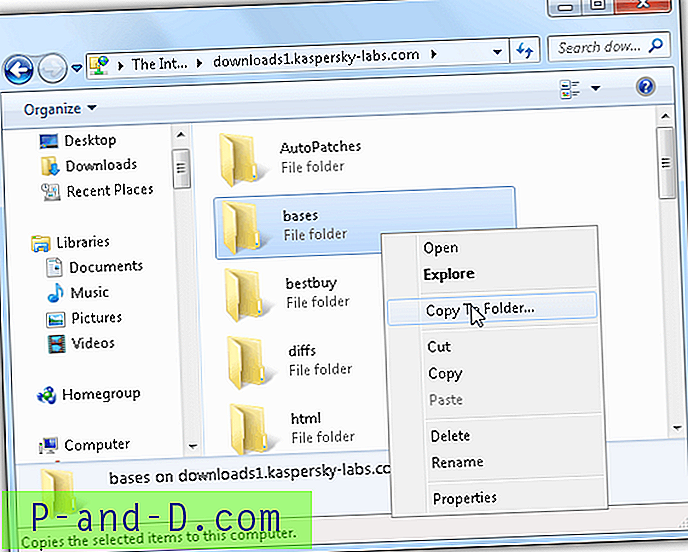
รูปแบบ FTP URL ด้านบนสามารถใช้กับเว็บเบราว์เซอร์ได้ แต่ จำกัด ให้คุณดาวน์โหลดไฟล์จากเซิร์ฟเวอร์โดยไม่รองรับการอัปโหลด แม้ว่า Windows Explorer จะให้วิธีที่สะดวกและง่ายในการเข้าถึง FTP แต่ก็รองรับเฉพาะคำสั่งการใช้งานขั้นพื้นฐานเช่นการดาวน์โหลด (คัดลอกไปยังโฟลเดอร์) ตัดคัดลอกลบและเปลี่ยนชื่อ
5. ไคลเอนต์ FTP บรรทัดคำสั่งของ Windows
บรรทัดคำสั่งไคลเอนต์ FTP ขนาดเล็ก (ftp.exe) ที่ขนาดเพียง 41.5KB สามารถพบได้ในโฟลเดอร์ Windows \ System32 ไคลเอนต์บรรทัดคำสั่ง FTP นี้เหมาะสำหรับผู้ใช้ระดับกลางหรือระดับสูงที่ต้องการความยืดหยุ่นและระบบอัตโนมัติสำหรับไฟล์แบตช์
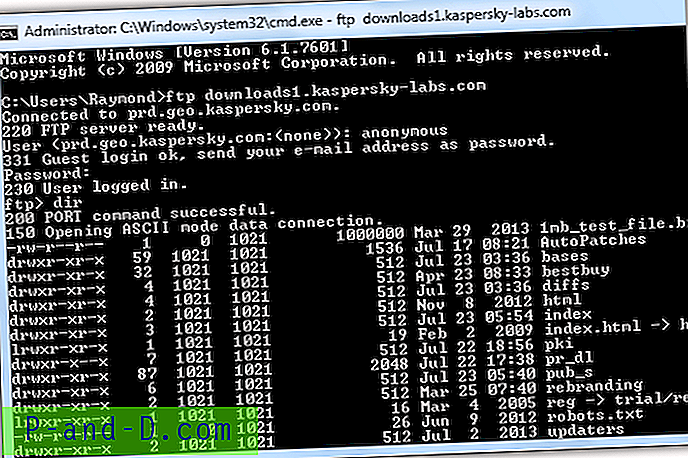
ในการเรียกใช้ไคลเอนต์บรรทัดคำสั่ง FTP ให้กด WIN + R แล้วพิมพ์ ftp ตามด้วยการกดปุ่ม Enter หน้าต่างสีดำจะเปิดขึ้นเพื่อรอคำสั่ง กดปุ่มเครื่องหมายคำถาม ( ? ) บนแป้นพิมพ์ของคุณกด Enter และรายการคำสั่ง FTP ที่มีอยู่จะปรากฏขึ้น หากต้องการดูคำอธิบายของคำสั่งให้ใส่คีย์เครื่องหมายคำถามก่อนแล้วจึงตามด้วยคำสั่งตัวอย่างเช่น ? mkdir คุณจะเห็นว่าคำสั่ง mkdir ใช้เพื่อ“ สร้างไดเรกทอรีบนเครื่องระยะไกล”
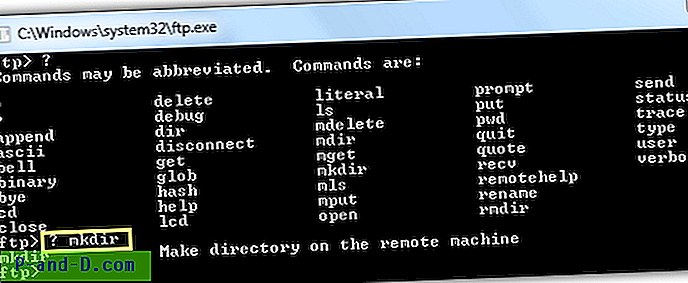
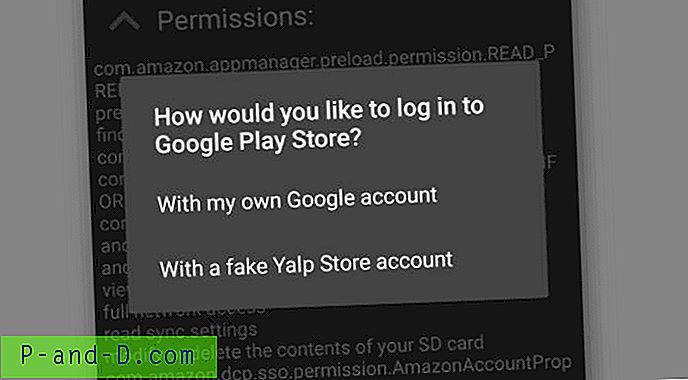



![[ไม่รูท] ปิดกั้นโฆษณาบนโทรศัพท์ Xiaomi Android ได้อย่างง่ายดาย](http://p-and-d.com/img/tech-tips/797/block-ads-xiaomi-android-phones-easily.jpg)