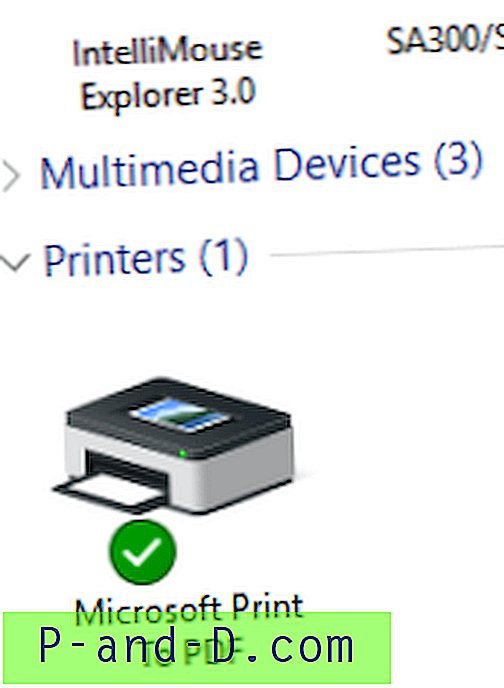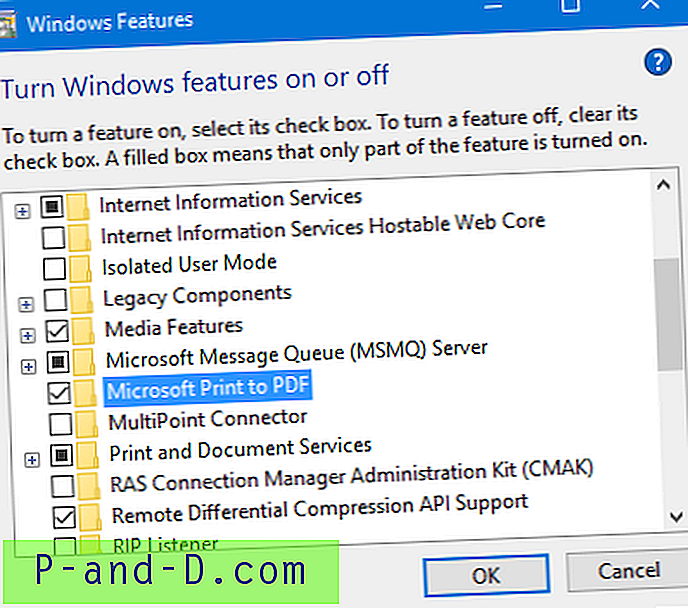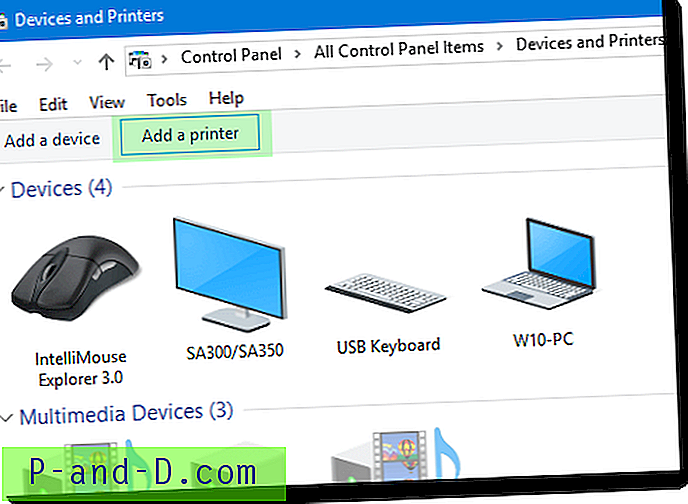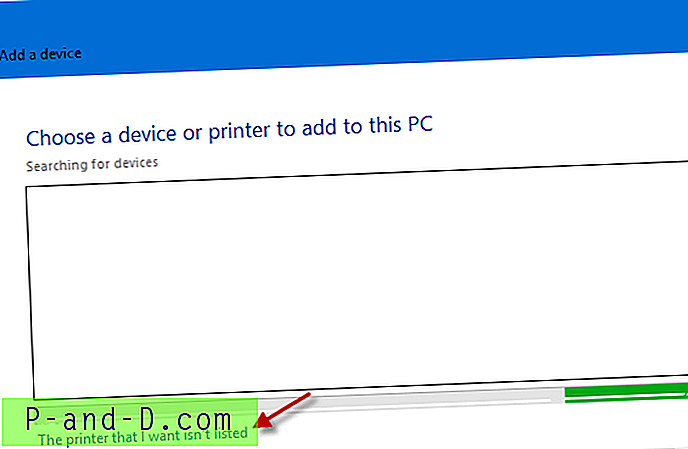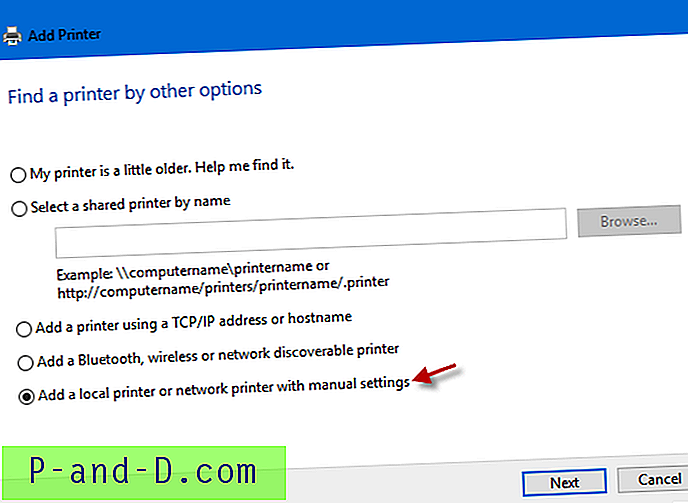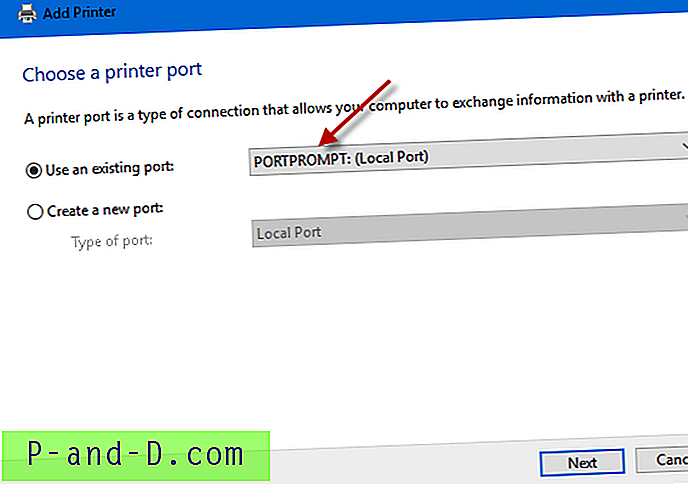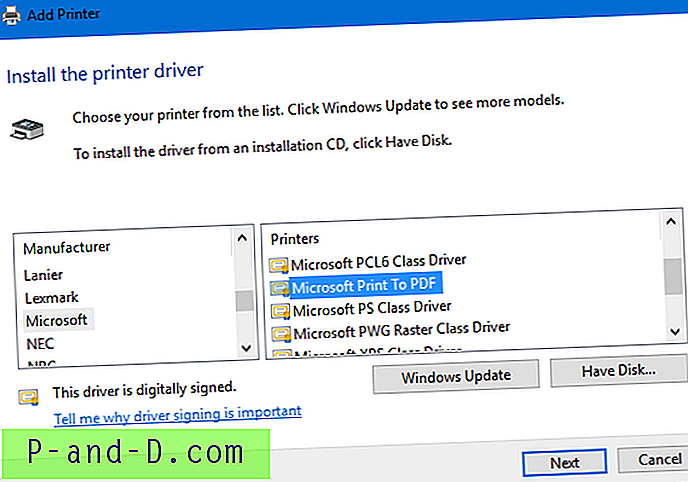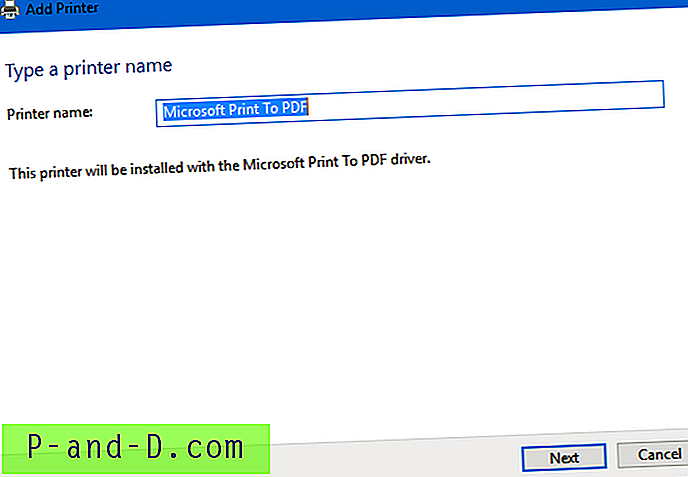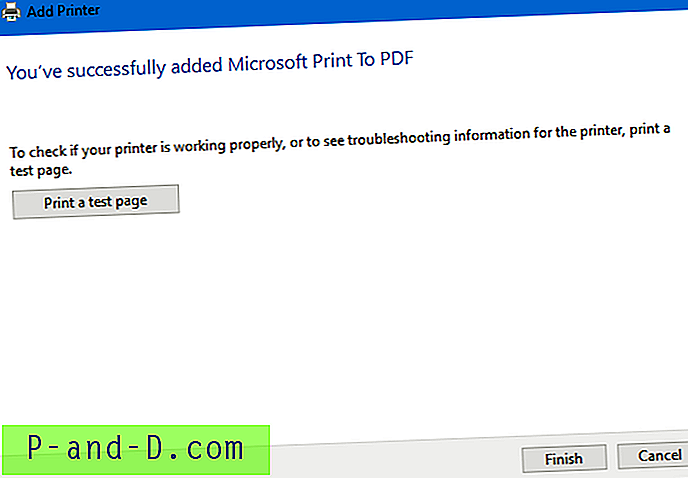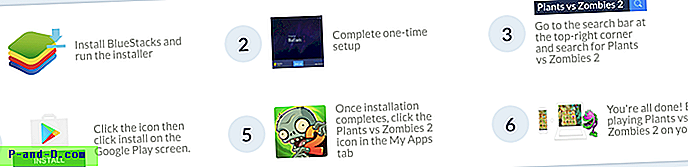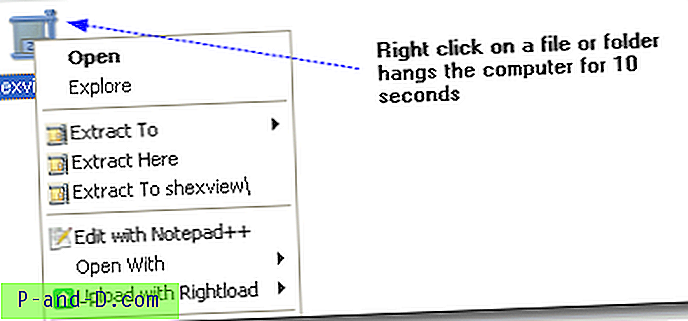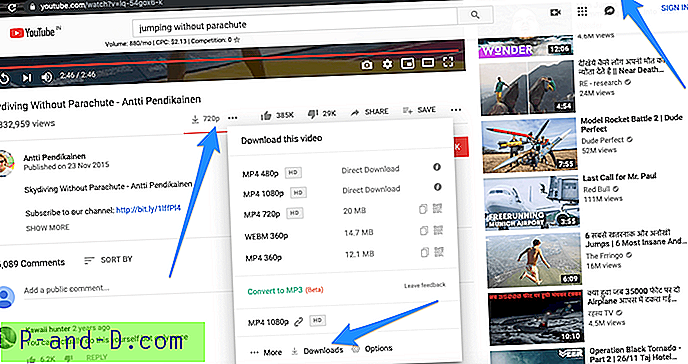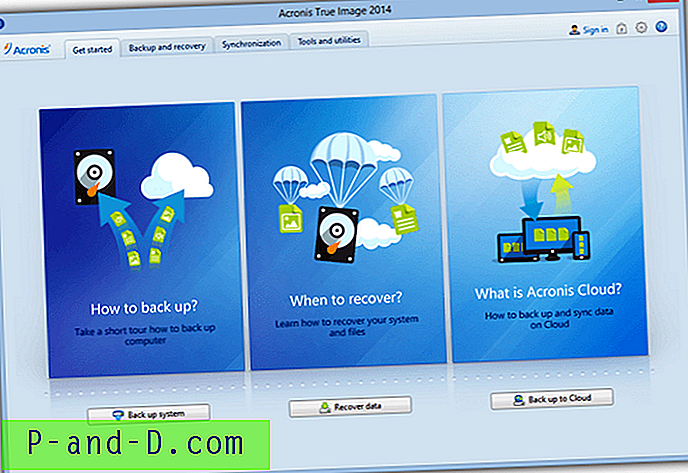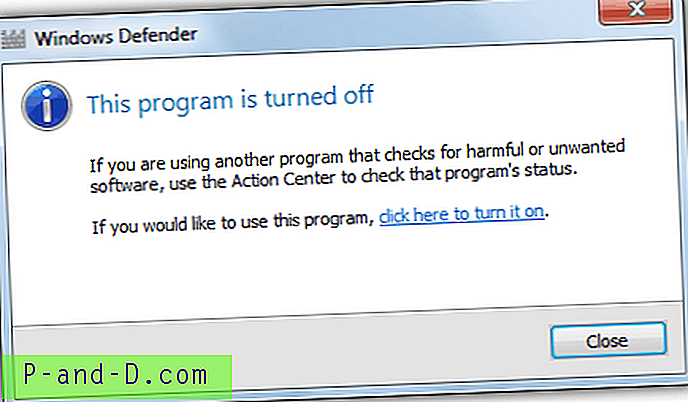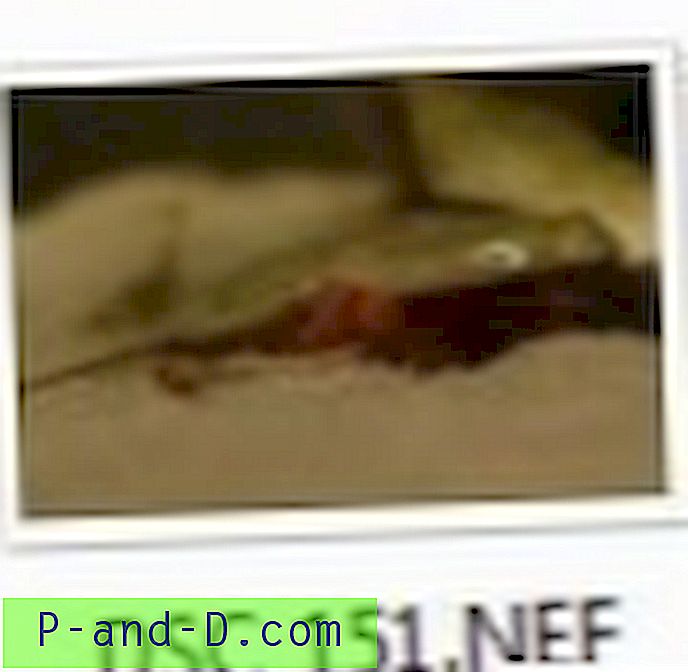Windows 10 ดังที่คุณทราบรวมถึง Microsoft Print เป็นเครื่องพิมพ์เสมือนในตัวที่สามารถแปลงเอกสารเป็นรูปแบบ PDF จากแอปพลิเคชันใด ๆ โพสต์นี้จะอธิบายวิธีการสองสามวิธีในการติดตั้งเครื่องพิมพ์ Microsoft Print to PDF ใหม่หากคุณเผลอลบออกไป
วิธีการติดตั้ง Microsoft พิมพ์ใหม่เป็น PDF หลังจากลบโดยไม่ตั้งใจ
ใช้หนึ่งในวิธีการเหล่านี้เพื่อติดตั้ง MS Print เป็น PDF
ติดตั้ง Microsoft Print เป็น PDF อีกครั้งโดยใช้“ คุณสมบัติของ Windows”
- คลิกขวาที่เริ่มแล้วคลิกเรียกใช้
- ในกล่องโต้ตอบ Run ให้พิมพ์
optionalfeatures.exeแล้วคลิก OK
- ในกล่องโต้ตอบคุณสมบัติ Windows ให้ยกเลิกการเลือก Microsoft Print to PDF แล้วคลิกตกลง
- เปิดกล่องโต้ตอบคุณสมบัติ Windows อีกครั้ง คราวนี้เปิดใช้งานช่องทำเครื่องหมาย Microsoft Print to PDF แล้วคลิกตกลง
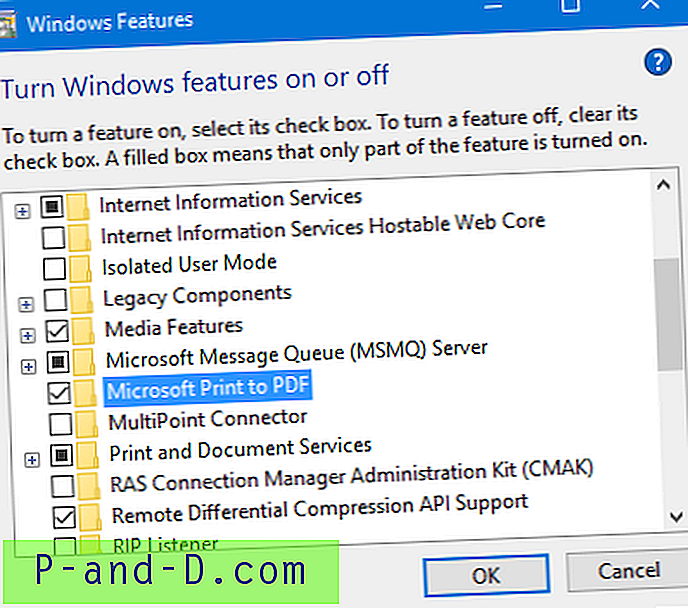
ติดตั้ง Microsoft Print เป็น PDF อีกครั้งโดยใช้อุปกรณ์และเครื่องพิมพ์
- เปิดแผงควบคุมคลาสสิกจากเริ่มค้นหา
- คลิกอุปกรณ์และเครื่องพิมพ์ในแผงควบคุม
- คลิกปุ่ม เพิ่มเครื่องพิมพ์ ในแถบเครื่องมือ
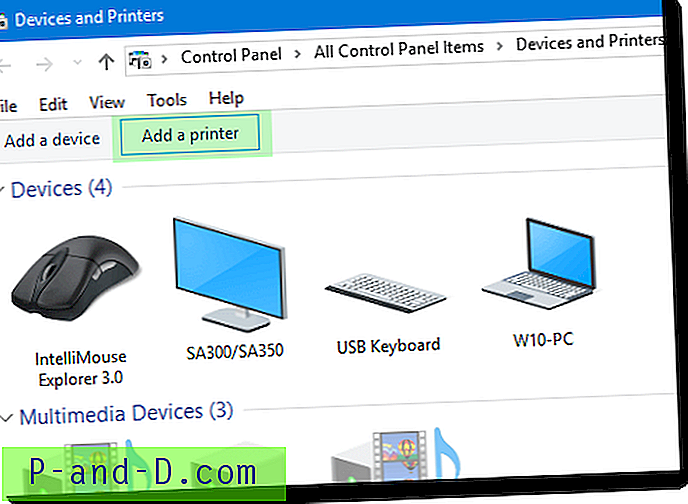
- Windows จะพยายามตรวจหาว่ามีเครื่องพิมพ์ใด ๆ เชื่อมต่อกับระบบหรือไม่ เนื่องจาก Microsoft Print to PDF เป็นเพียงไดรเวอร์ให้คลิก เครื่องพิมพ์ที่ฉันต้องการไม่มีอยู่ในรายการ แล้วคลิกถัดไป
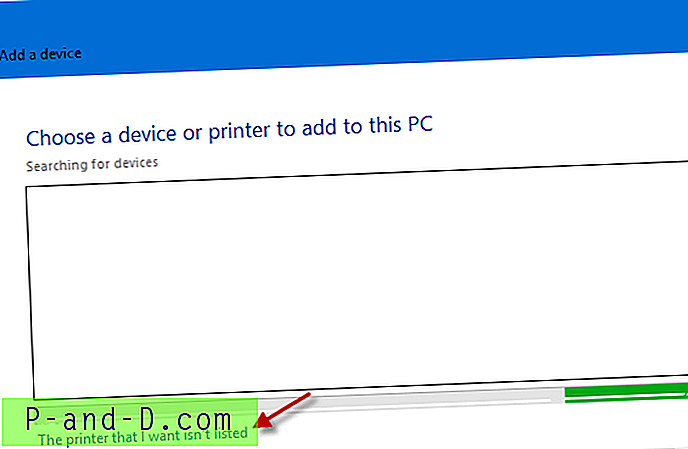
- คลิก เพิ่มเครื่องพิมพ์ท้องถิ่นหรือเครื่องพิมพ์เครือข่ายที่มีการตั้งค่าด้วยตนเอง
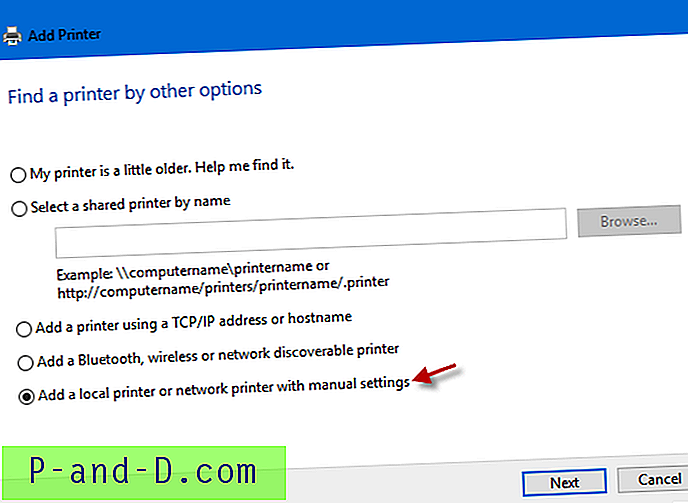
- เลือก PORTPROMPT: (Local Port) จากกล่องรายการแบบหล่นลงและคลิกถัดไป
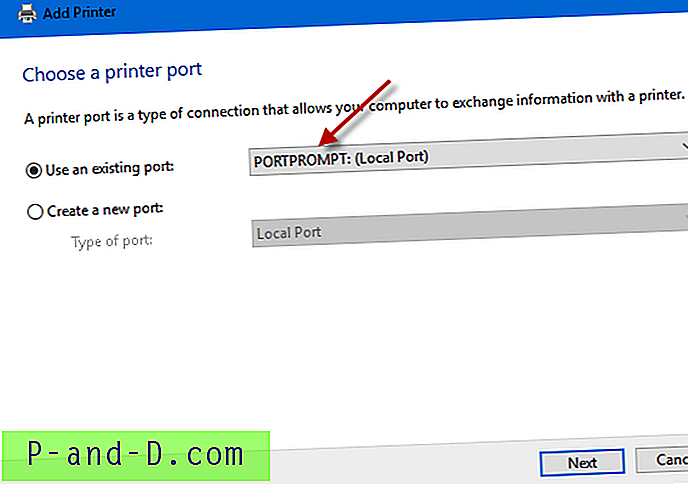
- เลือก Microsoft ในกล่องเลื่อน ผู้ผลิต และเลือก Microsoft Print เป็น PDF ในบานหน้าต่างด้านขวา
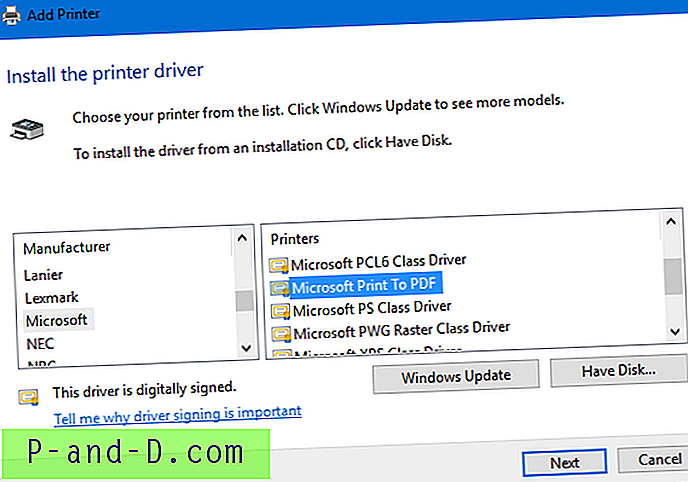
- คลิกถัดไปและกำหนดชื่อหรือใช้ชื่อเริ่มต้นตามที่เป็น
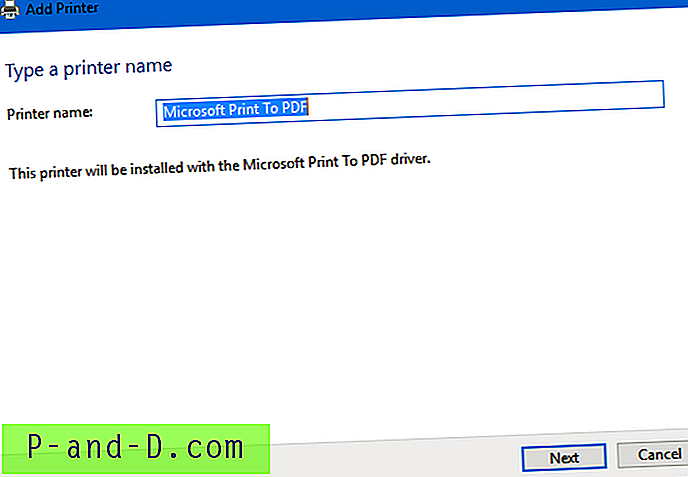
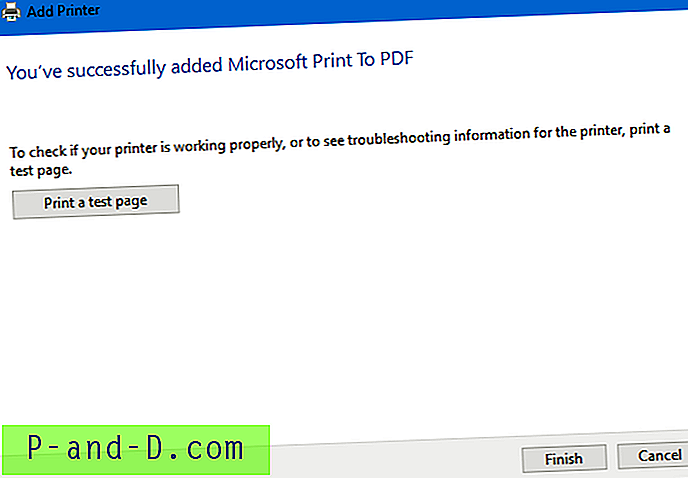
ติดตั้ง Microsoft Print เป็น PDF อีกครั้งโดยใช้ PowerShell
เปิด PowerShell.exe ในฐานะผู้ดูแลและเรียกใช้คำสั่งต่อไปนี้:
เปิดใช้งาน - WindowsOptionalFeature - ออนไลน์ - คุณสมบัติการพิมพ์ชื่อ - PrintToPDFServices- คุณสมบัติ - ทั้งหมด
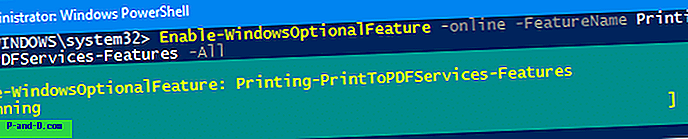
ติดตั้ง Microsoft Print เป็น PDF อีกครั้งโดยใช้ DISM
คุณยังสามารถใช้ยูทิลิตี้ DISM เพื่อติดตั้งเครื่องพิมพ์ Microsoft Print ไปยัง PDF ผ่านทางบรรทัดคำสั่งหรือให้บริการรูปภาพออฟไลน์
เปิดหน้าต่างพรอมต์คำสั่งของผู้ดูแลและเรียกใช้คำสั่งนี้:
dism / ออนไลน์ / เปิดใช้งานคุณสมบัติ / FeatureName: "การพิมพ์ -PrintToPDFS บริการคุณลักษณะ" / NoRestart
คุณควรเห็นผลลัพธ์ต่อไปนี้:
การเปิดใช้งานคุณสมบัติ [========================== 100.0% ================ ==========] การดำเนินการเสร็จสมบูรณ์
สิ่งนี้จะคืนค่าเครื่องพิมพ์ Microsoft Print เป็น PDF