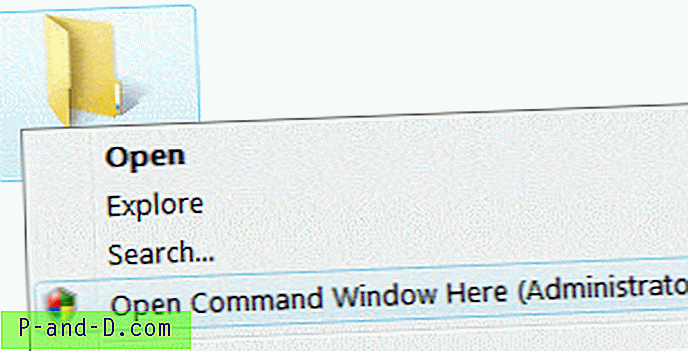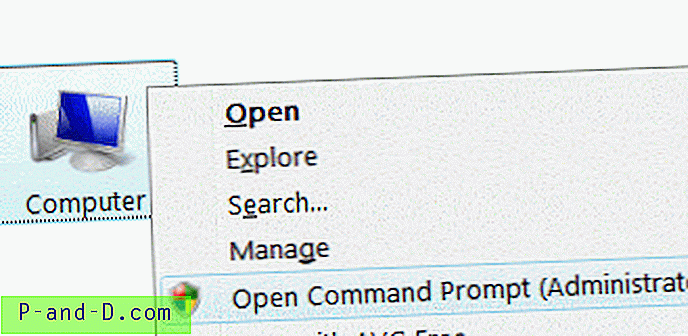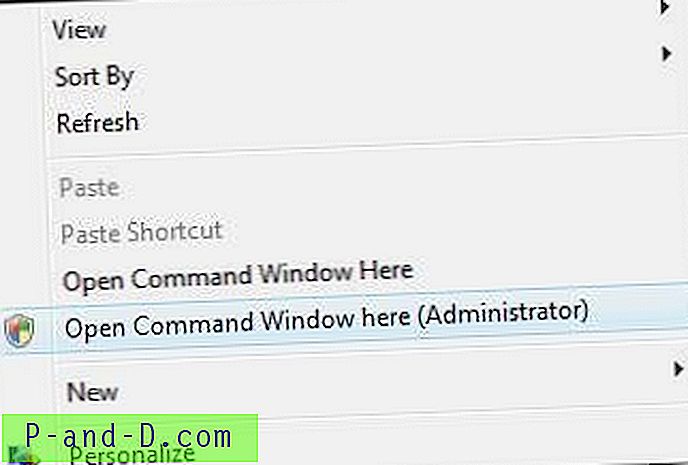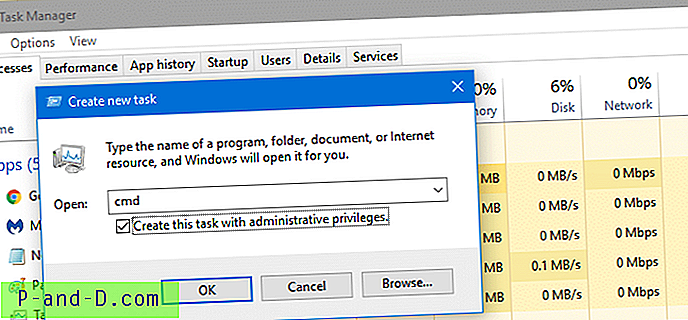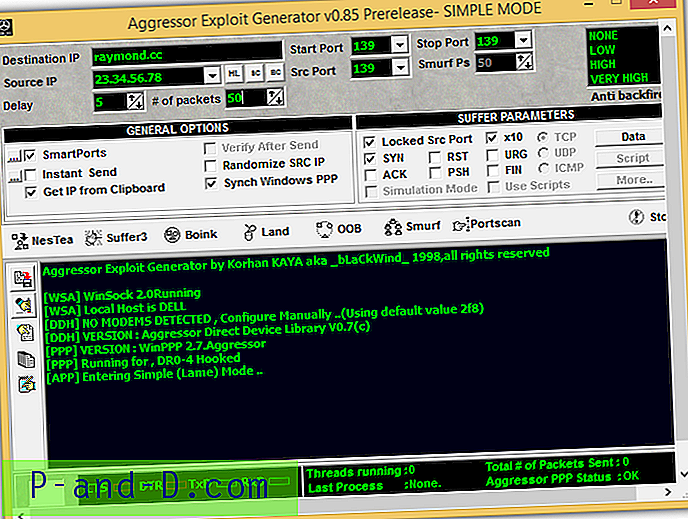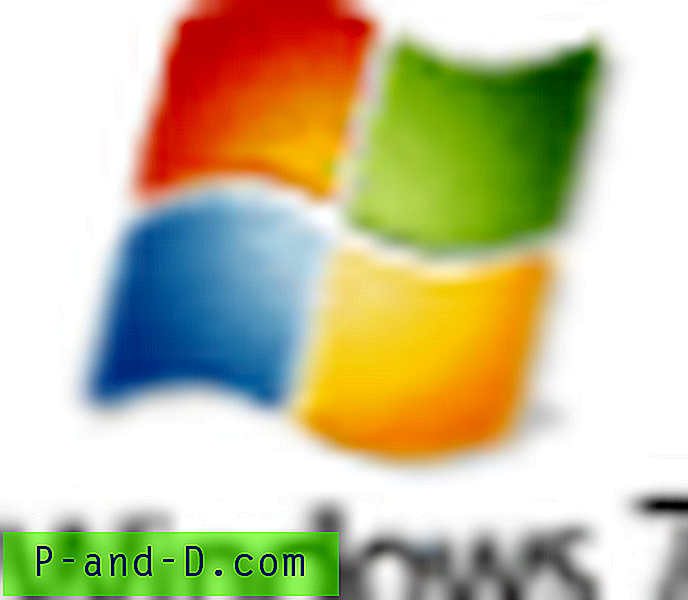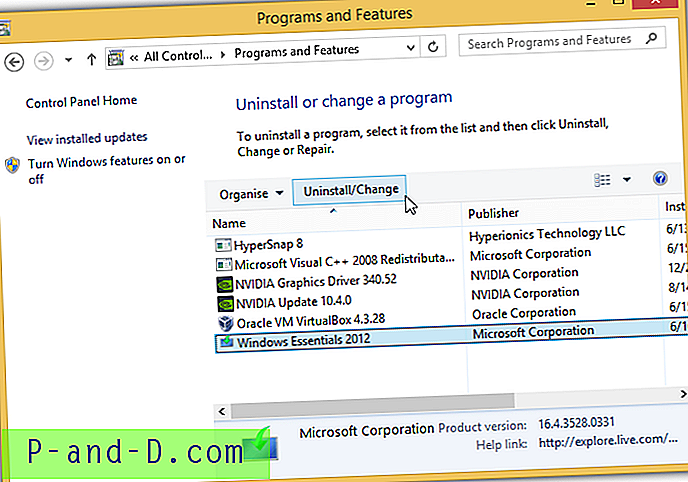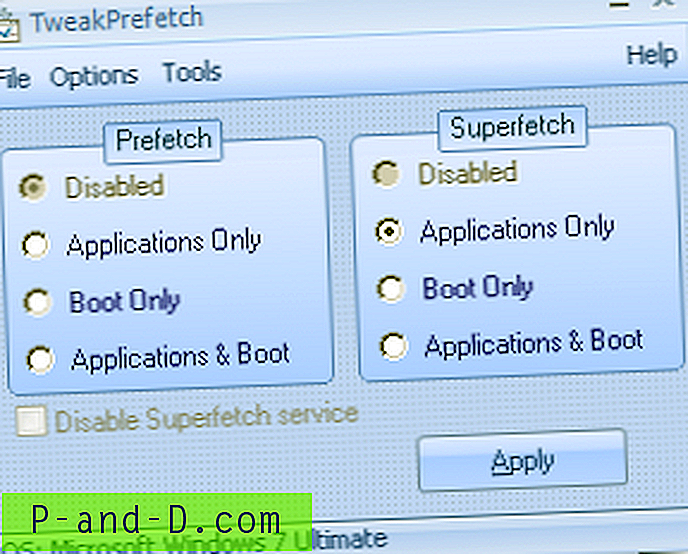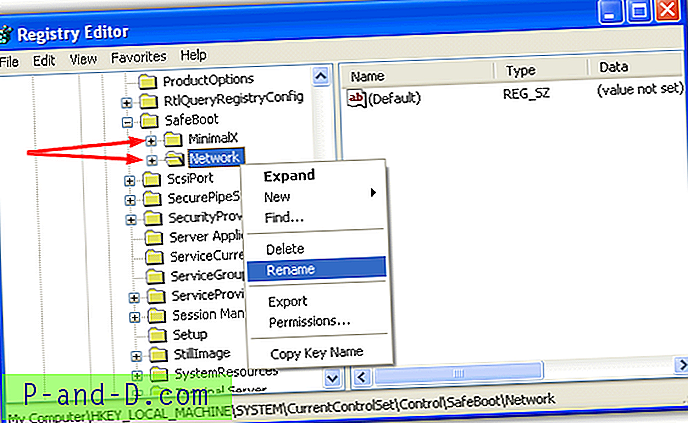Command Prompt เป็นหนึ่งในเครื่องมือที่ใช้มากที่สุดใน Windows สำหรับงานที่ต้องการสิทธิ์ผู้ดูแลระบบเราต้องเริ่มพร้อมรับคำสั่งในฐานะผู้ดูแลระบบ (“ ยกระดับ”) บทความนี้อธิบายวิธีต่าง ๆ ในการเปิดหน้าต่างพร้อมรับคำสั่งของผู้ดูแล
วิธีเปิดพร้อมรับคำสั่งผู้ดูแลระบบ
จากเมนู Win-X ใน Windows 10 และ Windows 8.1
กดปุ่ม Win + X หรือคลิกขวาที่ปุ่มเริ่ม คลิก พร้อมท์คำสั่ง (ผู้ดูแลระบบ)
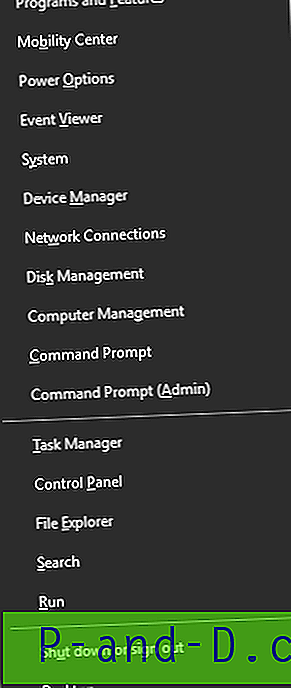
หมายเหตุ: Windows 10 เวอร์ชันล่าสุดแทนที่ Command Prompt ด้วย PowerShell ในเมนู Win + X ในการรับพรอมต์คำสั่งกลับมาในเมนูให้ดูบทความตัวเลือกเมนูบริบท“ เปิดคำสั่งที่นี่” ใน Windows 10
ใช้ Ctrl + Shift + Enter ใน Windows 10
- คลิกขวาที่เริ่มแล้วคลิกเรียกใช้
- พิมพ์
cmd.exeในกล่องโต้ตอบเรียกใช้ - กด Ctrl + Shift แล้วกด Enter
นี่เป็นการเปิดหน้าต่างพรอมต์คำสั่งในฐานะผู้ดูแลระบบ
ที่เกี่ยวข้อง: เริ่มโปรแกรมยกระดับ (ในฐานะผู้ดูแลระบบ) จาก Run Dialog ใน Windows 10 [Ctrl + Shift]
ใช้การค้นหาเริ่ม - Windows 10 และรุ่นก่อนหน้า
- คลิกเริ่มพิมพ์ cmd exe
- เมื่อผลลัพธ์การค้นหาปรากฏขึ้นให้คลิกขวาที่รายการ cmd.exe และเลือก Run as administrator
หรือเลือก cmd.exe ในผลการค้นหาโดยใช้ลูกศรขึ้น / ลงและกด Ctrl + Shift + Enter บนแป้นพิมพ์ Ctrl + Shift + Enter รันโปรแกรมในฐานะผู้ดูแลระบบ
การใช้ตัวจัดการงาน - งานใหม่
- คลิกขวาที่ทาสก์บาร์และคลิกที่ Task Manager หรือกด Ctrl + Shift และ Esc
- ในตัวจัดการงานคลิกเมนูไฟล์และคลิก เรียกใช้งานใหม่
- พิมพ์
cmd.exeในกล่องข้อความ - เปิดใช้งาน สร้างงานนี้ด้วยสิทธิ์ระดับผู้ดูแล
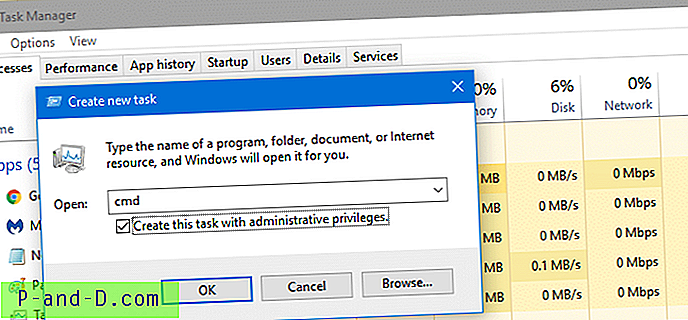
- คลิกตกลง
วิธีการจัดการงานนำเสนอข้อได้เปรียบ ใน Windows 10 ในขณะที่ตัวจัดการงานทำงานในฐานะผู้ดูแลระบบจะไม่แสดงพรอมต์ UAC ให้คุณเมื่อคุณเปิดใช้งานโปรแกรมจากบัญชีผู้ดูแลระบบ
เรียกใช้ในฐานะผู้ดูแลระบบโดยใช้คุณสมบัติทางลัด
คลิก เริ่ม คลิก โปรแกรมทั้งหมด คลิก เบ็ดเตล็ด คลิกขวาที่ พรอมต์คำสั่ง แล้วคลิก เรียกใช้ในฐานะผู้ดูแลระบบ คุณสามารถปักหมุดทางลัดของพรอมต์คำสั่งไปที่ทาสก์บาร์เพื่อให้เข้าถึงได้ง่าย
หรือคุณสามารถสร้างทางลัดบนเดสก์ท็อปใหม่ไปยัง cmd.exe คลิกขวาที่ทางลัดแล้วเลือก Run as administrator หากต้องการเรียกใช้ทางลัดในฐานะผู้ดูแลระบบตามค่าเริ่มต้น:
- คลิกขวาที่ทางลัดของพรอมต์คำสั่งที่คุณสร้างบนเดสก์ท็อป
- คลิก คุณสมบัติ
- ในแท็บ ทางลัด คลิก ขั้นสูง
- เปิดใช้งานช่องทำเครื่องหมายสำหรับ เรียกใช้ในฐานะผู้ดูแลระบบ
- คลิก ตกลง และ ตกลง
ตอนนี้ทุกครั้งที่คุณดับเบิลคลิกหน้าต่างพร้อมรับคำสั่งทางลัดจะเปิดขึ้น
หากคุณเป็นผู้ใช้ Command Prompt บ่อยครั้งคุณสามารถ ปักหมุด ไว้ที่เมนู Start หรือทาสก์บาร์
เรียกใช้ในฐานะผู้ดูแลระบบผ่านเมนูโฟลเดอร์และเดสก์ท็อปคลิกขวา
ในการเพิ่มตัวเลือก เปิดหน้าต่างคำสั่งที่นี่ (ผู้ดูแลระบบ) ไปที่เมนูคลิกขวาสำหรับโฟลเดอร์และเดสก์ท็อปให้ใช้ไฟล์. reg ต่อไปนี้:
Windows Registry Editor Version 5.00 [HKEY_CLASSES_ROOT\Directory\shell\runas] @="Open Command Window Here (Administrator)" [HKEY_CLASSES_ROOT\Directory\shell\runas\command] @="cmd.exe /s /k pushd \"%V\"" [HKEY_CLASSES_ROOT\directory\Background\Shell\runas] @="Open Command Window Here (Administrator)" [HKEY_CLASSES_ROOT\directory\Background\Shell\runas\command] @="cmd.exe /s /k pushd \"%V\"" ในการเพิ่มรายการในเมนูบริบทของ พีซีนี้ ( คอมพิวเตอร์ ) ให้ใช้ไฟล์ REG ต่อไปนี้:
Windows Registry Editor Version 5.00 [HKEY_CLASSES_ROOT\CLSID\{20D04FE0-3AEA-1069-A2D8-08002B30309D}\shell\runas] @="Open Command Prompt (Administrator)" [HKEY_CLASSES_ROOT\CLSID\{20D04FE0-3AEA-1069-A2D8-08002B30309D}\shell\runas\command] @="cmd.exe" โปรดทราบว่าไฟล์. reg ข้างต้นแทนที่คำสั่ง runas ในรีจิสตรีหากมีการเพิ่มไฟล์ด้วยตนเองก่อนหน้านี้ ตัวอย่างเช่นหากคุณเพิ่มบางสิ่งเช่น“ ใช้ความเป็นเจ้าของ” ในเมนูคลิกขวาสำหรับโฟลเดอร์มันจะถูกแทนที่ด้วย พรอมต์คำสั่ง (ผู้ดูแลระบบ)
วิธีใช้ไฟล์. reg
ทำไฟล์. reg จากเนื้อหาข้างต้นและดับเบิลคลิกที่ไฟล์. reg และนำการตั้งค่าไปใช้กับรีจิสตรี
ตอนนี้คุณสามารถเปิดพรอมต์คำสั่งที่ยกระดับจากเมนูบริบทของโฟลเดอร์พีซีนี้หรือบนเดสก์ท็อป เพิ่ม คำสั่งเปิดพร้อมท์ ตัวเลือก (ผู้ดูแลระบบ) ในเมนูบริบทสำหรับโฟลเดอร์และ พีซีนี้ ( คอมพิวเตอร์ ) และเดสก์ท็อป นี่คือภาพหน้าจอ:
ภาพหน้าจอ