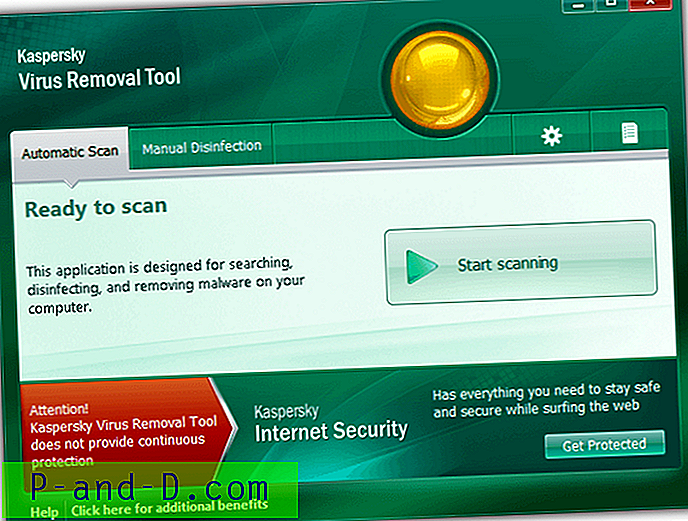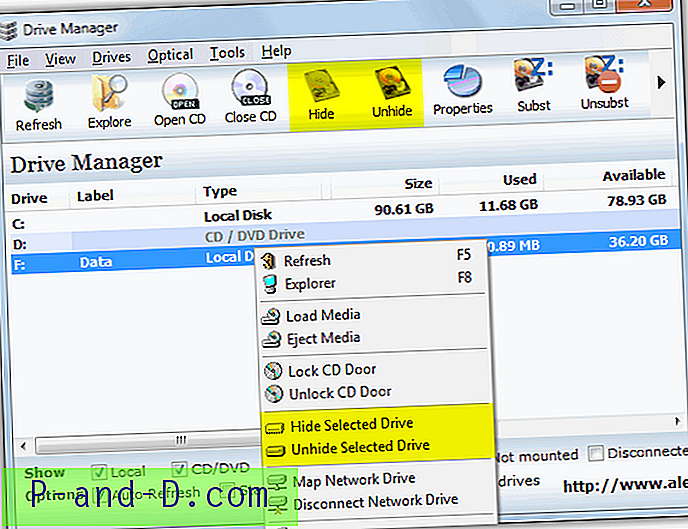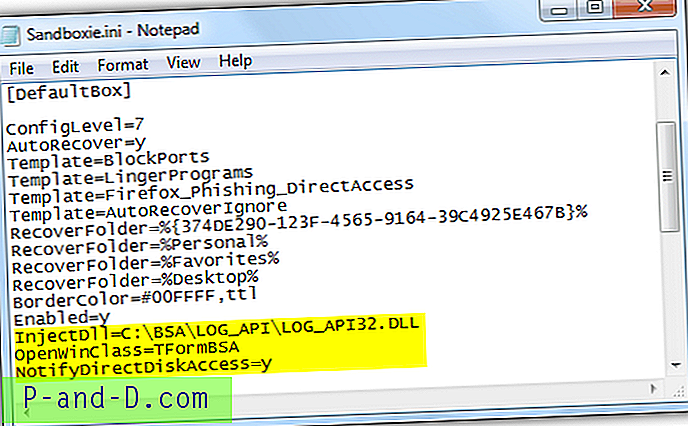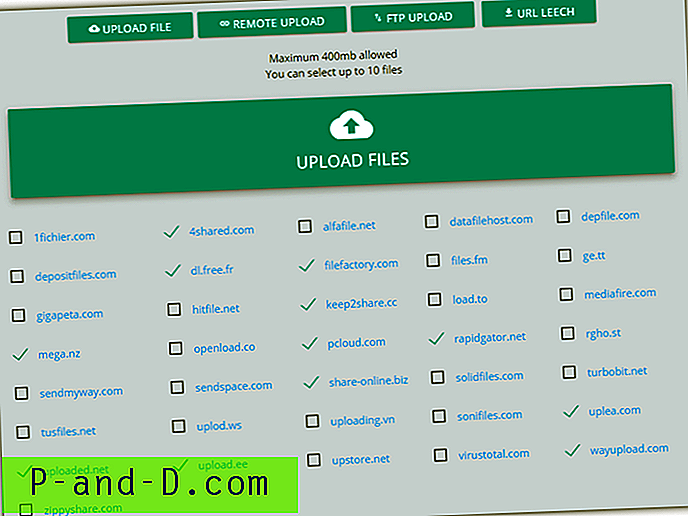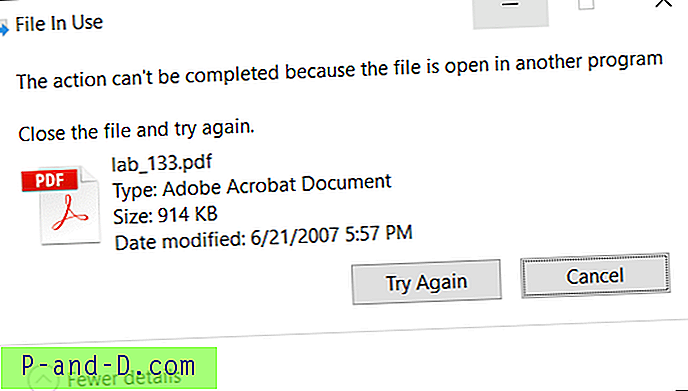จนกระทั่งเมื่อสัปดาห์ที่แล้วฉันคิดว่าการเพิ่มขนาดหน้าต่างรูปขนาดย่อของแถบงานไม่สามารถทำได้ใน Windows 7 (และ Windows Vista) หลังจากทำการแฮ็กข้อมูลรอบ ๆ รีจิสทรีเล็กน้อยฉันพบว่า Windows 7 มีความสามารถในการเพิ่มขนาดตัวอย่างขนาดเล็กหรือเพิ่มผ่านการแก้ไขรีจิสตรีที่ฉันกล่าวถึงในบทความนี้ แฮ็คนี้ใช้ได้ใน Windows 8 และ Windows 10 ด้วย
นี่คือลักษณะที่หน้าต่างแสดงตัวอย่างขนาดย่อของทาสก์บาร์ปรากฏขึ้นก่อนที่จะใช้การแก้ไขต่อไปนี้
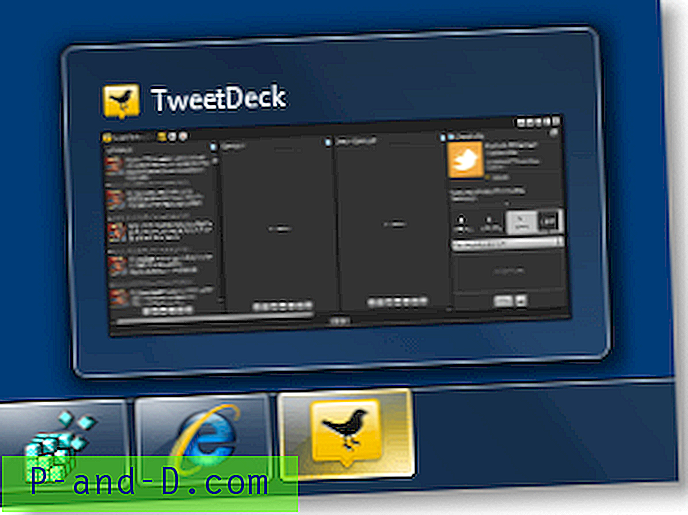
ทำให้ภาพตัวอย่างขนาดย่อของทาสก์บาร์ใหญ่ขึ้น
1. เรียกใช้ Regedit.exe และไปที่ตำแหน่งต่อไปนี้:
HKEY_CURRENT_USER \ Software \ Microsoft \ Windows \ CurrentVersion \ Explorer \ Taskband
2. สร้างค่า DWORD ที่ชื่อ MinThumbSizePx
3. ดับเบิลคลิก MinThumbSizePx และตั้งค่าข้อมูลตามลำดับ ฉันตั้งค่าเป็น 350 (ทศนิยม) สำหรับตัวอย่าง นี้
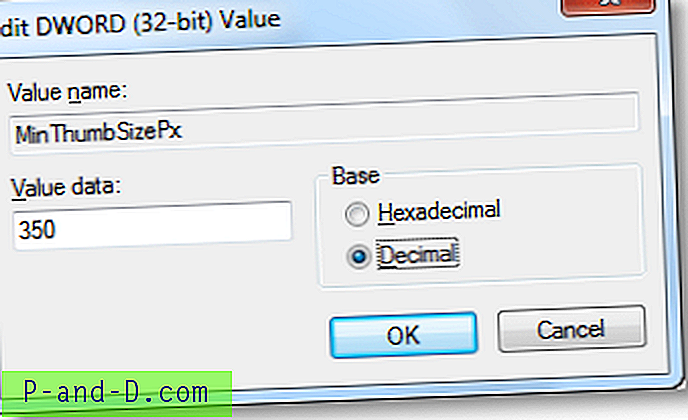
4. ออกจาก Registry Editor
5. ออกจากระบบและลงชื่อกลับ
และคุณจะเห็นด้านล่างว่าภาพขนาดย่อของแถบงานมีขนาดใหญ่ขึ้น
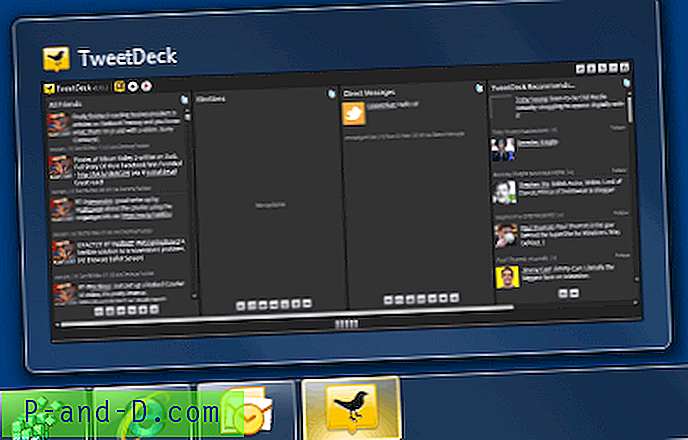
ข้อมูลเพิ่มเติม
ในทำนองเดียวกันคุณสามารถปรับแต่งค่ารีจิสทรีต่อไปนี้ภายใต้สาขารีจิสทรี "Taskband" และปรับแต่งภาพตัวอย่างขนาดย่อของแถบงานตามที่คุณต้องการ นี่คือรายการทั้งหมด:
- NumThumbnails
- MinThumbSizePx
- MaxThumbSizePx
- TextHeightPx
- TopMarginPx
- LeftMarginPx
- RightMarginPx
- BottomMarginPx
- ThumbSpacingXPx
- ThumbSpacingYPx
ค่าพิกเซลทั้งหมดถูกตั้งค่าเป็น "ทศนิยม" โดยใช้ Registry Editor
NumThumbnails
การตั้งค่านี้ระบุจำนวนรูปขนาดย่อที่จะแสดงสำหรับรายการ ตามค่าเริ่มต้นเมื่อคุณเปิดห้าอินสแตนซ์ของโปรแกรม (เช่น Notepad) รูปขนาดย่อห้ารูปจะแสดงหนึ่งรูปสำหรับแต่ละอินสแตนซ์ .. และอื่น ๆ จนถึงขีด จำกัด ที่มอนิเตอร์ของคุณสามารถรองรับได้ เหนือขีด จำกัด มันจะซ้อนรายการ หากค่า NumThumbnails ถูกตั้งค่าเป็น 10 (ฐานสิบ) ตัวอย่างภาพขนาดย่อจะปรากฏต่อเมื่อคุณมี <= 10 หน้าต่างโปรแกรม การเปิดมากกว่า 10 windows จะทำให้รายการซ้อนกัน
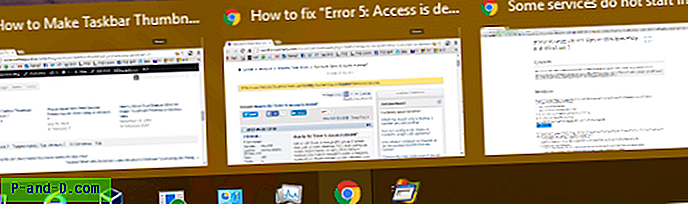
NumThumbnails ตั้งค่าเป็น 2 หากมีมากกว่า 2 หน้าต่างหน้าต่างเหล่านั้นทั้งหมดจะเรียงซ้อนกันตามที่แสดง
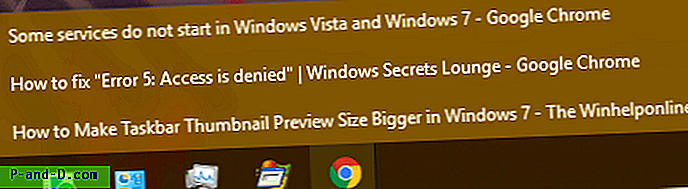
MinThumbSizePx
ดูด้านบนของบทความด้านบนสำหรับภาพประกอบ
MaxThumbSizePx
ระบุขนาดภาพขนาดย่อสูงสุดเป็นพิกเซล ตัวอย่างเช่นหากตั้งไว้ที่ 500 รูปขนาดย่อจะแสดงเป็นค่าเริ่มต้นที่ 500 px ฉันไม่พบความแตกต่างระหว่าง MinThumbSizePx และ MaxThumbSizePx แต่ถ้าทั้งคู่มีอยู่ MaxThumbSizePx จะมีความสำคัญกว่า
TextHeightPx
ระบุความสูงของข้อความหน้าต่างชื่อในมุมมองรูปขนาดย่อ ไม่มีการเปลี่ยนแปลงที่สำคัญใน UI
TopMarginPx
ระบุระยะขอบบนสุดสำหรับหน้าต่างแบบเรียงซ้อน
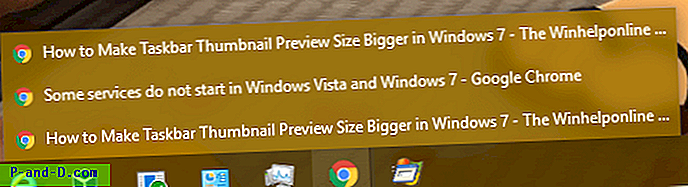
…ด้วยค่าที่ตั้งไว้ที่ 10 นี่คือลักษณะที่ปรากฏ:
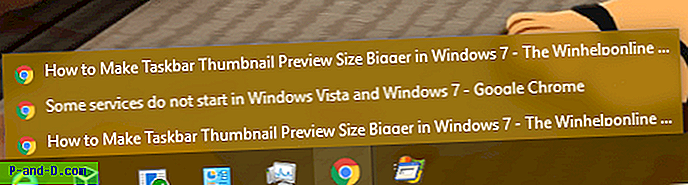
ThumbSpacingXPx
ระบุระยะห่างระหว่างภาพขนาดย่อแต่ละภาพ
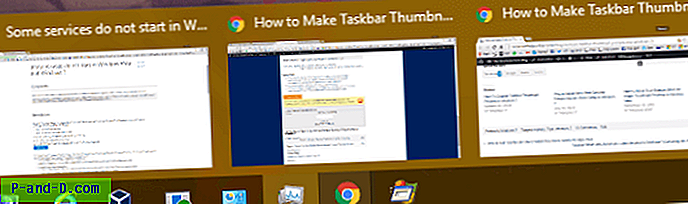
…เมื่อตั้งค่าระยะห่างเป็น 15 จะเป็นดังนี้:
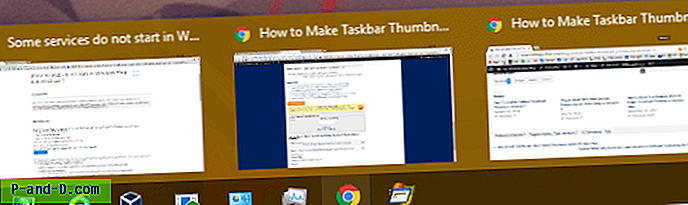
ThumbSpacingYPx
ระบุระยะห่างแนวตั้งระหว่างรายการที่ซ้อนกัน
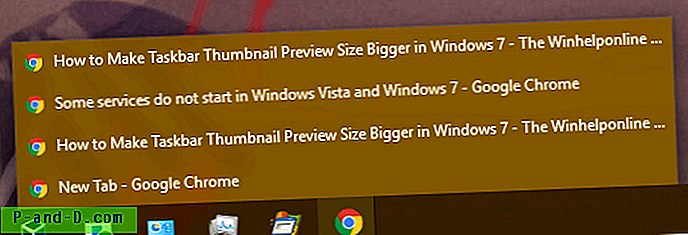
การตั้งค่าเป็น 30 ทำให้ดูน่าเกลียดเช่นนี้
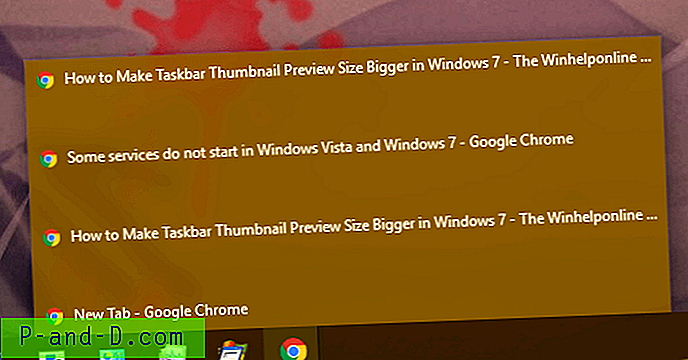
สำหรับอีกสามค่า LeftMarginPx, RightMarginPx และ BottomMarginPx ฉันไม่พบการเปลี่ยนแปลงที่สำคัญใน UI อาจเป็นเพราะพวกเขาต้องการการทดสอบอย่างละเอียดด้วยช่วงค่าที่แตกต่างกัน
หมายเหตุของบรรณาธิการ: ใน Windows Vista คุณลักษณะนี้มีให้โดยโปรแกรมเล็ก ๆ ที่เรียกว่า Vista Thumbnail Sizer โดย Andreas Verhoeven ซึ่งประกาศโดยเว็บไซต์ How-To Geek