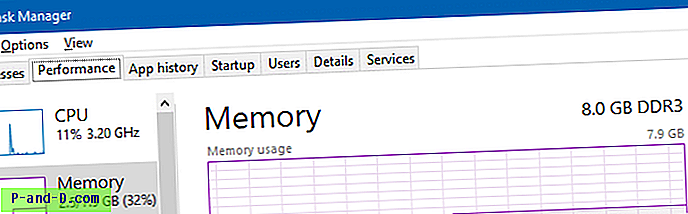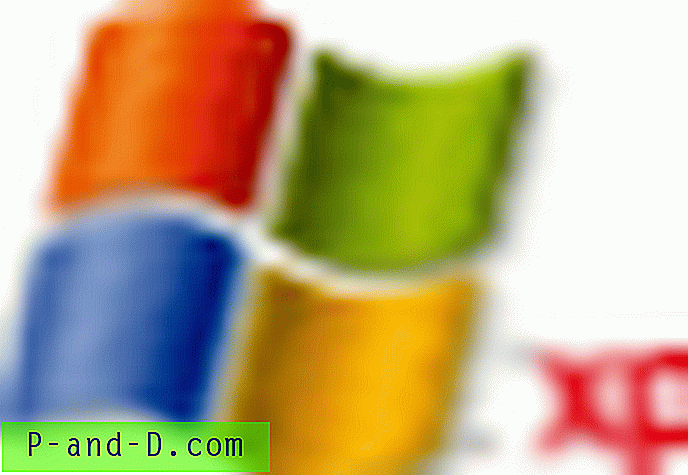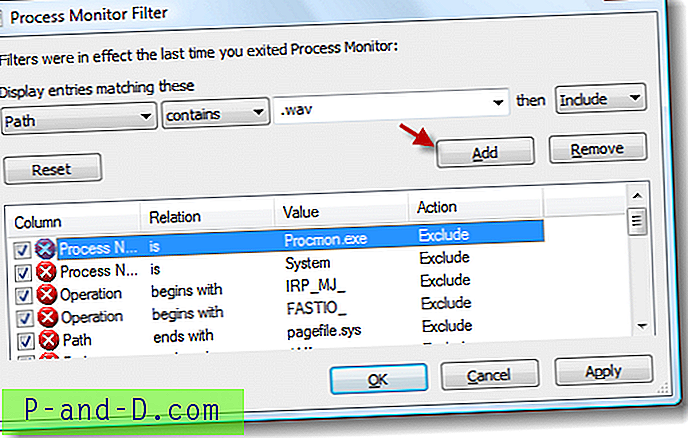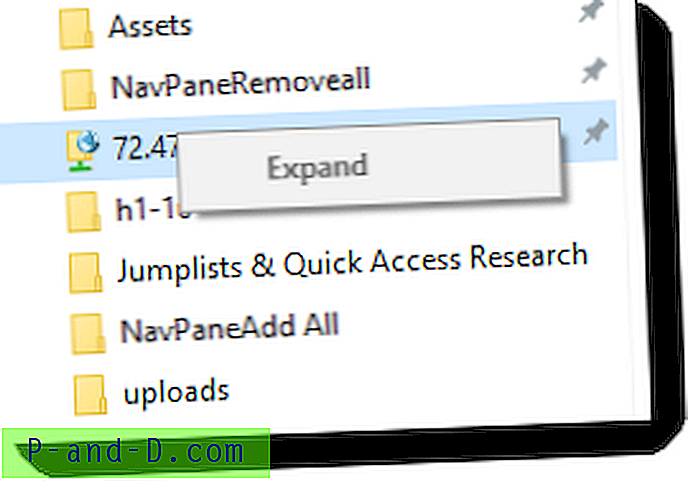Build Number, Version, “ Bit” ness (32- บิตหรือ 64- บิต) ของการติดตั้ง Windows ของคุณสามารถกำหนดได้หลายวิธีและนี่คือวิธีการบางส่วนที่ระบุไว้ ภาพหน้าจอมาจากพีซีที่ใช้ Windows 10 แต่ข้อมูลส่วนใหญ่มีผลกับ Windows ทุกรุ่น
ค้นหาหมายเลขบิวด์ Windows รุ่นบิวด์และบิสซิสของ Windows 10
แอปการตั้งค่าระบบ
ใน Windows 10 ให้ใช้แอปการตั้งค่าระบบเพื่อค้นหาข้อมูลระบบปฏิบัติการ คลิกเริ่มพิมพ์ เกี่ยวกับพีซีของคุณ คลิก เกี่ยวกับพีซีของคุณ จากผลลัพธ์
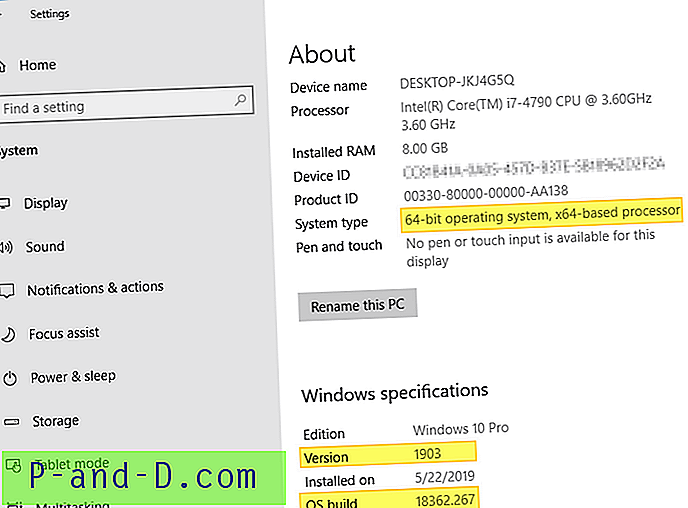
ระบบ - แผงควบคุม
กดปุ่ม Winkey + Pause-break นี่เป็นการเปิดแผงควบคุม→รายการในแผงควบคุมทั้งหมด→ ระบบ หรือคุณสามารถเรียกใช้ sysdm.cpl โดยตรง
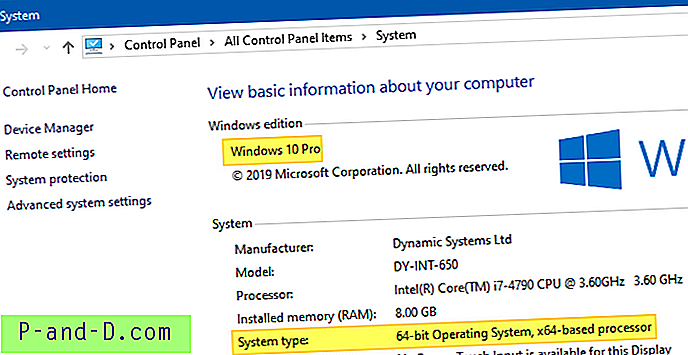
การใช้เครื่องมือวินิจฉัย DirectX
เรียกใช้ dxdiag.exe
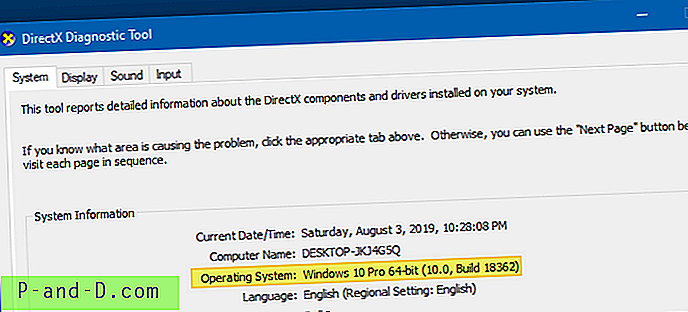
การใช้ WMIC (เครื่องมือบรรทัดคำสั่ง WMI)
เปิดหน้าต่างพร้อมรับคำสั่งและพิมพ์:
wmic os รับ BuildNumber
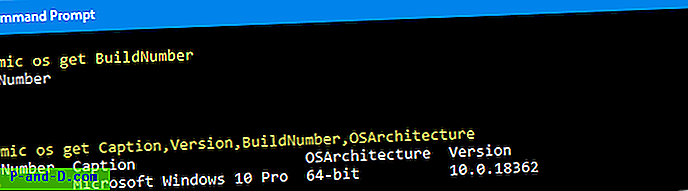
บรรทัดคำสั่ง WMIC (กล่าวถึง“ OSAr Architecture”) จะบอกให้คุณทราบถึง Windows ของคุณ คุณสามารถรับรายละเอียดได้มากเท่าที่คุณต้องการโดยใช้คำสั่ง WMIC OS เช่น:
wmic os รับ Caption, Version, BuildNumber, OSAr Architecture
หมายเหตุ: นี่คือรายการเขตข้อมูลทั้งหมดที่คุณสามารถดึงข้อมูลได้โดยใช้ WMIC OS Get (ซึ่งใช้คลาส Win32_OperatingSystem)
นอกเหนือจากวิธีการข้างต้นทั้งหมดคุณสามารถตรวจสอบวิธีใช้→เกี่ยวกับหน้าแอปพลิเคชันเดสก์ท็อป Windows ใด ๆ เช่น Notepad, Wordpad, Internet Explorer หรืออื่น ๆ สำหรับข้อมูลรุ่น & บิลด์ Windows
หมายเหตุ: วิธีการต่อไปนี้ไม่ได้บอกคุณว่าคุณติดตั้ง Windows รุ่น x64 หรือไม่ จะแสดงเฉพาะระบบปฏิบัติการที่ติดตั้งและประเภทระบบหรือโปรเซสเซอร์ (x86 หรือ x64) ประเภทของระบบ x64 หมายถึงโปรเซสเซอร์คือ 64 บิต แต่นั่นไม่ได้แปลว่าคุณมี Windows x64 อาจเป็นระบบปฏิบัติการ Windows x86 ที่ทำงานบนเครื่องที่ใช้ซีพียู x64
ยูทิลิตี้ข้อมูลระบบ
ยูทิลิตี้ System Information (MSInfo32.exe) มีรายละเอียดที่คุณต้องการ
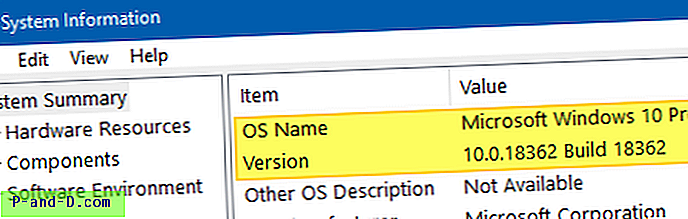
เลื่อนลงและตรวจสอบฟิลด์ Hardware Abstraction Layer นอกจากนี้ยังแสดงหมายเลขบิลด์แบบเต็มรวมถึงหมายเลขบิลด์ย่อย
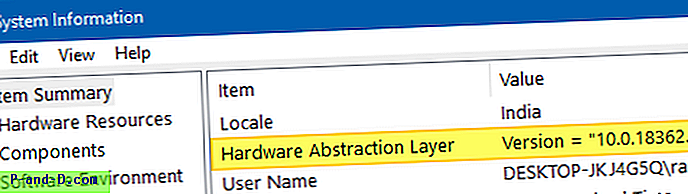
เกี่ยวกับ Windows (WinVer)
เรียกใช้ winver.exe
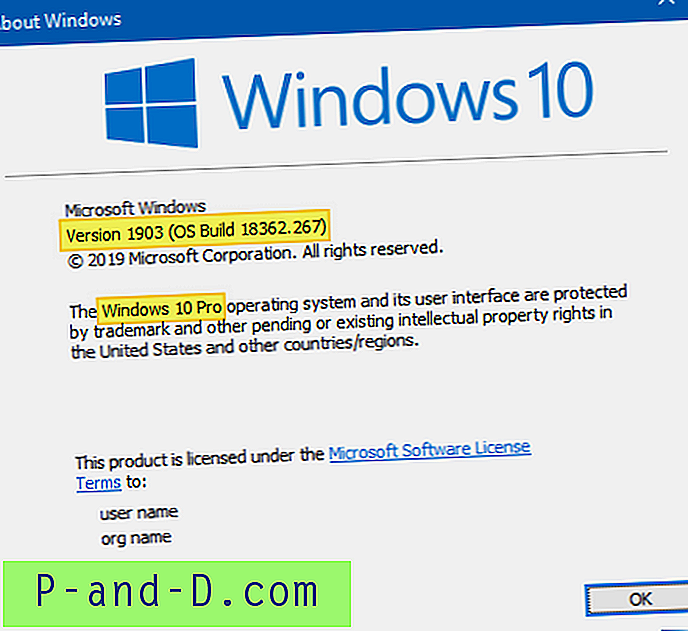
อีกวิธีหนึ่งในพร้อมท์คำสั่งเรียกใช้คำสั่ง ver.exe เพื่อทราบหมายเลข ver.exe ของระบบปฏิบัติการ
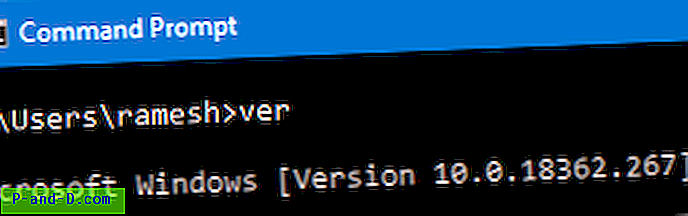
ลายน้ำบนเดสก์ท็อป
หากคุณเพิ่ม PaintDesktopVersion หรือค่ารีจิสตรี DisplayVersion ในบทความ Display Build Info, Version และ WinDir Path ในเดสก์ท็อปคุณจะเห็นเส้นทาง Windows Edition, Build Information และ WinDir ในเดสก์ท็อปที่แสดงเป็นลายน้ำ สำหรับ Windows รุ่นทดลองใช้ลายน้ำจะแสดงตามค่าเริ่มต้น
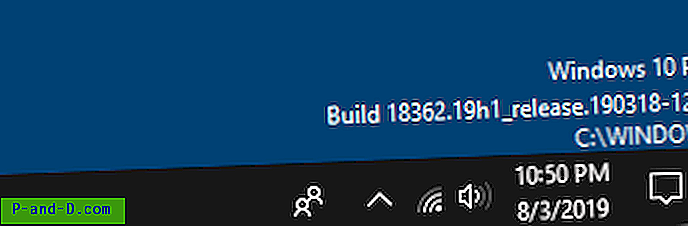
การใช้เครื่องมือบรรทัดคำสั่ง SystemInfo.exe
เปิดหน้าต่างพร้อมรับคำสั่งแล้วพิมพ์:
systeminfo.exe
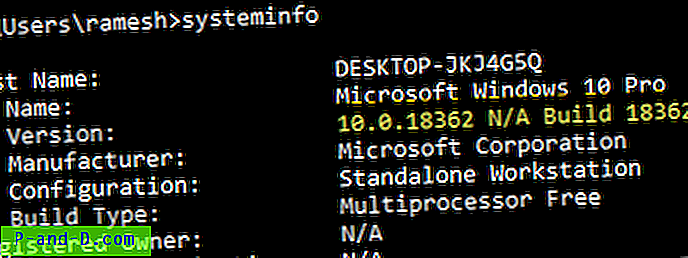
คำสั่ง SystemInfo ส่งออกข้อมูลมากกว่าที่คุณต้องการ ในการรับฟิลด์ OS Name และ OS Version จากเอาต์พุตให้พิมพ์ในหน้าต่าง Command Prompt:
ระบบ findstr / b / c: "ชื่อระบบปฏิบัติการ" / c: "เวอร์ชั่นระบบปฏิบัติการ"
คำสั่ง findstr จะแยกวิเคราะห์เอาต์พุตและแสดงเฉพาะสองบรรทัด (ชื่อ OS และเวอร์ชัน)

ที่เกี่ยวข้อง: วิธีค้นหาวันที่และเวลาในการติดตั้ง Windows
ประวัติการอัปเกรด Build / Version ของ Windows 10
คุณรู้หรือไม่ว่า Windows 10 คอยติดตามการอัปเกรดบิลด์ / ฟีเจอร์ทุกอย่างในรีจิสทรี? Redditor u / sizzlr พบที่ตั้งของรีจิสทรีที่น่าสนใจและเขียนสคริปต์ PowerShell เพื่อถอดรหัสวันที่ติดตั้ง Windows 10 build จากรีจิสทรี
ทุกครั้งที่คุณติดตั้งการอัปเดตคุณลักษณะ Windows 10 จะสร้างคีย์ย่อยใหม่ชื่อ“ Source OS (อัปเดตเมื่อ)” และกลุ่มของค่าในบานหน้าต่างด้านขวา คีย์รีจิสทรีอยู่ที่:
การตั้งค่า HKEY_LOCAL_MACHINE \ SYSTEM \
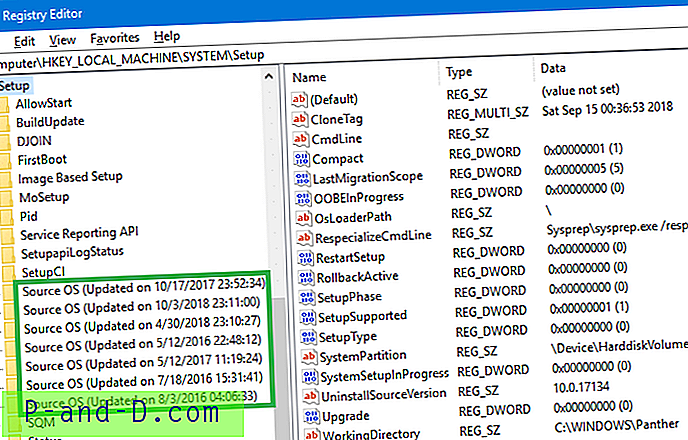
นอกจากนี้ยังมีสองค่าคือ InstallTime และ InstallDate ซึ่งเก็บวันที่และเวลาติดตั้ง สคริปต์ PowerShell ต่อไปนี้รวบรวมรายละเอียดทั้งหมดสำหรับคุณและนำเสนอในตาราง:
$ AllBuilds = $ (gci "HKLM: \ System \ Setup" |? {$ _. ชื่อ -match "\\ Source \ s"}) | % {$ _ | เลือก @ {n = "UpdateTime"; e = {ถ้า ($ _. ชื่อ - การจับคู่ "อัปเดต \ son \ s (\ d {1, 2} \ / \ d {1, 2} \ / \ d {4} \ s \ d {2}: \ d {2}: \ d {2}) \) $ ") {[dateTime] :: แยกวิเคราะห์ ($ จับคู่ [1], ([Globalization.CultureInfo] :: CreateSpecificCulture (' en-US ')))}}, @ {n = "ReleaseID"; e = {$ _. GetValue ("ReleaseID")}}, @ {n = "สาขา"; e = {$ _. GetValue ( "BuildBranch")}} @ {n = "รูปร่าง"; E = {$ _ GetValue ( "CurrentBuild")}} @ {n = "ผลิตภัณฑ์";. e. = {$ _ GetValue ( "ผลิตภัณฑ์") }}, @ {n = "InstallTime"; e = {[datetime] :: FromFileTime ($ _. GetValue ("InstallTime"))}}}; $ AllBuilds | เรียง UpdateTime | ฟุต UpdateTime, ReleaseID, สาขา, สร้าง, ชื่อผลิตภัณฑ์ 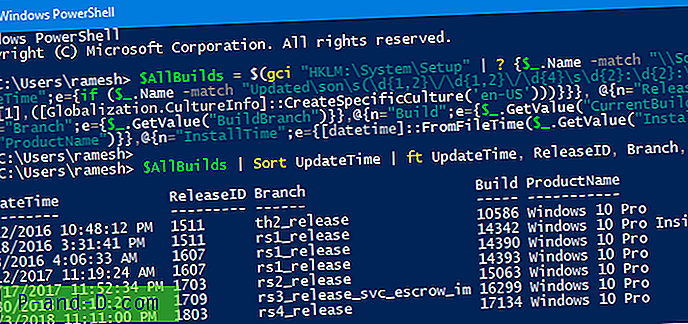
คุณรู้วิธีการอื่น ๆ ในการค้นหารุ่นบิลด์ของ Windows, OS หรือไม่ มารู้จักในส่วนความคิดเห็นด้านล่าง