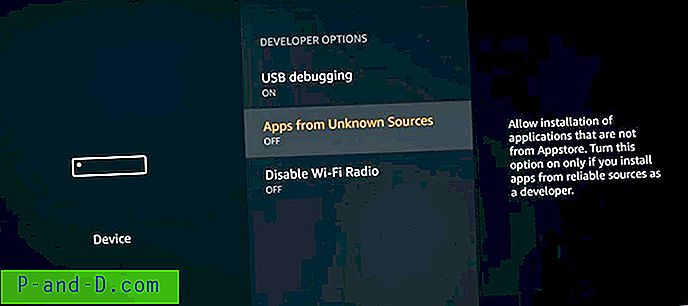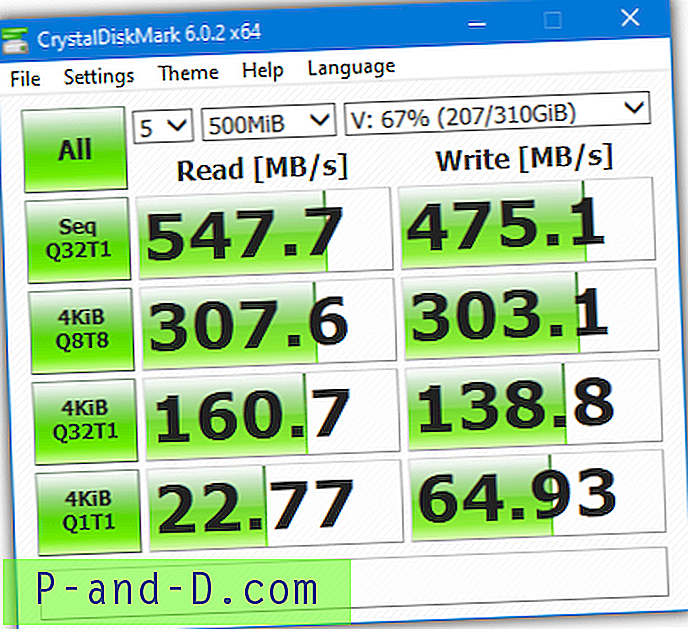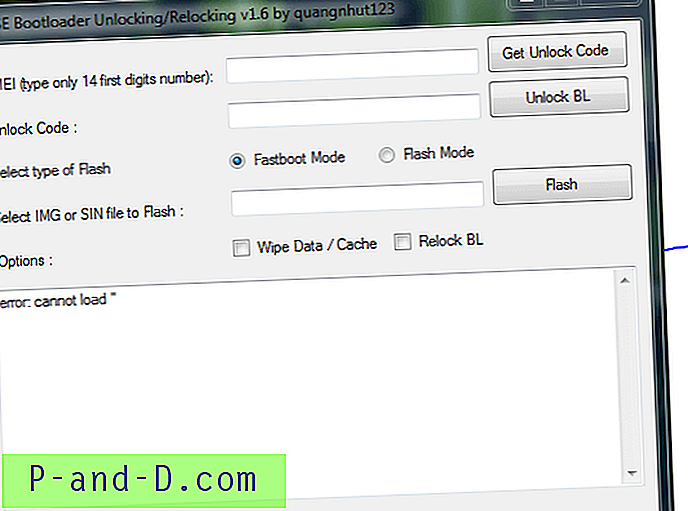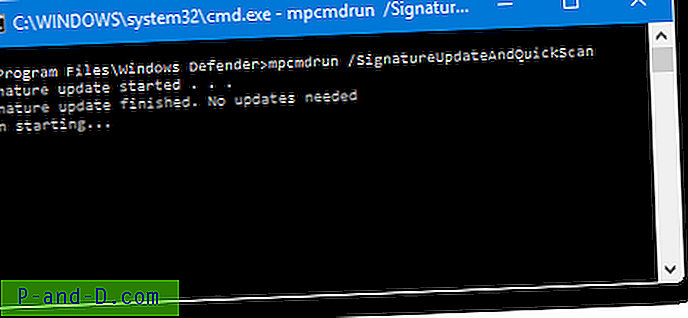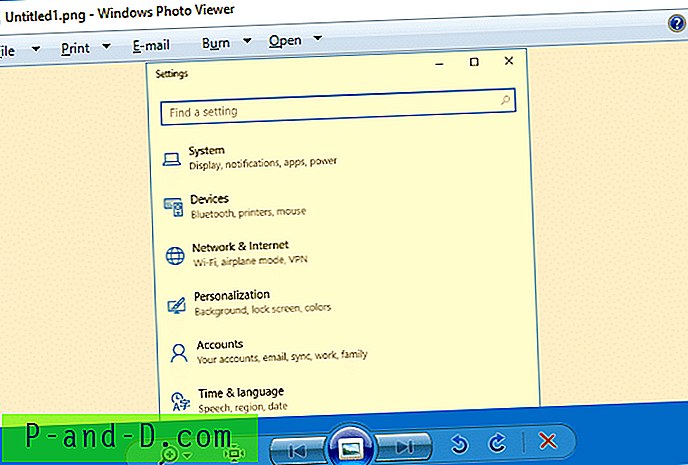Windows จะทำการบำรุงรักษาตามกำหนดเวลาโดยอัตโนมัติทุกวันเมื่อคุณไม่ได้ใช้คอมพิวเตอร์ คุณสมบัตินี้เรียกว่าการบำรุงรักษาอัตโนมัติซึ่งดูแลการอัพเดทแอพ Windows Store และซอฟต์แวร์อื่น ๆ การใช้งานการสแกนของ Windows Defender การวินิจฉัยระบบการล้างข้อมูลบนดิสก์เป็นต้น
นอกเหนือจากงานบำรุงรักษาที่สร้างโดย Windows โปรแกรมของ บริษัท อื่นสามารถเพิ่มงานที่กำหนดเวลาไว้โดยอัตโนมัติ งานที่กำหนดเวลาไว้เหล่านี้จะถูกทริกเกอร์เมื่อคุณปล่อยให้ระบบไม่ทำงานเป็นเวลาประมาณห้านาที หากคุณเริ่มใช้คอมพิวเตอร์อีกครั้งงานจะหยุดภายในไม่กี่วินาทีและพวกเขาจะทำงานในครั้งต่อไปที่ไม่ได้ใช้คอมพิวเตอร์
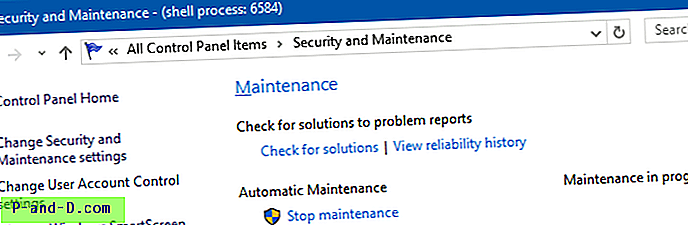
หากต้องการดูรายการงานที่กำหนดเวลาการบำรุงรักษาอัตโนมัติพร้อมกับเส้นทางงาน (ในตัวกำหนดเวลางาน) และสถานะคุณสามารถใช้ PowerShell เริ่ม PowerShell ในฐานะผู้ดูแลระบบจากนั้นเรียกใช้คำสั่งนี้:
Get-ScheduledTask | ? {$ _. Settings.MaintenanceSettings} อย่าลืมเรียกใช้คำสั่งจากหน้าต่าง PowerShell ของผู้ดูแลระบบ (ระดับสูง) มิฉะนั้นงานบางอย่างอาจไม่ปรากฏ หลังจากที่คุณดำเนินการคำสั่งคุณจะเห็นรายการงานบำรุงรักษาจำนวนมาก หากคุณต้องการปิดใช้งานการเลือกโดยไม่ต้องปิดการบำรุงรักษาอัตโนมัติทั้งหมดคุณสามารถทำได้โดยใช้เครื่องมือ Task Scheduler
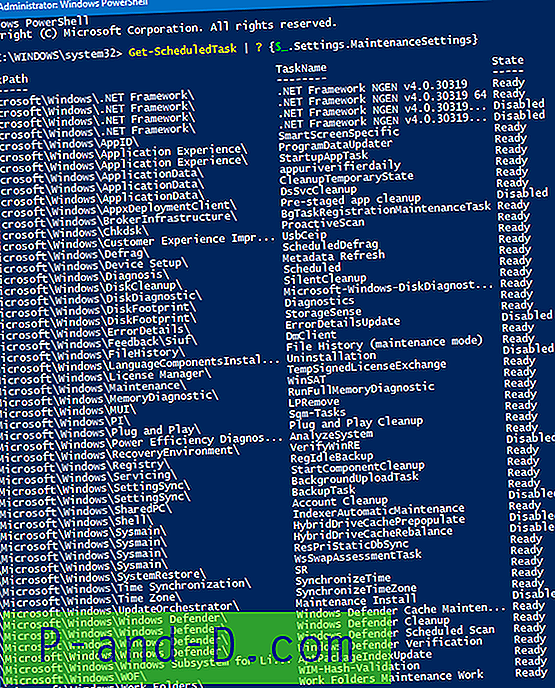
การบำรุงรักษาอัตโนมัติเป็นคุณสมบัติที่มีประโยชน์ใน Windows 8 และ Windows 10 ออกแบบมาเพื่อให้ทำงานโดยไม่ส่งผลเสียต่อประสิทธิภาพของระบบและประสิทธิภาพการใช้พลังงาน การบำรุงรักษาอัตโนมัติไม่ควรถูกปิดใช้งานในกรณีส่วนใหญ่ อย่างไรก็ตามหากคุณใช้เครื่องเสมือนหลายเครื่องพร้อมกันในโฮสต์เดียวและต้องการประหยัดทรัพยากรของ CPU คุณสามารถป้องกันงานบำรุงรักษาอัตโนมัติบน VMs จากการยิงเมื่อไม่ได้ใช้งาน
นี่คือวิธีปิดใช้งานการบำรุงรักษาอัตโนมัติโดยใช้การแก้ไขรีจิสทรี
ปิดใช้งานการบำรุงรักษาอัตโนมัติใน Windows 10
1. เริ่มตัวแก้ไขรีจิสทรี (regedit.exe)
2. ไปที่ตำแหน่งรีจิสตรีต่อไปนี้:
NT \ CurrentVersion \ Schedule \ Maintenance HKEY_LOCAL_MACHINE \ SOFTWARE \ Microsoft \ Windows HKEY_LOCAL_MACHINE \ SOFTWARE \ Microsoft \ Windows
3. สร้างค่า DWORD ที่ชื่อว่า MaintenanceDisabled หากยังไม่มีอยู่
4. คลิกสองครั้งที่ MaintenanceDisabled และตั้งค่าข้อมูลเป็น 1
5. ออกจาก Registry Editor
สิ่งนี้จะปิดใช้งานการบำรุงรักษาอัตโนมัติ
อัตโนมัติโดยใช้ไฟล์รีจิสทรี
หากต้องการตั้งค่าข้างต้นโดยอัตโนมัติให้ดาวน์โหลด Automatic_maintenance_turn_off.zip ให้คลายซิปและเรียกใช้ไฟล์ REG ที่แนบมา หากต้องการย้อนกลับการเปลี่ยนแปลงให้เรียกใช้ไฟล์ชื่อ undo.reg
โปรดทราบว่าหากต้องการปิดใช้งานการบำรุงรักษาอัตโนมัติในเครื่องเสมือนคุณจะต้องใช้การตั้งค่ารีจิสทรีในเครื่องเสมือนแทนที่จะเป็นโฮสต์
เคล็ดลับด่วน: เรียกใช้การบำรุงรักษาอัตโนมัติตามความต้องการด้วยตนเอง
ในการเริ่มงานบำรุงรักษาอัตโนมัติตามต้องการให้กด WinKey + R เพื่อเปิดกล่องโต้ตอบเรียกใช้ พิมพ์คำสั่งต่อไปนี้แล้วกด ENTER:
เริ่มต้น mschedexe.exe
หรือคุณสามารถเปิดแผงควบคุมแบบคลาสสิกเปิดหน้าความปลอดภัยและการบำรุงรักษาแล้วคลิก "เริ่มการบำรุงรักษา" คุณต้องมีสิทธิ์ของผู้ดูแลระบบเพื่อเริ่มงานตามต้องการ