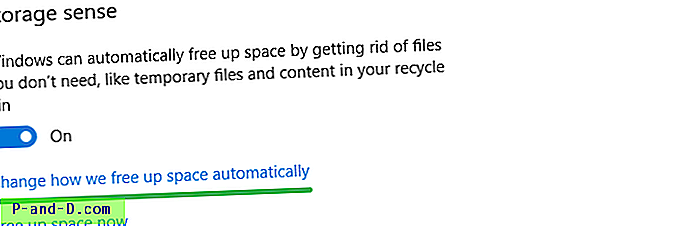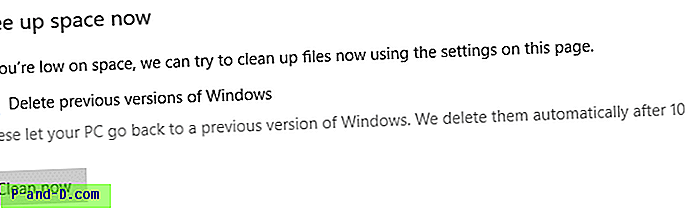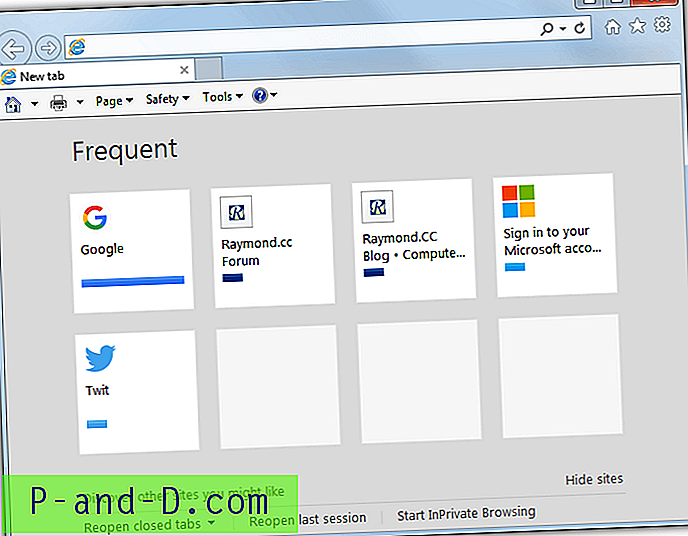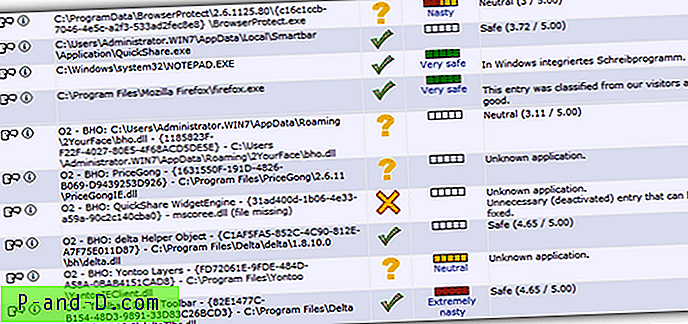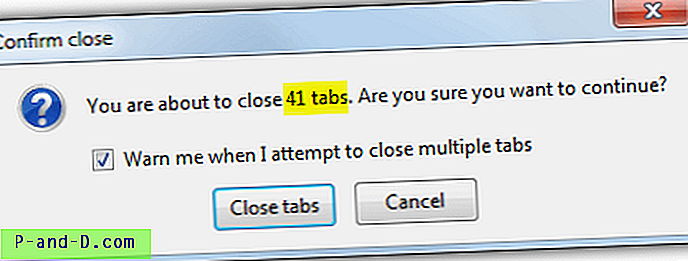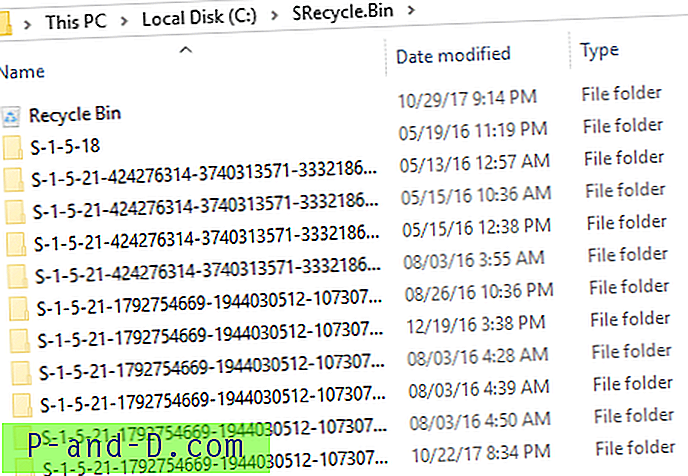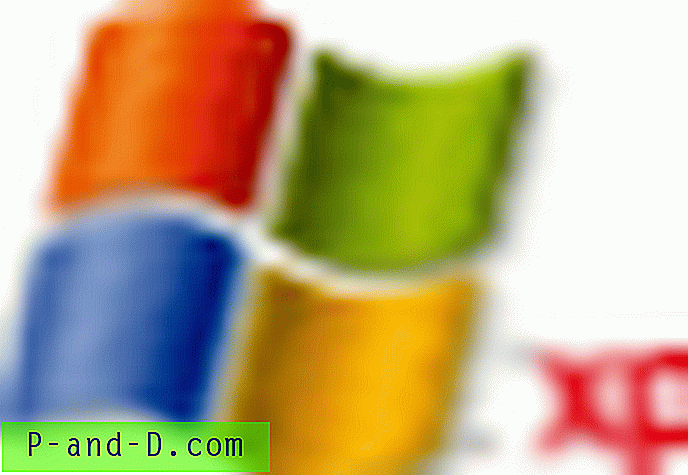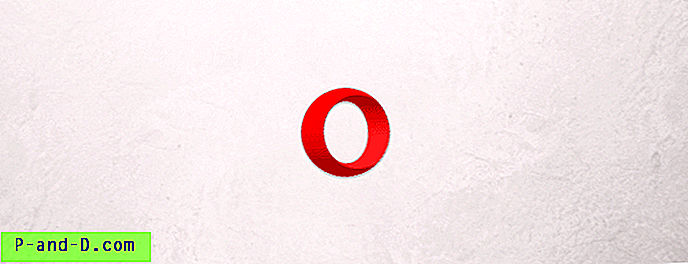การอัปเกรดระบบปฏิบัติการ Windows รวมถึงการอัปเดตเวอร์ชันจะทำให้มีไฟล์มากมายในไดรฟ์ระบบ นี่เป็นเพราะ Windows เก็บไฟล์จาก Windows รุ่นก่อนหน้าในโฟลเดอร์แยกต่างหากในกรณีที่ผู้ใช้ต้องการย้อนกลับการอัปเดตหลัก (หรืออัปเกรดระบบปฏิบัติการ)
ตัวอย่างเช่นการอัปเดตฟีเจอร์ของ Windows 10 ให้เวลา 10 วันในการย้อนกลับไปยังบิลด์หรือเวอร์ชันก่อนหน้าหากจำเป็น หลังจากผ่านไป 10 วันตัวเลือกในการย้อนกลับจะไม่สามารถใช้ได้เนื่องจากโฟลเดอร์ดังกล่าวจะถูกล้างออกโดยอัตโนมัติ หากคุณอัปเกรดเป็น Windows 10 จาก Windows 7 หรือ 8 โฟลเดอร์การติดตั้ง Windows ก่อนหน้านี้ (Windows.old) จะคงอยู่เป็นเวลา 30 วัน
หลังจากเวลาที่กำหนด (10 วัน) Windows จะลบโฟลเดอร์ที่เกี่ยวข้องออกโดยอัตโนมัติ นี่คือโฟลเดอร์ที่จะถูกทำให้ว่างเปล่าโดยอัตโนมัติ:
- $ GetCurrent
- $ ของ Windows. ~ BT
- Windows.old
- Windows10Upgrade (สิ่งนี้ใช้ได้หากคุณใช้เครื่องมือช่วยอัพเกรด)
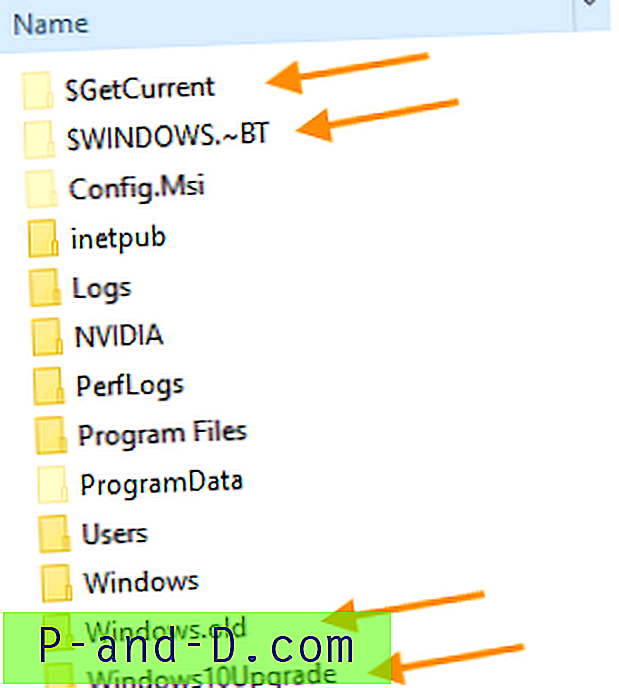
หาก Windows ไม่ล้างโฟลเดอร์เหล่านั้นโดยอัตโนมัติคุณสามารถใช้ Disk Cleanup หรือ Storage Settings เพื่อลบ Windows.old และโฟลเดอร์อื่น ๆ บทความนี้จะอธิบายวิธีลบโฟลเดอร์ Windows.old โดยใช้ 3 วิธีที่แตกต่างกัน
การล้างโฟลเดอร์ Windows.old (เวอร์ชัน Windows ก่อนหน้า) ใน Windows 10
- ลบโฟลเดอร์ Windows.old โดยใช้ Disk Cleanup
- ลบโฟลเดอร์ Windows.old โดยใช้การตั้งค่าการจัดเก็บ
- ลบโฟลเดอร์ Windows.old ผ่าน Command Prompt
วิธีลบโฟลเดอร์ Windows.old (Windows รุ่นก่อนหน้า) ใน Windows 10
หลังจากติดตั้งอัปเดตหลักหรืออัปเดตคุณสมบัติคุณสามารถเพิ่มพื้นที่ว่างในดิสก์ได้ทันที 20 GB + หากคุณไม่ได้วางแผนที่จะย้อนการอัปเดต โดยทั่วไปจำนวนเนื้อที่ดิสก์ที่เพิ่มขึ้นอาจอยู่ระหว่าง 14 GB ถึง 25 GB ขึ้นอยู่กับการติดตั้ง Windows ของคุณและจำนวนโปรแกรมที่ติดตั้งในไดรฟ์ระบบ
ใช้วิธีใดวิธีหนึ่งต่อไปนี้เพื่อลบโฟลเดอร์ Windows.old บนไดรฟ์ระบบของคุณ
วิธีที่ 1: วิธีลบโฟลเดอร์ Windows.old โดยใช้ Disk Cleanup
ในการลบโฟลเดอร์ Windows.old โดยใช้ Disk Cleanup ทำตามขั้นตอนเหล่านี้:
- เริ่มการล้างข้อมูลบนดิสก์โดยเรียกใช้ cleanmgr.exe ผ่านทางกล่องโต้ตอบเรียกใช้
- การล้างข้อมูลบนดิสก์ (cleanmgr.exe) ไม่แสดงรายการตัวเลือก การติดตั้ง Windows ก่อนหน้านี้ หากคุณไม่ได้ใช้งานในฐานะผู้ดูแลระบบ ดังนั้นคุณจะต้องยกระดับโดยคลิกที่ปุ่ม Clean up system files ในหน้าต่าง Disk Cleanup หรือคุณสามารถเรียกใช้ในฐานะผู้ดูแลระบบได้จากเมนู Start โดยคลิกเริ่มพิมพ์ Disk Cleanup และคลิกขวา Disk Cleanup จากผลลัพธ์และเลือก Run as administrator
- ในกล่องโต้ตอบถัดไปที่ปรากฏขึ้นให้เลือกกล่องกาเครื่องหมายต่อไปนี้หากมี:
- การติดตั้ง Windows ก่อนหน้า
- ไฟล์การติดตั้ง Windows ชั่วคราว
- ไฟล์บันทึกการอัพเกรดของ Windows
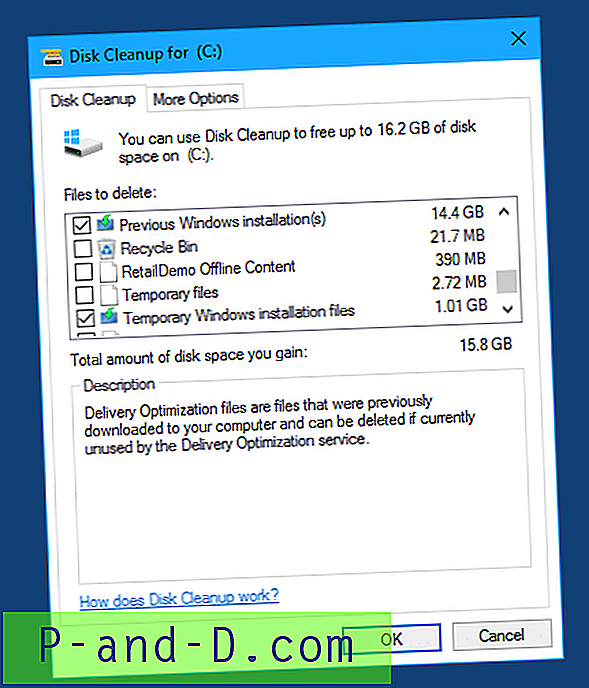
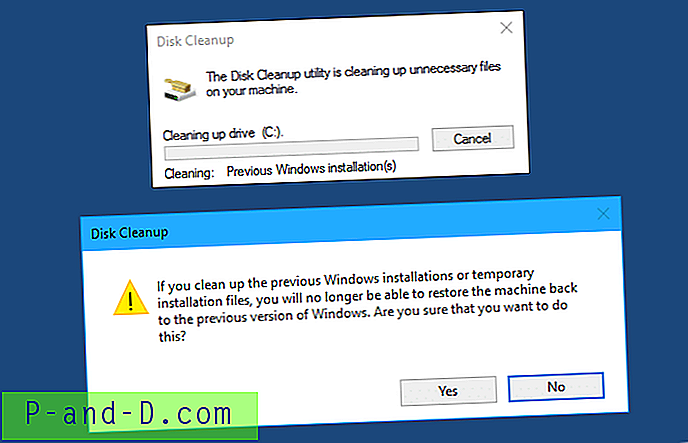 หลังจากติดตั้ง Fall Builders Update ฉันสามารถเพิ่มพื้นที่ว่างในดิสก์ได้ 27.4 GB โดยการล้างไฟล์การติดตั้ง Windows ก่อนหน้าโดยใช้ Disk Cleanup
หลังจากติดตั้ง Fall Builders Update ฉันสามารถเพิ่มพื้นที่ว่างในดิสก์ได้ 27.4 GB โดยการล้างไฟล์การติดตั้ง Windows ก่อนหน้าโดยใช้ Disk Cleanup 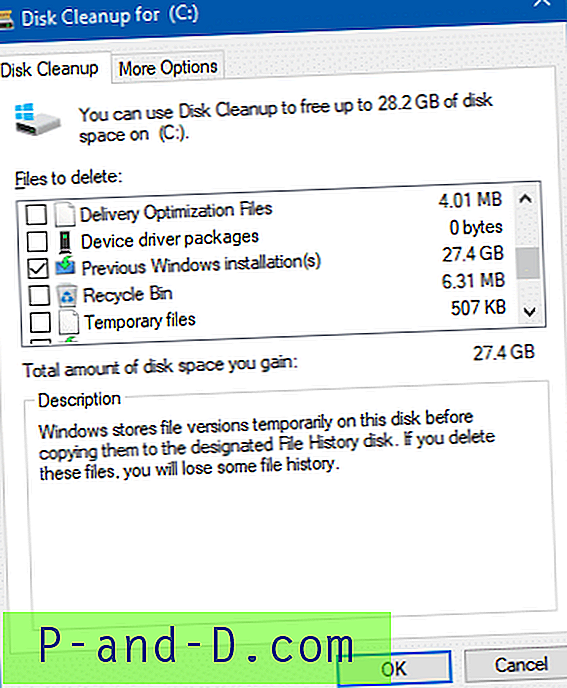
หากยูทิลิตี้การล้างข้อมูลบนดิสก์ ไม่ได้แสดงรายการ การติดตั้ง Windows ก่อนหน้านี้หรือมีข้อผิดพลาดเกิดขึ้นขณะล้างข้อมูลให้ใช้แอปการตั้งค่าพื้นที่เก็บข้อมูลของ Windows 10 (ตามวิธีที่ 2 ด้านล่าง) เพื่อล้างโฟลเดอร์ Windows รุ่นก่อนหน้า
วิธีที่ 2: การล้าง Windows.old โดยใช้แอปการตั้งค่าการจัดเก็บ
แอปการตั้งค่าการจัดเก็บ (หรือที่เก็บข้อมูล) ช่วยให้คุณสามารถล้างไฟล์ชั่วคราวล้างข้อมูลในถังขยะและโฟลเดอร์ดาวน์โหลดในช่วงเวลาปกติ นอกจากนั้น Storage Sense ยังให้คุณลบการติดตั้ง Windows ก่อนหน้า (ไฟล์“ เวอร์ชันก่อนหน้าของ Windows”) ได้อย่างง่ายดาย
- คลิกเริ่ม→การตั้งค่า→ระบบ→ที่ เก็บข้อมูล
- คลิก เปลี่ยนวิธีที่เราเพิ่มพื้นที่ว่างโดยอัตโนมัติ
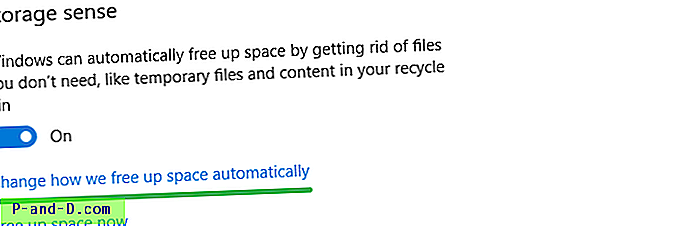
- เลื่อนลงไปที่ส่วน พื้นที่ว่างตอนนี้
- เลือกช่องทำเครื่องหมาย ลบเวอร์ชันก่อนหน้าของ Windows แล้วคลิก ล้าง ทันที
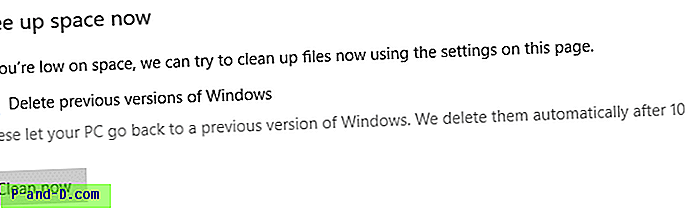
คำอธิบายการตั้งค่า: สิ่งเหล่านี้ทำให้พีซีของคุณกลับไปเป็น Windows รุ่นก่อนหน้า เราลบออกโดยอัตโนมัติใน 10 วัน
ทำความสะอาดเริ่มทันที คุณจะไม่ถูกขอให้ยืนยัน
หมายเหตุจากบรรณาธิการ: Windows รุ่นก่อนหน้ามีพื้นที่อย่างน้อย 25 GB ในภาพหน้าจอด้านบนจะแสดง 3.22 GB เพราะฉันได้ทำการล้างข้อมูลด้วยตนเองจากโฟลเดอร์ Windows.old ก่อนที่จะเรียกใช้แอปการตั้งค่าการจัดเก็บ ดังนั้นในกรณีของคุณพื้นที่ว่างจะเพิ่มขึ้น ... สูงขึ้นมาก ในระบบทดสอบของฉันซึ่งแสดงว่ามี 27 GB ที่ใช้โดย Windows รุ่นก่อนหน้า (อัปเกรดจาก Windows 7 x64) ใช้เวลาประมาณ 7 นาทีสำหรับแอปการตั้งค่าพื้นที่เก็บข้อมูลเพื่อประเมินและล้างโฟลเดอร์ Windows.old
วิธีที่ 3: วิธีลบ Windows.old โดยใช้พรอมต์คำสั่ง
การลบ Windows.old โดยใช้การล้างข้อมูลบนดิสก์หรือการตั้งค่าที่เก็บข้อมูลฟังดูง่ายมาก แต่ไม่สามารถล้างโฟลเดอร์ในบางสถานการณ์ หากพวกเขาไม่ทำงานในกรณีของคุณคุณควรจะสามารถลบโฟลเดอร์ Windows.old ด้วยตนเองด้วยสิทธิ์โฟลเดอร์ที่จำเป็น
- คลิกขวาที่เริ่มคลิกพร้อมท์คำสั่ง (ผู้ดูแลระบบ)
- พิมพ์คำสั่งต่อไปนี้แล้วกด ENTER หลังจากแต่ละคำสั่ง:
TAKEOWN /FC:\Windows.old / R / DY icacls C: \ Windows.old / ผู้ดูแลระบบให้สิทธิ์: F / T
ด้านบนคือการเป็นเจ้าของ
Windows.oldไดเรกทอรีย่อยและไฟล์ทั้งหมดภายในและกำหนดสิทธิ์ควบคุมทั้งหมดสำหรับกลุ่มAdministratorsดังนั้นกระบวนการอาจใช้เวลาสักครู่จึงจะเสร็จสมบูรณ์ - จากนั้นเรียกใช้คำสั่งต่อไปนี้เพื่อลบโฟลเดอร์
Windows.oldสมบูรณ์:RD /SC:\Windows.old
ในกรณี ที่คำสั่งที่สามล้มเหลวในการทำงาน (เนื่องจากปัญหาโฟลเดอร์
LocalState..ของ Cortana หรือคล้ายกัน) ให้ใช้คำสั่งต่อไปนี้แทนซึ่งใช้เส้นทางอุปกรณ์ DOS:RD / S \\? \ C: \ Windows.old
ตอนนี้ตัวเลือกในการ ย้อนกลับไปยังบิลด์ก่อนหน้านี้ ควรจะจางลง
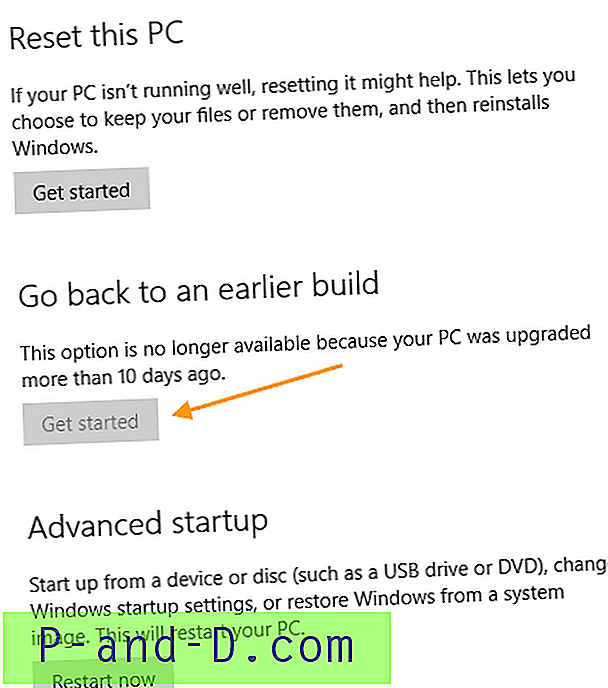
ยังไม่สามารถล้างโฟลเดอร์ Windows.old ได้หรือไม่
หากคุณไม่สามารถล้างโฟลเดอร์ Windows.old โดยใช้วิธีการใด ๆ ข้างต้นอาจเกิดจากโฟลเดอร์ Cortana LocalState.. มีอักขระที่ไม่ถูกต้องในชื่อไฟล์และยังคงไม่สามารถเข้าถึงหรือลบไม่ได้
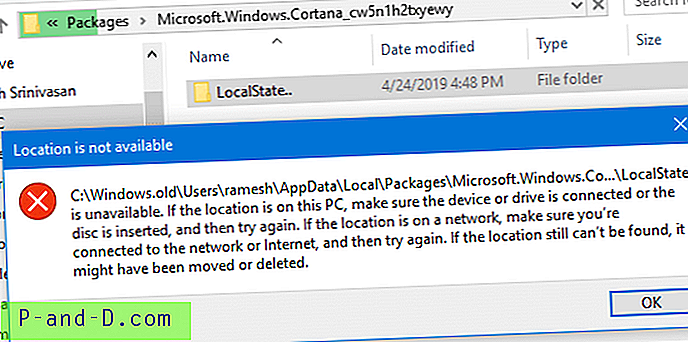
หากต้องการล้างโฟลเดอร์ Windows.old พร้อมกับโฟลเดอร์ย่อย Cortana \ LocalState .. สำเร็จคุณมีสองตัวเลือก:
- ใช้เส้นทางอุปกรณ์ DOS - เช่นใช้คำนำหน้า
\\?\ตัวอย่างเช่นหากต้องการลบโฟลเดอร์ Windows.old โดยใช้เส้นทางอุปกรณ์ DOS ให้ใช้คำสั่งต่อไปนี้จากพรอมต์คำสั่งของผู้ดูแลระบบRD / S \\? \ C: \ Windows.old
- ใช้ Unlocker ตามที่อธิบายไว้ในบทความวิธีการลบไฟล์หรือโฟลเดอร์ Stubborn Undeletable ใน Windows?
แค่นั้นแหละ! หวังว่าคุณจะได้คืนพื้นที่ดิสก์โดยการลบโฟลเดอร์ Windows.old ในคอมพิวเตอร์ Windows 10 ของคุณโดยใช้หนึ่งในวิธีการข้างต้นในบทความนี้