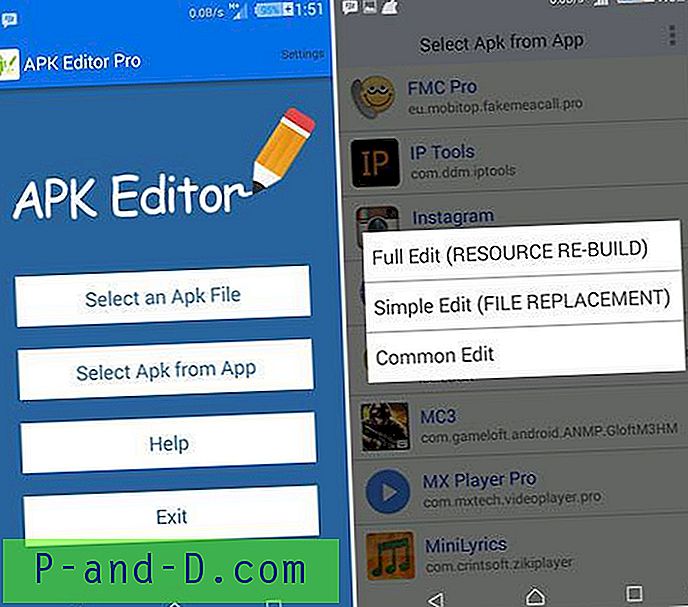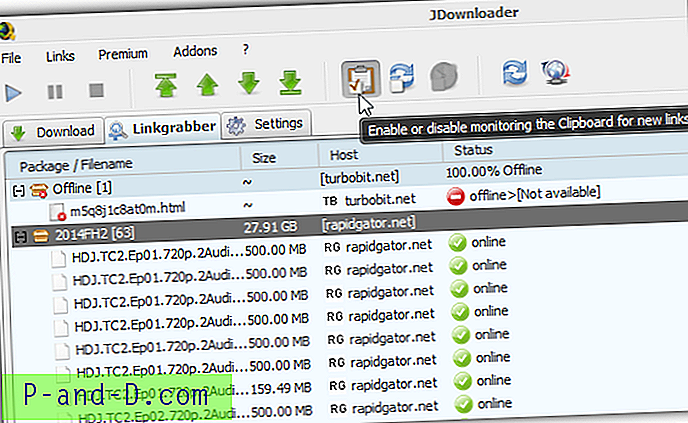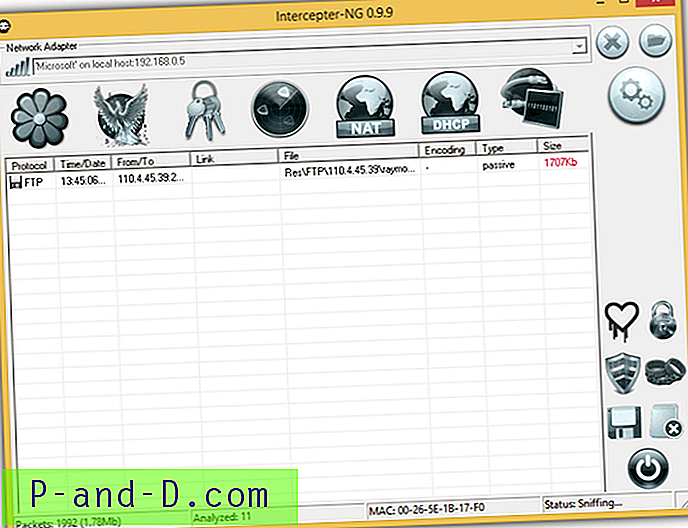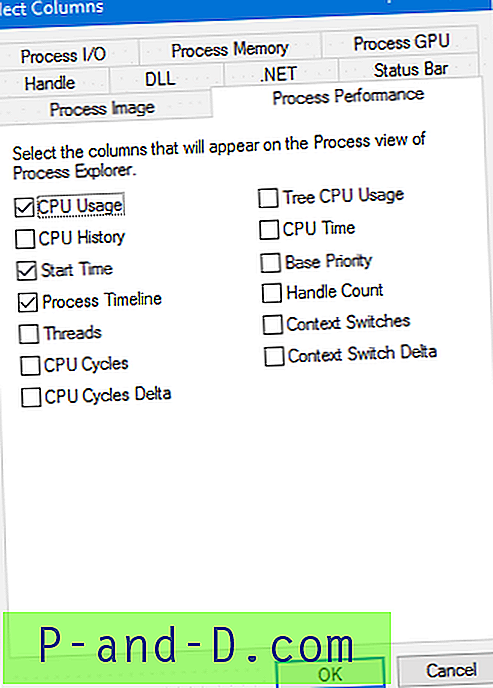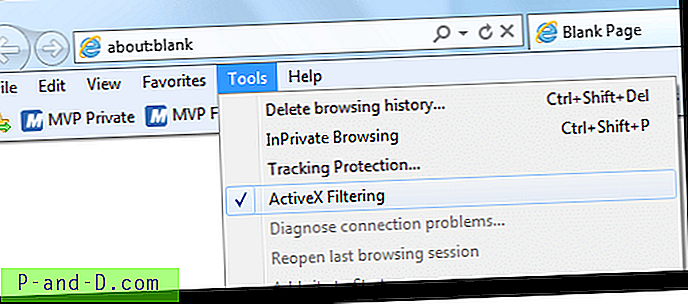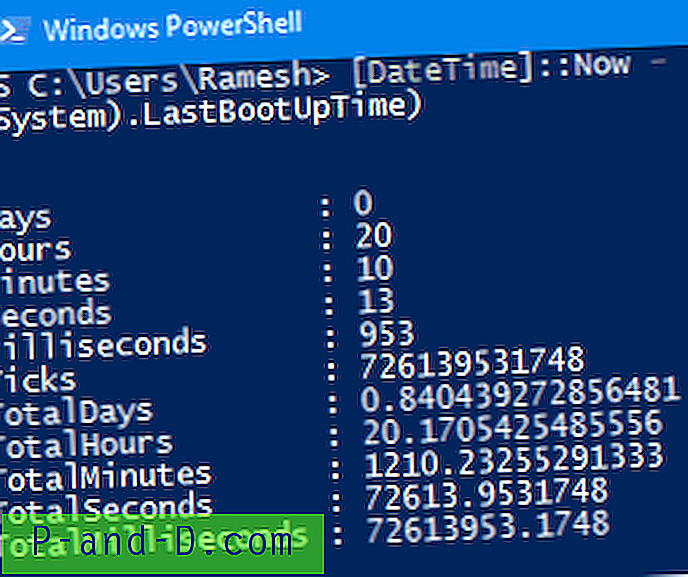โพสต์นี้จะอธิบายวิธีทำความสะอาดบูต Windows โดยใช้ยูทิลิตี้ Autoruns จาก Microsoft คลีนบูตคืออะไร แต่การเริ่ม Windows โดยไม่มีบริการจากบุคคลที่สามและโปรแกรมเริ่มต้น ขั้นตอนนี้ทำเพื่อค้นหาว่าโปรแกรมบริการหรือโมดูลใดที่ทำให้เกิดปัญหาเฉพาะใน Windows เมื่อคุณ จำกัด โปรแกรมหรือโมดูลที่ละเมิดให้ลบโปรแกรมและเปิดใช้งานรายการอื่น ๆ ทั้งหมดที่คุณปิดการใช้งานก่อนหน้านี้เพื่อออกจากการคลีนบูตเป็นสถานะปกติ
(Microsoft มีบทความที่ดีเกี่ยวกับหัวข้อนี้วิธีการทำคลีนบูตใน Windows ซึ่งแนะนำวิธีการทำคลีนบูตโดยใช้ยูทิลิตี้การตั้งค่าระบบ (msconfig.exe) ใน Windows โพสต์นี้บอกวิธีการคลีนบูตโดยใช้สุดยอด โปรแกรมอรรถประโยชน์การทำงานอัตโนมัติจาก Windows SysInternals การทำงานอัตโนมัติจะดียิ่งขึ้นเนื่องจากช่วยให้คุณสามารถกำจัดส่วนประกอบเพิ่มเติมเช่นส่วนขยายเชลล์บุคคลที่สามและงานที่กำหนดไว้ ฯลฯ )
วิธีทำความสะอาด Boot Windows โดยใช้การทำงานอัตโนมัติ
ขั้นตอน
- ขั้นตอนเบื้องต้น
- ปิดใช้งานรายการเริ่มต้น
- ปิดใช้งานส่วนขยายเชลล์บุคคลที่สาม
- ปิดใช้งานบริการของบุคคลที่สาม
หมายเหตุ: ทำ ตามขั้นตอนนี้คุณอาจต้องรีสตาร์ท Windows หลาย ๆ ครั้งจนกว่าคุณจะ จำกัด โปรแกรมที่ทำให้เกิดปัญหา หลังจากทำตามแต่ละขั้นตอน (ยกเว้นขั้นตอน # 1) ให้รีสตาร์ท Windows และดูว่าปัญหายังคงมีอยู่หรือไม่ หากวิธีนี้ไม่ได้ผลให้ดำเนินการตามขั้นตอนถัดไปและเริ่มใหม่อีกครั้ง หากขั้นตอนในขั้นตอนการแก้ไขปัญหาคุณไม่จำเป็นต้องดำเนินการขั้นตอนต่อไป
# 1 ขั้นตอนเบื้องต้น: สร้างจุดคืนค่าและกำหนดค่าการทำงานอัตโนมัติ
ก่อนอื่นให้สร้างจุดคืนค่า จากนั้นดาวน์โหลด Autoruns คลิกขวา Autoruns.exe และเลือก Run as Administrator
จากเมนูตัวเลือกเปิดใช้งานตัวเลือก ซ่อนรายการ Microsoft นี่คือเพื่อให้แน่ใจว่าคุณไม่ได้ลบรายการมาตรฐานหรือ Microsoft ใด ๆ โดยใช้โปรแกรมอรรถประโยชน์นี้โดยไม่ตั้งใจ

การทำงานอัตโนมัติเริ่มการสแกนโดยอัตโนมัติ หากไม่เป็นเช่นนั้นให้รีเฟรชมุมมองโดยคลิกปุ่มรีเฟรชในแถบเครื่องมือ
# 2 ปิดใช้งานรายการเริ่มต้น
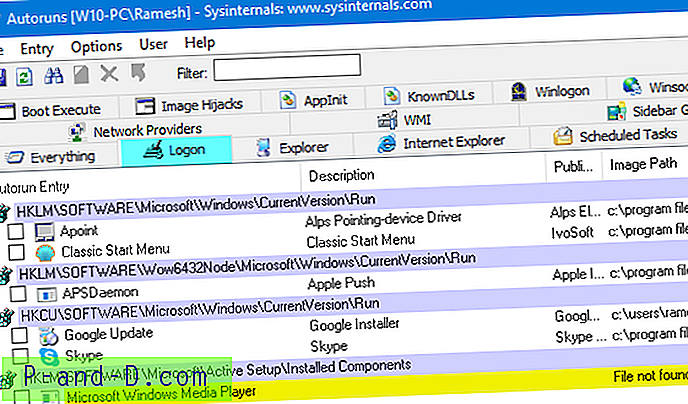
คลิกที่แท็บเข้าสู่ระบบและยกเลิกการเลือก * รายการที่ปรากฏ
* หมายเหตุพิเศษ - สำคัญ : รายการ Autorun "Userinit" (คำอธิบาย: แอปพลิเคชันเข้าสู่ระบบ Userinit ) จะไม่ปรากฏในแท็บเข้าสู่ระบบหากคุณซ่อน Microsoft หรือรายการ Windows ในกรณีที่ปรากฏขึ้น (ในระบบที่มีมัลแวร์) แม้ว่า "ซ่อนรายการ Microsoft" และ / หรือ "ซ่อนรายการ Windows" เปิดใช้งานในเมนูตัวเลือกอย่ายกเลิกการเลือกหรือลบรายการ Userinit การแก้ไข "Userinit" ต้องได้รับการดูแลเป็นพิเศษ สิ่งนี้สำคัญมาก

# 3 ปิดใช้งานส่วนขยายของเชลล์บุคคลที่สาม
คลิกที่แท็บ Explorer และปิดใช้งานส่วนขยายเชลล์ทั้งหมดที่แสดง
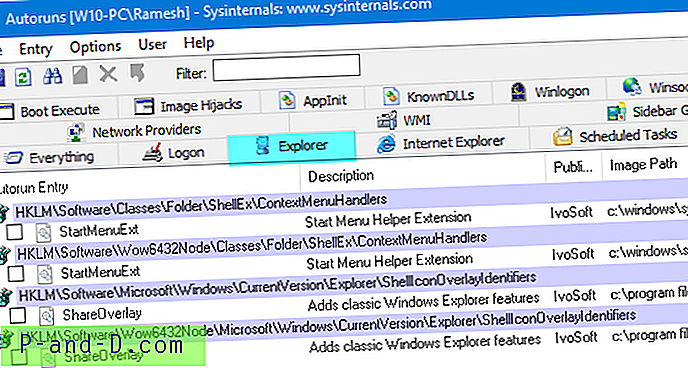
# 4 ปิดใช้งานบริการของบุคคลที่สาม
คลิกแท็บบริการและยกเลิกการเลือกบริการของบุคคลที่สามทั้งหมดที่ระบุไว้
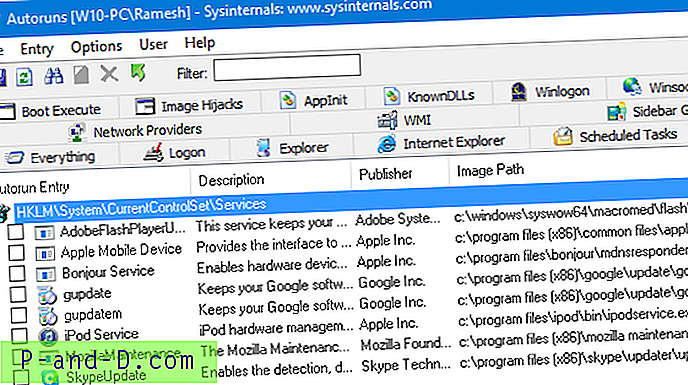
จำกัด โปรแกรมบริการหรือโมดูลที่กระทำผิด
หากการปิดใช้งานบริการของบุคคลที่สามทั้งหมดและการรีบูต Windows ช่วยให้คุณแก้ไขปัญหาได้ขั้นตอนต่อไปจะแคบลงโดยเฉพาะบริการ * ที่ทำให้เกิดปัญหา หากต้องการค้นหาให้เปิดใช้งานบริการครึ่งปีแรกและเริ่ม Windows ใหม่ หากปัญหาไม่เกิดขึ้นอีกให้เปิดใช้งานครึ่งหนึ่งของบริการจากครึ่งล่าง (เช่นครึ่งหนึ่งของครึ่งล่าง)
ทำซ้ำขั้นตอนเหล่านี้จนกว่าคุณจะพบว่ารายการใดเป็นสาเหตุของปัญหา ใช้ตรรกะเดียวกันสำหรับโปรแกรมเริ่มต้นและส่วนขยายของเชลล์ แต่โปรดทราบว่าสำหรับโปรแกรมเริ่มต้นและส่วนขยายของเชลล์คุณไม่จำเป็นต้องรีสตาร์ท Windows ... การออกจากระบบและการเข้าสู่ระบบอีกครั้งควรจะเพียงพอ
เปลี่ยนกลับเป็นสถานะปกติ
เมื่อคุณพบรายการที่ทำให้เกิดปัญหาให้ลบหรือปิดการใช้งาน เปิดใช้งานรายการอื่นทั้งหมดและเริ่ม Windows ใหม่ ตอนนี้คุณกลับสู่โหมดปกติแล้ว