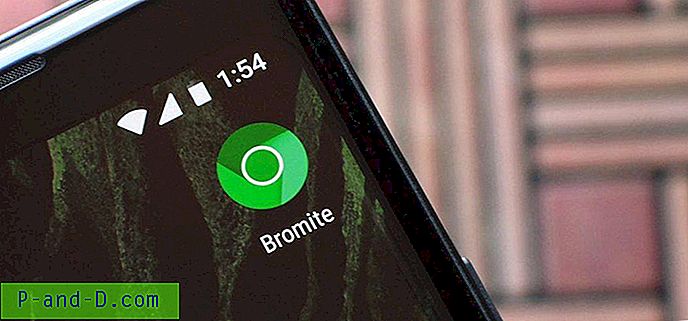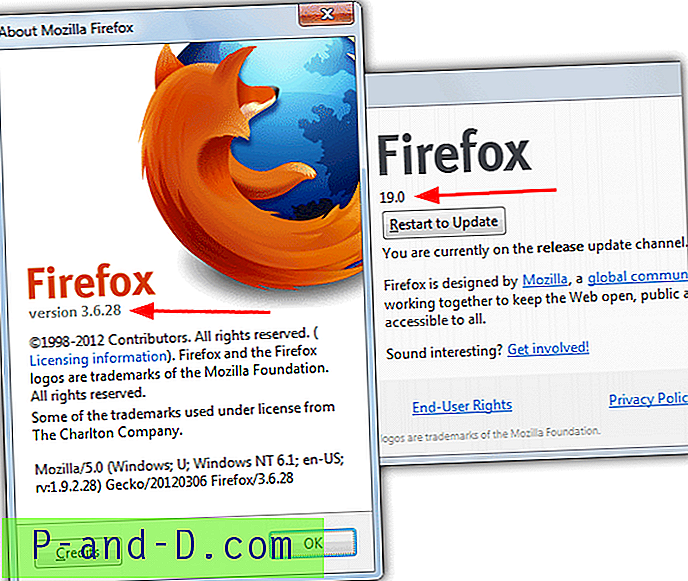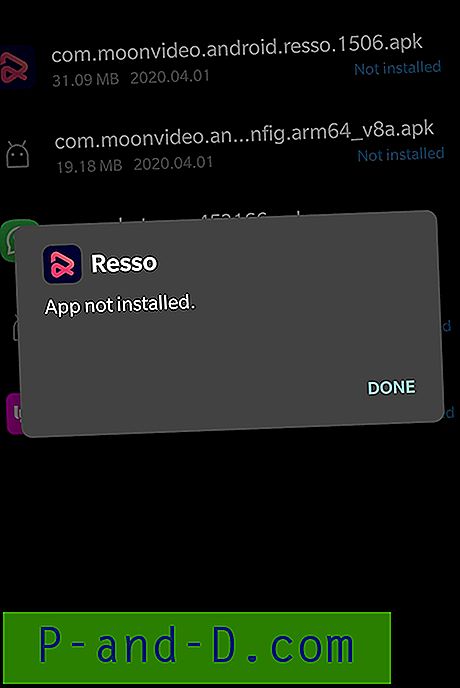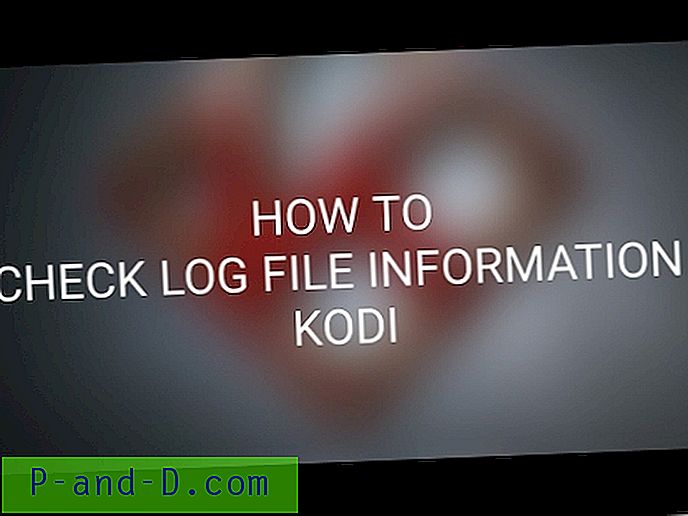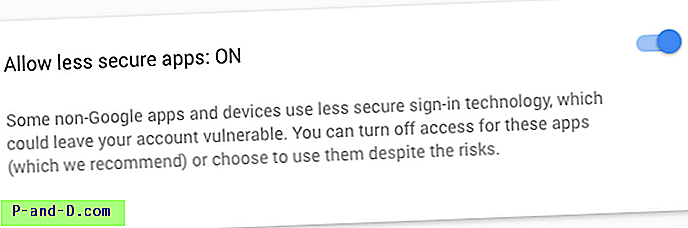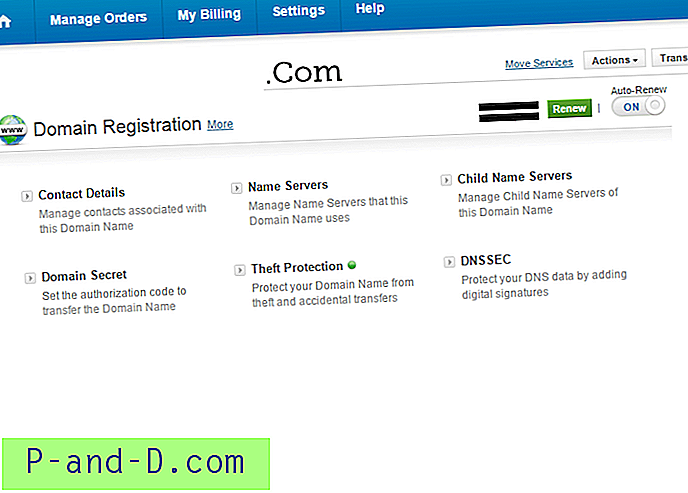หากคุณมีคอมพิวเตอร์ยี่ห้อ OEM ปกติแล้วคุณจะได้รับสื่อกู้คืนหรือพาร์ติชั่นการกู้คืนในฮาร์ดไดรฟ์ และการกู้คืนคอมพิวเตอร์โดยใช้ตัวเลือกการกู้คืนของ OEM จะคืนค่าซอฟต์แวร์ที่ติดตั้งไว้ล่วงหน้าพร้อมกับไดรเวอร์
แต่ถ้าคุณกำลังใช้คอมพิวเตอร์ที่ติดตั้งในตัวที่กำหนดเองซึ่งติดตั้ง Windows รุ่นที่วางจำหน่ายทุกครั้งที่คุณทำการติดตั้งใหม่ทั้งหมดคุณจะต้องติดตั้งไดรเวอร์สำหรับอุปกรณ์แต่ละตัวในระบบ มีโอกาสอีกครั้งที่คุณใส่ซีดี / ดีวีดีต้นฉบับที่มีไดรเวอร์ของคุณผิด
นอกเหนือจากการสำรองไฟล์ส่วนบุคคลของคุณและไฟล์ข้อมูลและการตั้งค่าเฉพาะแอปพลิเคชันต่อไปนี้เป็นขั้นตอนเพิ่มเติมที่คุณควรปฏิบัติหากคุณตัดสินใจที่จะติดตั้ง Windows ใหม่ทั้งหมด
1. เตรียมแผ่นซีดีติดตั้งซอฟต์แวร์และไดรเวอร์ดั้งเดิมไว้ให้พร้อม
2. ดำเนินการสำรองข้อมูลอิมเมจของไดรฟ์โดยสมบูรณ์ สิ่งนี้มีประโยชน์หากคุณต้องการกู้คืนไฟล์หรือการตั้งค่าแบบกำหนดเองซึ่งคุณอาจพลาดไปก่อนหน้านี้ - ไฟล์ / การตั้งค่าสามารถกู้คืนได้โดยติดตั้งอิมเมจสำรอง
3. สำรองไดรเวอร์อุปกรณ์ของคุณ - หาก # 1 ข้างต้นเป็นไปไม่ได้เนื่องจากแผ่นซีดีไดรเวอร์สูญหายหรือเว็บไซต์ของผู้ผลิตไม่ได้โฮสต์ไดรเวอร์อีกต่อไป
บทความนี้ครอบคลุมถึงส่วนสำรองไดรเวอร์ คุณจะคืนค่าไดรเวอร์จากการสำรองข้อมูลหลังจากทำการติดตั้งใหม่ทั้งหมด
การสำรองไดรเวอร์อุปกรณ์ของ บริษัท อื่น
มีสองวิธีในการสำรองไดรเวอร์อุปกรณ์โดยใช้เครื่องมือในตัวใน Windows วิธีหนึ่งคือการใช้เครื่องมือ DISM ("การปรับใช้เครื่องมือให้บริการและจัดการรูปภาพ") และอีกวิธีใช้ PowerShell PowerShell อาจเรียกใช้ DISM ในพื้นหลังอยู่ดี
การใช้ DISM เพื่อส่งออกไดรเวอร์อุปกรณ์
เปิดพร้อมท์คำสั่ง (ผู้ดูแลระบบ) และพิมพ์คำสั่งต่อไปนี้:
dism / ออนไลน์ / ส่งออกไดรเวอร์ / ปลายทาง: d: \ drivers-backup
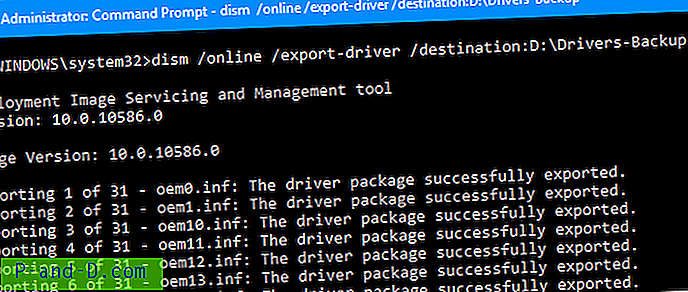
สิ่งนี้สำรองชุดแพคเกจไดรเวอร์ของบุคคลที่สามที่สมบูรณ์ในการติดตั้ง Windows ปัจจุบันไปยังโฟลเดอร์ Drivers-Backup ใน D: \ drive
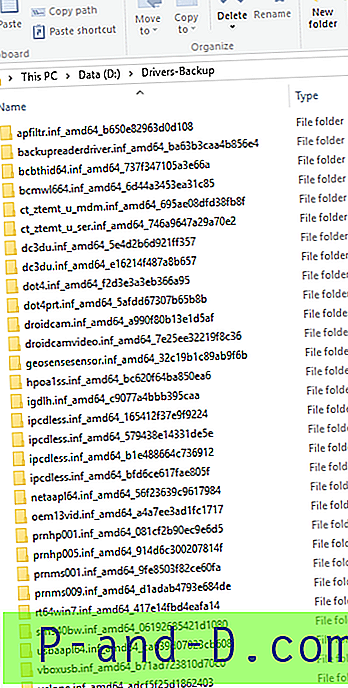
การใช้ PowerShell เพื่อส่งออกไดรเวอร์อุปกรณ์
เริ่ม PowerShell ในฐานะผู้ดูแลระบบและดำเนินการคำสั่งต่อไปนี้:
ส่งออก - WindowsDriver - ออนไลน์ - ปลายทาง D: \ ไดรเวอร์ - สำรองข้อมูล

ผลลัพธ์จะเหมือนกัน มันทำการสำรองข้อมูลไดรเวอร์ในลักษณะเดียวกับข้างต้น
การกู้คืนไดรเวอร์จากการสำรองข้อมูล
หลังจากล้างการติดตั้ง Windows เพื่อติดตั้งไดรเวอร์สำหรับอุปกรณ์ด้วยตนเอง (หรือหาก Windows แจ้งให้คุณลอง) ให้ลองทำดังนี้:
เปิดตัวจัดการอุปกรณ์และคลิกขวาที่ฮาร์ดแวร์และคลิกอัปเดตซอฟต์แวร์ไดรเวอร์
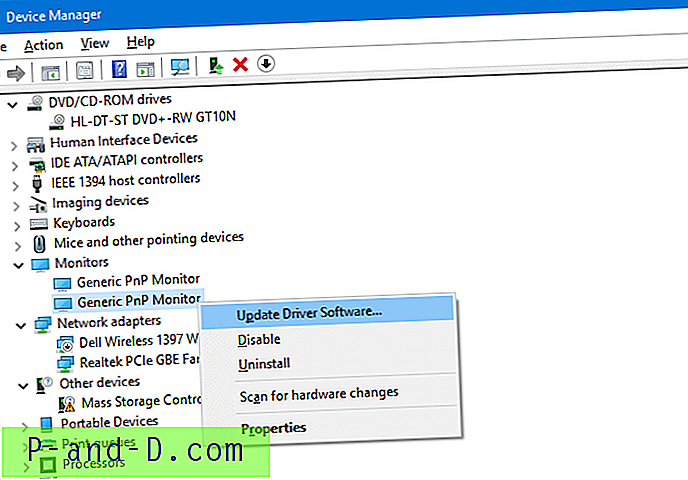
เลือกตัวเลือกที่ 2 เรียกดูคอมพิวเตอร์ของฉันเพื่อดูซอฟต์แวร์ไดรเวอร์
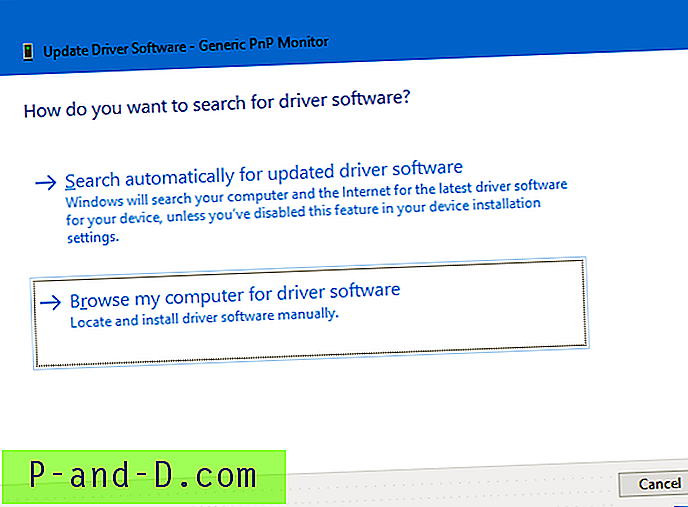
ระบุเส้นทางโฟลเดอร์สำรองของไดรเวอร์
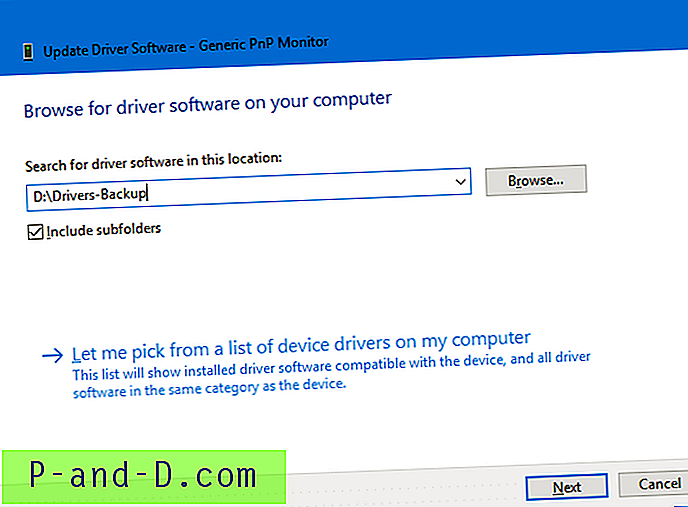
คลิกถัดไปและ Windows จะค้นหาและเลือกไดรเวอร์ที่ต้องการในหนึ่งในโฟลเดอร์ย่อยโดยอัตโนมัติหากเปิดใช้งาน "รวมโฟลเดอร์ย่อย"
ดังนั้นการสำรองข้อมูลและเรียกคืนไดรเวอร์จึงได้รับการทำขึ้นมาโดยง่ายด้วยเครื่องมือ DISM ที่ยอดเยี่ยม