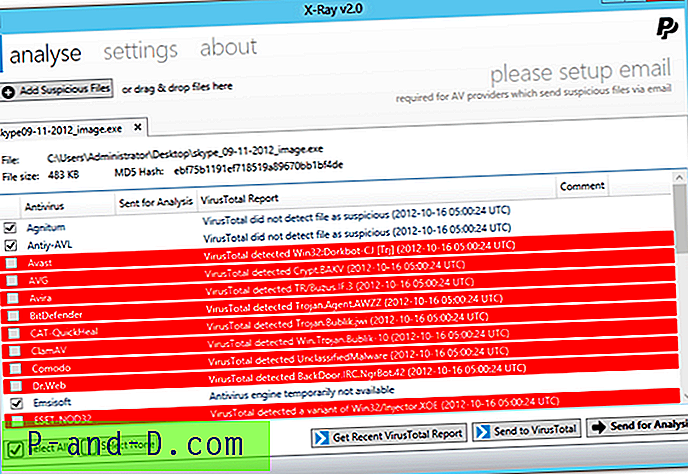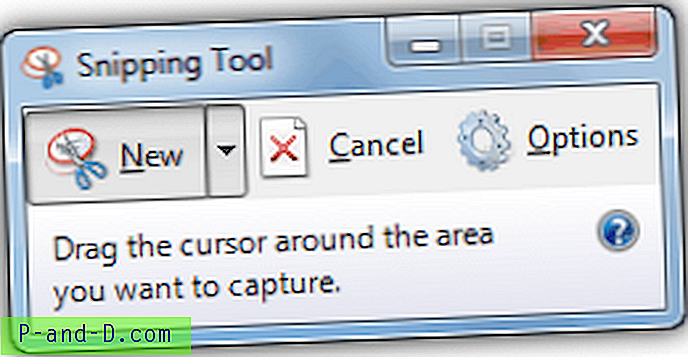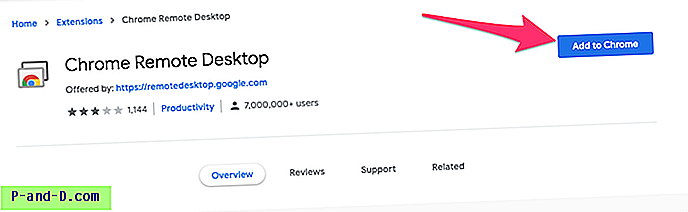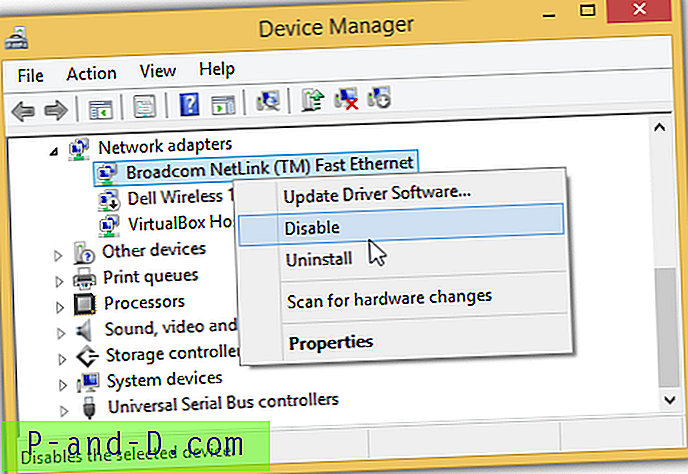Ribbon UI ประกอบด้วยแถบคำสั่งที่มีแท็บหลายชุด แต่ละแท็บประกอบด้วยชุดคำสั่งเช่น Cut, Copy, Paste เป็นต้น Ribbon UI ถูกนำมาใช้ครั้งแรกใน Office 2007 จากนั้นจะรวมอยู่ใน File Explorer ใน Windows 8 และ Windows 10
บทความนี้อธิบายวิธีเพิ่มคำสั่ง Ribbon จาก File Explorer ไปยังเมนูคลิกขวาสำหรับไฟล์หรือโฟลเดอร์
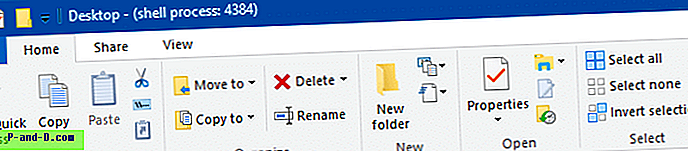
แท็บมาตรฐานใน File Explorer Ribbon คือไฟล์, บ้าน, แบ่งปันและมุมมอง - แต่ละอันมีชุดคำสั่ง นอกเหนือจากแท็บมาตรฐานเหล่านี้แท็บบริบทเพิ่มเติมจะปรากฏขึ้นแบบไดนามิกโดยขึ้นอยู่กับประเภทของไฟล์ที่คุณเลือกในโฟลเดอร์ ใน Windows 10 รายการรีจิสทรีสำหรับแต่ละคำสั่ง Ribbon จะถูกจัดเก็บภายใต้คีย์รีจิสทรี“ CommandStore”
ในการเข้าถึงคีย์ CommandStore ให้เริ่มตัวแก้ไขรีจิสทรี (regedit.exe) และไปที่สาขาต่อไปนี้:
HKEY_LOCAL_MACHINE \ Software \ Microsoft \ Windows \ CurrentVersion \ Explorer \ CommandStore \ shell
ดูเพิ่มเติม: การใช้ RegJump เพื่อข้ามไปยังเส้นทางรีจิสทรีอย่างรวดเร็ว
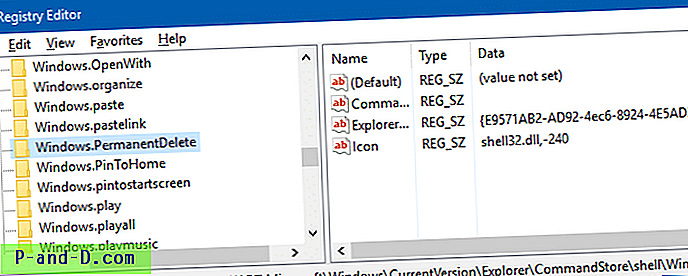
แต่ละคีย์ย่อยสอดคล้องกับคำสั่ง Ribbon ใน File Explorer ตัวอย่างเช่นคีย์“ Windows.PermanentDelete” ให้อำนาจคำสั่ง“ ลบอย่างถาวร” ซึ่งเป็นคำสั่งย่อยภายใต้“ ลบ” ใน Ribbon UI
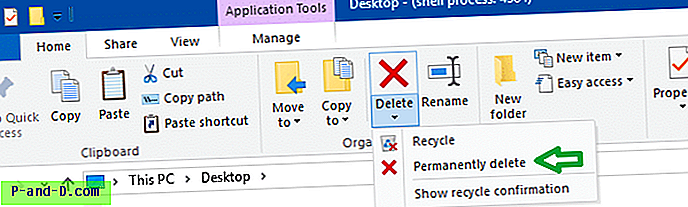
คุณสามารถเพิ่มรายการนี้หรือ คำสั่ง Ribbon อื่น ๆ ลงในเมนูคลิกขวา
ตัวอย่างที่ 1: เพิ่มคำสั่ง“ ลบอย่างถาวร” ในเมนูคลิกขวา
ในการเพิ่มตัวเลือก“ ลบอย่างถาวร” ในเมนูบริบทของไฟล์คุณต้องคัดลอกคีย์ต่อไปนี้:
HKEY_LOCAL_MACHINE \ SOFTWARE \ Microsoft \ Windows \ CurrentVersion \ Explorer \ CommandStore \ shell \ Windows.PermanentDelete
ไปที่คีย์ต่อไปนี้:
HKEY_CLASSES_ROOT \ * \ shell \ Windows.PermanentDelete
สิ่งนี้สามารถทำได้โดยการส่งออกคีย์ที่ 1 ไปยังไฟล์. REG (ผ่านทางไฟล์ - คำสั่งส่งออกในตัวแก้ไขรีจิสทรี) จากนั้นแก้ไขไฟล์ด้วย Notepad และเปลี่ยนพา ธ ต่อไปนี้:
HKEY_LOCAL_MACHINE \ SOFTWARE \ Microsoft \ Windows \ CurrentVersion \ Explorer \ CommandStore \ shell \ Windows.PermanentDelete
ถึง
HKEY_CLASSES_ROOT \ * \ shell \ Windows.PermanentDelete
หลังจากแก้ไขแล้วไฟล์ควรมีลักษณะดังนี้:
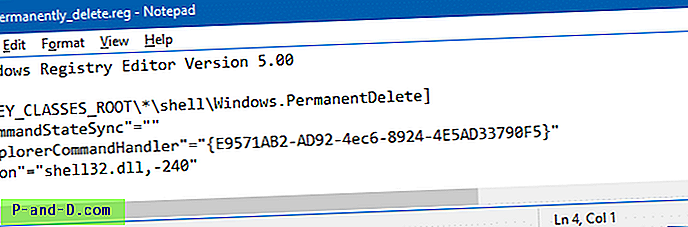
บันทึกไฟล์ REG และดับเบิลคลิกเพื่อเรียกใช้
เพิ่มตัวเลือก“ ลบอย่างถาวร” ในเมนูคลิกขวาสำหรับไฟล์ทั้งหมด
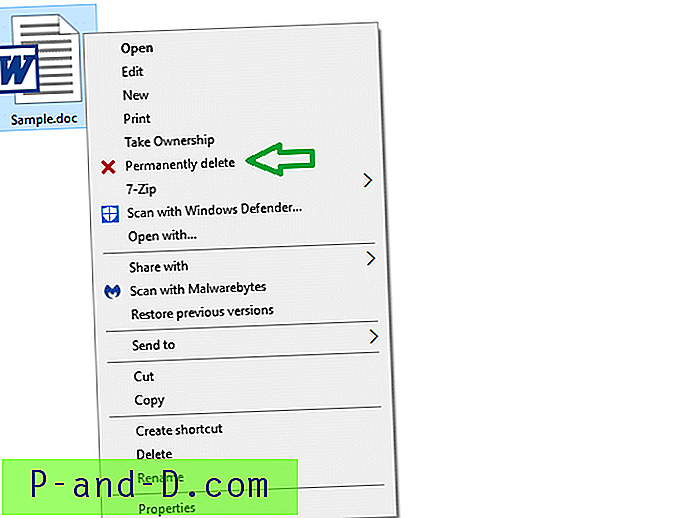
เคล็ดลับด่วน: คุณสามารถตั้งค่าคีย์นี้เฉพาะตามประเภทไฟล์หรือสำหรับประเภทไฟล์โฟลเดอร์หรือทั้งไฟล์และโฟลเดอร์ อย่างไรก็ตามมันเหมาะสมอย่างยิ่งที่จะเพิ่มคำสั่ง“ ลบอย่างถาวร” สำหรับไฟล์ (ทั้งหมด) เท่านั้น การเพิ่มลงในโฟลเดอร์จะใช้งานได้ แต่มีความเสี่ยงที่จะถูกลบโดยไม่ตั้งใจทั้งโฟลเดอร์ - แต่เป็นการโทรของคุณ
ในการเพิ่มคำสั่ง Ribbon สำหรับโฟลเดอร์คุณจะต้องคัดลอกมันไปยังสาขาต่อไปนี้:
เปลือก HKEY_CLASSES_ROOT \ ไดเรกทอรี \
หากต้องการติดตั้งทั้งไฟล์และโฟลเดอร์ให้เพิ่มที่นี่:
HKEY_CLASSES_ROOT \ AllFileSystemObjects \ shell
ตัวอย่างที่ 2: เพิ่ม“ คัดลอกเป็นเส้นทาง” ไปที่เมนูคลิกขวา
ด้วยการนำคำสั่ง Ribbon“ คัดลอกเป็นเส้นทาง” ไปที่เมนูคลิกขวาคุณสามารถทำให้ตัวเลือกคลิกขวา“ คัดลอกเป็นเส้นทาง” ปรากฏขึ้นตามค่าเริ่มต้นโดยไม่ต้องกดปุ่ม SHIFT เมื่อคลิกขวา
โปรดทราบว่าคำสั่งเมนูแบบขยาย“ คัดลอกเป็นเส้นทาง” มาตรฐานจะยังคงปรากฏขึ้นหากใช้ปุ่ม SHIFT ดังนั้นเมื่อใช้ SHIFT คลิกขวาที่ไฟล์จะมีคำสั่ง“ Copy as Path” สองคำสั่ง
สำหรับข้อมูลเพิ่มเติมให้ตรวจสอบบทความต่อไปนี้: แสดง“ คัดลอกเป็นเส้นทาง” เสมอในเมนูคลิกขวาโดยไม่มีปุ่ม Shift
https://www.winhelponline.com/blog/copy-as-path-always-show-right-click-windows-10/