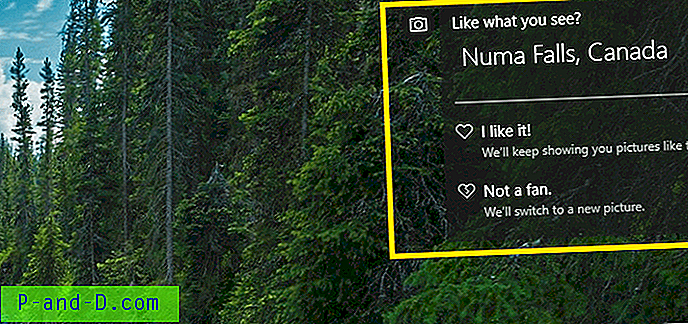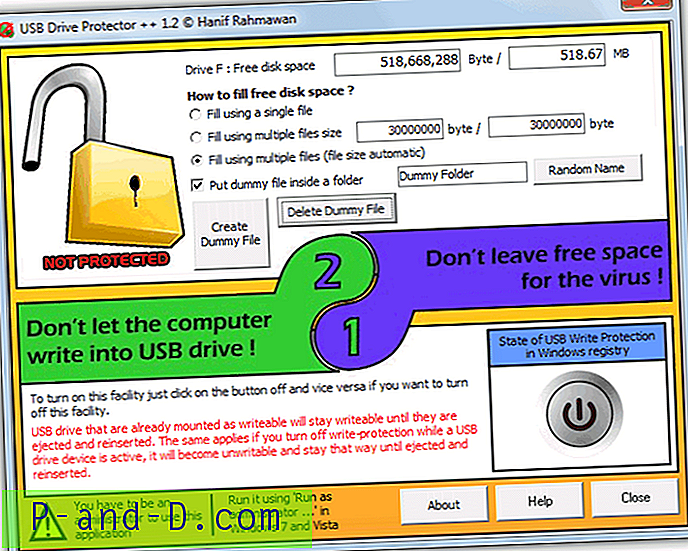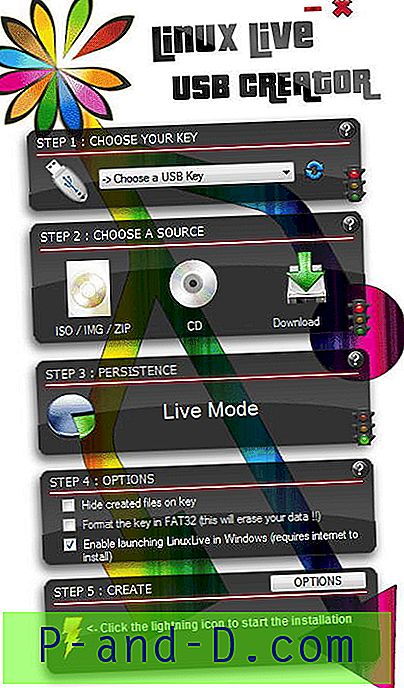หนึ่งในสิ่งที่ยอดเยี่ยมเกี่ยวกับ XP คือจำนวนของตัวเลือกการกำหนดค่าและการเพิ่มประสิทธิภาพการปรับแต่งที่คุณสามารถนำไปใช้ได้อย่างง่ายดายด้วยความสามารถในการเปลี่ยนแปลงเกือบทุกส่วนของระบบปฏิบัติการหากคุณต้องการ การติดตั้ง XP ที่ได้รับการดูแลอย่างดียังคงสามารถบู๊ตได้อย่างรวดเร็วจากฮาร์ดไดรฟ์มาตรฐานแม้ในเครื่องสเปคที่ต่ำกว่า แต่ผู้ใช้มักมองหาวิธีในการเพิ่มวินาทีพิเศษเหล่านั้นเพื่อให้เดสก์ทอปใช้งานได้เร็วขึ้น ระบบที่มีการใช้งานสูงในทางตรงกันข้ามเมื่อเวลาผ่านไปเริ่มช้าลงและการบูทก็เริ่มใช้เวลานานขึ้นและนานขึ้น

ดังที่เราทราบการเรียกร้องจากบุคคลที่พีซีของคุณสามารถเริ่มต้นได้เร็วขึ้น 3 หรือ 4 เท่าหากคุณใช้ซอฟต์แวร์โดยทั่วไปแล้วเพ้อฝันเว้นแต่ Windows มีปัญหาร้ายแรงในตอนแรก เนื่องจาก XP เป็นสวรรค์ของ tweakers มีกลอุบายและเทคนิคมากมายที่คุณสามารถลองด้วยตัวเองเพื่อช่วยปรับปรุงเวลาที่ใช้ในการบูตอาจสูงถึง 50% หรือ 60% ในสถานการณ์ที่เหมาะสม และแน่นอนว่าสิ่งนี้ไม่มีค่าใช้จ่ายใด ๆ นอกจากความอดทนและเวลาของคุณ! นี่คือเคล็ดลับและเทคนิคที่มีประโยชน์จำนวนหนึ่งที่หวังว่าจะช่วยให้การบูตเครื่อง Windows XP ของคุณเร็วขึ้น:
ปิดการใช้งานโปรแกรมเริ่มต้นที่ไม่จำเป็น
วิธีหนึ่งที่พบได้บ่อยที่สุดของการเพิ่มประสิทธิภาพการเริ่มต้นคือการปิดโปรแกรมหลายโปรแกรมที่เริ่มต้นด้วย Windows และมักจะปรากฏในซิสเต็มเทรย์ ซอฟต์แวร์จำนวนมากดูเหมือนจะลองและติดตั้งบางสิ่งที่โหลดระหว่างการบู๊ตและส่วนใหญ่ไม่จำเป็นสำหรับซอฟต์แวร์หรือฮาร์ดแวร์เพื่อให้ทำงานได้อย่างถูกต้อง วิธีตรวจสอบรายการเริ่มต้นของคุณ:
กดปุ่ม Win + R พิมพ์ msconfig จากนั้นกด Enter ไปที่แท็บเริ่มต้นแล้วดูรายการที่มีขีดอยู่ข้างๆ ทุกสิ่งที่คุณคิดว่าคุณสามารถทำได้โดยไม่ต้องยกเลิกการเลือกแล้วคลิก ตกลง หากคุณพลาดโปรแกรมเมื่อรีบูทและต้องการให้กลับไปที่ msconfig และทำเครื่องหมายที่รายการอีกครั้ง เครื่องมือทำความสะอาดที่ยอดเยี่ยมที่ช่วยให้คุณสามารถแก้ไขรายการเริ่มต้นของคุณได้อย่างง่ายดายและอื่น ๆ อีกมากมายคือ CCleaner
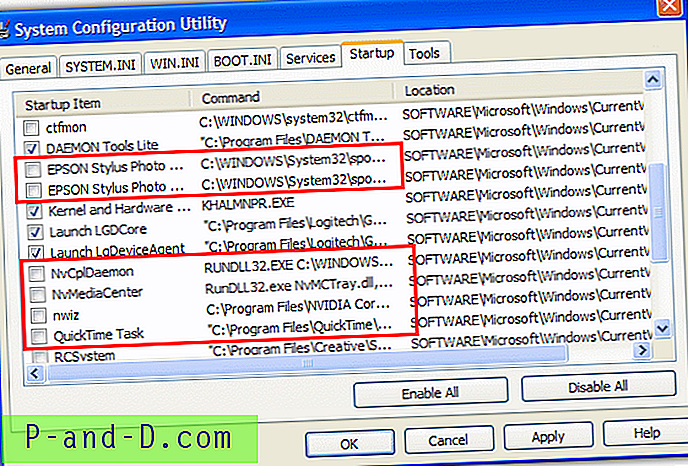
หยุดบริการ Windows ที่คุณไม่ต้องการ
เมื่อ Windows XP บู๊ตเครื่องมีโปรแกรมพื้นหลังจำนวนหนึ่งที่เริ่มเรียกบริการเช่นกัน มีการโหลดบริการเหล่านี้จำนวนมากสำหรับงานและคุณสมบัติต่าง ๆ ในคอมพิวเตอร์ของคุณซึ่งคุณอาจไม่เคยใช้ ด้วยเหตุนี้การปิดบริการที่ไม่จำเป็นเหล่านี้หมายความว่าพวกเขาจะไม่พยายามและเริ่มต้นด้วย Windows ลดเวลาบูตและหน่วยความจำที่ระบบใช้
กดปุ่ม Win + R พิมพ์ services.msc แล้วกด Enter สิ่งนี้จะแสดงแผงควบคุมบริการและให้คำอธิบายที่เป็นประโยชน์เกี่ยวกับบริการและควบคุมการเริ่มหยุดและปิดการใช้งาน
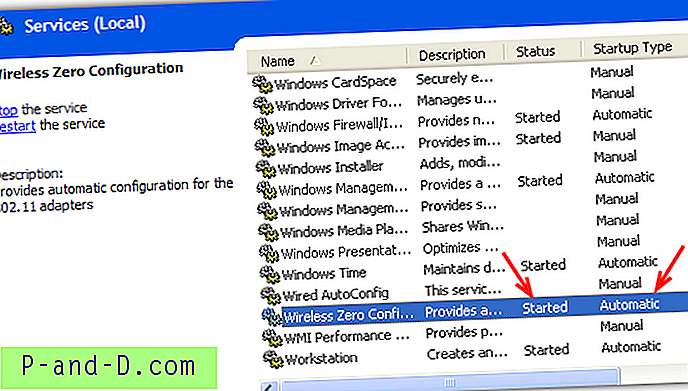
บริการที่ระบุว่า "อัตโนมัติ" เป็นบริการที่เริ่มต้นด้วย Windows บริการที่ระบุว่าเป็น "คู่มือ" จะถูกโหลดเมื่อจำเป็นเท่านั้น คลิกที่บริการเพื่อรับฟังคำอธิบายสั้น ๆ ของฟังก์ชั่น ดูภาพด้านบนบริการ“ Wireless Zero Configuration” กำลังทำงานแม้ว่าระบบจะไม่มี Wifi ดังนั้นจึงสามารถปิดบริการนี้ได้ หากคุณจำเป็นต้องรีเซ็ตบริการใดที่ทำงานอยู่และไม่ได้ตามค่าเริ่มต้นให้ดูที่บทความเกี่ยวกับวิธีรีเซ็ต
หากต้องการปิดใช้งานบริการให้คลิกสองครั้งเพื่อเปิดหน้าต่างคุณสมบัติคลิก“ ประเภทการเริ่มต้น” แบบหล่นลงเลือก ปิด ใช้งานจากนั้นใช้การเปลี่ยนแปลง เมื่อรีบูตบริการจะไม่เริ่มขึ้น แหล่งข้อมูลที่ดีในการรับข้อมูลเพิ่มเติมเกี่ยวกับบริการ Windows และสิ่งที่อาจปลอดภัยต่อการปิดใช้งานคือคู่มือการกำหนดค่าบริการ Windows ของ BlackViper การประนีประนอมที่มีประโยชน์คือถ้าคุณไม่แน่ใจว่าบริการนั้นจะส่งผลกระทบกับคุณหรือไม่ตั้งค่าเป็น แบบแมนนวล แทนที่จะปิดใช้งานวิธีนี้บริการจะยังโหลดอยู่ แต่ถ้าถูกเรียกใช้
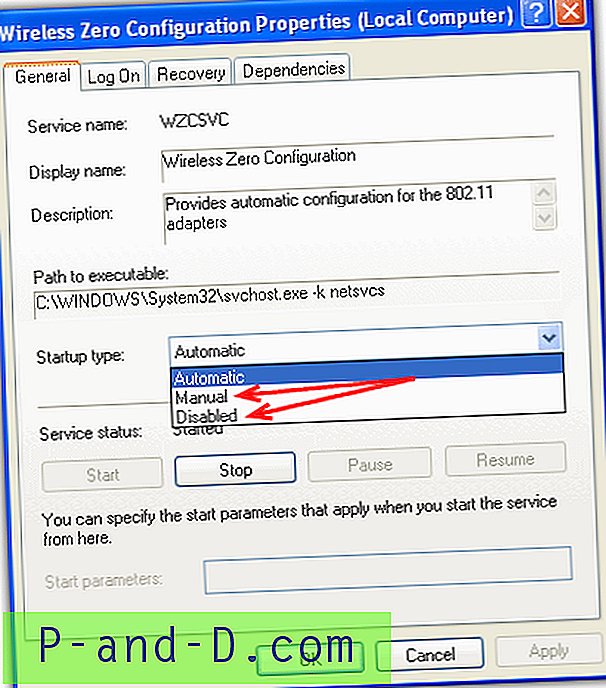
ปิดประวัติเอกสารล่าสุด
ตามค่าเริ่มต้น Windows จะติดตามเอกสารทั้งหมดไฟล์ข้อความและรูปภาพที่คุณเปิดและแสดงรายการล่าสุดในสถานที่เช่นตัวเลือก“ เอกสารล่าสุดของฉัน” ในเมนูเริ่ม รายการเหล่านี้จะถูกคำนวณในระหว่างการบูทซึ่งจะเพิ่มเวลาในการบูทเล็กน้อย หากคุณไม่สามารถอยู่ได้โดยไม่มีอันตรายใด ๆ ในการปิดใช้งานเอกสารล่าสุด
เนื่องจากนี่ถูกควบคุมโดยรายการในรีจิสตรีเราจึงจัดทำไฟล์รีจิสตรี้สองไฟล์ที่คุณเพิ่งดาวน์โหลดดับเบิลคลิกและนำเข้า มี 1 ที่จะปิดการใช้งานเอกสารล่าสุดและอื่น ๆ เพื่อเปิดใช้งานอีกครั้ง
ดาวน์โหลดปิดใช้งานไฟล์รีจิสทรีเอกสารล่าสุด
ดาวน์โหลดเปิดใช้งานไฟล์รีจิสทรีเอกสารล่าสุด
หากต้องการเปิด regedit ด้วยตนเองและไปที่:
HKEY_CURRENT_USER \ Software \ Microsoft \ Windows \ CurrentVersion \ Policies \ Explorer ที่
คลิกขวา Explorer -> ใหม่ -> ค่า DWORD และป้อน NoRecentDocsHistory เป็นชื่อ จากนั้นดับเบิลคลิกที่มันและเปลี่ยนค่าเป็น 1
การรีบูตคอมพิวเตอร์จะทำให้การเปลี่ยนแปลงมีผล
ปิดการใช้งานหน้าจอ Boot โลโก้ Windows
หากคุณกำลังมองหาที่จะบีบทุกวินาทีจากการเพิ่มประสิทธิภาพความเร็วในการบูตการปิดใช้งานโลโก้การบูตจะช่วยประหยัดอีกเล็กน้อย โลโก้บูทเป็นหน้าจอเคลื่อนไหวที่ด้านบนของบทความนี้ที่คุณเห็นเมื่อทำการบูท ข้อเสียจริงเพียงข้อเดียวคือคุณจะไม่เห็นหน้าจอรองเช่นหน้าจอ Windows Checkdisk หากระบบพยายามสแกนฮาร์ดไดรฟ์ ฯลฯ
การเปิดและปิดโลโก้บูทนั้นง่ายมาก ๆ กด Win key + R พิมพ์ msconfig จากนั้นกด Enter ไปที่แท็บ BOOT.INI แล้วทำเครื่องหมาย / NOGUIBOOT จากนั้นกด ตกลง เห็นได้ชัดว่า untick อีกครั้งเพื่อเรียกคืนโลโก้บูต
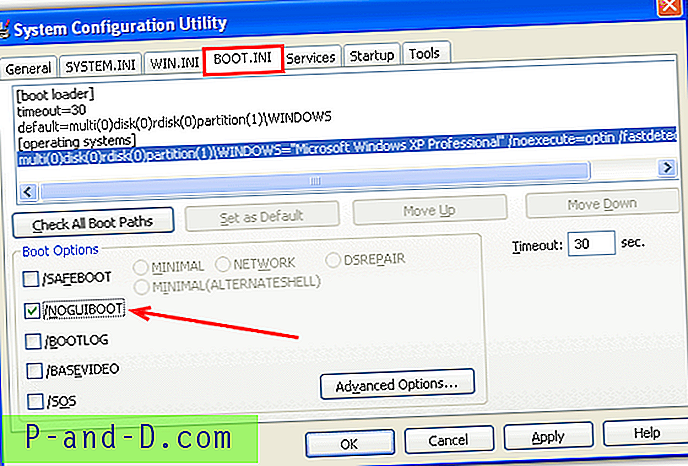
การลบแบบอักษรเก่าและที่ไม่ต้องการ
แม้ว่าสิ่งนี้จะไม่ช่วยให้คุณประหยัดเวลาได้มาก แต่การมีแบบอักษรหลายร้อยแบบติดตั้งบนระบบของคุณจะเพิ่มระยะเวลาที่ Windows ต้องใช้ในการประมวลผลและเตรียมพร้อมสำหรับการใช้งาน หากคุณมีซอฟต์แวร์ที่ติดตั้งในปัจจุบันหรือก่อนหน้านี้ซึ่งใช้งานฟอนต์จำนวนมาก (Word, Publisher เป็นต้น) อาจมีซอฟต์แวร์มากมายที่ไม่ได้มีจุดประสงค์อื่นนอกจากจะทำให้ช้าลงเล็กน้อย
เพียงสร้างโฟลเดอร์ใหม่ที่ใดที่หนึ่งบนเดสก์ท็อปของคุณแล้วเปิดมัน ไปที่แผงควบคุมและเปิดแบบอักษรตอนนี้เพียงแค่ลากและวางแบบอักษรที่คุณไม่ได้ใช้จากแบบอักษรในโฟลเดอร์ที่สร้างขึ้นใหม่
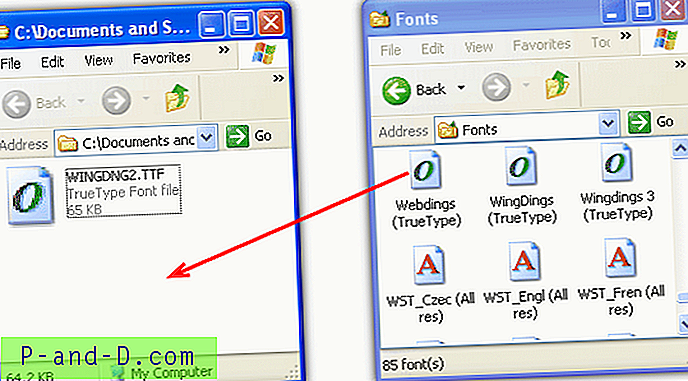
เหตุผลในการย้ายแบบอักษรไปยังโฟลเดอร์อื่นคือในกรณีที่คุณพบว่าโปรแกรมทำงานไม่ถูกต้องเนื่องจากต้องใช้แบบอักษรจึงสามารถคัดลอกกลับได้ง่าย
ปิดใช้งาน Remote Desktop และ Remote Assistance
คุณสมบัติ Windows 2 เหล่านี้ช่วยให้ผู้ใช้ Windows XP Professional สามารถควบคุมคอมพิวเตอร์ Windows เครื่องอื่นได้โดยการเข้าถึงเดสก์ท็อปซึ่งเป็นเครื่องมือสนับสนุนระยะไกลที่มีค่า อย่างไรก็ตามผู้ใช้หลายคนชอบที่จะใช้ซอฟต์แวร์การเข้าถึงระยะไกลของบุคคลที่สามเช่น Teamviewer หรือ UltraVNC หากคุณไม่ต้องการตัวเลือกเหล่านี้การปิดใช้งานตัวเลือกเหล่านี้สามารถประหยัดเวลาเล็กน้อยในระหว่างการบูต ในการทำสิ่งนี้คลิกขวาที่“ My Computer” บนเดสก์ท็อปหรือผ่านทางเมนู Start จากนั้นคลิกที่แท็บ Remote
ผู้ใช้ XP Pro เท่านั้นที่จะมีตัวเลือก Remote Desktop (ลูกศรสีเทา) ทั้ง Pro และ Home จะมีตัวเลือก Remote Assistance (ลูกศรสีแดง) ตรวจสอบให้แน่ใจว่าทุกกล่องที่คุณมีไม่ถูกต้องแล้วคลิก ตกลง
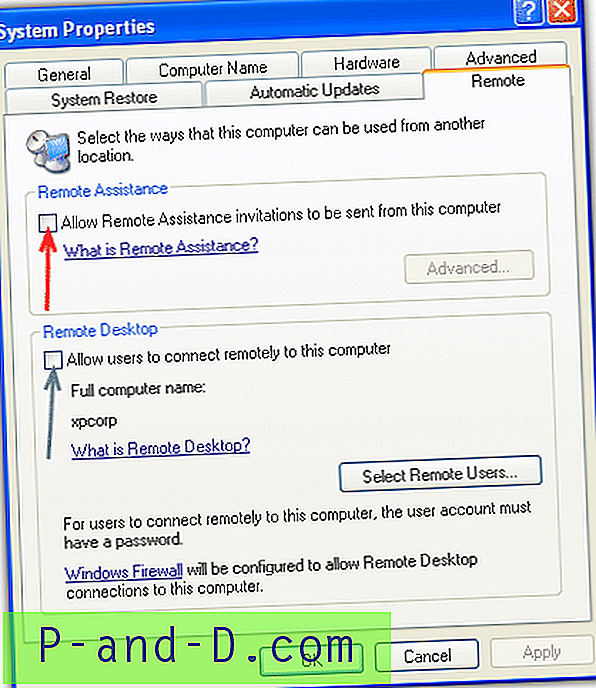
การลบการเชื่อมต่อ PPPoE ล่าช้า
หากคุณใช้เราเตอร์ DSL และเชื่อมต่อผ่านอีเธอร์เน็ตคุณอาจพบว่ามีความล่าช้าเมื่อบู๊ต Windows XP ซึ่งบางครั้งอาจนานถึง 2 นาที ในเวลานั้นคุณไม่สามารถเปิดโปรแกรมและหน้าต่างได้ในที่สุดไอคอนเครือข่ายของคุณจะปรากฏขึ้นในถาดและทุกสิ่งที่คุณคลิกจะปรากฏขึ้นพร้อมกันทั้งหมด นี่คือความล่าช้าใน Windows พยายามรับที่อยู่ IP สำหรับการ์ดเชื่อมต่อเครือข่าย
เพื่อแก้ไขปัญหานี้คุณต้องตั้งค่าที่อยู่ IP ด้วยตนเองหากคุณไม่ทราบวิธีการทำตามขั้นตอนง่าย ๆ เหล่านี้เพื่อตั้งค่าที่อยู่ด้วยตนเองในเครือข่ายมาตรฐาน หากเครือข่ายของคุณไม่ใช่เครือข่ายพื้นฐานคุณอาจพิจารณาค้นหาเพิ่มเติมเกี่ยวกับการตั้งค่าที่อยู่ด้วยตนเองเพื่อให้พอดีกับการกำหนดค่าปัจจุบันของคุณ
คลิกขวาที่ไอคอนเครือข่ายถาด -> สถานะ -> การสนับสนุน -> รายละเอียดและจดบันทึกการตั้งค่าที่อยู่ IP, Subnet Mask, เกตเวย์เริ่มต้นและ DNS เซิร์ฟเวอร์
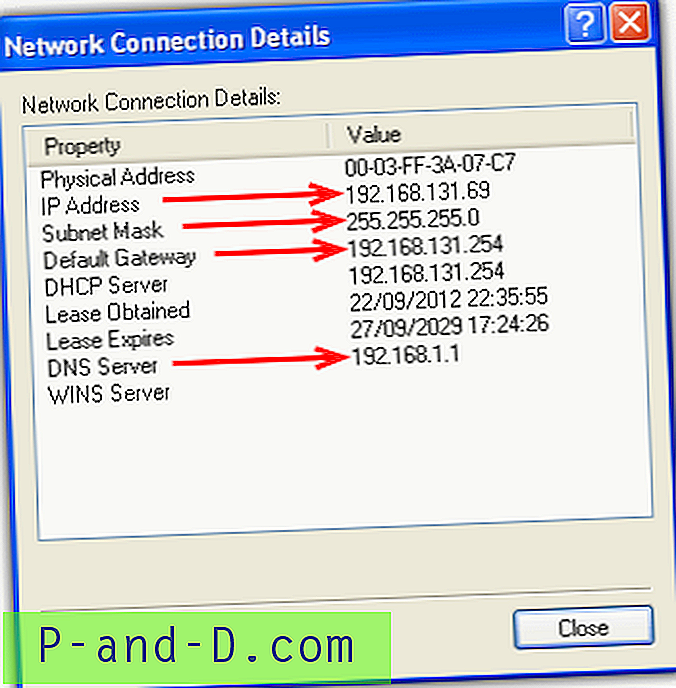
คลิกปิด -> แท็บทั่วไป -> คุณสมบัติ -> คลิกที่ Internet Protocol (TCP / IP) ในกล่อง -> ปุ่มคุณสมบัติ
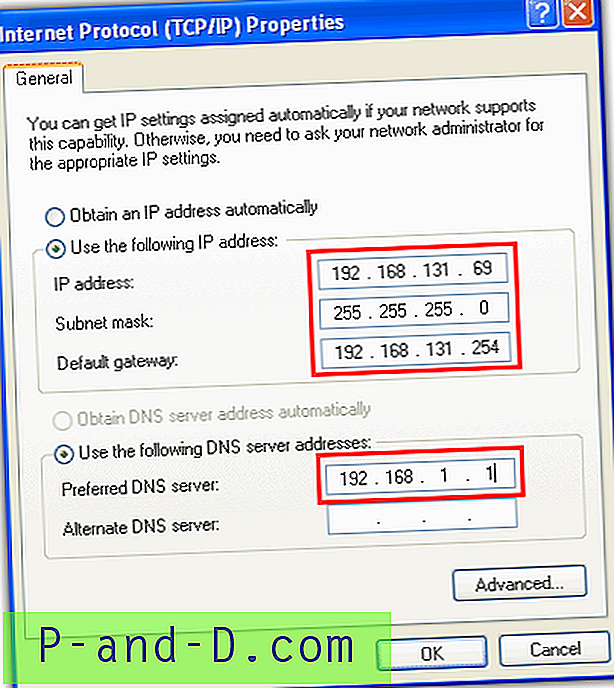
คลิกปุ่มตัวเลือก“ ใช้ที่อยู่ IP ต่อไปนี้” จากนั้นป้อนค่า 4 ชุดที่คุณได้รับจากหน้าต่างรายละเอียดการเชื่อมต่อเครือข่าย คลิก ตกลง เมื่อเสร็จสิ้น หากคุณมีปัญหาในการเข้าถึงอินเทอร์เน็ตคุณอาจทำอะไรผิดพลาดและจะต้องกลับไปตรวจสอบการตั้งค่าหรือทำให้กลับเป็นอัตโนมัติ เครื่องมือในการจัดการการตั้งค่าเครือข่ายด้วยส่วนกำหนดค่ามีประโยชน์ในการลองและทำให้สิ่งต่าง ๆ เป็นเรื่องง่ายสำหรับคุณ
แม้ว่าคุณจะไม่ได้มีปัญหาการหน่วงเวลา PPPoE การตั้งค่า IP ด้วยตนเองสามารถช่วยในการบูตได้เนื่องจาก Windows ไม่ต้องเสียเวลาค้นหาเครือข่ายเพื่อหาที่อยู่ IP ที่มีอยู่
การลดการหมดเวลาใช้งานมัลติบูต
ตัวเลือกสุดท้ายนี้ก็ต่อเมื่อคุณใช้ระบบปฏิบัติการมากกว่าหนึ่งระบบและใช้เมนูการบูต Windows XP เพื่อเลือก o / s การหมดเวลาเริ่มต้นคือ 30 วินาที แต่สามารถลดลงได้อย่างง่ายดาย คลิกขวาที่“ My Computer” -> แท็บขั้นสูง -> ปุ่มการตั้งค่าในส่วน“ การเริ่มต้นและการกู้คืน”
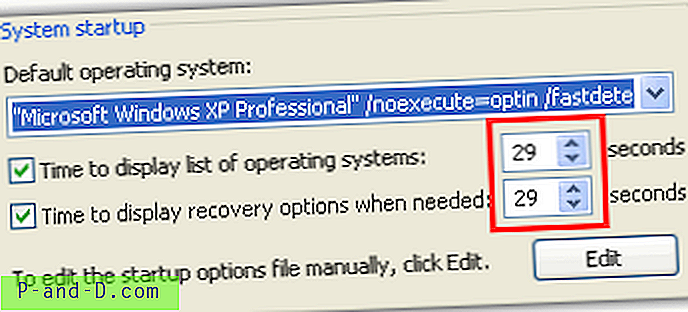
เพียงเปลี่ยนค่าสูงสุดหรือทั้งสองค่าเป็นจำนวนที่ต้องการและคลิก ตกลง เมื่อเสร็จสิ้น
แม้ว่าบทความนี้เขียนขึ้นโดยคำนึงถึง Windows XP แต่เคล็ดลับเหล่านี้เกือบทั้งหมดจะทำงานบน Vista และ 7 โดยมีการเปลี่ยนแปลงเล็กน้อยเท่านั้นที่จำเป็น