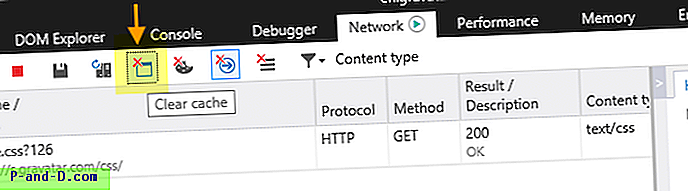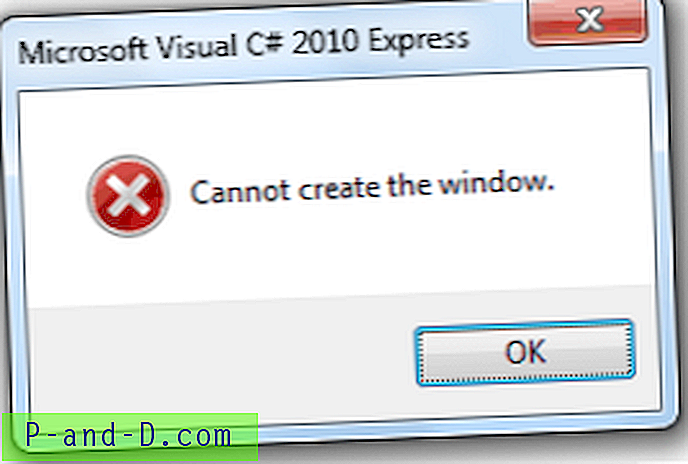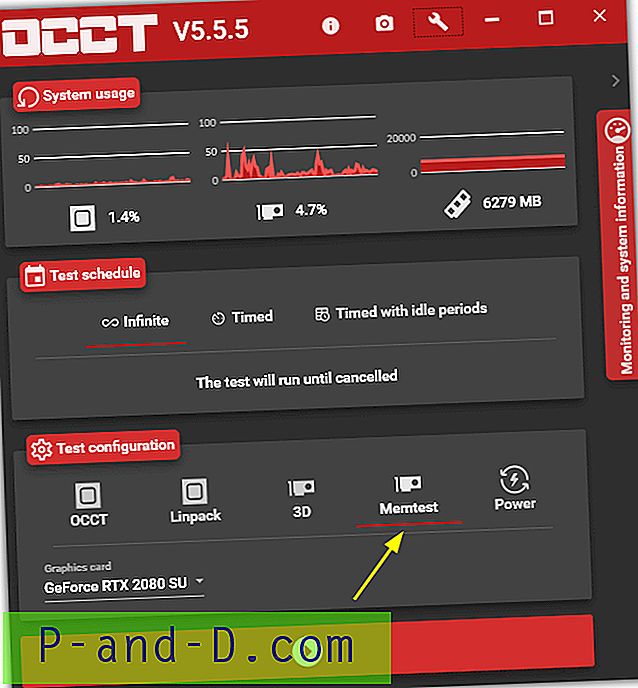เมื่อคุณเยี่ยมชมหน้าเว็บจำนวนมากบนเว็บที่กำลังมองหาเคล็ดลับการปรับแต่งและซ่อมแซมบ่อยครั้งที่คุณจะเห็นคนที่ใช้อาร์กิวเมนต์บรรทัดคำสั่งที่คุณไม่ทราบว่ามีอยู่สำหรับฟังก์ชันหรือเครื่องมือนั้น ๆ คุณเคยสงสัยหรือไม่ว่าพวกเขาทราบว่าอะไรคือทางลัดและอาร์กิวเมนต์บรรทัดคำสั่งเหล่านี้ พวกเขาค้นพบตัวเองจริง ๆ หรือดูในฐานความรู้ของ Microsoft หรือค้นหาใน Google หรือไม่
ตัวอย่างง่าย ๆ อยู่ในบทความสำหรับวิธีการเปิดกล่องโต้ตอบการเอาฮาร์ดแวร์ออกอย่างปลอดภัยเมื่อไอคอนไม่ได้อยู่ในถาดระบบ วิธีหนึ่งในการแก้ไขคือเรียกใช้บรรทัดคำสั่ง“ rundll32 shell32.dll, Control_RunDLL hotplug.dll” และกล่อง Safely Remove Hardware จะปรากฏขึ้น อย่างที่คุณเห็นมันเป็นคำสั่งที่ซับซ้อนและไม่ง่ายเหมือนการเรียกใช้ไฟล์ปฏิบัติการเดียว มันเกี่ยวข้องกับคำสั่งที่แตกต่างกันหลายอย่าง แต่คุณจะคิดออกเช่นนี้อย่างไร
การหาคำสั่งและข้อโต้แย้งนั้นง่ายมากเมื่อคุณรู้วิธีที่จะทำและตำแหน่งที่จะมอง นี่เป็นวิธีที่เป็นไปได้สองวิธี ใช้ Process Explorer
โปรแกรมยอดนิยมที่ชื่อว่า Process Explorer จาก Sysinternals เป็นเครื่องมือการจัดการงานซึ่งสามารถเปิดเผยข้อมูลโดยละเอียดเกี่ยวกับการจัดการและกระบวนการ DLL ที่เปิดหรือโหลด Process Explorer ดูเหมือนว่า Windows Task Manager เวอร์ชันที่เล็กน้อยกว่านี้ แต่เป็นเครื่องมือที่มีความสามารถมากและสามารถใช้สำหรับการติดตามปัญหาที่เกี่ยวข้องกับกระบวนการทุกประเภทและเจาะลึกลงไปในแหล่งที่โปรแกรมใช้งานจริง
นี่คือวิธีการค้นหาบรรทัดคำสั่งสำหรับกล่องโต้ตอบ Safely Remove Hardware เห็นได้ชัดว่าคุณสามารถแทนที่ตัวอย่าง Safely Remove Hardware สำหรับสิ่งที่คุณเลือกหลักการก็เหมือนกันทั้งหมด
1. ดาวน์โหลด Process Explorer และเรียกใช้ ตัวเลือกหนึ่งที่คุณอาจต้องการเปลี่ยนแปลงคือเวลาที่โปรแกรมเน้นกระบวนการใหม่เพื่อให้ง่ายต่อการตรวจสอบ ไปที่ตัวเลือก -> ระยะเวลาไฮไลต์ที่แตกต่าง ... และเปลี่ยนค่าวินาทีเป็น 3 หรือ 5 เป็นต้น

2. เปิดกล่องโต้ตอบ Safely Remove Hardware โดยคลิกขวาที่ไอคอนถาดและเลือก“ Safely Remove Hardware” ดูอย่างรวดเร็วในหน้าต่าง Process Explorer และคุณจะเห็นกระบวนการใหม่ในรายการที่เปลี่ยนเป็นสีเขียวนี่ควรเป็นกระบวนการสำหรับการลบอย่างปลอดภัย
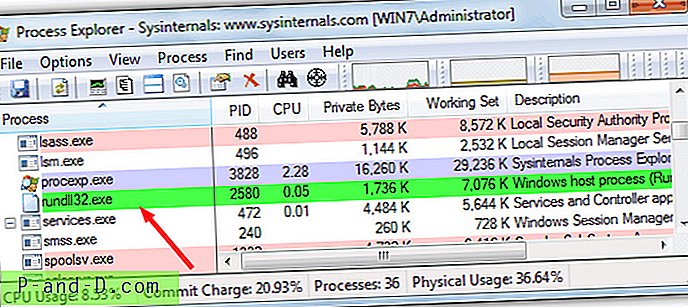
3. วิธีที่ง่ายที่สุดในการดูบรรทัดคำสั่งที่ใช้คือเพียงเลื่อนเมาส์ไปที่กระบวนการ นี่จะแสดงคำแนะนำเครื่องมือซึ่งจะให้บรรทัดคำสั่งที่ใช้ด้วย อย่างที่คุณเห็นนี่แสดงให้เห็นว่าคำสั่ง rundll32 เต็มมาจากไหน
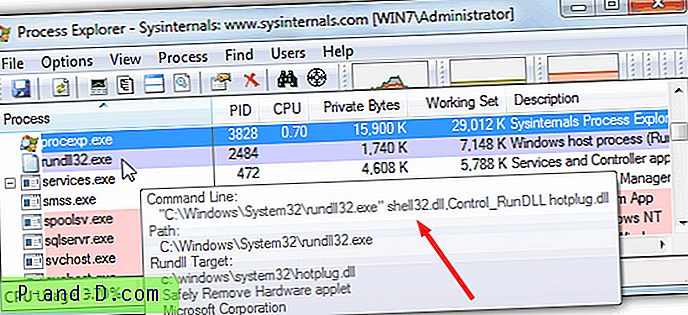
4. หากคุณต้องการเข้าถึงอาร์กิวเมนต์บรรทัดคำสั่งเพื่อให้คุณสามารถคัดลอกและวางที่อื่นให้ดับเบิลคลิกที่กระบวนการเพื่อเปิดกล่องโต้ตอบคุณสมบัติ ดูในกล่องบรรทัดคำสั่งและสามารถเลือกและคัดลอกคำสั่งได้
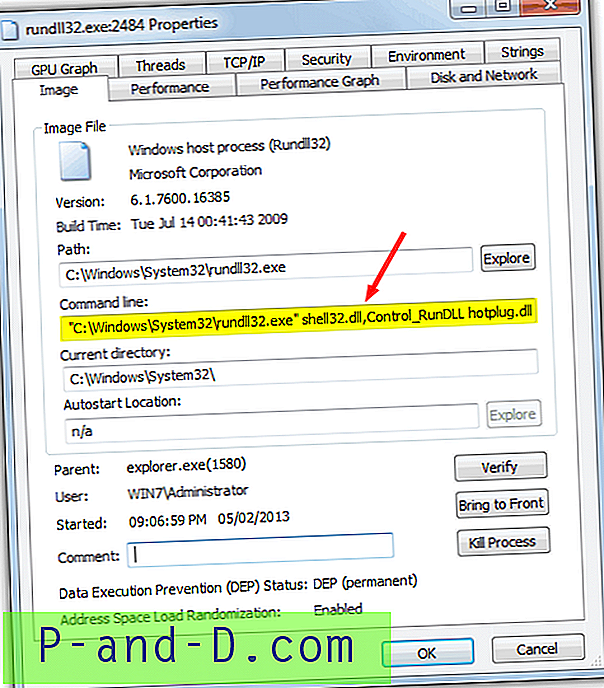
เป็นอีกตัวอย่างที่เรียบง่ายเมื่อคุณสร้างการสำรองข้อมูลโดยใช้ฟีเจอร์ System Imaging ใน Windows Vista, 7 และ 8 มันจะเปิดตัวเครื่องมือที่เรียกว่า sdclt.exe หากคุณเรียกใช้ไฟล์ปฏิบัติการนี้ด้วยตัวเองคุณจะจบลงที่หน้าต่างสำรองข้อมูลของแผงควบคุมเท่านั้นไม่ใช่เครื่องมือสร้างภาพ เมื่อเปิด Process Explorer ให้เปิดเครื่องมือสร้างอิมเมจระบบแล้วคุณจะพบข้อโต้แย้งพิเศษปรากฏขึ้น ...
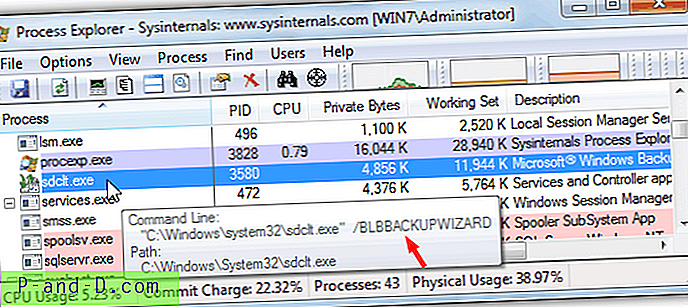
อย่างที่คุณเห็นอาร์กิวเมนต์ a / BLBBACKUPWIZARD ถูกผนวกเข้ากับ sdclt.exe ซึ่งจะพาคุณตรงไปที่เครื่องมือสร้างภาพระบบและไม่ใช่เฉพาะกับแอปเพล็ตแผงควบคุม
สิ่งที่ยอดเยี่ยมเกี่ยวกับการค้นหาอาร์กิวเมนต์บรรทัดคำสั่งเหล่านี้คือสามารถใช้ในที่อื่น ๆ เช่น Command Prompt ในแบทช์ไฟล์และสคริปต์ของคุณเองและทางลัดบนเดสก์ท็อป ใช้วิธีนี้คุณสามารถค้นหาทางลัดใด ๆ ที่คุณต้องการเช่นการจัดการคอมพิวเตอร์, คุณสมบัติของระบบ, ตัวจัดการอุปกรณ์และเกือบทุกอย่าง Process Explorer สามารถใช้ใน Windows XP ขึ้นไป
ดาวน์โหลด Process Explorer
ใช้ Windows Task Manager
หากคุณเป็นผู้ใช้ Windows Vista ขึ้นไปมีตัวเลือกในตัวจัดการงานของ Windows เพื่อแสดงบรรทัดคำสั่งของกระบวนการทำงาน สามารถใช้งานได้อย่างมีประสิทธิภาพ แต่เห็นได้ชัดว่าไม่มีสิ่งใดที่เหมือนกับการเน้นกระบวนการใหม่และความสามารถในการคัดลอกบรรทัดคำสั่งไปยังคลิปบอร์ด
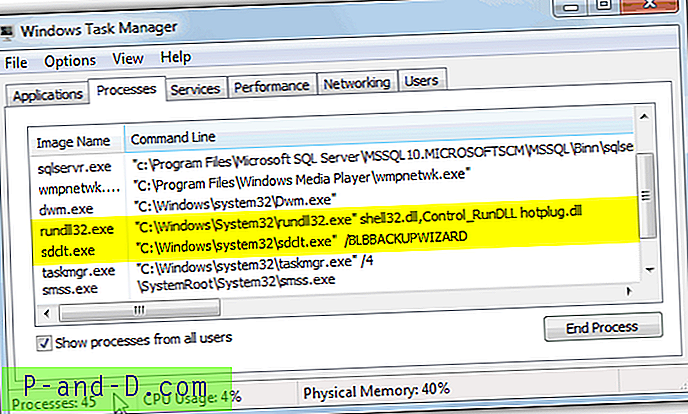
ในการเข้าถึงคอลัมน์พิเศษนี้เพียงไปที่มุมมอง -> เลือกคอลัมน์ ... และทำเครื่องหมายบรรทัดคำสั่งใกล้ด้านล่าง ตอนนี้คุณควรจะเห็นคำสั่งและอาร์กิวเมนต์ใด ๆ ที่กระบวนการใช้งานอยู่ในคอลัมน์ใหม่