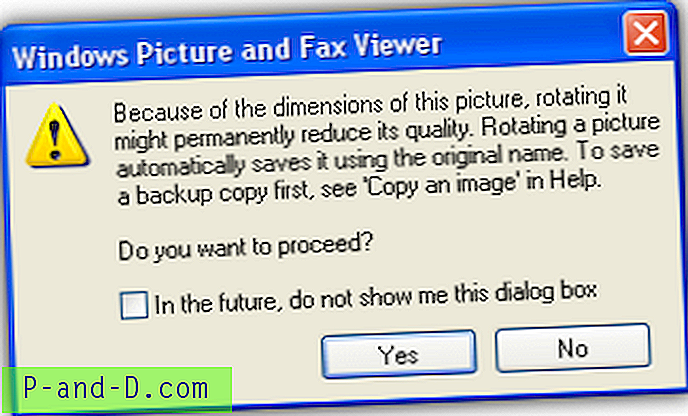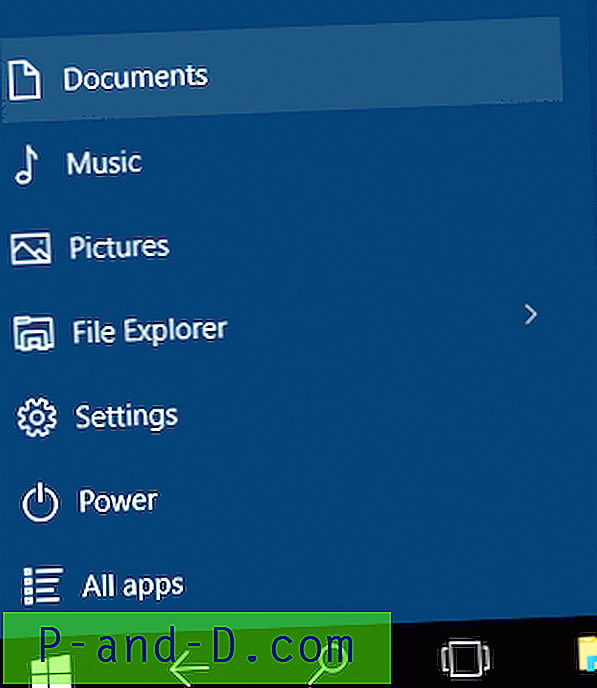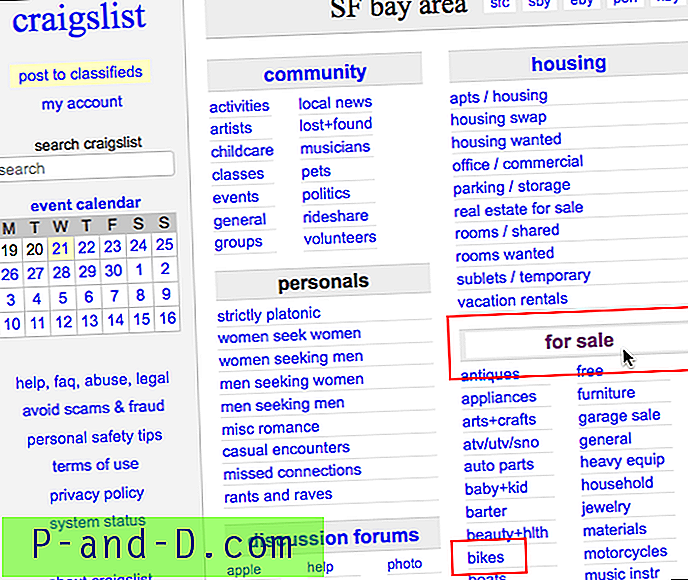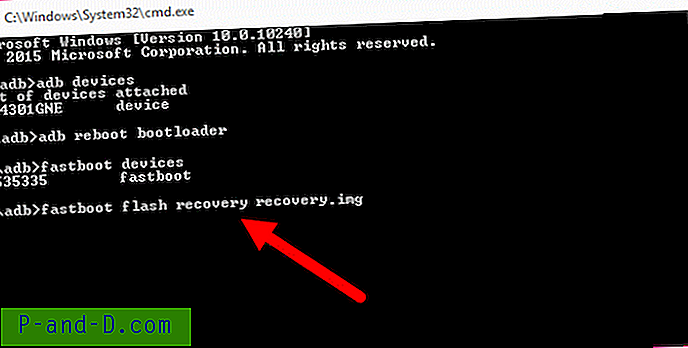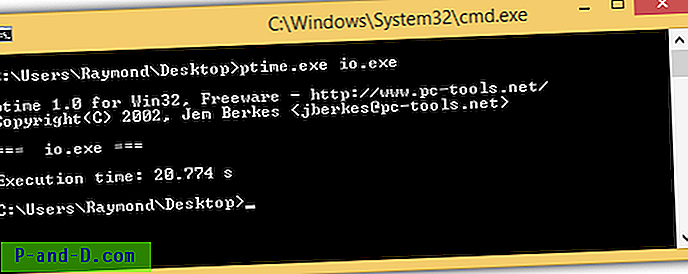เวลาที่เร็วที่สุดในการบู๊ตหรือปิดเครื่องคอมพิวเตอร์ของคุณจะเห็นได้ชัดเมื่อคุณมีคอมพิวเตอร์เป็นครั้งแรกหรือหลังจากติดตั้ง Windows ใหม่ เมื่อเวลาผ่านไปหลังจากผ่านการติดตั้งหลายครั้งและถอนการติดตั้งซอฟต์แวร์ของบุคคลที่สามการสะสมของไฟล์ชั่วคราวขนาดที่เพิ่มขึ้นของรีจิสทรีการกระจายตัวของดิสก์การติดเชื้อโดยไม่ตั้งใจของซอฟต์แวร์ที่เป็นอันตราย นานกว่าปกติเพื่อเริ่มต้นหรือไม่สามารถปิดเครื่องคอมพิวเตอร์ได้อย่างสมบูรณ์
ไม่มีใครชอบใช้คอมพิวเตอร์ที่ใช้เวลา 5-10 นาทีในการบูตเครื่องบนเดสก์ท็อปหรือ Windows ที่ไม่ได้ทำการปิดเครื่องอย่างเหมาะสมซึ่งคุณจำเป็นต้องกดปุ่มเปิดปิดค้างไว้จนกว่าจะปิด การบังคับให้ปิดระบบอาจทำให้ข้อมูลเสียหายเมื่อไฟล์ถูกเปิดหรือแม้แต่ความล้มเหลวของฮาร์ดไดรฟ์ การแก้ไขสาเหตุของปัญหาการเริ่มต้นและปิดระบบ Windows อาจไม่ใช่เรื่องง่ายเพราะมีหลายปัจจัยที่สามารถช่วยแก้ไขปัญหานี้ได้ ที่นี่เรามีสองสามวิธีที่สามารถช่วยคุณระบุกระบวนการที่ทำให้เกิดปัญหาในการเริ่มต้นและปิดระบบ Windows
การแก้ไขปัญหา Windows Startup
มีซอฟต์แวร์บางอย่างที่สามารถติดตามระยะเวลาที่ใช้ในการเริ่มต้นโปรแกรมใน Windows มันมีประโยชน์มากในการพิจารณากระบวนการที่ใช้เวลามากที่สุดในการโหลด
ตรวจสอบกระบวนการ
การตรวจสอบกระบวนการเป็นเครื่องมือที่มีประสิทธิภาพมากโดย Sysinternals ที่สามารถแสดงไฟล์และกิจกรรมสตรีในเวลาจริง หากกำหนดค่าไว้อย่างถูกต้องคุณสามารถใช้เพื่อบันทึกเหตุการณ์การบู๊ตและวิเคราะห์เหตุการณ์เหล่านั้นเพื่อพิจารณาว่ากระบวนการใดใช้เวลานานในการเริ่มต้น เพียงทำตามขั้นตอนด้านล่าง:
1. ดาวน์โหลดการตรวจสอบกระบวนการ แยกและเรียกใช้ไฟล์ปฏิบัติการ Procmon.exe
2. คลิกที่ ตัวเลือก แถบเมนูและเลือก เปิดใช้งานการบันทึกการบูต
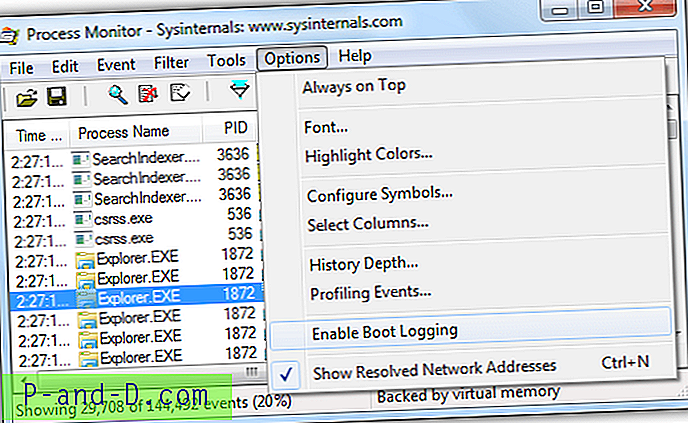
3. ทำเครื่องหมาย“ สร้างกิจกรรมการทำโปรไฟล์เธรด ” ตรวจสอบให้แน่ใจว่าได้เลือกตัวเลือกทุกวินาทีแล้วคลิกตกลง
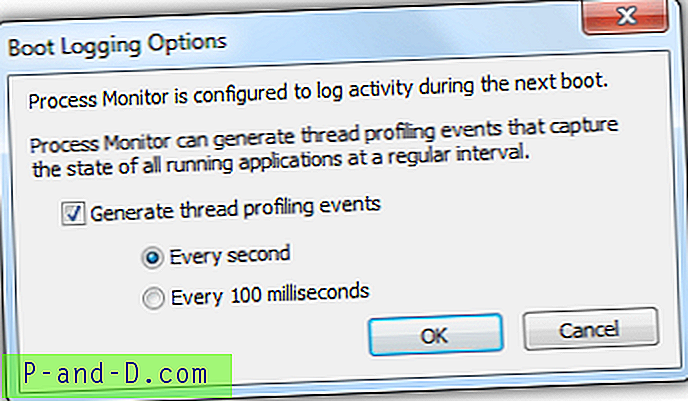
4. รีสตาร์ทคอมพิวเตอร์และเรียกใช้ Process Monitor อีกครั้งเมื่อคุณบูตเข้าสู่ Windows
5. คลิกปุ่ม ใช่ เมื่อระบบขอให้คุณบันทึกข้อมูลที่เก็บรวบรวมและบันทึกไฟล์บันทึกการตรวจสอบกระบวนการ การตรวจสอบกระบวนการจะทำงานหลังจากเสร็จสิ้นการแปลงข้อมูลเหตุการณ์เวลาบูตและใช้ตัวกรองเหตุการณ์
6. ไปที่แถบเมนู ตัวเลือก แล้วเลือก“ เลือกคอลัมน์ ”
7. เลือก“ ระยะเวลา ” แล้วคลิกตกลง
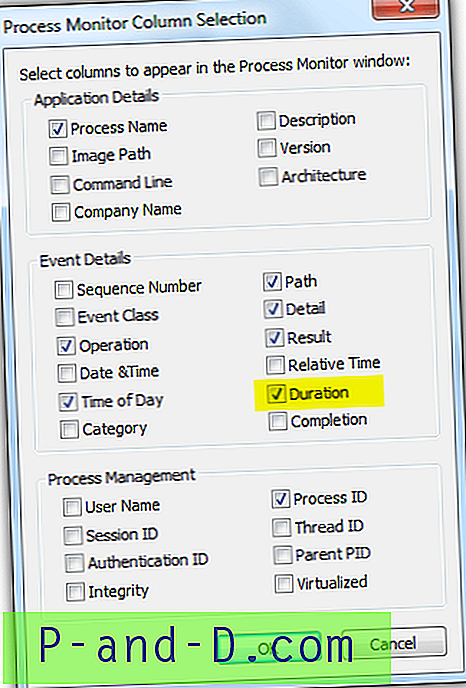
8. ไปที่ ตัวกรอง แถบเมนูและเลือก ตัวกรอง หรือคุณสามารถกด Ctrl + L ตั้งค่าตามภาพหน้าจอด้านล่าง อย่าลืมคลิกปุ่มเพิ่มก่อนตามด้วยตกลง
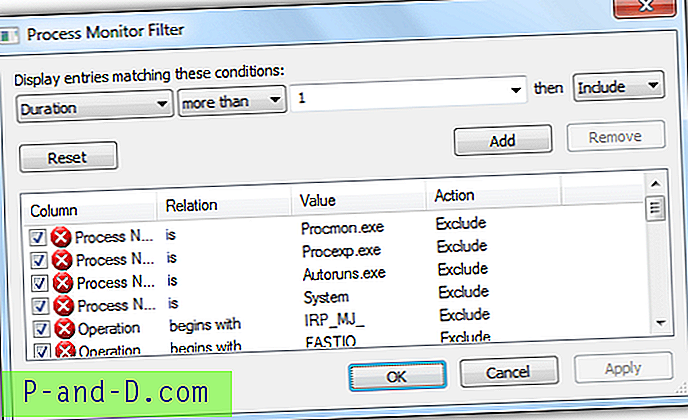
9. คุณสามารถตรวจสอบกระบวนการที่มีช่วงเวลาสูงสุดหนึ่งช่วงเวลาและลองปิดใช้งานจากการเริ่มต้น Windows
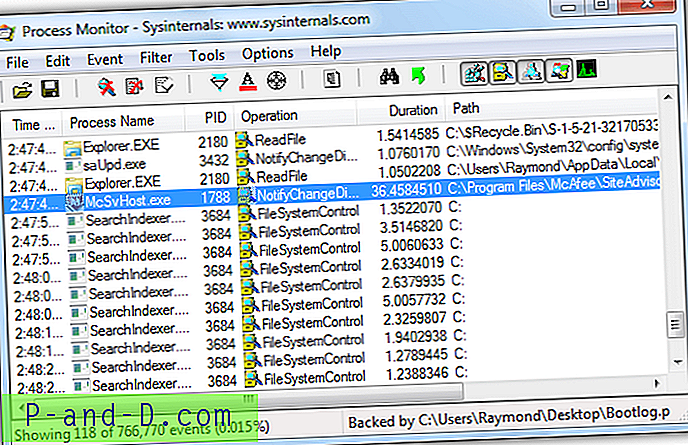
ดังที่คุณเห็นจากภาพด้านบนกระบวนการหนึ่งของ McAfee ใช้เวลา 36 วินาทีในการเริ่มต้น คุณสามารถลองปิดการใช้งานซอฟต์แวร์จากการเริ่มต้นและหากคุณไม่สามารถหาได้ในตัวเลือกของโปรแกรมคุณสามารถใช้เครื่องมือตัวจัดการการเริ่มต้นของบุคคลที่สามเช่นการทำงานอัตโนมัติ
Soluto
Soluto เริ่มต้นจากการเป็นซอฟต์แวร์ที่วิเคราะห์โปรแกรมเริ่มต้นของ Windows จากนั้นมันจะค่อนข้างพองตัวเพราะมันกลายเป็นเว็บแอปพลิเคชันที่มีคุณสมบัติพิเศษเช่นการควบคุมระยะไกลที่เพิ่มเข้ามา ตอนนี้ Soluto เป็นแอพมือถือที่ช่วยค้นหาสมาร์ทโฟนที่หายไป หากคุณกำลังมองหาเครื่องมือที่เป็นมิตรกับผู้ใช้มากขึ้นในการวิเคราะห์โปรแกรมเริ่มต้นที่ใช้เวลานานในการทำงาน Soluto เป็นตัวเลือกที่ดีที่สุดของคุณ
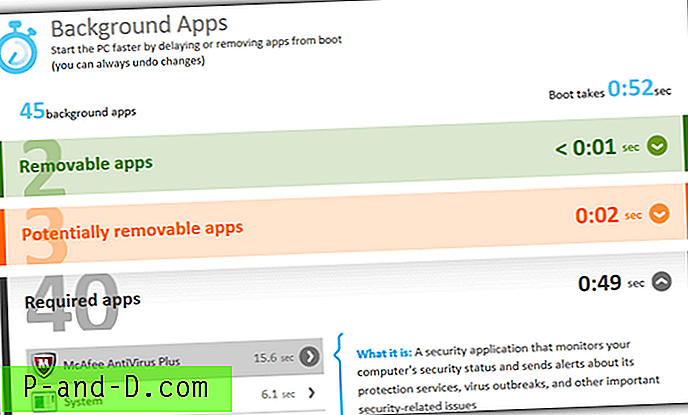
หลังจากติดตั้ง Soluto แล้วคุณจะต้องรีสตาร์ทคอมพิวเตอร์อย่างน้อยหนึ่งครั้งเพื่อตรวจสอบเวลาในการโหลดโปรแกรมพื้นหลัง การรันทางลัด Soluto ในเมนูเริ่มจะเป็นการเปิดเว็บเบราว์เซอร์เริ่มต้นของคุณพร้อมกับคอมพิวเตอร์ของคุณภายใต้รายการอุปกรณ์ของฉัน คลิกที่คอมพิวเตอร์และไปที่แอปพื้นหลัง คุณสามารถขยายหมวดหมู่ที่แตกต่างกันเพื่อดูเวลาที่ใช้ในการโหลดระหว่างการบูทเครื่อง โปรดทราบว่าคุณสามารถหน่วงเวลาหรือลบแอพออกจากการบูตในหมวดหมู่แอพที่ถอดได้และอาจถอดได้ สำหรับแอพที่ต้องการคุณสามารถใช้เครื่องมือของบุคคลที่สามเช่น Autoruns ได้อีกครั้ง
ดาวน์โหลด Soluto
การแก้ไขปัญหาการปิดระบบ Windows
การแก้ไขปัญหาการปิดระบบ Windows นั้นยากขึ้นและส่วนใหญ่ช่างเทคนิคคอมพิวเตอร์จะต้องผ่านการทดสอบหลายแบบเช่นการปิดเครื่องจากเซฟโหมดการปิดเครื่องโดยใช้ Live CD และการปิดบริการเพื่อ จำกัด ปัญหาให้แคบลง โชคดีที่ Microsoft ได้ให้เครื่องมือตัววิเคราะห์ประสิทธิภาพและบันทึกของ Windows จาก Software Development Kit (SDK) ซึ่งสามารถใช้ในการวิเคราะห์ปัญหาการปิดระบบได้ เพียงทำตามขั้นตอนด้านล่าง:
1. ดาวน์โหลด Windows SDK โดยคลิกที่ติดตั้งและดาวน์โหลดไฮเปอร์ลิงก์และเรียกใช้ sdksetup.exe
2. เลือกตัวเลือก“ ติดตั้งชุดพัฒนาซอฟต์แวร์ Windows สำหรับ Windows 8.1 ไปยังคอมพิวเตอร์เครื่องนี้” แล้วคลิกถัดไป
3. หากคุณไม่สะดวกกับการรวบรวมข้อมูลการใช้งานของ Microsoft ให้เลือกไม่
4. คลิกปุ่มยอมรับสำหรับข้อตกลงใบอนุญาต
5. เลือกเฉพาะช่องทำเครื่องหมาย“ ชุดเครื่องมือประสิทธิภาพของ Windows” และคลิกติดตั้ง
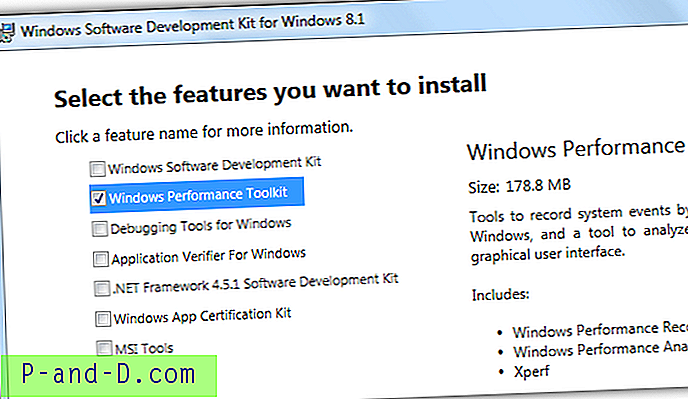
6. หลังจากติดตั้งเสร็จแล้วให้รันทางลัด Windows Performance Recorder จากเมนูเริ่ม
7. ตั้งค่าตัวเลือกตามภาพหน้าจอด้านล่างและคลิกปุ่มเริ่ม
สถานการณ์ด้านประสิทธิภาพ: ปิดเครื่อง
ระดับรายละเอียด: Verbose
โหมดการบันทึก: ไฟล์
จำนวนการวนซ้ำ: 1
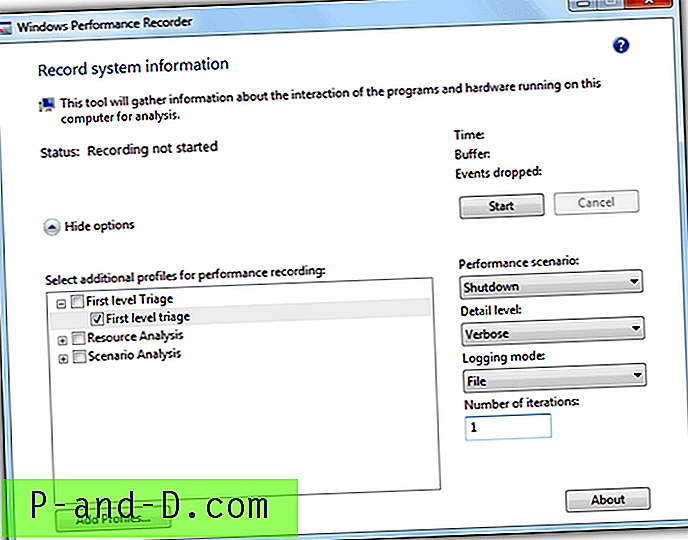
8. เป็นทางเลือกที่จะพิมพ์คำอธิบายโดยละเอียดของปัญหา คลิกปุ่มบันทึกเพื่อดำเนินการต่อ จากนั้นคลิกตกลงเพื่อปิดคอมพิวเตอร์ของคุณ
9. เมื่อ Windows รีสตาร์ท Windows Performance Recorder จะเริ่มรวบรวมข้อมูลการติดตามการปิดระบบโดยอัตโนมัติ เมื่อเสร็จแล้วให้คลิกปุ่ม เปิดใน WPA
10. Windows Performance Analyzer จะเปิดขึ้นและโหลดไฟล์บันทึกการติดตามเหตุการณ์ที่สร้างโดย Windows Performance Recorder โดยอัตโนมัติ ดับเบิลคลิกที่ กิจกรรมระบบ จากแถบด้านซ้ายมือและกราฟจะถูกเพิ่มเข้าไปในมุมมองการวิเคราะห์
11. เรียงลำดับระยะเวลาโดยคลิกที่คอลัมน์และค้นหากระบวนการที่ใช้เวลานานในการยุติระหว่างปิดเครื่อง
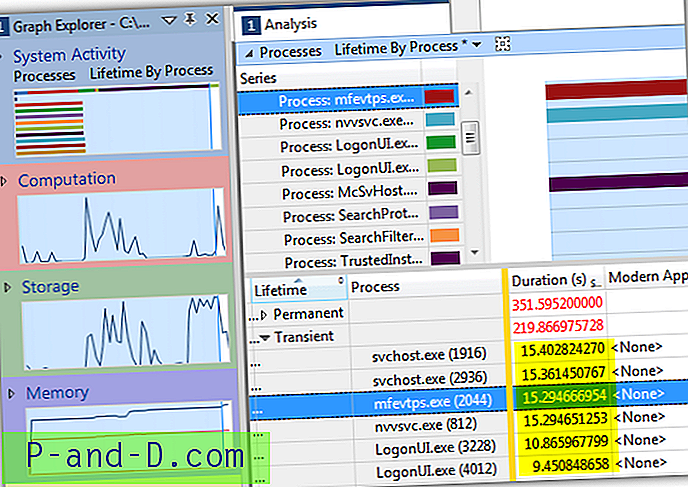
ตั้งแต่ Windows XP มีฟังก์ชั่นในตัวเพื่อเปิดใช้งานข้อความเริ่มต้น verbose ปิดระบบเข้าสู่ระบบและออกจากระบบข้อความที่สามารถช่วยในการแก้ไขปัญหาการเริ่มต้นและปิดระบบ ตัวอย่างเช่นหากคอมพิวเตอร์ของคุณแฮงค์เป็นเวลานานที่“ หยุดบริการ” ในระหว่างการปิดเครื่องอาจเป็นปัญหาหนึ่งในบริการที่ทำให้การปิดเครื่องช้าลง
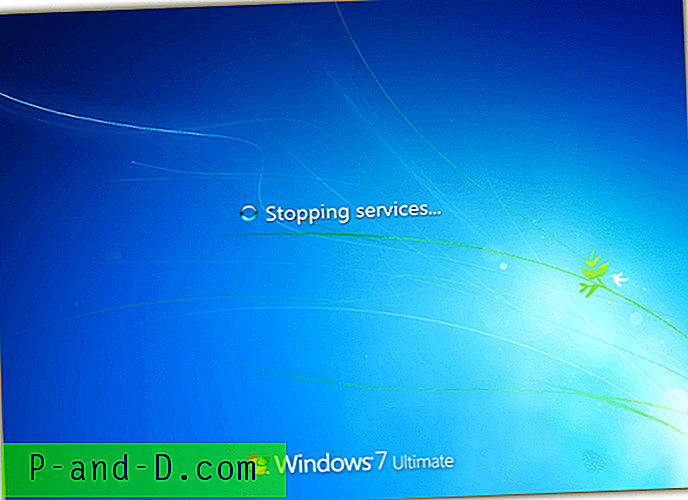
การเปิดใช้งานข้อความสถานะ verbose ต้องการเพิ่มรายการรีจิสทรีใหม่สองรายการลงใน:
HKLM \ SOFTWARE \ Microsoft \ Windows \ CurrentVersion \ Policies \ System
คลิกขวาไปที่ใหม่เลือก DWORD ตั้งชื่อเป็น VerboseStatus และตั้งค่าเป็น 1 สร้าง DWORD อื่นด้วยชื่อ DisableStatusMessages และตั้งค่าเป็น 0 เพื่อความสะดวกของคุณเพียงดาวน์โหลดไฟล์รีจิสตรีด้านล่างแล้วเปิดใช้งานเพื่อเปิดใช้งาน ข้อความสถานะ verbose
ดาวน์โหลด Registry Fix เพื่อเปิดใช้งานข้อความสถานะ Verbose