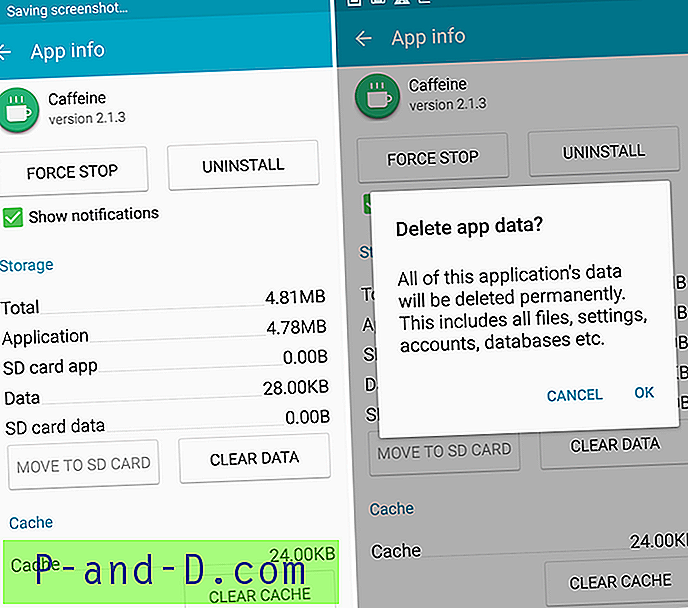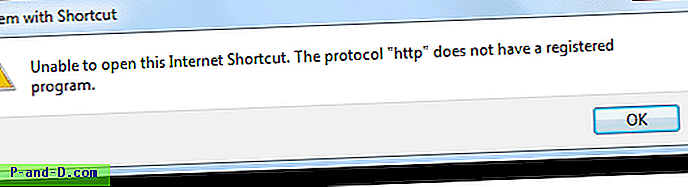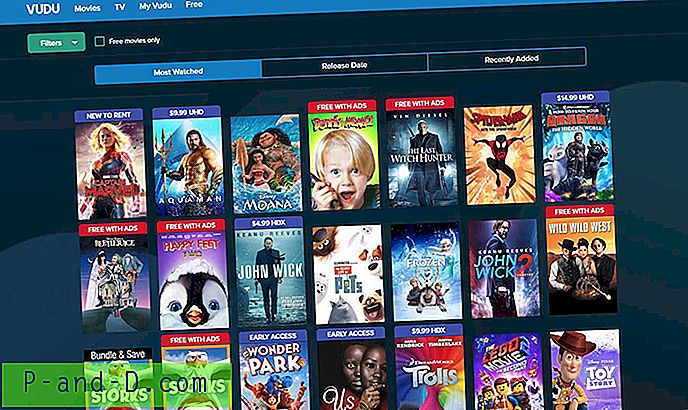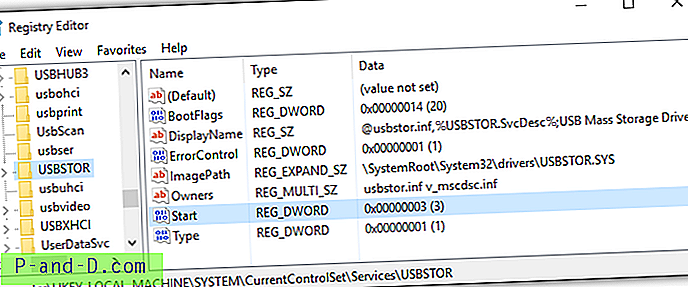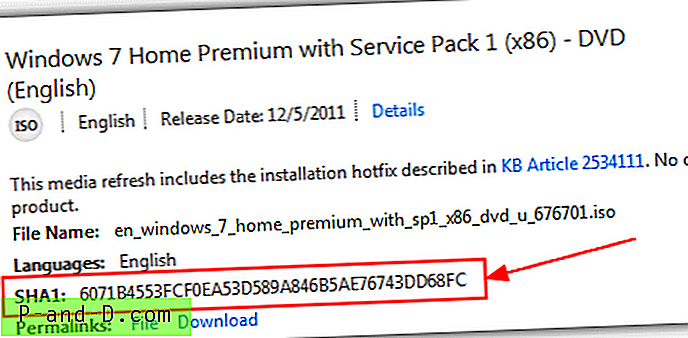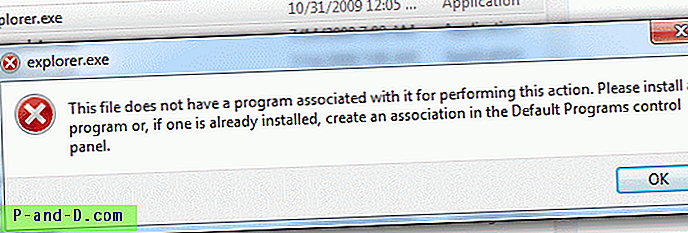หากคุณเชื่อมโยงไฟล์ PDF กับ Google Chrome หรือ Mozilla Firefox เพื่อใช้ประโยชน์จากความสามารถในการรับชม PDF ในตัวของเบราว์เซอร์ไฟล์ PDF และ HTML จะปรากฏขึ้นพร้อมกับไอคอน Chrome หรือ Firefox เดียวกันใน File Explorer โพสต์นี้จะบอกวิธีตั้งไอคอนต่าง ๆ ที่กำหนดเองสำหรับไฟล์ PDF โดยที่ Chrome หรือ Firefox เป็นเครื่องมือดูไฟล์ PDF เริ่มต้น
![]()
ตั้งค่าไอคอนกำหนดเองสำหรับไฟล์ PDF ด้วย Chrome หรือ Firefox เป็นโปรแกรมดู PDF เริ่มต้น
ก่อนอื่นให้สร้างหรือดาวน์โหลดไฟล์. ico ที่คุณต้องการตั้งเป็นไอคอนเริ่มต้นสำหรับไฟล์ PDF และบันทึกเป็นตำแหน่งถาวร คุณควรจะหาไอคอนที่เหมาะสมจาก FindIcons หรือ IconsPedia
จากนั้นทำตามคำแนะนำสำหรับ Google Chrome หรือ Mozilla Firefox ด้านล่าง
ด้วย Mozilla Firefox เป็นโปรแกรมดูไฟล์ PDF เริ่มต้น
- เริ่มตัวแก้ไขรีจิสทรี (Regedit.exe) และไปที่:
HKEY_LOCAL_MACHINE \ SOFTWARE \ Clients \ StartmenuInternet \ firefox.exe \ ความสามารถ \ FileAssociations
- ในบานหน้าต่างด้านขวาสร้างค่า DWORD ที่ชื่อว่า . pdf
- ดับเบิลคลิก. pdf และตั้งค่าข้อมูลเป็น FirefoxPDF
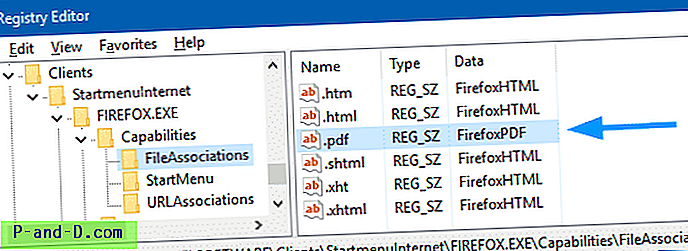
- เลือก HKEY_CLASSES_ROOT และสร้างคีย์ย่อยใหม่ชื่อ FirefoxPDF
- เมื่อเลือก FirefoxPDF ดับเบิลคลิก (ค่าเริ่มต้น) และตั้งค่าข้อมูลเป็น ไฟล์ PDF
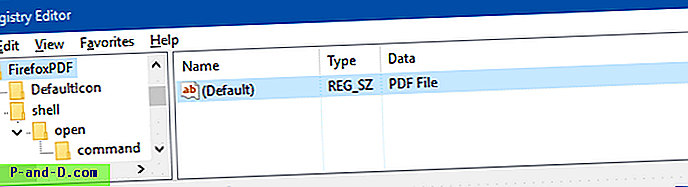
สิ่งที่คุณพูดถึงที่นี่จะปรากฏในคอลัมน์ประเภทในมุมมองรายละเอียดและในบานหน้าต่างแสดงตัวอย่าง คุณสามารถพิมพ์คำอธิบายใด ๆ ตามที่คุณต้องการพูดว่า "เอกสาร PDF ของ Firefox"
- ภายใต้ FirefoxPDF สร้างคีย์ย่อยชื่อ DefaultIcon
- เลือก DefaultIcon และคลิกสองครั้งที่ ค่า (ค่าเริ่มต้น) ในบานหน้าต่างด้านขวา
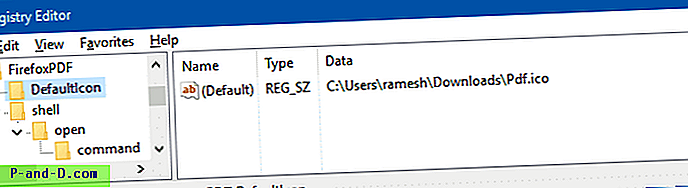
- พิมพ์ไฟล์. ico ที่มีพา ธ เต็ม
- จากนั้นสร้างคีย์ต่อไปนี้:
HKEY_CLASSES_ROOT \ FirefoxPDF \ shell \ เปิด \ คำสั่ง
หมายเหตุ: คีย์“ เชลล์” ไม่มีอยู่ตามค่าเริ่มต้น คุณต้องสร้างมันและคีย์ย่อยดังกล่าวด้วยตนเอง
- ด้วยการเลือกคีย์ด้านบนดับเบิลคลิก (ค่าเริ่มต้น) และตั้งค่าข้อมูลค่าดังต่อไปนี้:
"C: \ Program ไฟล์ (x86) \ Mozilla Firefox \ firefox.exe" -osint -url "% 1"
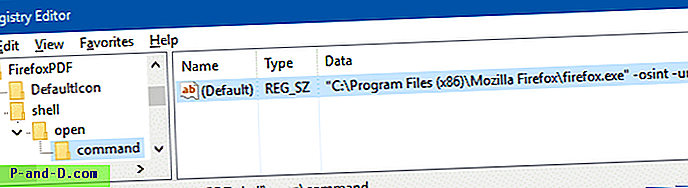
นั่นถือว่า Firefox.exe อยู่ภายใต้
C:\Program Files (x86)ในระบบ Windows x64 เส้นทางไฟล์โปรแกรมจะเป็นไฟล์C:\Program Filesในระบบ x86 หรือหากคุณติดตั้ง Firefox ในโปรไฟล์ผู้ใช้ให้พิมพ์เส้นทางที่เหมาะสม คุณสามารถค้นหาตำแหน่งไฟล์ Firefox.exe ได้โดยคลิกขวาที่ทางลัด Mozilla Firefox ในแถบงานหรือเมนูเริ่มและตรวจสอบคุณสมบัติของมัน
คุณมีคีย์ / โครงสร้างรีจิสตรีต่อไปนี้
HKEY_CLASSES_ROOT | FirefoxPDF | _ DefaultIcon | __ เชลล์ | ___ เปิด | คำสั่ง ____
ไฟล์ REG สำหรับการตั้งค่าข้างต้น
หากต้องการทำตามขั้นตอนข้างต้นโดยอัตโนมัติคุณสามารถใช้ไฟล์. reg นี้:
Windows Registry Editor Version 5.00 [HKEY_CLASSES_ROOT\FirefoxPDF] @="PDF File" [HKEY_CLASSES_ROOT\FirefoxPDF\DefaultIcon] @="C:\\Program Files (x86)\\Mozilla Firefox\\Pdf.ico" [HKEY_CLASSES_ROOT\FirefoxPDF\shell] @="open" [HKEY_CLASSES_ROOT\FirefoxPDF\shell\open\command] @="\"C:\\Program Files (x86)\\Mozilla Firefox\\firefox.exe\" -osint -url \"%1\"" [HKEY_CURRENT_USER\SOFTWARE\Clients\StartmenuInternet\FIREFOX.EXE\Capabilities\FileAssociations] ".pdf"="FirefoxPDF" [HKEY_LOCAL_MACHINE\SOFTWARE\Clients\StartmenuInternet\FIREFOX.EXE\Capabilities\FileAssociations] ".pdf"="FirefoxPDF" ทำไฟล์. reg จากเนื้อหาข้างต้น ในการทำเช่นนั้นให้คัดลอกบรรทัดด้านบนไปยัง Notepad และบันทึกด้วยนามสกุล . reg คลิกสองครั้งที่. reg เพื่อใช้การตั้งค่ากับรีจิสทรี ก่อนนำไปใช้ตรวจสอบ (และเปลี่ยน) พา ธ สำหรับ Firefox.exe และไฟล์ไอคอนที่กำหนดเองตามลำดับเพื่อให้ตรงกับพา ธ ในระบบของคุณ
ด้วย Google Chrome เป็นโปรแกรมดู PDF เริ่มต้น
หาก Google Chrome เป็นโปรแกรมดู PDF เริ่มต้นของคุณนี่คือวิธีการเปลี่ยนไอคอนไฟล์ PDF:
- เริ่มตัวแก้ไขรีจิสทรี (Regedit.exe) และไปที่:
HKEY_LOCAL_MACHINE \ SOFTWARE \ Clients \ StartMenuInternet \ Google Chrome \ ความสามารถ \ FileAssociations
- ดับเบิลคลิก. pdf และตั้งค่าข้อมูลเป็น ChromePDF
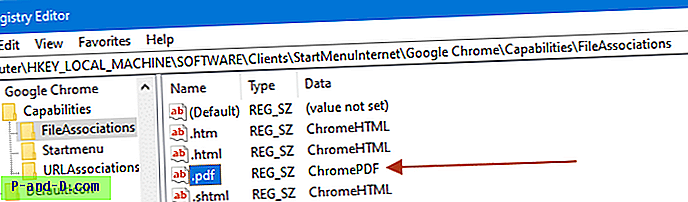
- เลือก HKEY_CLASSES_ROOT และสร้างคีย์ย่อยใหม่ชื่อ ChromePDF
- เมื่อเลือก ChromePDF ให้ดับเบิลคลิก (ค่าเริ่มต้น) และตั้งค่าข้อมูลเป็น ไฟล์ PDF
สิ่งที่คุณพูดถึงที่นี่จะปรากฏในคอลัมน์ประเภทในมุมมองรายละเอียดและในบานหน้าต่างแสดงตัวอย่าง คุณสามารถพิมพ์คำอธิบายใด ๆ ตามที่คุณต้องการพูดว่า "เอกสาร PDF ของ Chrome"
- ใต้ ChromePDF ให้สร้างคีย์ย่อยชื่อ DefaultIcon
- เลือก DefaultIcon และคลิกสองครั้งที่ค่า (ค่าเริ่มต้น) ในบานหน้าต่างด้านขวา
- พิมพ์ไฟล์. ico ที่มีพา ธ เต็ม
- จากนั้นสร้างคีย์ต่อไปนี้:
HKEY_CLASSES_ROOT \ ChromePDF \ shell \ เปิด \ คำสั่ง
หมายเหตุ: คีย์“ เชลล์” ไม่มีอยู่ตามค่าเริ่มต้น คุณต้องสร้างมันและคีย์ย่อยดังกล่าวด้วยตนเอง
- ด้วยการเลือกคีย์ด้านบนดับเบิลคลิก (ค่าเริ่มต้น) และตั้งค่าข้อมูลค่าดังต่อไปนี้:
"C: \ Program ไฟล์ (x86) \ Google \ Chrome \ Application \ chrome.exe" - "% 1"
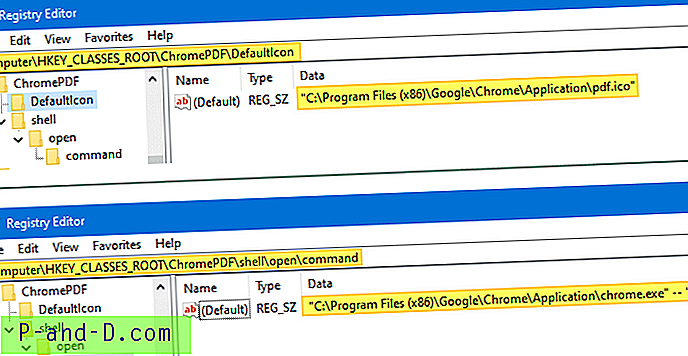
สมมติว่า Chrome.exe อยู่ภายใต้
C:\Program Files (x86)ซึ่งเป็นโฟลเดอร์การติดตั้งเริ่มต้นในระบบ Windows x64 เส้นทางไฟล์โปรแกรมจะเป็นไฟล์C:\Program Filesในระบบ x86 หรือหากคุณติดตั้ง Chrome ในโปรไฟล์ผู้ใช้ให้พิมพ์เส้นทางที่เหมาะสม คุณสามารถค้นหาตำแหน่งไฟล์ Chrome.exe ได้โดยคลิกขวาบนทางลัดของ Google Chrome ในแถบงานหรือเมนู Start และตรวจสอบคุณสมบัติของมัน
ตอนนี้คุณมีคีย์ / โครงสร้างรีจิสตรีต่อไปนี้:
HKEY_CLASSES_ROOT | ChromePDF | _ DefaultIcon | __ เชลล์ | ___ เปิด | คำสั่ง ____
ไฟล์ REG สำหรับการตั้งค่าข้างต้น
ตัวแก้ไขรีจิสทรีของ Windows รุ่น 5.00 [HKEY_CLASSES_ROOT \ ChromePDF] @ = "เอกสาร PDF ของ Chrome" [HKEY_CLASSES_ROOT \ ChromePDF \ DefaultIcon] @ = "\" C: \\ โปรแกรมไฟล์ (x86) \\ Google \\ Application \\ pdf .ico \ "" [HKEY_CLASSES_ROOT \ ChromePDF \ shell \ open \ command] @ = "\" C: \\ ไฟล์โปรแกรม (x86) \\ Google \\ Chrome \\ แอปพลิเคชัน \\ chrome.exe \ "- \" % 1 \ "" [HKEY_LOCAL_MACHINE \ SOFTWARE \ Clients \ StartMenuInternet \ Google Chrome \ ความสามารถ \ FileAssociations] ".pdf" = "ChromePDF"
ตั้งค่า (รีเซ็ต) Chrome หรือ Firefox เป็นเครื่องมือดู PDF เริ่มต้น
หลังจากที่คุณใช้การตั้งค่ารีจิสทรีที่กล่าวถึงข้างต้นให้รีเซ็ตการเชื่อมโยงไฟล์สำหรับไฟล์ PDF เป็น Microsoft Edge (หรือโปรแกรมอื่น ๆ ) จากนั้นตั้งค่ากลับเป็น Google Chrome หรือ Mozilla Firefox โดยใช้กล่องโต้ตอบเปิดด้วยหรือแอปเริ่มต้นหรือโปรแกรมเริ่มต้น .
ใน Windows 10 ให้เปิดการตั้งค่า→แอพ→ แอพเริ่มต้น เพื่อตั้งเบราว์เซอร์เริ่มต้น
![]()
ใน Windows รุ่นก่อนหน้าให้ใช้แอปเพล็ตโปรแกรมเริ่มต้นในแผงควบคุม คำแนะนำด้านล่าง:
เปิด 'แผงควบคุมแบบคลาสสิก' ด้วยการคลิกขวาที่เริ่มแล้วคลิกแผงควบคุม กำหนดประเภทมุมมองเป็นไอคอนแล้วคลิกโปรแกรมเริ่มต้น
คลิกตั้งค่าโปรแกรมเริ่มต้นของคุณเลือก Google Chrome หรือ Mozilla Firefox จากรายการและคลิก“ เลือกค่าเริ่มต้นสำหรับโปรแกรมนี้”
![]()
เลือก. pdf จากรายการและคลิกบันทึก
![]()
แค่นั้นแหละ! ตอนนี้คุณได้เปลี่ยนไอคอนประเภทไฟล์ PDF แล้วและการตั้งค่าความสัมพันธ์เป็น Google Chrome หรือ Mozilla Firefox
![]()