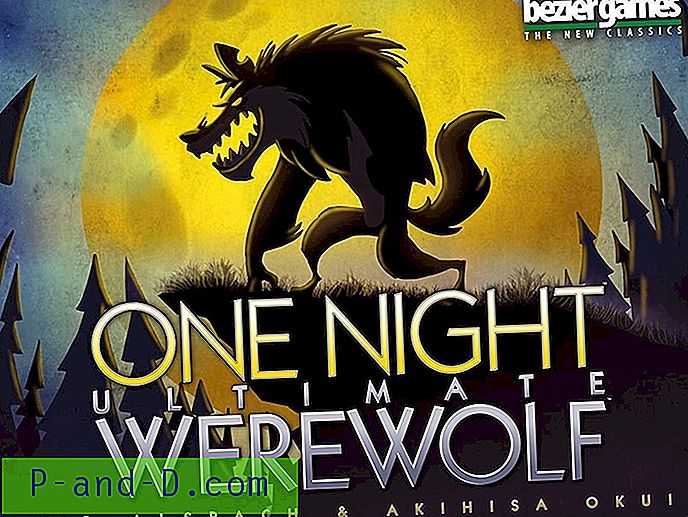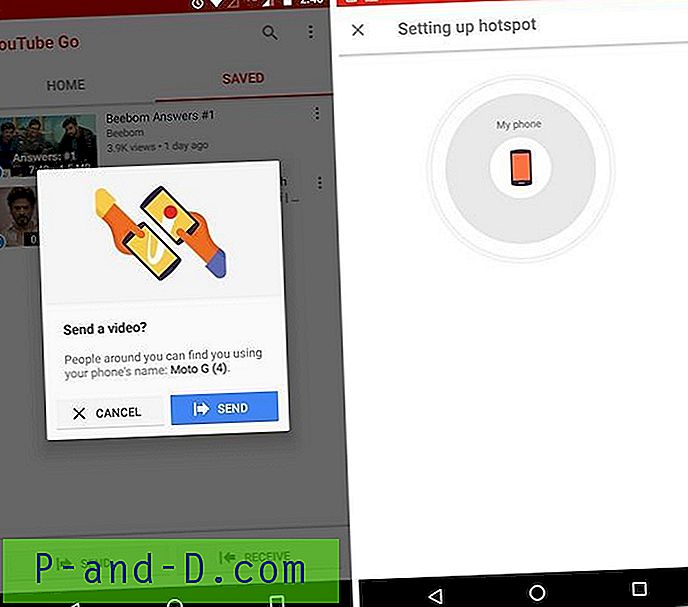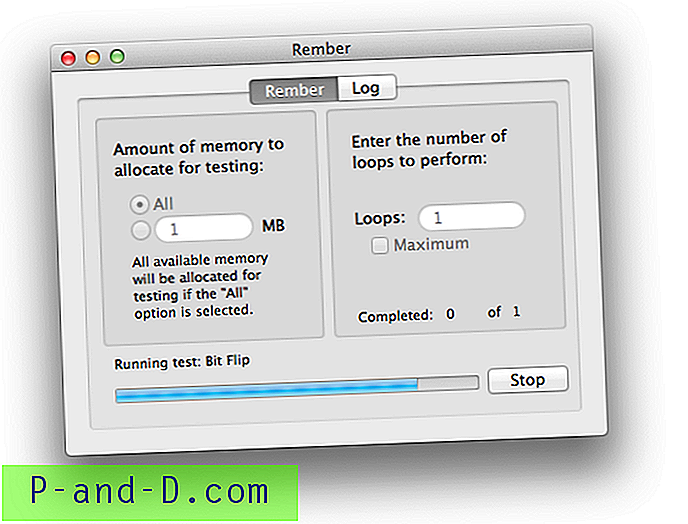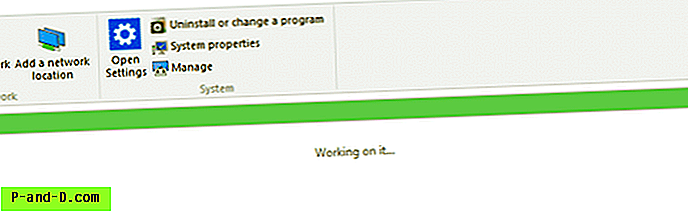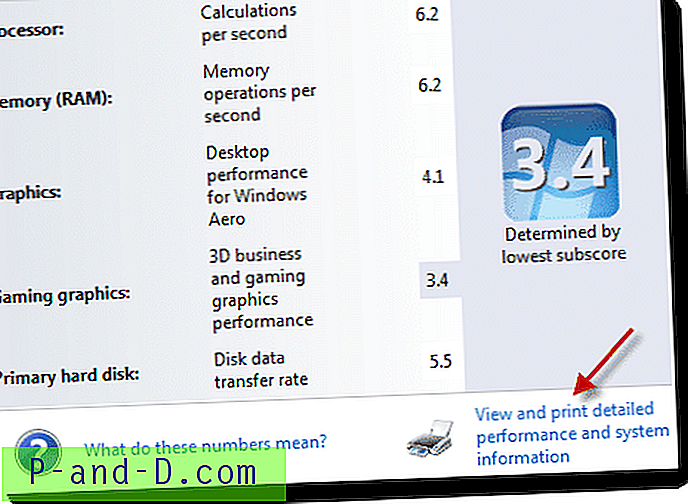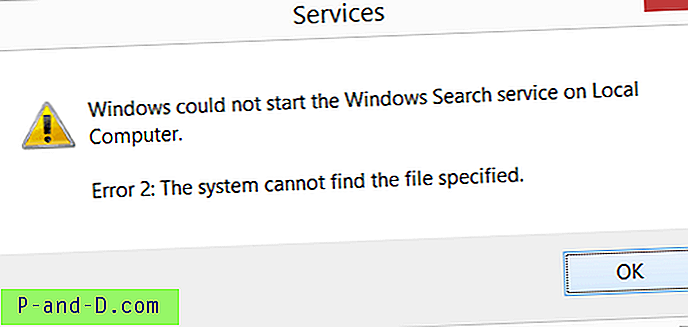เมื่อคุณมีปัญหาขณะใช้คอมพิวเตอร์ของคุณและคุณได้รับข้อความแสดงข้อผิดพลาดระหว่างการขัดข้องคุณคาดหวังว่าข้อความนั้นจะชี้ไปที่สาเหตุแล้วจะสามารถแก้ไขได้อย่างเหมาะสม สิ่งนี้ไม่ได้เกิดขึ้นเสมอไปและข้อความสามารถค่อนข้างทั่วไปและการแก้ไขไม่ได้เป็นเรื่องตรงไปตรงมากับสถานที่ที่ชัดเจนในการเริ่มแก้ไขปัญหา
น่าเสียดายที่ดูเหมือนว่ามีข้อผิดพลาดมากมายที่คุณอาจพบในระบบของคุณที่ตรงไปตรงมา แต่นำไปสู่ปัญหาเดียวกันข้อความแสดงข้อผิดพลาดไม่ถูกต้องเพียงพอสำหรับคุณในการตัดสินใจที่ชัดเจนเกี่ยวกับสิ่งที่ต้องทำต่อไป นานมาแล้วที่ฉันมีปัญหากับคอมพิวเตอร์ของฉันและหลังจากที่มีสิ่งแปลก ๆ เกิดขึ้นเช่น CD-R ไม่สามารถเบิร์นและคอมพิวเตอร์เริ่มตอบสนองช้ามากฉันตัดสินใจที่จะปิดมันทิ้งไว้ครู่หนึ่ง เมื่อฉันบูทในวันถัดไปฉันได้รับข้อความแสดงข้อผิดพลาด:
เกิดข้อผิดพลาดในการอ่านดิสก์ กด Ctrl + Alt + Del เพื่อเริ่มต้นใหม่
อย่างไรก็ตาม BIOS ตรวจพบฮาร์ดไดรฟ์ได้ดี หลังจากการค้นหาที่ละเอียดถี่ถ้วนทั่วอินเทอร์เน็ตและฟอรัมไม่มีใครมีการแก้ไขที่แน่นอนสำหรับปัญหานี้และดูเหมือนจะไม่มีการแก้ไขข้อใดข้อหนึ่งที่จะลองใช้กับผู้อื่น
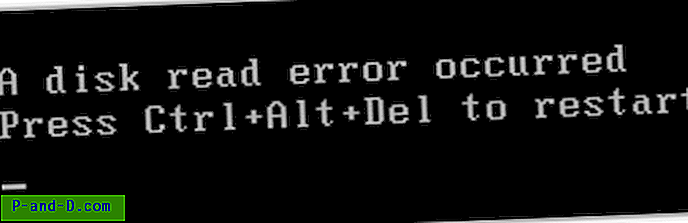
สิ่งที่ทำให้สิ่งนี้แย่ลงคือมีหลายวิธีในการพยายามแก้ไขข้อผิดพลาดนี้อาจใช้เวลาหลายวันกว่าจะผ่านได้ทั้งหมด และเพื่อให้เรื่องแย่ลงความผิดพลาดในการอ่านดิสก์อาจไม่ได้หมายความว่ามีปัญหากับตัวฮาร์ดไดรฟ์เอง! ดูเหมือนว่าจะมีสาเหตุมาจากซอฟต์แวร์มากพอ ๆ กับสาเหตุของฮาร์ดแวร์
รายการด้านล่างคือโซลูชันที่เป็นไปได้บางส่วนที่เราพบเพื่อแก้ไข“ ข้อผิดพลาดการอ่านดิสก์เกิดขึ้น กด ctrl + alt + delete เพื่อเริ่มต้นใหม่ "ปัญหา
1. ทดสอบหน่วยความจำ
นี่ไม่ได้กล่าวถึงจริงที่มากรอบ ๆ เว็บเป็นวิธีการแก้ปัญหาข้อผิดพลาดในการอ่านดิสก์ แต่เชื่อหรือไม่นี่เป็นปัญหาของฉัน ฉันใช้เครื่องมือที่เรียกว่า Memtest86 + และรันการทดสอบบน RAM ของฉันและแน่นอนว่ามีปัญหา หลังจากการทดลองระหว่างแท่งที่แตกต่างกันและช่องเสียบ RAM ในที่สุดฉันก็สรุปได้ว่าช่องเสียบ RAM 2 ของฉันเกิดความเสียหายเนื่องจากแท่งทำงานได้ดีในช่องเสียบอื่น
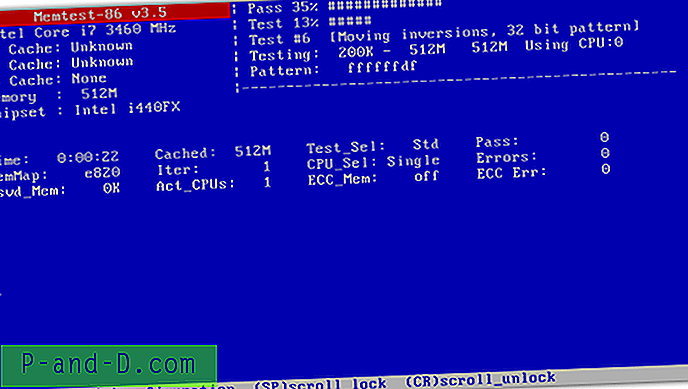
เนื่องจากเป็นการทดสอบที่ง่ายและไม่ทำลายหมายความว่าคุณจะไม่ได้สัมผัสกับฮาร์ดไดรฟ์ที่เสี่ยงต่อความเสียหายเพิ่มเติมขอแนะนำให้คุณลองทำสิ่งนี้ก่อน อาจฟังดูแปลก ๆ แต่ในความเป็นจริงแล้วปัญหาหน่วยความจำอาจมีข้อผิดพลาดมากมายในระบบซึ่งการทดสอบ RAM ของคุณอาจเป็นสิ่งสุดท้ายที่คุณคิด
2. ลองใช้ Drive บนเครื่องอื่น
ดังที่เราได้กล่าวไปแล้วถึงแม้ว่าปัญหานี้จะดูเหมือนปัญหาฮาร์ดไดรฟ์ธรรมดา แต่ผู้คนในเว็บได้รายงานว่าพวกเขาได้ติดตามปัญหาของการ์ดแสดงผลที่ผิดปกติโมเด็มเมนบอร์ดและแม้แต่แหล่งจ่ายไฟ วิธีที่ง่ายที่สุดในการแยกแยะสิ่งเหล่านี้คือการนำฮาร์ดไดรฟ์ออกและเชื่อมต่อกับเครื่องอื่นหรือเชื่อมต่อกับเครื่องเดียวกันผ่าน USB ภายนอก หากคุณสามารถบู๊ตได้ผ่านข้อผิดพลาดหรือสามารถเข้าถึงไฟล์ทั้งหมดของคุณโดยไม่มีปัญหาแสดงว่าปัญหานั้นอาจเกี่ยวข้องกับฮาร์ดแวร์อื่น ๆ ในเครื่องของคุณ
น่าเสียดายที่ในกรณีนี้อาจเป็นการทดลองและข้อผิดพลาดในการค้นหาชิ้นส่วนที่กระทำผิดโดยการถอดหรือเปลี่ยนสิ่งที่คุณทำได้แม้ว่าการแก้ไขที่เป็นไปได้ต่อไปจะค่อนข้างง่าย
ในขณะที่ไดรฟ์เชื่อมต่อด้วยวิธีอื่นขอแนะนำให้เรียกใช้การสแกนด้วย HD Tune เพื่อทดสอบเซกเตอร์เสีย ไม่ว่า HD Tune จะพบปัญหาใด ๆ หรือไม่คุณควรเรียกใช้“ chkdsk drivename: / r ” จากพรอมต์คำสั่งในขณะที่คุณสามารถหรือใช้เครื่องมือพกพาเพื่อทำเพื่อคุณ
ก็ควรที่จะทำการสำรองไฟล์หรือไดรฟ์ทั้งหมดในขณะที่ไดรฟ์สามารถเข้าถึงได้
3. ตรวจสอบ / เปลี่ยนสาย
แม้ว่าฉันจะไม่ได้เห็นสาย SATA ล้มเหลว (แต่เห็นได้ชัดว่าพวกเขาทำได้) สาย IDE ที่ผิดพลาดบางครั้งอาจทำให้เกิดปัญหาเช่นการอ่านหรือเขียนข้อผิดพลาดบนฮาร์ดไดรฟ์เช่นเดียวกับหัวอ่านออปติคัล หากคุณมีสายสำรองคุณสามารถแทนที่หรือถอดปลั๊กสายเคเบิลปัจจุบันตรวจสอบความเสียหายและเชื่อมต่อสายเคเบิลเหล่านั้นอีกครั้งถ้าตกลง ลองใช้พอร์ต SATA หรือ IDE อื่นหากคุณสามารถทำได้เนื่องจากอาจเกิดความเสียหายกับพอร์ตได้
หากคุณได้รับข้อผิดพลาดในการอ่านดิสก์หลังจากติดตั้งไดรฟ์ใหม่ตรวจสอบให้แน่ใจว่าฮาร์ดไดรฟ์อยู่ในตัวเชื่อมต่อหลัก (ปลายสายเคเบิล) และหากทำได้ให้ตั้งค่าจัมเปอร์ฮาร์ดไดรฟ์เป็นหลักแทนที่จะเลือกสายเคเบิล ลองใช้โดยไม่ต้องมีอุปกรณ์รอง (ทาส) เชื่อมต่อกับสายเคเบิลเดียวกันหากมี
4. การรีเซ็ต / อัปเดต BIOS
ในสถานการณ์ที่ไม่ค่อยเกิดขึ้นการตั้งค่า BIOS กลับเป็นค่าเริ่มต้นสามารถแก้ไขปัญหาได้ โดยปกติคุณสามารถไปที่ BIOS โดยการกด Del หรือ F2 เป็นต้นระหว่างการบู๊ต ควรมีตัวเลือกให้รีเซ็ตเป็นค่าเริ่มต้นโดยมองหาตัวเลือกที่คล้ายกับตัวเลือกในรูปภาพด้านล่าง หากไม่สามารถทำได้คุณสามารถถอดแบตเตอรี่ BIOS ออกเพื่อรีเซ็ต หากคุณไม่สามารถเข้าถึง CMOS ได้เนื่องจากมีการป้องกันด้วยรหัสผ่านคุณสามารถรีเซ็ตได้อย่างง่ายดายจาก Windows โดยใช้ CMOS De-Animator
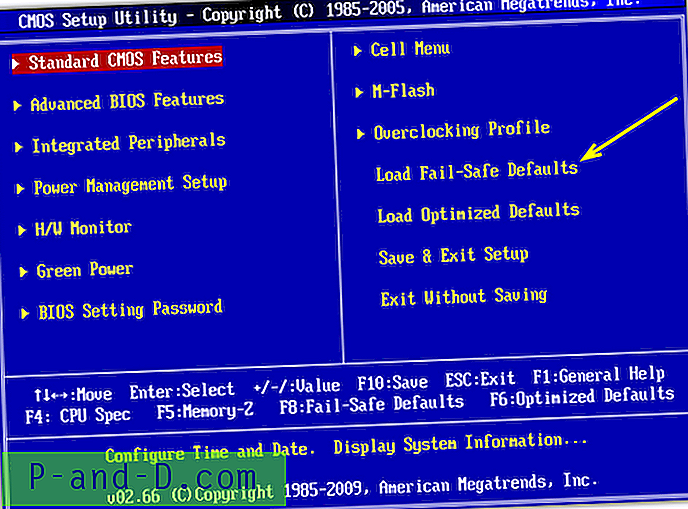
การอัปเดต BIOS รุ่นใหม่ยังได้รับรายงานว่าทำงานได้โดยเฉพาะบนแล็ปท็อป
เรามีวิธีแก้ไขปัญหาข้อผิดพลาดในการอ่านดิสก์ในหน้า 2
1 2 ต่อไป› ดูทั้งหมด