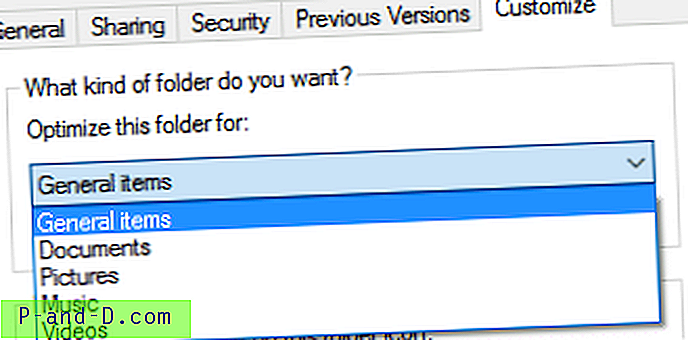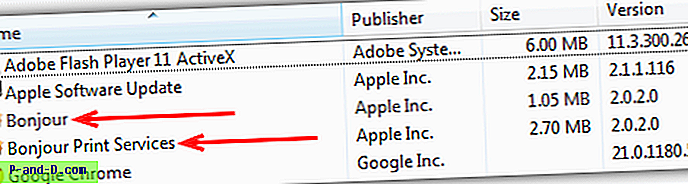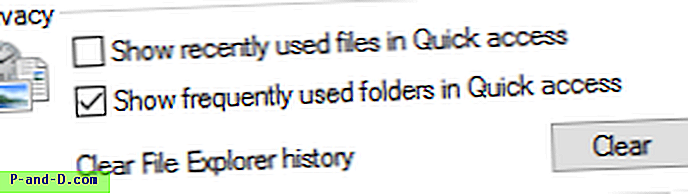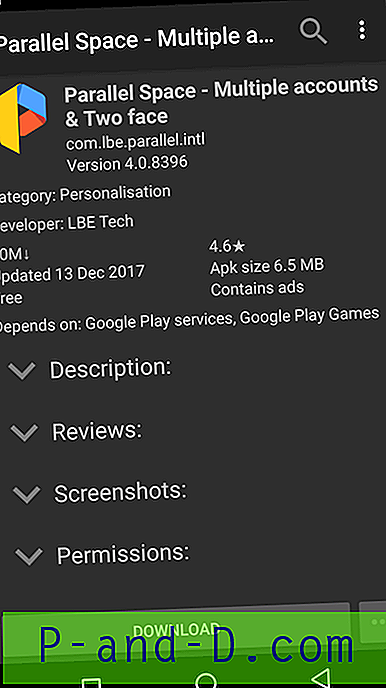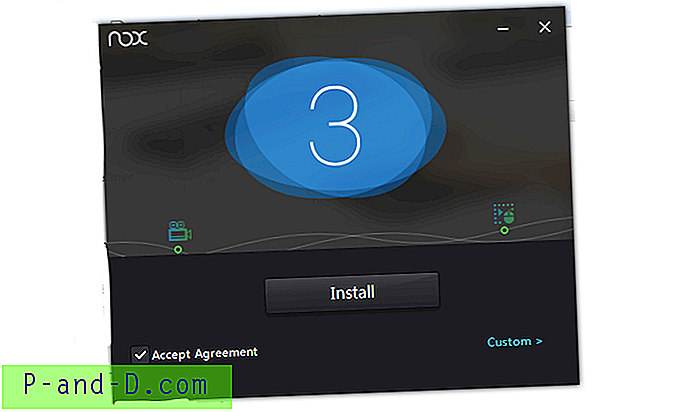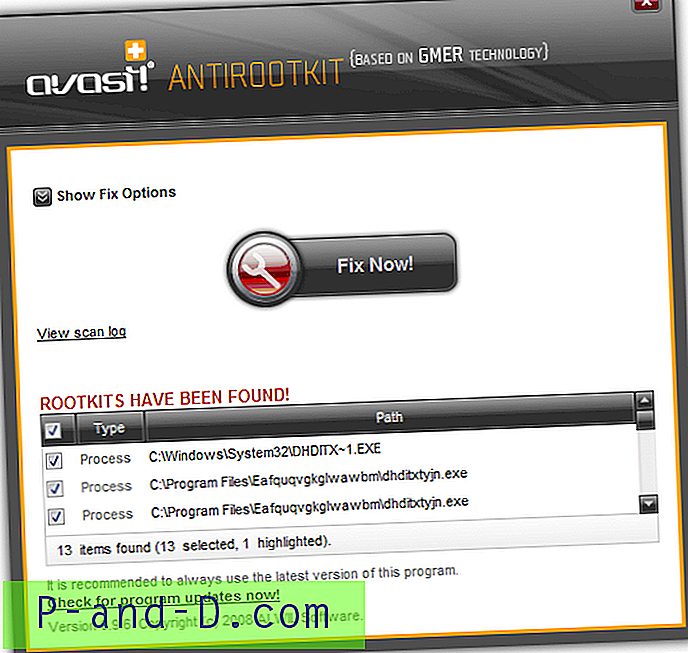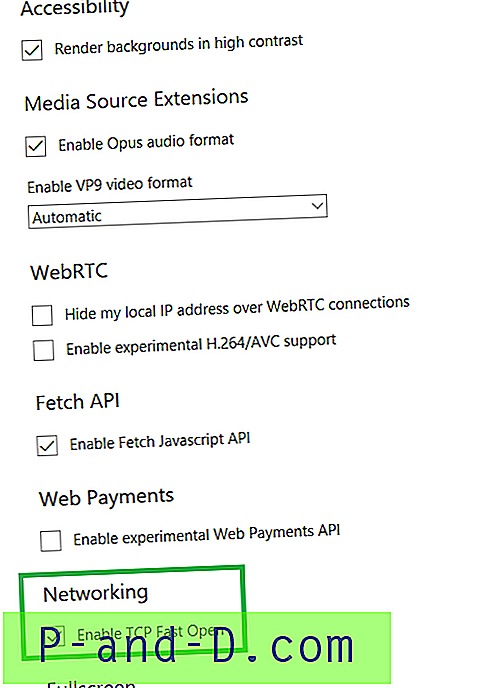สรุป: File Explorer ของ Windows 10 จะมีแผงลอยว่า "กำลังทำงานอยู่ ... " ในระหว่างกระบวนการค้นหาโฟลเดอร์โดยอัตโนมัติ และใน Windows รุ่นก่อนหน้าบางครั้ง Windows อาจกำหนดแม่แบบที่ไม่ถูกต้องสำหรับโฟลเดอร์หากการค้นพบเนื้อหาหรือการดมกลิ่นเกิดความผิดพลาดหรือการตั้งค่ามุมมองโฟลเดอร์ในรีจิสทรียุ่งเหยิง
ตัวอย่างเช่นใน Windows รุ่นก่อนหน้าเมื่อคุณเปิดโฟลเดอร์ที่มีไฟล์ข้อความ Windows อาจกำหนดเทมเพลตเพลงไม่ถูกต้องและแสดงคอลัมน์ที่ไม่เกี่ยวข้องทั้งหมดเช่นชื่อศิลปินชื่ออัลบั้มหมายเลขแทร็กประเภท ฯลฯ
Explorer ของ Windows 10 File“ กำลังทำงาน .. ” และแถบ Green Progress
แม้ว่าการกำหนดประเภทโฟลเดอร์ที่ไม่ถูกต้องจะไม่มีปัญหาใน Windows รุ่นล่าสุดอีกต่อไป แต่ File Explorer ของ Windows 10 จะช้าลงหรือหยุดทำงานเมื่อเปิดโฟลเดอร์ที่มีไฟล์จำนวนมาก
หากคุณมีโฟลเดอร์ที่มีไฟล์จำนวนมาก (โดยเฉพาะโฟลเดอร์ ดาวน์โหลด ของคุณอาจแออัดในช่วงระยะเวลาหนึ่ง) การเปิด File Explorer จะล็อคการแสดงข้อความ“ กำลังทำงานอยู่…” การแก้ไขคือการตั้งค่าแม่แบบโฟลเดอร์ด้วยตนเองซึ่งดูเหมือนว่าจะทำงานสำหรับผู้ใช้ส่วนใหญ่
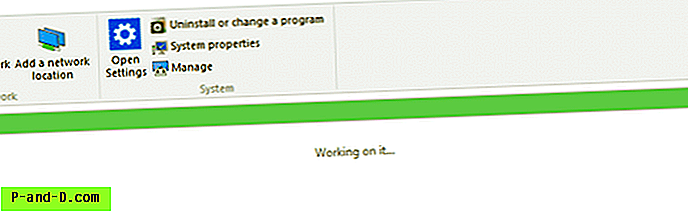
ขั้นตอนที่ 1: ตั้งค่าแม่แบบประเภทโฟลเดอร์ด้วยตนเอง
คุณสามารถแก้ไขปัญหานี้แบบต่อโฟลเดอร์โดยใช้ขั้นตอนเหล่านี้:
- เปิดโฟลเดอร์ที่มีเทมเพลตที่กำหนดไม่ถูกต้อง
- คลิกขวาบนพื้นที่ว่างในโฟลเดอร์และเลือก คุณสมบัติ
- คลิกที่แท็บ ปรับแต่ง
- ภายใต้ ปรับให้เหมาะสมโฟลเดอร์นี้สำหรับ: เลือกรายการที่เหมาะสมจากกล่องรายการ
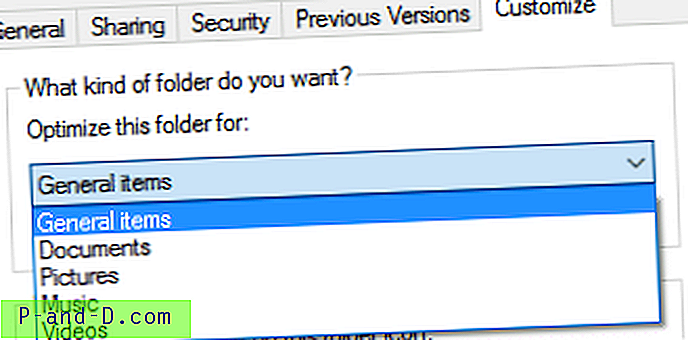
- คลิกตกลง
ขั้นตอนที่ 2: ปิดการใช้งานเนื้อหาโฟลเดอร์ดมกลิ่น (Discovery) โดย Windows
คุณสามารถป้องกัน Windows จากการดมกลิ่นเนื้อหาของโฟลเดอร์และกำหนดแม่แบบประเภทโฟลเดอร์โดยอัตโนมัติ สิ่งนี้ทำได้โดยการสร้างรีจิสตรีคีย์ต่อไปนี้โดยใช้ Registry Editor ( regedit.exe )
HKEY_CURRENT_USER \ Software \ Classes \ Local Settings \ Software \ Microsoft \ Windows \ Shell \ Bags \ AllFolders \ shell
หลังจากสร้างคีย์ด้านบนสร้างค่า String (REG_SZ) ใหม่ชื่อ FolderType และตั้งค่าข้อมูลค่าเป็น NotSpecified หรือ Generic
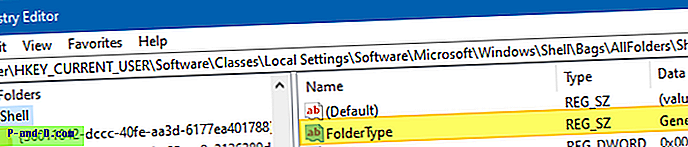
NotSpecified (หรือ Generic ) สอดคล้องกับ General items ( General items All Items ใน Windows รุ่นก่อนหน้า) เทมเพลตชนิดโฟลเดอร์
หลังจากใช้การตั้งค่ารีจิสทรีข้างต้นเมื่อคุณเปิดโฟลเดอร์เป็นครั้งแรก Windows จะค้นหาคีย์รีจิสทรี AllFolders และหากมีอยู่จะมีการอ่านแม่แบบประเภทโฟลเดอร์จากที่นั่น ดังนั้นทุกโฟลเดอร์ ใหม่ จะมีเทมเพลตโฟลเดอร์ รายการทั่วไปที่ กำหนดโดยค่าเริ่มต้นโดยไม่คำนึงถึงเนื้อหาที่มีในโฟลเดอร์ อย่างไรก็ตามคุณยังคงสามารถปรับแต่งเทมเพลตชนิดโฟลเดอร์ได้หากคุณต้องการในแต่ละโฟลเดอร์โดยใช้แท็บ ปรับแต่ง ตามที่อธิบายไว้ก่อนหน้าในบทความนี้
หมายเหตุ: โฟลเดอร์ที่มีอยู่ซึ่งการตั้งค่า FolderType ได้รับการกำหนดไว้แล้วก่อนที่จะใช้การตั้งค่ารีจิสทรีข้างต้นจะไม่ได้รับผลกระทบและยังคงมีแม่แบบประเภทโฟลเดอร์ที่มีอยู่ และการตั้งค่ารีจิสทรีนี้ไม่ได้ป้องกันคุณจากการกำหนดมุมมองโฟลเดอร์แต่ละรายการและการตั้งค่าอื่น ๆ
ขั้นตอนที่ 3: รีเซ็ตการเข้าถึงด่วนทั้งหมด
สำหรับผู้ใช้บางคนปัญหาเกิดขึ้นเฉพาะเมื่อเปิดมุมมองการเข้าถึงด่วนซึ่งเป็นที่ที่ File Explorer เปิดขึ้นตามค่าเริ่มต้น ในกรณีดังกล่าวให้ลองล้างข้อมูลการเข้าถึงด่วนที่ถูกตรึงและรายการล่าสุดโดยการลบไฟล์. automaticdestinations-ms ที่เกี่ยวข้อง นอกจากนี้คุณสามารถทำให้ File Explorer เปิดเป็น“ พีซีนี้” ใน Windows 10
หาก File Explorer ยังช้าไม่ว่าคุณจะเปิดไปที่พีซีนี้หรือมุมมองการเข้าถึงด่วนการรีเซ็ตการเข้าถึงด่วนอย่างสมบูรณ์สามารถช่วยได้ โปรดทราบว่าขั้นตอนต่อไปนี้จะลบรายการที่ถูกตรึงและรายการล่าสุดทั้งหมดในการเข้าถึงด่วน
เปิดพร้อมท์คำสั่งและเรียกใช้คำสั่งต่อไปนี้:
cd / d% AppData% \ Microsoft \ Windows \ ล่าสุด \ AutomaticDestinations ลบ f01b4d95cf55d32a.automaticDestinations-ms
รีเซ็ตการเข้าถึงด่วนทั้งหมด หากวิธีนี้ไม่ได้ผลให้ลบไฟล์. autoDestinations-ms ทั้งหมดในโฟลเดอร์นั้นโดยเรียกใช้:
del * .automaticDestinations-ms exit
สำคัญ: การ ลบไฟล์. autoDestinations-ms ทั้งหมดในโฟลเดอร์นั้นจะลบรายการที่ถูกตรึงใน jumplists สำหรับโปรแกรมทั้งหมด
การลบข้อมูลการเข้าถึงด่วนยังแก้ไขการเปิดช้าของพีซีนี้สำหรับผู้ใช้บางคน