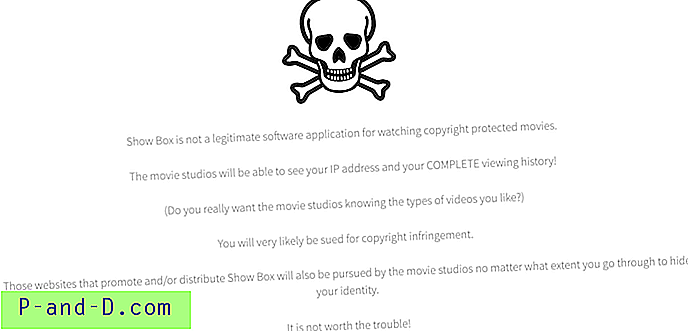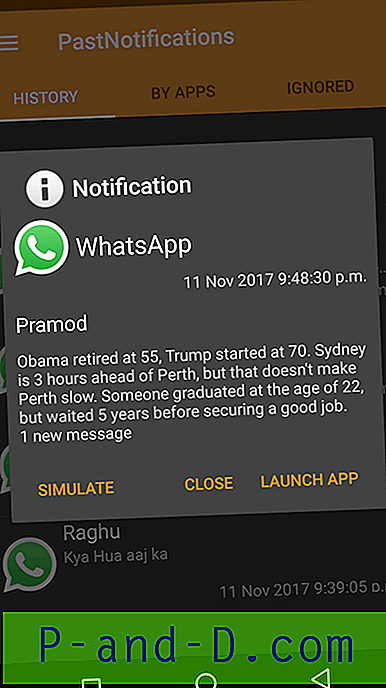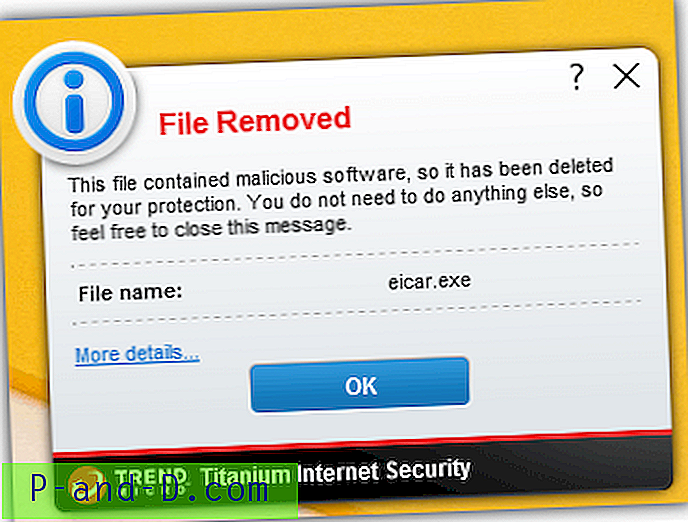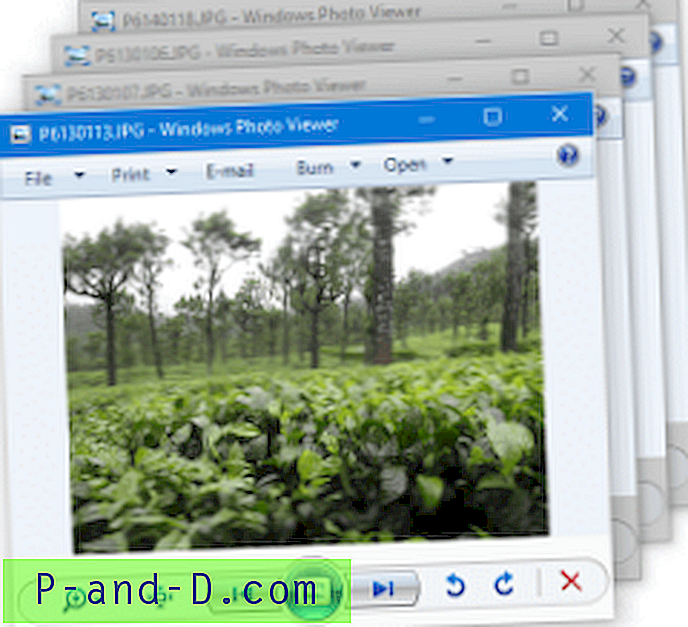ก่อนหน้านี้เราได้เขียนเกี่ยวกับกลอุบายเกี่ยวกับวิธีการซ่อนหรือลบอย่างปลอดภัยลบไอคอนลองฮาร์ดแวร์ แม้ว่าเคล็ดลับมีการใช้งาน แต่อาจไม่เป็นประโยชน์สำหรับเราส่วนใหญ่เนื่องจากผู้ใช้ส่วนใหญ่มี USB แฟลชหรือฮาร์ดไดรฟ์พกพาในปัจจุบันและเราต้องการไอคอน Safely Remove Hardware เพื่อนำออกหรือถอดปลั๊กอุปกรณ์ USB ของเราเพื่อให้ไฟล์ใน แฟลชไดรฟ์ USB ของเราจะไม่เสียหาย

แม้ว่าค่าเริ่มต้นของ Windows จะเลือก“ เพิ่มประสิทธิภาพสำหรับการลบอย่างรวดเร็ว” ในแท็บนโยบายการแคชการเขียนในหน้าต่างคุณสมบัติของอุปกรณ์มีหลายครั้งที่คุณอาจสังเกตเห็นเมื่อคุณพยายามหยุดการเสียบปลั๊ก USB แฟลชไดรฟ์หรืออุปกรณ์ที่ Safely Remove Hardware “ อุปกรณ์ไม่สามารถหยุดได้ในตอนนี้ ลองหยุดอุปกรณ์อีกครั้งในภายหลัง” หากคุณพยายามถอดปลั๊กแฟลชไดรฟ์ USB ในช่วงเวลานั้นมีความเสี่ยงสูงที่ไฟล์ใด ๆ ที่เปิดไว้ก่อนหน้านี้จะเสียหายและจากนั้นคุณจะต้องพึ่งพาซอฟต์แวร์กู้คืนข้อมูลเพื่อเรียกคืนไฟล์ ดังนั้นอย่าวางใจอย่างเต็มที่ในการตั้งค่า "ปรับให้เหมาะสมสำหรับการลบอย่างรวดเร็ว"!
มีบางครั้งที่ไอคอน Safely Remove Hardware หายไปหรือหายไปจากถาดระบบ ใน Windows Safe Mode คุณไม่พบไอคอน Safely Remove Hardware เลย การปิดหรือรีสตาร์ทคอมพิวเตอร์เป็นวิธีเดียวที่จะหยุดและถอดปลั๊กอุปกรณ์ USB ของคุณอย่างปลอดภัยหรือไม่? โชคดีที่ไม่ได้ ต่อไปนี้เป็นวิธีที่คุณสามารถนำหน้าต่าง Safely Remove Hardware กลับมาได้เมื่อไอคอนหายไป โซลูชันที่ 1
ประการแรกและทางออกที่ชัดเจนที่สุดของทั้งหมดคือตรวจสอบให้แน่ใจว่าไอคอน Safely Remove Hardware ไม่ได้ถูกตั้งค่าเป็น "Always Hide" ใน Windows 7 ตรวจสอบให้แน่ใจว่า“ Windows Explorer - ลบฮาร์ดแวร์และการนำออกสื่ออย่างปลอดภัย” ไม่ได้ตั้งค่าเป็น“ ซ่อนไอคอนและการแจ้งเตือน” โดยเลือกกำหนดเองบนถาดและตรวจสอบสถานะไอคอนในรายการ ใน Windows XP มันค่อนข้างเหมือนกันนอกเหนือจากคุณคลิกขวาบนพื้นที่ในถาด -> ปรับแต่งการแจ้งเตือนและตรวจสอบให้แน่ใจว่าการลบออกอย่างปลอดภัยไม่ได้ถูกตั้งค่าเป็น "ซ่อนตลอดเวลา" คุณจะประหลาดใจที่สิ่งที่เรียบง่ายนี้สามารถเป็นสาเหตุได้
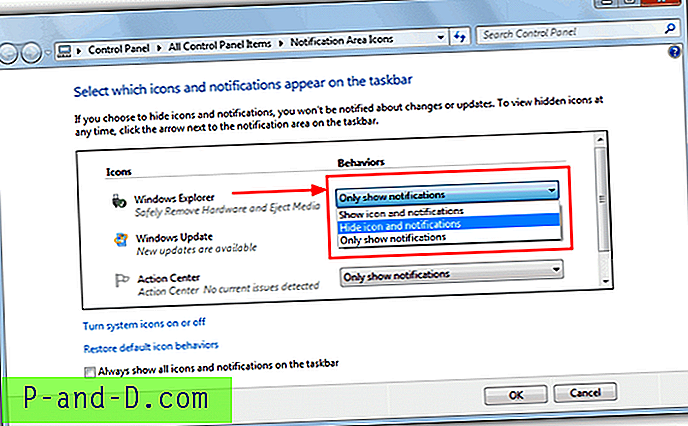
โซลูชันที่ 2
วิธีที่จะนำหน้าต่าง Safely Remove Hardware กลับมาด้วยตนเองคือการเรียกใช้คำสั่ง ไปที่ Start -> Run หรือกด Win key + R พิมพ์หรือคัดลอกแล้ววางบรรทัดต่อไปนี้แล้วคลิก OK คำสั่งด้านล่างเป็นกรณี ๆ ไป
rundll32.exe shell32.dll, Control_RunDLL hotplug.dll
ที่จะเปิดกล่องโต้ตอบ“ Safely Remove Hardware” ซึ่งคุณสามารถใช้เพื่อหยุดอุปกรณ์ USB ที่คุณต้องการถอดปลั๊ก เมื่อคุณปิดหน้าต่างสิ่งนี้มักมีผลข้างเคียงของการกู้คืนไอคอนกลับไปที่ถาด
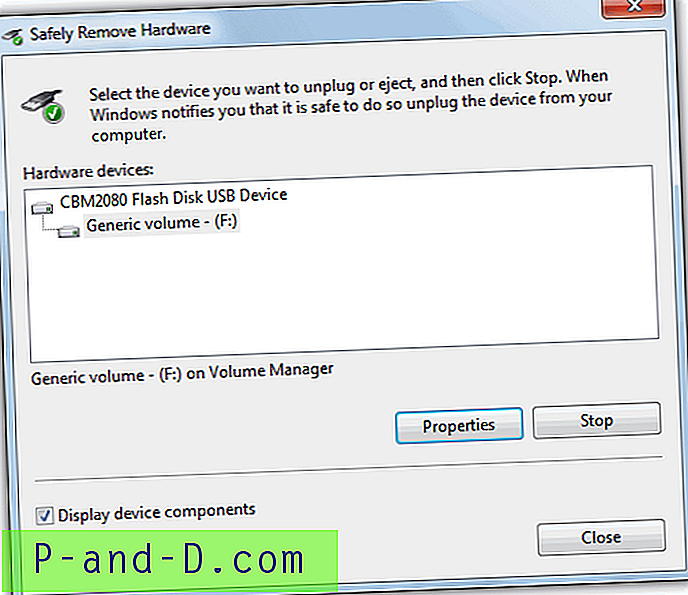
หากการติดตั้ง Windows ของคุณไม่ได้อยู่ในสภาพที่ดีที่สุดและไอคอน Safely Remove Hardware จะไม่แสดงในถาดของคุณคุณสามารถสร้างทางลัดหรือแม้แต่ไฟล์แบตช์โดยใช้บรรทัดคำสั่งด้านบน เพียงเรียกใช้ทางลัดหรือไฟล์แบตช์และหน้าต่างโต้ตอบ Safely Remove Hardware จะปรากฏขึ้น วิธีสร้างทางลัด:
1. คลิกขวาที่เดสก์ท็อปและคลิกที่ใหม่ -> ทางลัด
2. ในกล่อง“ พิมพ์ที่ตั้งของรายการ” พิมพ์หรือคัดลอกและวางบรรทัด rundll ของข้อความจากด้านบน
3. คลิกถัดไปจากนั้นตั้งชื่อเช่น“ Safely Remove Hardware ของฉัน” และสุดท้ายคลิกที่เสร็จสิ้น
หรือทำสิ่งต่าง ๆ ได้ง่ายขึ้นเพียงดาวน์โหลดทางลัดบนเดสก์ท็อปสำเร็จรูปพร้อมไอคอน Windows hotplug.dll เริ่มต้นซึ่งทำงานเหมือนด้านบน หรือหากคุณไม่ต้องการมีไอคอนบนเดสก์ท็อปคุณสามารถวางรายการ Safely Remove Hardware ลงในเมนูบริบทคลิกขวาสำหรับเดสก์ท็อป ดาวน์โหลดไฟล์รีจิสตรีและคลิกหนึ่งอันเพื่อเพิ่มรายการและอีกอันเพื่อลบมัน
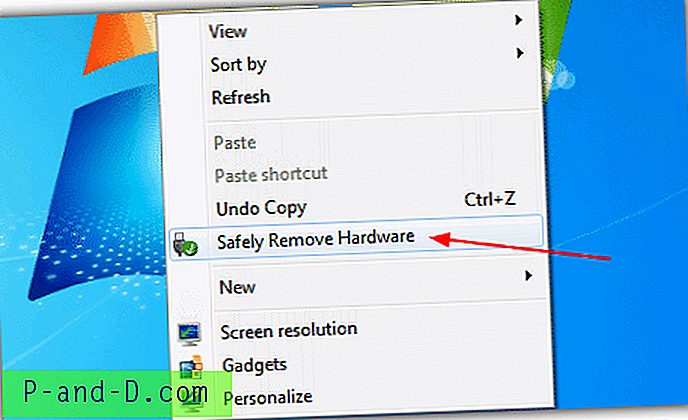
โซลูชันที่ 3 และ 4 สามารถพบได้ในหน้า 2
1 2 ต่อไป› ดูทั้งหมด