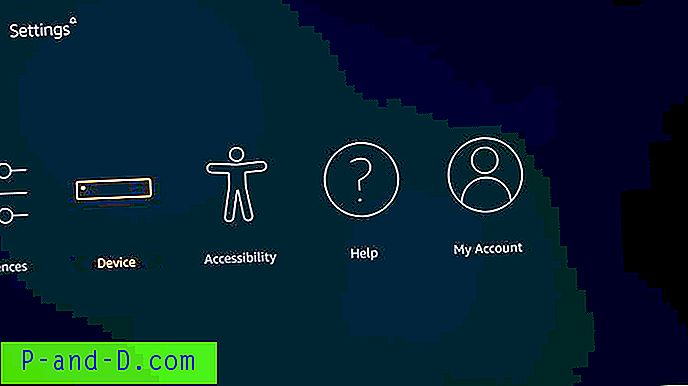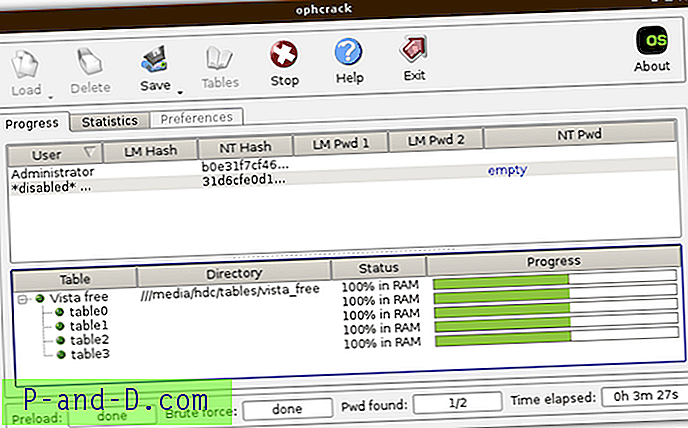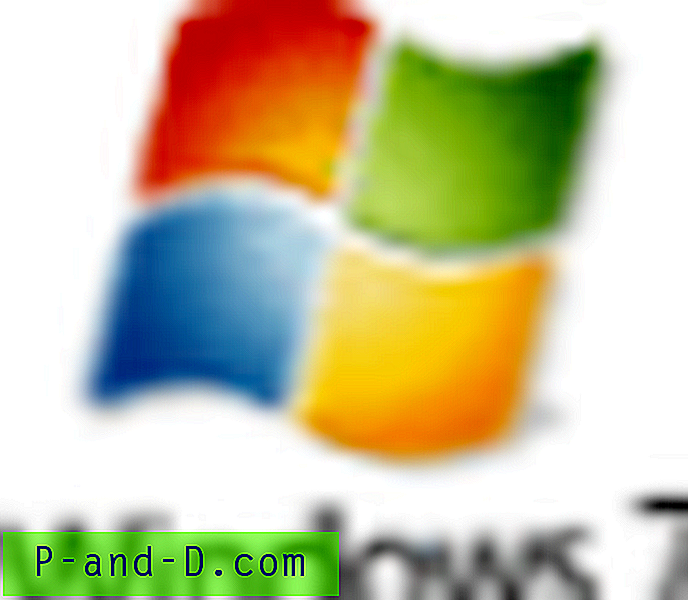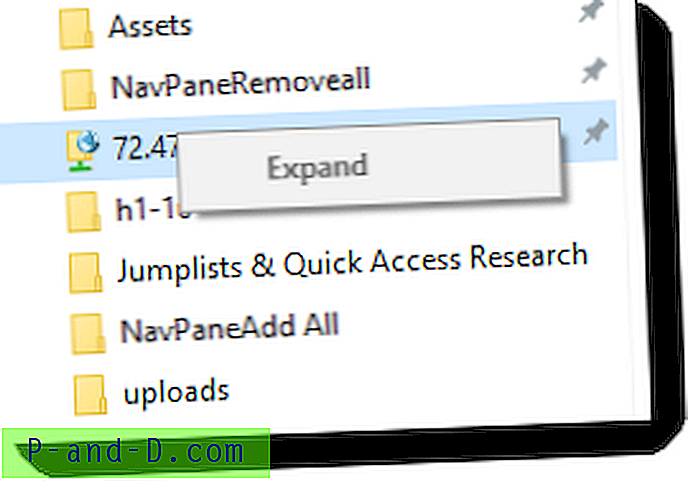ใน Windows รุ่นใด ๆ แป้น PrintScreen จะจับภาพหน้าจอไปยังคลิปบอร์ดซึ่งสามารถวางใน Paint หรือโปรแกรมแก้ไขรูปภาพใด ๆ แล้วบันทึกเป็นไฟล์ Windows 8 และ Windows 10 ช่วยคุณในขั้นตอนเพิ่มเติมนั้นทำให้ง่ายต่อการจับภาพหน้าจอของคุณและบันทึกไปยังไฟล์ด้วยการกดแป้นเดียว บทความนี้อธิบายวิธีการต่าง ๆ เพื่อจับภาพหน้าจอใน Windows
วิธีถ่ายภาพหน้าจอใน Windows 10
- การใช้ปุ่ม PrintScreen
- การใช้ปุ่ม WinKey + PrintScreen ใน Windows 8 และ Windows 10
- การใช้เครื่องมือ Snipping ในตัว
- ใช้การกดแป้น WinKey + Shift + S เพื่อจับภาพพื้นที่เฉพาะบนหน้าจอ
- การใช้แอป Snip & Sketch ในตัว
- ใช้ฟรีแวร์ของบุคคลที่สามเช่น ShareX, G Screenshot
- ฉันจะจับหน้าต่างการเลื่อนได้อย่างไร
- ฉันจะจับภาพหน้าจอของกล่องโต้ตอบการควบคุมบัญชีผู้ใช้ได้อย่างไร
- ฉันจะจับภาพหน้าจอของ Windows Recovery Environment ได้อย่างไร
- แก้ไขปัญหา: หน้าจอพิมพ์ไม่ทำงานบนระบบของฉัน
วิธีที่ 1: การใช้ปุ่ม PrintScreen (Windows ทุกรุ่น)
นี่เป็นวิธีการทั่วไปในการจับภาพหน้าจอทำงานได้กับ Windows ทุกรุ่น
- PrintScreen : คัดลอกทั้งหน้าจอไปยังคลิปบอร์ด
- Alt + PrintScreen : คัดลอกหน้าต่างที่ใช้งานอยู่ไปยังคลิปบอร์ด
จากนั้นเปิดพู่กันวาง (Ctrl + V) เนื้อหาของคลิปบอร์ดแล้วบันทึกไฟล์
วิธีที่ 2: การใช้ WinKey + PrintScreen ใน Windows 8 และ Windows 10
คุณไม่จำเป็นต้องเปิด 'ระบายสี' เพื่อวางรูปภาพอีกต่อไปเนื่องจาก Windows 8 และ Windows 10 บันทึกรูปภาพโดยอัตโนมัติเมื่อคุณใช้การกดแป้นพิมพ์ WinKey + PrintScreen
WinKey + PrintScreen คัดลอกทั้งหน้าจอไปยังคลิปบอร์ดและบันทึกลงในไฟล์ PNG ในโฟลเดอร์ Pictures\Screenshots ของคุณโดยอัตโนมัติ

ไฟล์จะมีชื่อว่า“ Screenshot (n) .png” โดยที่ n คือดัชนี / ตัวนับซึ่งจะเพิ่มขึ้นอัตโนมัติหลังจากคุณใช้ WinKey + PrintScreen
นอกจากนี้กดปุ่ม Fn สำหรับโน้ตบุ๊ก
หากคุณใช้แล็ปท็อปให้ใช้ปุ่ม Fn ด้วย:
- Fn + PrintScreen
- Fn + Alt + PrintScreen
- Fn + WinKey + PrintScreen
เมื่อคุณกด Fn + WinKey + PrintScreen หรือ WinKey + PrintScreen หน้าจอจะหรี่ลงชั่วครู่ มันเป็นตัวบ่งชี้ว่าหน้าจอถูกจับแล้ว
หากคุณต้องการปิดการใช้งานการหรี่หน้าจอระหว่าง WinKey + PrintScreen ให้ปิดใช้งานการตั้งค่าภาพเคลื่อนไหวของหน้าต่างในตัวเลือก Visual Performance
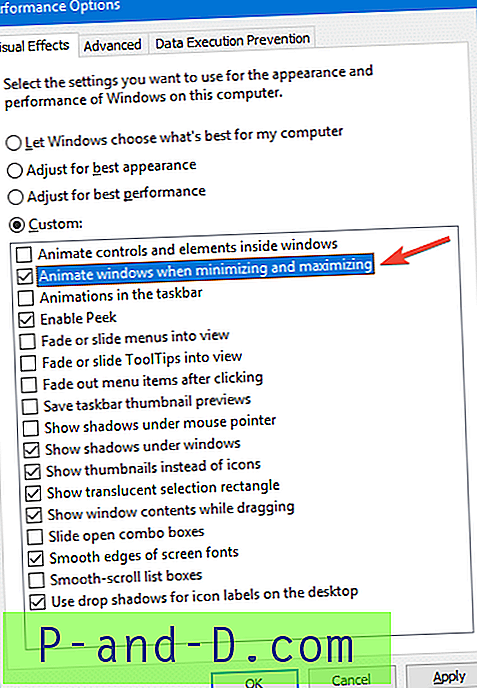
เปิด sysdm.cpl →ขั้นสูง→ประสิทธิภาพ→การตั้งค่า→เอฟเฟ็กต์ภาพ→ยกเลิกการเลือก หน้าต่างภาพเคลื่อนไหวเมื่อย่อเล็กสุดและขยายใหญ่สุด →คลิกตกลง→ตกลง
เคล็ดลับด่วน:
ดัชนีภาพหน้าจอจะถูกเก็บไว้ในค่าที่ชื่อว่า ScreenshotIndex ในคีย์รีจิสทรีต่อไปนี้และได้รับการอัปเดต (+1) ทุกครั้งที่คุณกด WinKey + PrintScreen:
HKEY_CURRENT_USER \ Software \ Microsoft \ Windows \ CurrentVersion \ Explorer ที่
วิธีที่ 3: การใช้ Snipping Tool ในตัว
วิธีการข้างต้นอาจเป็นประโยชน์ในการจับภาพหน้าต่างเฉพาะหรือทั้งหน้าจอ ถ้าคุณต้องการ จับภาพพื้นที่เฉพาะบนหน้าจอ คุณสามารถใช้เครื่องมือ Snipping ในตัวได้ เครื่องมือที่ยอดเยี่ยมนี้เปิดตัวครั้งแรกใน Windows Vista ในฐานะแท็บเล็ตพีซีและสามารถใช้งานได้แม้ใน Windows รุ่นต่อมารวมถึง Windows 10
คลิกเริ่มพิมพ์ snipping tool →เลือก Snipping Tool จากผลลัพธ์
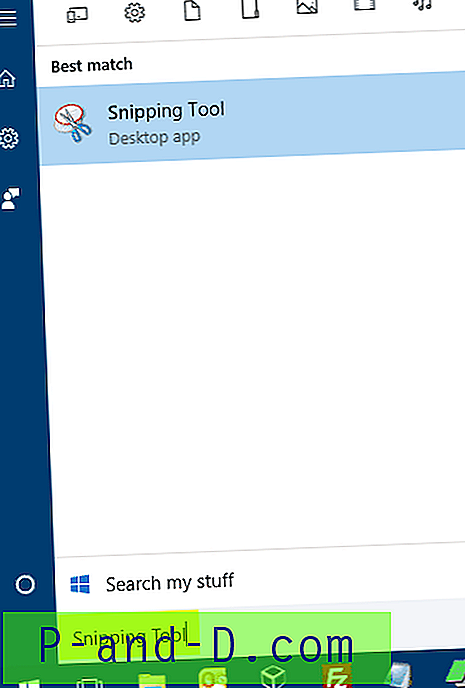
เครื่องมือนี้มีตัวเลือกการจับภาพหน้าจอสี่ตัวเลือกให้คุณ:
- Free-form Snip - จับภาพพื้นที่ที่คุณวาดซึ่งอาจมีรูปร่างผิดปกติ คุณสามารถวาดรูปร่างรอบ ๆ วัตถุด้วยนิ้วมือเมาส์หรือปากกาแท็บเล็ต
- Rectangular Snip - จับส่วนเฉพาะ (พื้นที่สี่เหลี่ยม) บนหน้าจอ
- Window Snip - จับหน้าต่างเฉพาะ
- Snip แบบเต็มหน้าจอ - จับภาพเต็มหน้าจอ
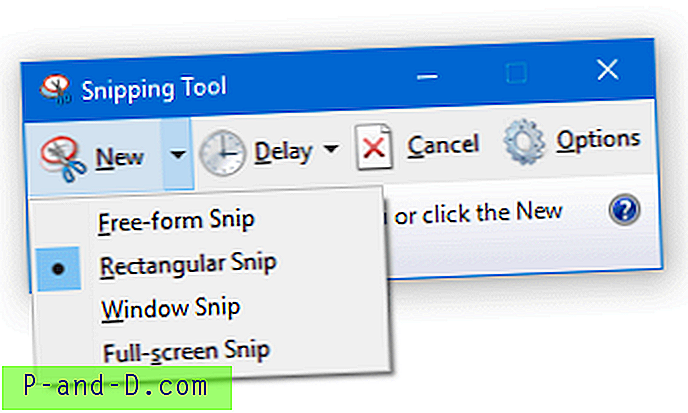
บทความที่เกี่ยวข้อง: วิธีการเริ่ม Snipping Tool ในโหมดถ่ายภาพตามค่าเริ่มต้น
เมื่อถ่าย snip แล้วคุณสามารถบันทึกเป็น. .PNG .JPG | .GIF | . ไฟล์ .MHT
วิธีการจับภาพคลิกขวาที่เมนูบริบทหรือเมนูใด ๆ ในโปรแกรมใด ๆ
- เริ่ม Snipping Tool
- เปิดเมนู (ในหน้าต่างโปรแกรมบางอย่าง) ที่คุณต้องการดักจับ
- กด Ctrl + PrintScreen
- คลิกลูกศรที่อยู่ถัดจากปุ่มใหม่เลือกประเภทของ snip ที่คุณต้องการจากตัวเลือกทั้งสี่ที่แสดง เลือก Snip แบบฟรีฟอร์มหรือ Snip สี่เหลี่ยมและเลือกพื้นที่ที่คุณต้องการจับภาพ
คุณสามารถตั้งค่าการหน่วงเวลาเพื่อจับภาพเมนู
- คลิกที่ปุ่ม Delay และตั้งเวลา (เป็นวินาที) ตามลำดับ

- คลิกลูกศรที่อยู่ถัดจากสร้างแล้วคลิกตัวเลือก
- สลับไปที่โปรแกรมที่คุณต้องการจับภาพเมนูทันที Snipping Tool จะเริ่มเล่นหลังจากครบตามจำนวนวินาทีที่กำหนดและจับภาพหน้าจอ
วิธีที่ 4: ใช้ WinKey + Shift + S (“ Screen Snip”) ใน Windows 10
ใน Windows 10 ผู้สร้างอัปเดตและสูงกว่าคุณสามารถใช้การกดแป้น Winkey + Shift + S เพื่อจับภาพหน้าจอพื้นที่เฉพาะบนหน้าจอหรือเต็มหน้าจอ

ใน Windows 10 build 1809 และสูงกว่าคุณสมบัตินี้มีชื่อว่า Screen Snip ซึ่งสามารถเปิดใช้งานได้โดยใช้ Winkey + Shift + S คุณยังสามารถคลิกที่ไอคอนศูนย์ปฏิบัติการในพื้นที่แจ้งเตือนและคลิก Screen snip เพื่อเริ่ม
มันช่วยให้คุณใช้ตัวเลือกรูปสี่เหลี่ยมผืนผ้า, รูปแบบอิสระและตัวเลือกแบบเต็มหน้าจอ ในบิลด์ก่อนหน้ามันมีเฉพาะตัวเลือกคลิปสี่เหลี่ยม
ในขณะที่แป้น PrtScn จับภาพเต็มหน้าจอของคุณแล้วส่งไปยังคลิปบอร์ดของคุณการเปิดแถบ Snipping ช่วยให้คุณมีเครื่องมือ snipping เพิ่มเติมที่คุณสามารถใช้เพื่อการ snipping ที่แม่นยำ
ในการอัปเดตผู้สร้างการกดแป้น Winkey + Shift + S เปิดตัว Snipping Tool ในพื้นหลังซึ่งหมายความว่าไม่มีหน้าต่าง Snipping Tool ปรากฏขึ้น แต่การจับภาพจะถูกคัดลอกไปยังคลิปบอร์ดโดยอัตโนมัติ ฉันได้เขียนเกี่ยวกับรายละเอียดในโพสต์ภาพหน้าจอส่วนของหน้าจอใน Windows 10 [Winkey + Shift + S] ใน v1809 และสูงกว่า Winkey + Shift + S ไม่มีการขับเคลื่อนโดย Snipping Tool อีกต่อไป ตอนนี้เป็นส่วนหนึ่งของ Snip & Sketch ซึ่งจะยุติการใช้เครื่องมือ Snipping ในไม่ช้า
เรียกใช้ Screen snip โดยการกด PrintScreen
หากคุณคิดว่าคำสั่งผสมทั้งสามปุ่มนั้นใช้งานยากคุณสามารถเลือกให้ PrtScn เปิดกุญแจ Snipping bar ใหม่แทน Winkey + Shift + S โดยทำดังนี้
- คลิกเริ่ม→การตั้งค่า→ความง่ายในการเข้าถึง→แป้นพิมพ์→ ใช้ปุ่ม PrtScn เพื่อเปิดหน้าจอ

หากเปิดใช้งานการตั้งค่าด้านบนเครื่องมือจับภาพหน้าจอของบุคคลที่สามของคุณอาจบ่นว่าไม่สามารถลงทะเบียนฮอตคีย์ - PrintScreen เป็นเรื่องปกติเนื่องจากแอปพลิเคชั่นเดียวเท่านั้นที่สามารถลงทะเบียนฮอตคีย์ได้ในแต่ละครั้ง
วิธีที่ 5: การใช้แอป Snip & Sketch ในตัว
ช็อตคัทหน้าจอ snip ที่เราเห็นในวิธีที่ 4 ขับเคลื่อนโดยแอปในตัว Snip & Sketch แอพนี้ให้คุณจับภาพหน้าจอบันทึกย่อและแบ่งปันได้โดยใช้ Windows 10 Sharing UI คุณสามารถเปิด Snip & Sketch จากเมนู Start
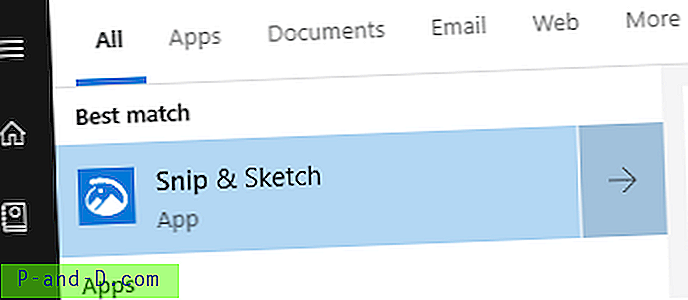
เครื่องมือใหม่นี้เป็นเครื่องมือทดแทนที่สมบูรณ์สำหรับ Snipping Tool ในบางช่วงเวลา Microsoft จะยุติ Snipping Tool อย่างสมบูรณ์
คุณจะเห็นสามตัวเลือก snip ในอินเทอร์เฟซ Snip & Sketch
- ตัดตอนนี้
- สนิปใน 3 วินาที
- สนิปใน 10 วินาที
หากคุณคลิกตัวเลือก“ ใหม่” ข้างต้นหนึ่งตัวเลือกคุณจะเห็นตัวควบคุมหน้าจอที่ด้านบนของหน้าจอ:
เมื่อคุณใช้คลิปหน้าจอรูปภาพจะปรากฏในหน้าต่าง Snip & Sketch ซึ่งคุณสามารถใส่คำอธิบายประกอบภาพหรือครอบตัดได้
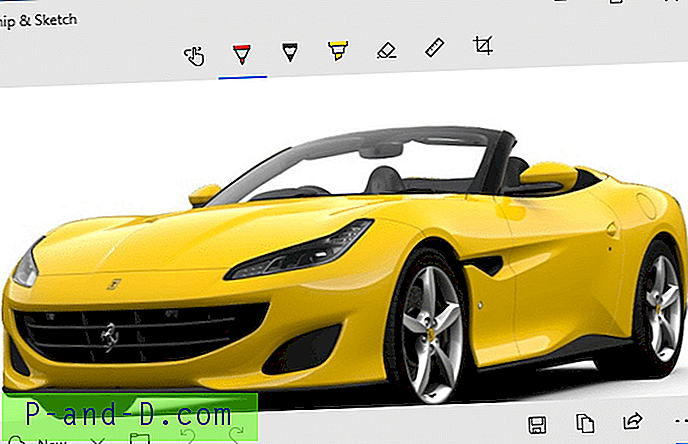
นี่คือรายการของปุ่ม / ตัวเลือกที่มีอยู่ใน Snip & Screen:
- แตะเขียน
- ปากกาลูกลื่น
- ดินสอ
- เน้น
- ยางลบ
- ไม้บรรทัด
- ครอบตัดรูปภาพ
- บันทึก
- คัดลอกไปที่คลิปบอร์ด
- หุ้น
- เปิดด้วย
Microsoft มีคำแนะนำเกี่ยวกับ Snip & Sketch บนเว็บไซต์ของพวกเขา ดูวิธีถ่ายและใส่คำอธิบายประกอบภาพหน้าจอใน Windows 10
วิธีที่ 6: การใช้โปรแกรมบุคคลที่สามเช่น G ทัศน์หรือ ShareX
G Screenshot เป็นซอฟต์แวร์สกรีนช็อตที่มีน้ำหนักเบาซึ่งมีคุณสมบัติที่มีประโยชน์มากมายที่ไม่สามารถใช้งานได้ใน Snipping Tool: ช่วยให้คุณ:
- สร้างภาพหน้าจอของพื้นที่หน้าต่างหรือแบบเต็มหน้าจอที่เลือกอย่างรวดเร็ว
- จับภาพหน้าเว็บที่สมบูรณ์ (การเลื่อน) จาก Internet Explorer
- ใส่คำอธิบายประกอบไฮไลต์หรือทำให้งงงวยของภาพหน้าจอได้อย่างง่ายดาย
- บันทึกภาพหน้าจอเป็นไฟล์ส่งไปยังเครื่องพิมพ์คลิปบอร์ดอีเมลหรือโปรแกรม Office
- อัปโหลดไปยังไซต์รูปภาพเช่น Flickr หรือ Picasa และอื่น ๆ
เมื่อคุณจับภาพพื้นที่สี่เหลี่ยมมุมหน้าจอจะแสดงมิติ (เป็นพิกเซล) ของส่วนที่เลือกด้วย

นี่เป็นคุณสมบัติที่ยอดเยี่ยมโดยเฉพาะถ้าคุณเขียนเนื้อหาเว็บจำนวนมากและต้องจับภาพหน้าจอที่มีขนาดไม่เกินความกว้างของหน้าเว็บ
ลองใช้ G Screenshot - เครื่องมือสกรีนช็อตฟรีและโอเพ่นซอร์สสำหรับการเพิ่มประสิทธิภาพ!
นอกจากนี้คุณยังสามารถใช้เครื่องมือบรรทัดคำสั่งเอนกประสงค์ NirCmd พร้อมกับสคริปต์เพื่อทำให้งานการจับภาพหน้าจออัตโนมัติและยังเปิดภาพหน้าจอโดยอัตโนมัติในโปรแกรมแก้ไข อ่านโพสต์วิธีการถ่ายภาพหน้าจอโดยอัตโนมัติและเปิดในตัวแก้ไขสำหรับข้อมูลเพิ่มเติม
ฉันจะจับหน้าต่างการเลื่อนได้อย่างไร
น่าเสียดายที่การใช้เครื่องมือในตัวของ Windows คุณไม่สามารถทำการจับภาพแบบเลื่อน คุณจะต้องใช้ฟรีแวร์ของบุคคลที่สามเช่น ShareX, G Screenshot, เป็นต้นเพื่อจับภาพหน้าต่างการเลื่อน
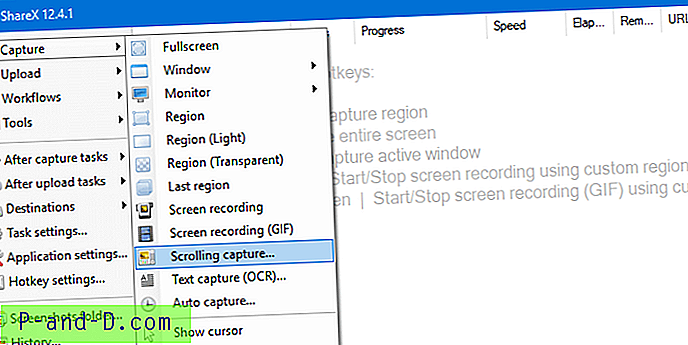
เมื่อใช้ ShareX ฉันได้บันทึกหน้าประวัติการอัปเดตของ Windows 10
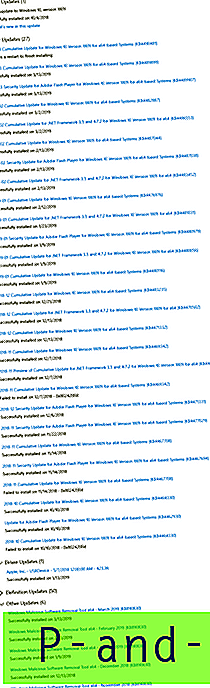
ฉันจะจับภาพกล่องโต้ตอบการควบคุมบัญชีผู้ใช้ได้อย่างไร
หน้าต่างการควบคุมบัญชีผู้ใช้จะปรากฏขึ้นบนเดสก์ท็อปที่ปลอดภัยและด้วยเหตุนี้ปุ่มพิมพ์หน้าจอจะไม่ดักจับมัน หากคุณเป็นนักเขียนด้านเทคนิคที่ต้องการจับภาพกล่องโต้ตอบการควบคุมบัญชีผู้ใช้เพื่อวัตถุประสงค์ด้านเอกสารให้ลดแถบเลื่อน UAC ลงชั่วคราวเป็น“ อย่าหรี่เดสก์ท็อปของฉัน” แล้วจึงจับภาพหน้าจอ
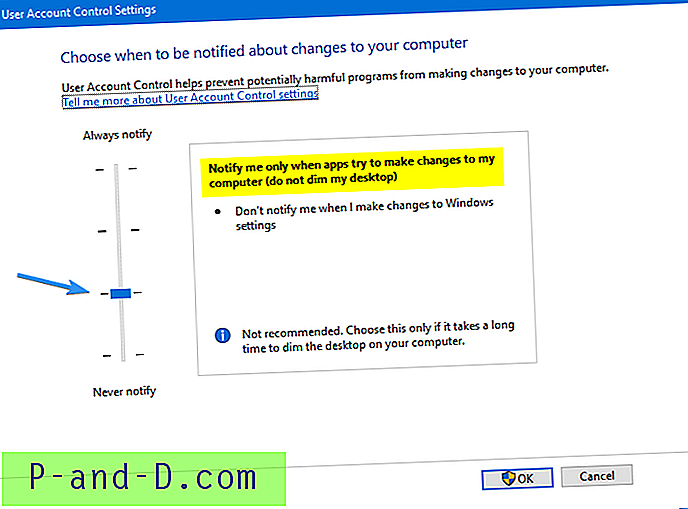
สำหรับข้อมูลเพิ่มเติมและ GPO หรือวิธีการรีจิสทรีดูบทความวิธีการจับภาพหน้าจอของกล่องโต้ตอบการควบคุมบัญชีผู้ใช้ระดับสูง
ฉันจะจับภาพหน้าจอของ Windows Recovery Environment ได้อย่างไร
คุณอาจต้องใช้สกรีนช็อตของ Windows Recovery Environment เพื่อวัตถุประสงค์ด้านเอกสาร คุณสามารถใช้เครื่องเสมือน (Hyper-V, Oracle Virtualbox ฯลฯ ) เพื่อถ่ายภาพหน้าจอได้ แต่ถ้าคุณไม่สามารถโหลด VM ด้วยเหตุผลบางอย่างนี่คือวิธีถ่ายภาพหน้าจอโดยการบูตเครื่องโฮสต์ลงใน Windows RE
ในการถ่ายภาพหน้าจอของหน้าจอ Windows Recovery Environment คุณสามารถใช้เครื่องมือคอนโซล NirCmd ( nircmdc.exe ) NircmdC.exe เป็นเครื่องมือคอนโซลรุ่นอัตโนมัติของ NirCmd.exe NirCmd ช่วยให้คุณสามารถส่งออกการดักจับหน้าจอจากคลิปบอร์ดไปยังไฟล์
ขณะที่คุณลงชื่อเข้าใช้ให้ดาวน์โหลด NirCmd และแตก NirCmdc.exe ไปยังโฟลเดอร์
- เริ่มสภาพแวดล้อมการกู้คืนของ Windows และเปิดหน้าจอที่คุณต้องการดักจับ

สภาพแวดล้อมการกู้คืนของ Windows - กดปุ่ม PrintScreen บนแป้นพิมพ์ของคุณ สิ่งนี้จะจับภาพหน้าจอปัจจุบันไปยังคลิปบอร์ด
- จากนั้นเปิดพร้อมรับคำสั่งผ่านแก้ไขปัญหา→ตัวเลือกขั้นสูง→ พร้อมรับคำสั่ง
- สลับไปยังไดเรกทอรีที่ตั้งอยู่
Nircmdc.exe - พิมพ์คำสั่งต่อไปนี้แล้วกด ENTER:
คลิปบอร์ด nircmdc saveimage D: \ screencapture.jpg
[เปลี่ยนอักษรชื่อไดรฟ์และชื่อไฟล์ตามต้องการ NircmdC.exe รองรับรูปแบบไฟล์:
.bmp,.gif,.jpg,.png,.tiff.]คำสั่งดังกล่าวจะแสดงภาพที่จับจากคลิปบอร์ดไปยังไฟล์ JPG

- พิมพ์
exitเพื่อออกจากหน้าต่างพรอมต์คำสั่งและกลับไปที่หน้าตัวเลือกการกู้คืน - ทำซ้ำขั้นตอนสำหรับแต่ละหน้า Windows RE ที่คุณต้องการดักจับ
การแก้ไขปัญหา: หน้าจอพิมพ์ไม่ทำงานบนระบบของฉัน?
ตรวจสอบการตั้งค่า OneDrive, Dropbox หรือ Google Drive Sync ของคุณ
หาก PrintScreen หรือหนึ่งในคีย์ผสมดังกล่าวไม่ทำงานแสดงว่าแอปพลิเคชันอื่นที่ทำงานในพื้นหลังอาจลงทะเบียนฮอตคีย์ ตัวอย่างเช่นหากคุณใช้ OneDrive, DropBox หรือบริการที่เก็บข้อมูลบนคลาวด์ซอฟต์แวร์ไคลเอ็นต์ที่เกี่ยวข้องสามารถมีตัวเลือกเพื่อบันทึกภาพหน้าจอไปยังบัญชีที่เก็บข้อมูลบนคลาวด์ของคุณโดยตรง เพื่อให้ใช้งานได้ซอฟต์แวร์ไคลเอ็นต์จะเข้ามาแทนที่ฮอตคีย์ของ PrintScreen
ตรวจสอบการตั้งค่าของคุณใน OneDrive, Dropbox, Google Drive หรือไคลเอนต์ซิงค์อื่น ๆ ปิดการใช้งานคุณสมบัติฮอตคีย์จับภาพหน้าจอในโปรแกรมเหล่านั้น หากคุณมีสองโปรแกรมที่แข่งขันกับฮอตคีย์ PrintScreen โปรแกรมแรกที่ลงทะเบียนฮอตคีย์จะเข้าควบคุมคีย์
ใน OneDrive ให้เปิดการตั้งค่า→แท็บ บันทึกอัตโนมัติ →ยกเลิกการเลือก บันทึกภาพหน้าจอโดยอัตโนมัติที่ฉันจับภาพไปยัง OneDrive →คลิกตกลง
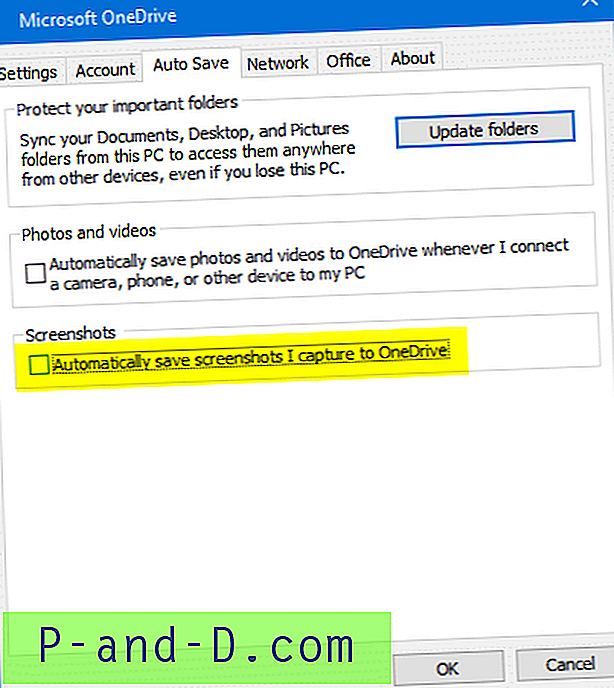
นอกจากนี้หากคุณเปลี่ยนเส้นทางโฟลเดอร์รูปภาพไปยัง OneDrive ภาพหน้าจอจะถูกบันทึกไว้ใน Onedrive\Pictures\Screenshots อย่างเงียบ ๆ แทนที่จะเป็น Pictures\Screenshots นั่นเป็นอีกสิ่งที่ต้องระวัง
หากคุณใช้ Dropbox ให้เปิดการตั้งค่า Dropbox →นำเข้า→ยกเลิกการเลือก บันทึกภาพหน้าจอไปยัง Dropbox ของคุณ →ตกลง
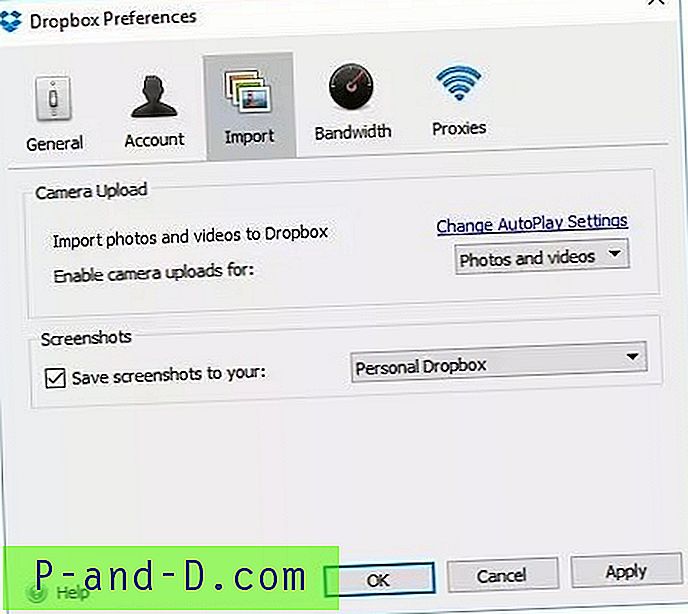
ในทำนองเดียวกันให้ตรวจสอบว่าคุณมีเครื่องมือซิงค์เมฆหรือเครื่องมือแก้ไขภาพดังกล่าวหรือไม่ เครื่องมือตัวใดตัวหนึ่งอาจใช้แทนปุ่ม PrintScreen
การอ้างอิงผู้ใช้ Windows 10:
ขอบคุณมากฉันตรวจสอบโปรแกรมพื้นหลัง & ต่ำ & ดูเถิดฉันติดตั้งโปรแกรมใหม่เมื่อคืนที่เรียกว่าตัว แก้ไขรูปถ่าย Movavi & นั่นคือสิ่งที่เข้าควบคุมคุณสมบัติหน้าจอการพิมพ์ของฉัน & จะไม่ปล่อยให้หน้าจอพิมพ์จับภาพหน้าจอได้ โปรแกรม. ดังนั้นฉันขอบคุณที่คุณมีคำตอบสำหรับปัญหาของฉัน
คลิปบอร์ดถูกล็อคหรือไม่ ปิดแอปที่กำลังทำงานทั้งหมดเพื่อทดสอบ
ความเป็นไปได้ระยะไกลก็คือโปรแกรมอันธพาลบางตัวอาจล็อคคลิปบอร์ดไว้โดยเฉพาะ หากเป็นเช่นนั้นคุณจะไม่สามารถเขียนไปที่คลิปบอร์ดตัวเลือกคัดลอกและวางจะไม่ทำงานในแอปพลิเคชันใด ๆ PrintScreen หรือการรวมกันใด ๆ ของมันอาจไม่สามารถคัดลอกหน้าจอไปยังคลิปบอร์ด
วิธีที่ดีที่สุดในการแก้ไขปัญหาคือการปิดโปรแกรมที่ใช้งานครั้งละหนึ่งรายการเพื่อทดสอบ คุณสามารถทำขั้นตอนคลีนบูตโดยเฉพาะอย่างยิ่งหากบริการ Windows หรือบุคคลที่สามกำลังล็อคคลิปบอร์ดและปุ่ม PrintScreen หากต้องการทำการแก้ไขปัญหาคลีนบูตใน Windows ให้ดูที่ Clean Boot Windows โดยใช้ Autoruns Utility
คลิปบอร์ดยังไม่ทำงาน วิธีแก้ปัญหา?
มีเครื่องมือที่ยอดเยี่ยมอีกอันหนึ่งที่ชื่อว่า Debug Owner Debug ในฟอรัมการสนับสนุนออนไลน์จำนวนมากโดยเฉพาะฟอรัม Microsoft Office ฉันเคยเห็นผู้ใช้บ่นเกี่ยวกับคุณสมบัติการคัดลอก / วางไม่ทำงานใน Word หรือ Excel ปัญหาดังกล่าวก่อนหน้านี้เกิดขึ้นเนื่องจากโปรแกรมโกงซึ่งเป็นเจ้าของคลิปบอร์ดและล็อคไว้ทำให้แอปอื่นไม่สามารถเขียนไปยังคลิปบอร์ดได้
ClipboardOwnerDebug เป็นเครื่องมือสำหรับการแก้ไขข้อบกพร่องเกี่ยวกับคลิปบอร์ด Windows โดยเฉพาะกับแอพที่เปิดคลิปบอร์ดและไม่ปิดตรงเวลาเพื่อให้คุณไม่สามารถคัดลอกหรือวางอะไรก็ได้ เป็นคอนโซลที่จะสำรวจคลิปบอร์ดตามช่วงเวลาที่ระบุ (เป็นมิลลิวินาที) และรายงานการเปลี่ยนแปลงคลิปบอร์ดพร้อมกับชื่อกระบวนการที่เกี่ยวข้อง
ตัวอย่างเช่นในการตรวจสอบคลิปบอร์ดหลังจากทุก ๆ 100ms คือโพลคลิปบอร์ด 10 ครั้งต่อวินาทีให้ใช้บรรทัดคำสั่งต่อไปนี้:
ClipboardOwnerDebug.exe 100
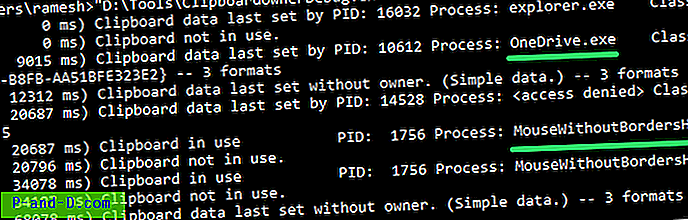
คุณจะเห็นรายงานของโปรแกรมต่างๆโดยใช้คลิปบอร์ดเป็นระยะเวลาสั้น ๆ
ในภาพหน้าจอด้านบนคุณจะเห็นว่ายูทิลิตี้ OneDrive และ MouseWithoutBorders ได้เขียนไปยังคลิปบอร์ดหนึ่งครั้ง นี่ไม่ได้หมายความว่าแอพพลิเคชั่นเข้ายึดคลิปบอร์ด หากกระบวนการเฉพาะเขียนไปที่คลิปบอร์ดซ้ำ ๆ คุณจะเห็นรายการ“ คลิปบอร์ดที่ใช้อยู่” จำนวนมากและกระบวนการนั้นน่าจะเป็นผู้ร้ายที่สุด ออกจากโปรแกรมหรือบริการนั้น ๆ และดูว่าการดำเนินการคัดลอกวางหรือพิมพ์หน้าจอทำงานบนระบบของคุณหรือไม่
หวังว่าบทความนี้จะกล่าวถึงวิธีการส่วนใหญ่ที่ใช้ในการจับภาพหน้าจอใน Windows 10 และรุ่นก่อนหน้า




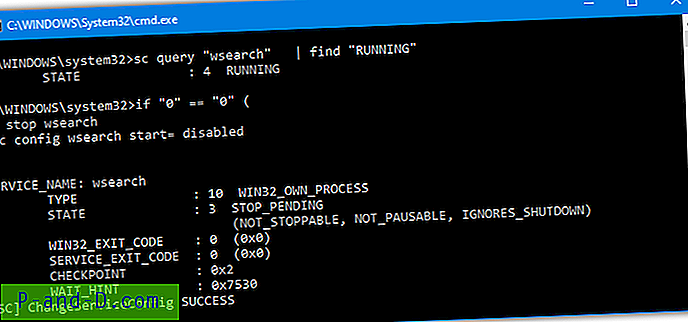
![[แก้ไข] ทางลัดเมนู Win + X ไม่ทำงาน](http://p-and-d.com/img/microsoft/483/win-x-menu-shortcuts-not-working.jpg)