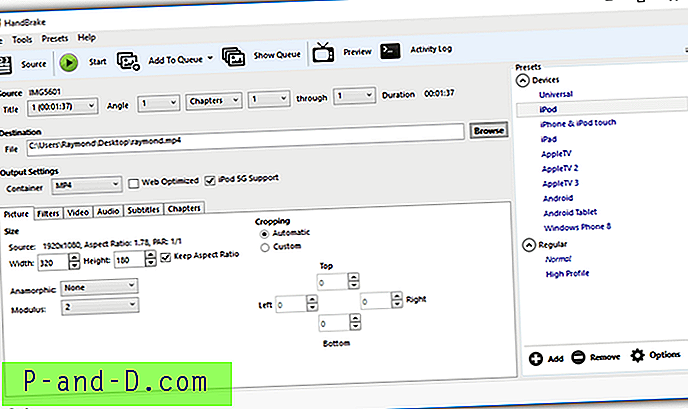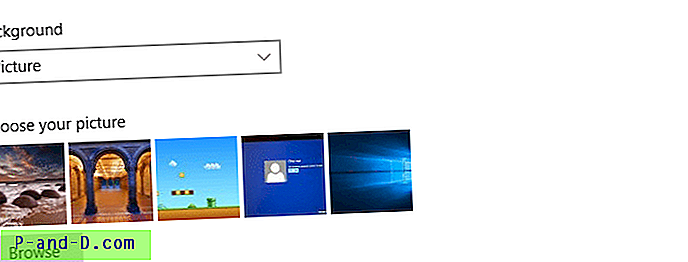การจัดการไฟล์และโฟลเดอร์ใน Windows นั้นแทบจะเหมือนเดิมทุกครั้ง ตัวอย่างเช่นการสร้างโฟลเดอร์ใน Windows Explorer เป็นกระบวนการที่ค่อนข้างง่ายและคุณเพียงคลิกขวาและเลือกใหม่> โฟลเดอร์หรือกดปุ่มลัดผสมของ Ctrl + Shift + N ขณะนี้เป็นเรื่องง่ายที่จะกลายเป็นปัญหาและเสียเวลาหากคุณต้องการสร้างหลายโฟลเดอร์พร้อมกัน
การจัดระเบียบไฟล์ในไดรฟ์ของคุณมีความสำคัญและช่วยให้คุณค้นหาและค้นหาไฟล์ได้เร็วขึ้นและมีประสิทธิภาพยิ่งขึ้น ส่วนใหญ่ของการที่มีโครงสร้างโฟลเดอร์ที่ดีและกำหนดไว้อย่างดีในระบบ หากคุณต้องการสร้างเพียงไม่กี่โฟลเดอร์ก็ไม่ใช่ปัญหาใหญ่ อย่างไรก็ตามการสร้างโฟลเดอร์จำนวนมากอย่างรวดเร็วในคราวเดียวเป็นสิ่งที่ Windows Explorer ไม่สามารถทำได้ดังนั้นจึงจำเป็นต้องใช้วิธีอื่น
มีวิธีที่แตกต่างกันในการบรรลุเป้าหมายนี้ดังนั้นเราจึงมอบวิธีการต่างๆในการสร้างแบทช์หลายโฟลเดอร์ในระบบของคุณ
ใช้เครื่องมือของบุคคลที่สามเพื่อสร้างหลายไฟล์พร้อมกัน
วิธีที่ง่ายและมีประสิทธิภาพในการสร้างโฟลเดอร์เป็นชุดกำลังใช้โปรแกรมที่จะทำเพื่อคุณ 1. ข้อความ 2 โฟลเดอร์
Text 2 Folders เป็นเครื่องมือสร้างโฟลเดอร์ที่เรียบง่ายและพกพาได้หลายโปรแกรมในภาษาสคริปต์ AutoHotkey แม้ว่าจะไม่ได้โหลดด้วยฟีเจอร์ Text 2 Folders ใช้งานง่ายและมีฟังก์ชั่นเพียงพอสำหรับผู้ใช้ส่วนใหญ่

ข้อความ 2 โฟลเดอร์มีสองโหมดการทำงาน หนึ่งคือการโหลดไฟล์ข้อความที่มีรายการของโฟลเดอร์และโฟลเดอร์ย่อย อีกอันคือตัวเลือกแบบแมนนวลที่ให้คุณพิมพ์ชื่อโฟลเดอร์ด้วยตัวคุณเองหรือวางจากโปรแกรมอื่น คลิกปุ่มเรียกดูเพื่อเรียกดูโฟลเดอร์ทำงานซึ่งจะมีการสร้างโฟลเดอร์ที่แสดงรายการทั้งหมด เพิ่มรายการชื่อของคุณและสุดท้าย สร้างโฟลเดอร์ ในหน้าต่างตัวเลือกคุณสามารถเพิ่มทางลัดไปยังเมนูบริบทของ Windows Send to ซึ่งเปิดโฟลเดอร์ที่เลือกเป็นตำแหน่งรูทสำหรับโฟลเดอร์ใหม่
ดาวน์โหลด Text 2 Folders
2. XMD (ไดเรกทอรีทำ eXtended)
ข้อดีของ XMD คือสามารถสร้างโฟลเดอร์ใหม่ได้หลายวิธี ซึ่งรวมถึงการตั้งชื่อตามเวลาวันสัปดาห์เดือนปีหรือจากข้อความในคลิปบอร์ด นอกจากนี้ยังมีสามตัวเลือกที่แตกต่างกันในการสร้างหลายโฟลเดอร์พร้อมกัน XMD เป็นไฟล์ปฏิบัติการแบบสแตนด์อโลนแบบพกพา
ตัวเลือกแรกคือการเลือกโฟลเดอร์ทำงานด้วยปุ่มเรียกดูแล้วพิมพ์ในโฟลเดอร์และโฟลเดอร์ย่อยเพื่อสร้างคั่นด้วยเส้นแนวตั้งหรือไปป์ (Shift + \)
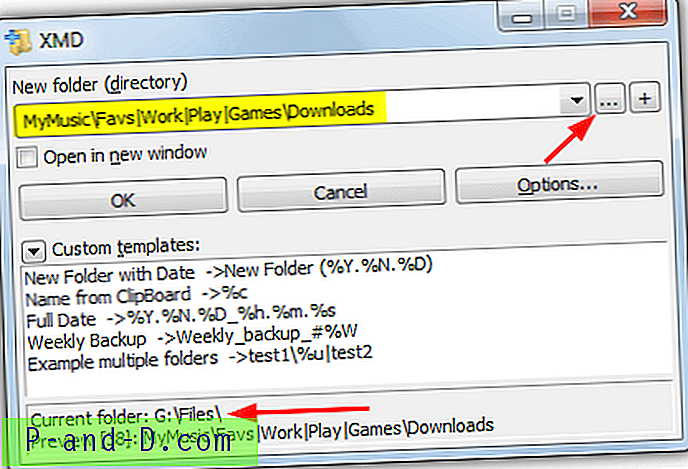
วิธีที่สองคือการโหลดรายชื่อจากไฟล์ข้อความหรือพิมพ์ / วางชื่อลงในหน้าต่าง คลิกตัวเลือก> โหลดชื่อจากไฟล์ และเรียกดูไฟล์ข้อความหรือวางชื่อลงในหน้าต่าง เรียกดูโฟลเดอร์การทำงานและกดปุ่ม เริ่ม หากคุณต้องการเพิ่มตัวแปรเวลาและวันที่ที่กำหนดไว้ล่วงหน้าให้ทำเครื่องหมายในช่องที่ด้านล่าง
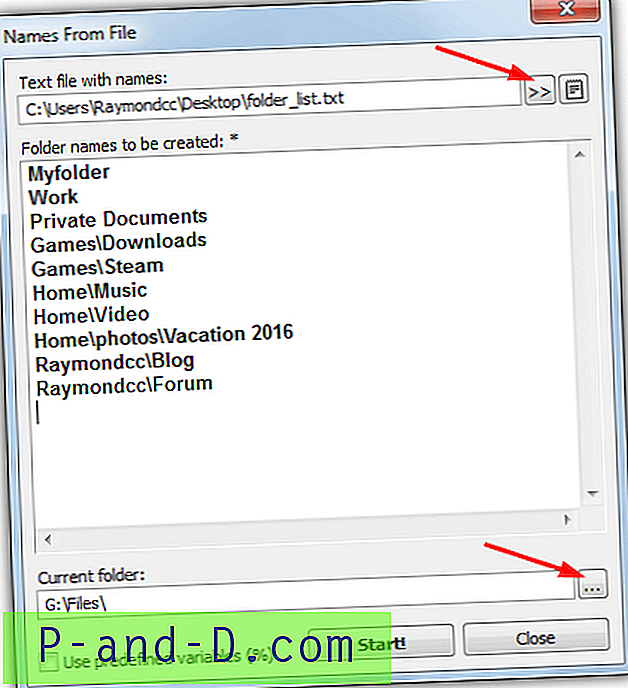
ตัวเลือกที่สามสร้างโฟลเดอร์ที่มีหมายเลขตามลำดับจากหน้าต่างตัวเลือก> แบตช์ไดเรกทอรี หลังจากเลือกโฟลเดอร์ทำงานให้กำหนดค่าหมายเลขเริ่มต้นและปลายทางและขั้นตอน จากนั้นป้อนข้อความนำหน้าใด ๆ (ก่อนหน้าตัวเลข) ข้อความต่อท้าย (หลังตัวเลข) และตัวแปรเวลาหรือวันที่ซึ่งเป็นตัวเลือก นอกจากนี้ยังสามารถเพิ่มแม่แบบกำหนดเองสำหรับใช้ในอนาคต
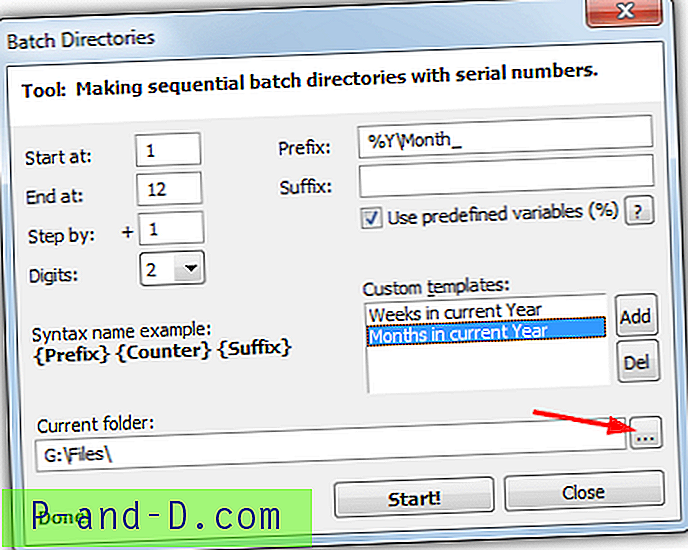
XMD มีทุกสิ่งที่ผู้ใช้ส่วนใหญ่ต้องการสร้างหลายโฟลเดอร์พร้อมกันในขณะที่ยังใช้งานง่าย
ดาวน์โหลด XMD
สร้างหลายโฟลเดอร์ในตัวจัดการไฟล์
มีเครื่องมือจัดการไฟล์ของบุคคลที่สามให้ดาวน์โหลดฟรีที่มีความก้าวหน้ามากกว่า Windows Explorer ตัวจัดการไฟล์บางตัวมีความสามารถในการสร้างโฟลเดอร์หลายโฟลเดอร์พร้อมกันรวมถึง FreeCommander XE และ XYplorer
3. FreeCommander XE
การสร้างหลาย ๆ โฟลเดอร์ใน FreeCommander XE นั้นค่อนข้างง่าย นำทางไปยังโฟลเดอร์รูทที่คุณต้องการเริ่มต้นจากนั้นกด F7 (หรือคลิกขวา> ใหม่> โฟลเดอร์) ในกล่องโต้ตอบโฟลเดอร์ใหม่ให้ป้อนชื่อโฟลเดอร์ทั้งหมดที่คั่นด้วยเส้นแนวตั้ง (Shift + \)
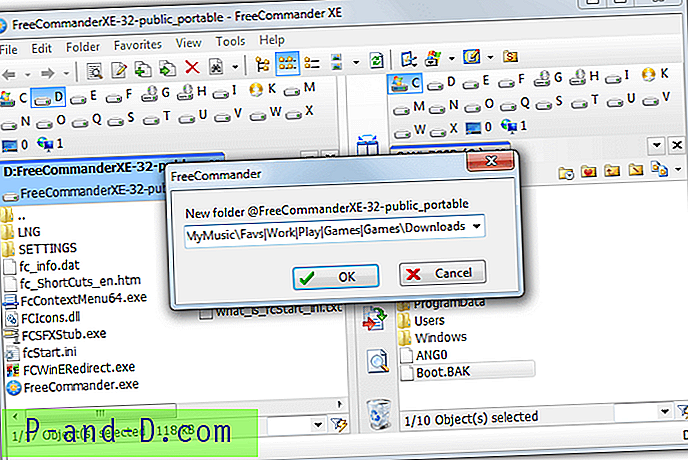
นอกจากนี้ยังยอมรับการป้อนเส้นทางของโฟลเดอร์ย่อยเพื่อให้คุณสามารถพิมพ์สิ่งที่ชอบได้:
MyMusic \ Favs | งาน | เล่น | เกม \ ดาวน์โหลด
FreeCommander XE มีทั้งแบบพกพาและเวอร์ชั่นตัวติดตั้งถึงแม้ว่ารุ่น 64 บิตนั้นมีไว้สำหรับผู้บริจาคเท่านั้น โปรดทราบว่ารุ่น XE มีความสามารถนี้ แต่ไม่ใช่ FreeCommander 2009 รุ่นเก่ากว่า
ดาวน์โหลด FreeCommander XE
4. XYplorer
XYplorer เป็นขั้นสูงในการสร้างหลายโฟลเดอร์มากกว่า FreeCommander และง่ายต่อการใช้งานเมื่อคุณต้องการสร้างโฟลเดอร์ใหม่จำนวนมากพร้อมกัน ไปที่โฟลเดอร์รูทที่คุณต้องการเริ่มการสร้างโฟลเดอร์และคลิกขวา> ใหม่> โฟลเดอร์ใหม่ สิ่งนี้จะเปิดหน้าต่างที่คุณป้อนแต่ละโฟลเดอร์ด้วยโฟลเดอร์ย่อยที่เป็นทางเลือกในแต่ละบรรทัดใหม่
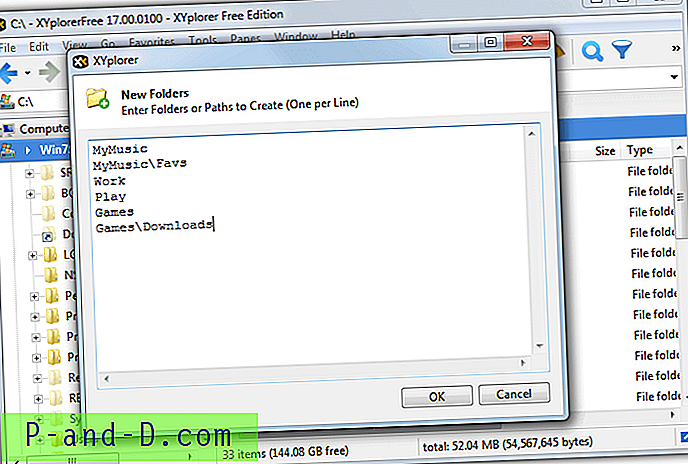
ข้อได้เปรียบของ XYplorer เหนือตัวจัดการไฟล์ฟรีที่คล้ายกันคือคุณสามารถคัดลอกและวางรายการโฟลเดอร์ทั้งหมดลงในหน้าต่างจากไฟล์ข้อความหรือแอปพลิเคชันอื่น ๆ
ดาวน์โหลด XYplorer ฟรี
Multi Commander เป็นโปรแกรมฟรีอีกชุดหนึ่งที่สามารถสร้างโฟลเดอร์ใหม่ได้แม้ว่าจะต้องใช้เครื่องหมายอัฒภาค (;) แทนเส้นแนวตั้งเพื่อแยกชื่อ ซอฟต์แวร์ฟรีอื่น ๆ เช่น Q-Dir และ NexusFile นั้นไม่สามารถสร้างโฟลเดอร์ได้หลายโฟลเดอร์
5. สร้างหลายโฟลเดอร์ด้วย Excel และ VBA Macro
การใช้การรวมกันของ Microsoft Excel และภาษาสคริปต์ Visual Basic for Applications (VBA) เป็นงานที่ค่อนข้างง่ายที่จะใช้รายการชื่อโฟลเดอร์และสร้างมันขึ้นมาในคราวเดียว สิ่งที่คุณต้องมีก็คือ Excel และ VBA macro script
1. ดาวน์โหลดไฟล์ข้อความแมโคร VBA เปิดใน Notepad และคัดลอกเนื้อหา
2. เรียกใช้ Excel และโหลดเวิร์กบุ๊กด้วยรายการชื่อโฟลเดอร์ กด Alt + F11 เพื่อเปิดตัวแก้ไข Visual Basic
3. ไปที่เมนูแทรก> โมดูล คลิกขวาในหน้าต่างโมดูลใหม่ที่เปิดและวางในข้อความแมโคร VBA ปิดตัวแก้ไข Visual Basic
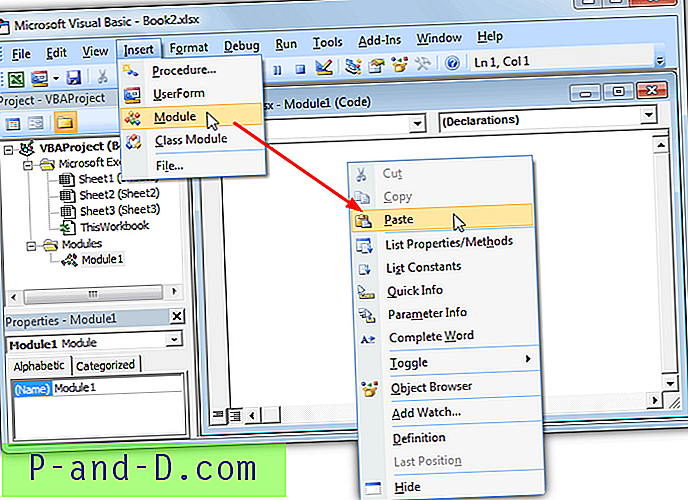
4. ในการเรียกใช้แมโครให้กด Alt + F8 หรือไปที่แท็บมุมมอง> มาโคร มีสองสคริปต์แมโครพร้อมใช้งาน เลือกอันที่คุณต้องการใช้แล้วกด Run
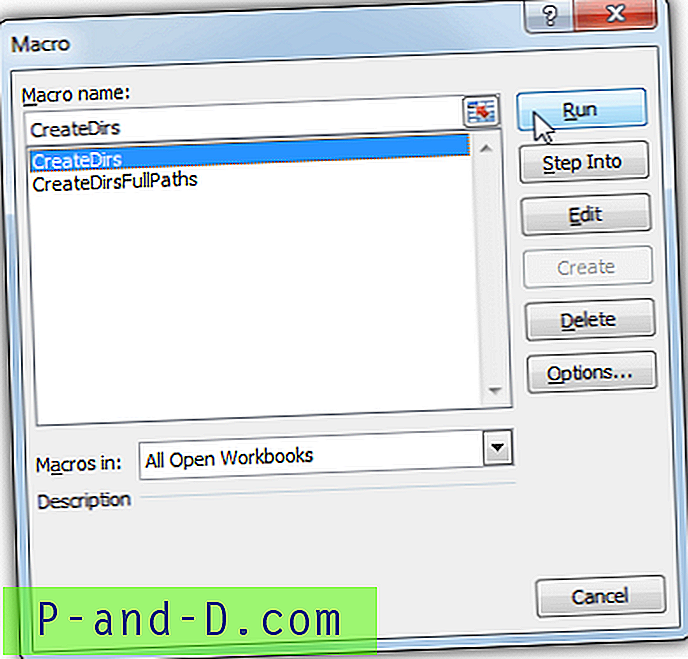
แมโคร CreateDirs จะอ่านรูทพา ธ เพื่อสร้างโฟลเดอร์ในเซลล์ A1 จากนั้นสร้างโฟลเดอร์ที่พบในเซลล์ A2 เป็นต้นไป ตัวอย่างเช่นเซลล์ A2 ด้านล่างจะถูกสร้างเป็น G: \ Files \ Myfolder และอื่น ๆ ตรวจสอบให้แน่ใจว่าได้แทรกเส้นทางเพื่อสร้างโฟลเดอร์ในเซลล์ A1 มิเช่นนั้นจะไม่ถูกสร้างในตำแหน่งที่ถูกต้อง
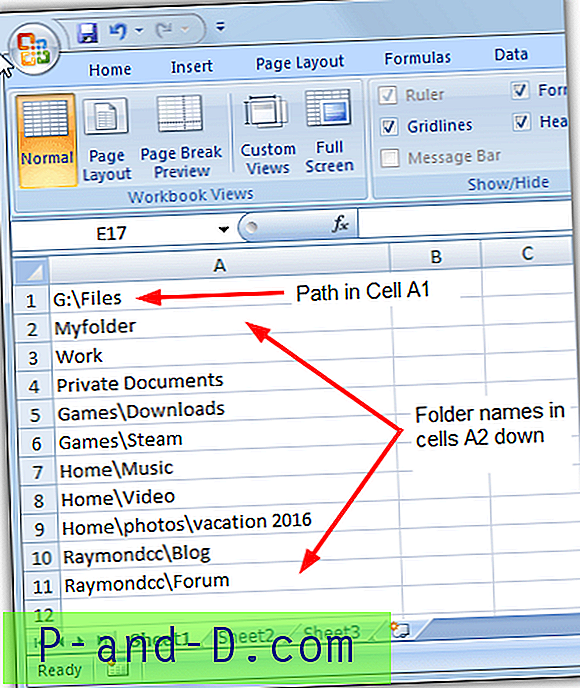
แมโค CreateDirsFullPaths ใช้รายการของชื่อโฟลเดอร์โดยแต่ละรายการจะมีเส้นทางแบบเต็มของตัวเอง เซลล์ A1 ถึง A1000 จะสร้างชื่อโฟลเดอร์โดยระบุเส้นทางที่แน่นอน
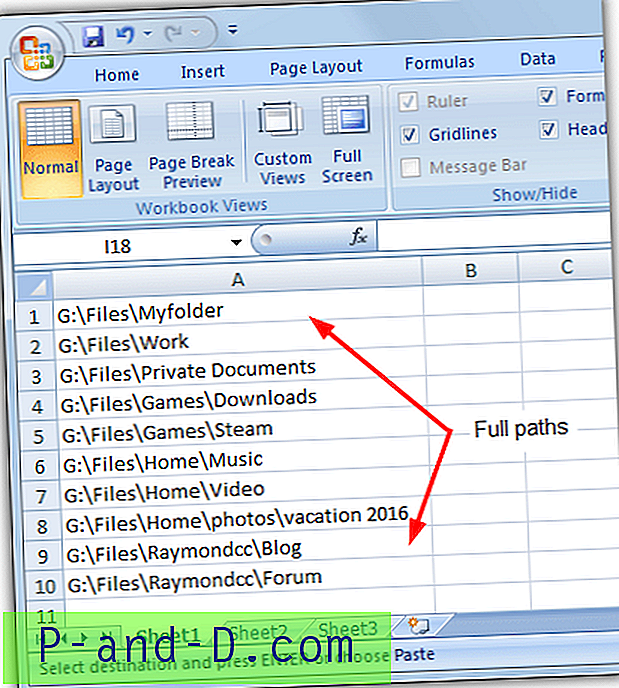
5. เพื่อเก็บสมุดงานและแมโครไว้ใช้ในอนาคตให้บันทึกเป็น“ สมุดงานที่เปิดใช้งานแมโครแมโคร (* .XLSM)” ขึ้นอยู่กับการตั้งค่าความปลอดภัยของ Excel คุณอาจต้องยอมรับคำเตือนความปลอดภัยเพื่อเปิดใช้งานแมโครเมื่อโหลดสมุดงานใหม่
หากคุณต้องการมากกว่า 1, 000 โฟลเดอร์หรือเพื่อระบุช่วงที่แตกต่างกันสคริปต์ VBA สามารถแก้ไขได้อย่างง่ายดายเพื่อรองรับ นอกจากนี้คุณยังสามารถกำหนดค่าแป้นพิมพ์ลัดใน Macros> ตัวเลือกเพื่อให้สามารถสร้างโฟลเดอร์ได้โดยเพียงแค่กดคีย์ผสมเช่น Ctrl + C
6. ใช้ Batch Script เพื่อสร้างหลายโฟลเดอร์ในครั้งเดียว
การใช้สคริปต์แบทช์ง่าย ๆ ในการสร้างโฟลเดอร์จำนวนมากนั้นง่ายมากและไม่ต้องการความรู้พิเศษหรือเครื่องมือภายนอก สิ่งที่คุณต้องทำคือสร้างไฟล์ข้อความที่มีรายการของโฟลเดอร์ทั้งหมดและเส้นทางที่เกี่ยวข้องกับคำสั่ง MD ที่จุดเริ่มต้นของแต่ละบรรทัด MD เหมือนกับเครื่องมือบรรทัดคำสั่ง mkdir และใช้ในพื้นหลังของเครื่องมือสร้างโฟลเดอร์บุคคลที่สาม
สร้างไฟล์ข้อความที่ว่างเปล่าและเพียงแค่เพิ่ม“ MD” จากนั้นเส้นทางสัมพัทธ์ของแต่ละโฟลเดอร์บนบรรทัด
MD MyMusic \ old
MD MyMusic \ Favs
งาน MD
MD Play
MD Games \ Downloads
MD บล็อก \ Raymondcc
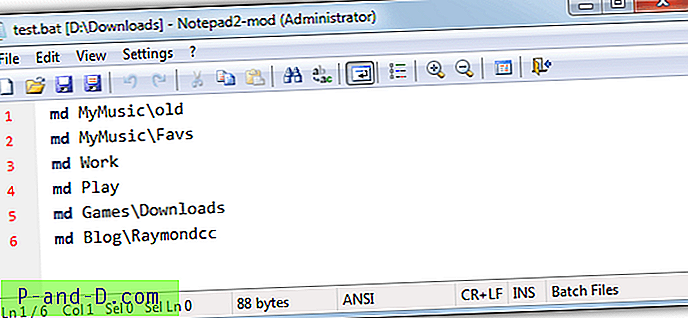
บันทึกเป็นแบตช์ไฟล์. BAT และคัดลอกไปยังโฟลเดอร์รูทที่จะสร้างโฟลเดอร์ใหม่จากนั้นเรียกใช้ สามารถใช้พา ธ แบบเต็มไปยังแต่ละโฟลเดอร์เพื่อให้สามารถเรียกใช้ไฟล์แบตช์จากตำแหน่งใดก็ได้ ตัวอย่างเช่น“ md D: \ MyFiles \ Work” หรือ“ md G: \ Docs \ Blog \ Raymondcc” อีกทางหนึ่งให้แทรกบรรทัดใหม่ที่จุดเริ่มต้นของแบทช์และซีดีไปยังโฟลเดอร์รากเช่น "cd D: \ MyFiles"
สร้างไฟล์แบทช์จากรายการไฟล์ข้อความ
หากคุณมีรายการโฟลเดอร์ในไฟล์ข้อความอยู่แล้วคุณสามารถเพิ่มคำสั่ง md ลงในแต่ละบรรทัดโดยอัตโนมัติเปลี่ยนเป็นไฟล์แบตช์ คุณจะต้องมีโปรแกรมแก้ไขข้อความที่มีตัวเลือกแทนที่ที่ยอมรับการแสดงออกปกติ Windows Notepad ยังไม่มี แต่อื่น ๆ อย่าง Notepad ++ และ Notepad2 มี เราจะใช้ Notepad2 Mod
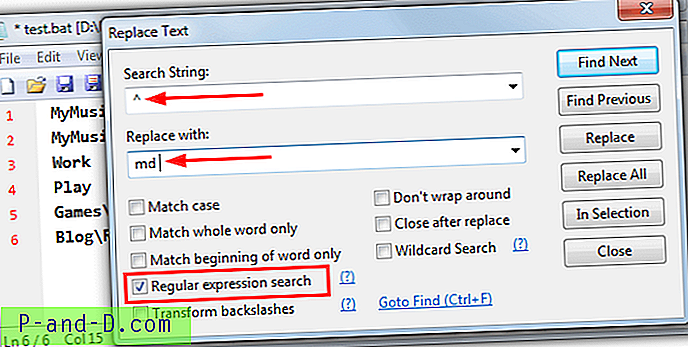
โหลดไฟล์ข้อความลงในตัวแก้ไขและไปที่แก้ไข> แทนที่ เลือกกล่องกาเครื่องหมาย ค้นหานิพจน์ปกติ และสำหรับสตริงการค้นหาป้อน ^ (Shift + 6) สำหรับการแทนที่ด้วยสตริงให้ป้อน“ md ” โดยไม่มีเครื่องหมายอัญประกาศ กด แทนที่ทั้งหมด และ md จะถูกแทรกที่จุดเริ่มต้นของทุกบรรทัด บันทึกไฟล์เป็น. BAT และเรียกใช้
เคล็ดลับ: อย่าลืมว่าโฟลเดอร์ที่มีช่องว่างในชื่อต้องอยู่ในเครื่องหมายคำพูด ความล้มเหลวในการทำเช่นนั้นจะทำให้คุณแยกโฟลเดอร์ที่ตั้งชื่อตามแต่ละคำ หากคุณมีชื่อระยะห่างบางส่วนในไฟล์ข้อความและไม่ได้เสนอตัวเลือกที่ปลอดภัยที่สุดคือการเพิ่มเครื่องหมายคำพูดให้กับชื่อโฟลเดอร์ทั้งหมดในรายการ
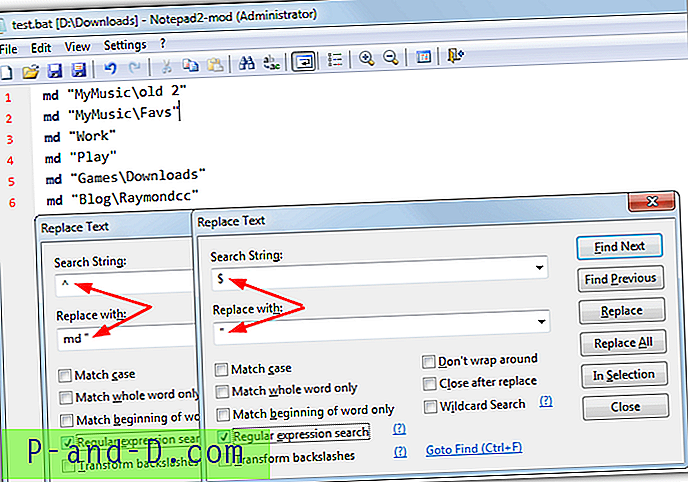
ในการทำเช่นนั้นให้ใช้หน้าต่างแทนที่เดิม แต่เพิ่มเครื่องหมายคำพูดลงใน md replace ด้วย (md“) จากนั้นดำเนินการแทนที่ใหม่โดยใช้ $ เป็นสตริงการค้นหาและอัญประกาศเดี่ยว (“) เป็นการแทนที่ด้วย ตรวจสอบให้แน่ใจว่าเปิดใช้งานตัวเลือกนิพจน์ทั่วไปก่อนที่คุณจะรันการแทนที่
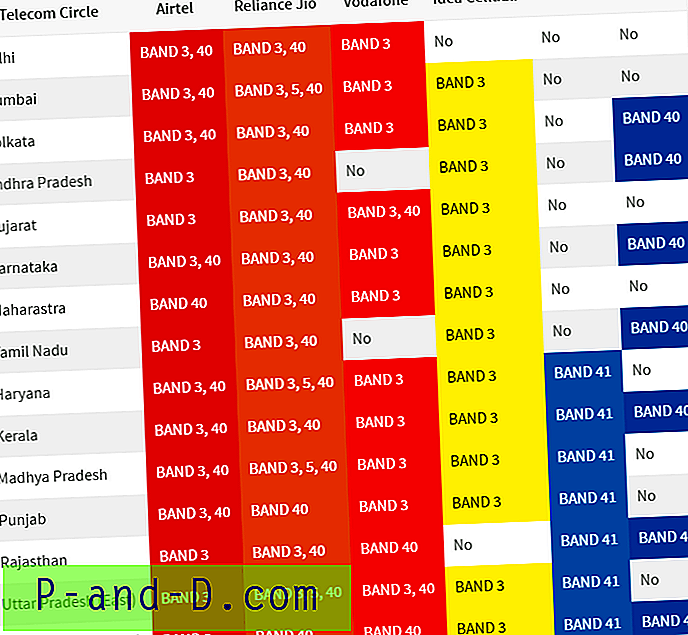

![Mobile Hotspot เชื่อมต่อแล้ว แต่ไม่มีการเชื่อมต่ออินเทอร์เน็ตบน Android [4 โซลูชัน]](http://p-and-d.com/img/tech-tips/378/mobile-hotspot-connected-no-internet-access-android.png)