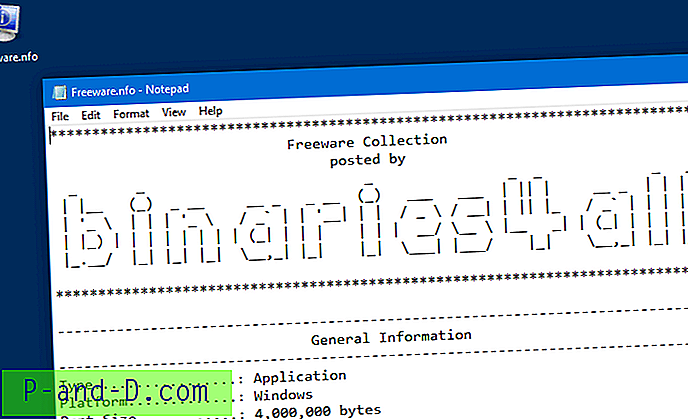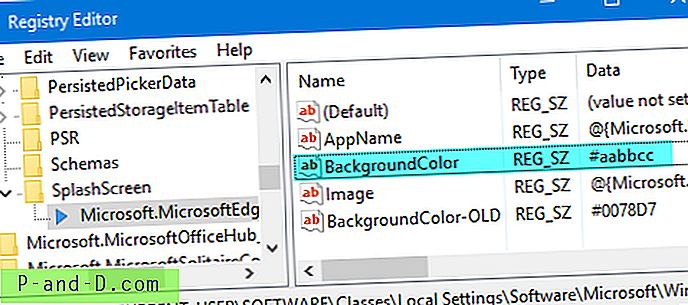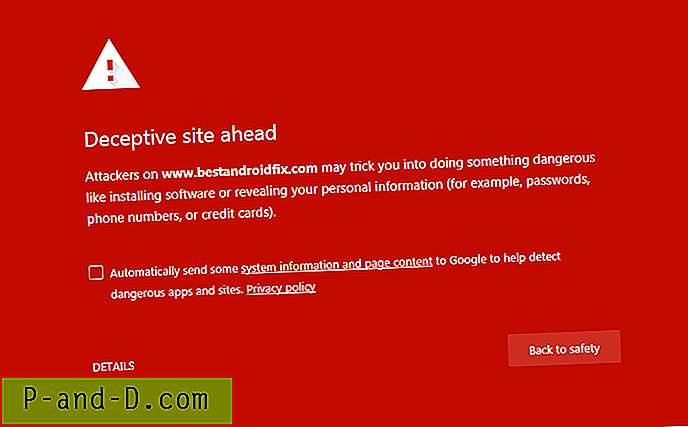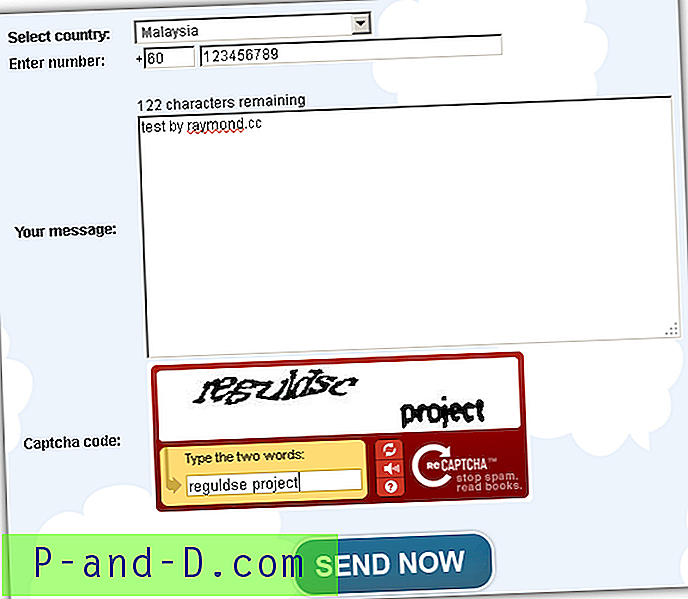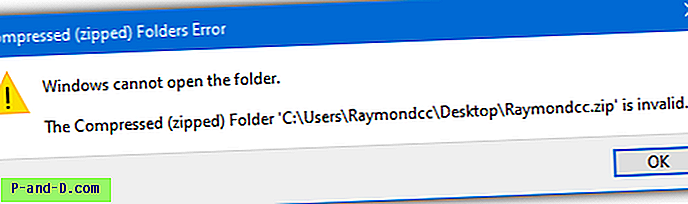หากคุณเป็นคนที่ดาวน์โหลดหรือแชร์ไฟล์กับเพื่อนเป็นจำนวนมากคุณน่าจะมีไฟล์จำนวนมากในระบบทุกประเภทและทุกขนาด ด้วยฮาร์ดไดรฟ์ทั่วไปในทุกวันนี้ที่มีในเทราไบต์มีความเป็นไปได้ที่จะเก็บไฟล์หลายพันหรือหลายล้านไฟล์ไว้ในไดรฟ์เดียว ระบบของคุณอาจยุ่งมากถ้าคุณไม่จัดระเบียบไฟล์และโครงสร้างโฟลเดอร์อ่านง่าย
ยิ่งคุณเก็บไฟล์ไว้ในระบบมากเท่าไหร่ก็จะยิ่งสำคัญมากขึ้นเท่านั้นที่จะต้องรู้ว่าไฟล์เหล่านั้นอยู่ที่ใดเมื่อคุณต้องการ วิธีที่ชัดเจนในการมีโครงสร้างที่ดีคือการย้ายไฟล์บางประเภทไปยังโฟลเดอร์ที่ถูกต้อง เช่นการวางไฟล์ภาพ ISO ในโฟลเดอร์ ISO ไฟล์ภาพใน My Pictures และอื่น ๆ เมื่อทำเสร็จแล้วคุณจะสามารถค้นหาไฟล์ได้ง่ายและเร็วขึ้นแทนที่จะปล่อยไฟล์ไว้บนเดสก์ท็อปหรือในโฟลเดอร์ดาวน์โหลด
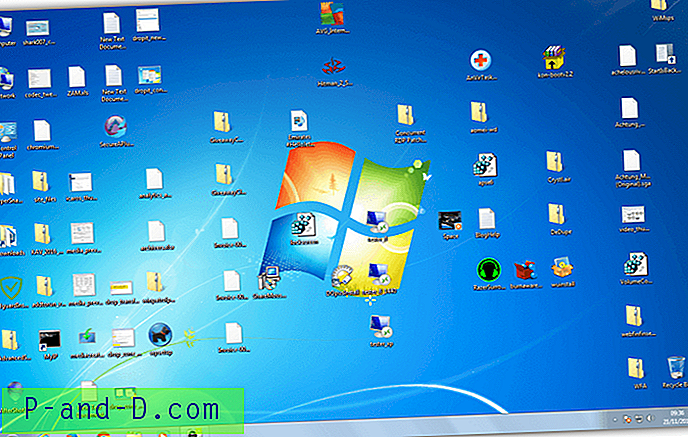
วิธีหนึ่งในการทำเช่นนี้คือการใช้โปรแกรมที่สามารถส่งไฟล์ไปยังโฟลเดอร์ที่ถูกต้องโดยอัตโนมัติ สิ่งที่คุณต้องทำคือวางไฟล์ลงในหน้าต่างหรือไอคอนเพื่อจัดระเบียบโดยซอฟต์แวร์สำหรับคุณ ที่นี่เราจะแสดงเครื่องมือ 4 อย่างที่สามารถจัดระเบียบและย้ายไฟล์โดยอัตโนมัติโดยการลากและวาง 1. DropIt
DropIt เป็นโปรแกรมที่มีคุณสมบัติครบถ้วนและขั้นสูงเนื่องจากเต็มไปด้วยตัวเลือกและฟังก์ชั่นเพื่อจัดระเบียบไฟล์ของคุณได้อย่างง่ายดาย นอกจากความสามารถในการคัดลอกหรือย้ายไฟล์ที่คุณวางลงบนไอคอนแล้ว DropIt ยังสามารถบีบอัด / แยกเปลี่ยนชื่อลบแยก / เข้าร่วมเปิดด้วยเข้ารหัส / ถอดรหัสอัปโหลดส่งอีเมลเปลี่ยนแปลงคุณสมบัติคัดลอกไปยังคลิปบอร์ดและสร้าง แกลเลอรี่รายการเพลย์ลิสต์หรือทางลัด
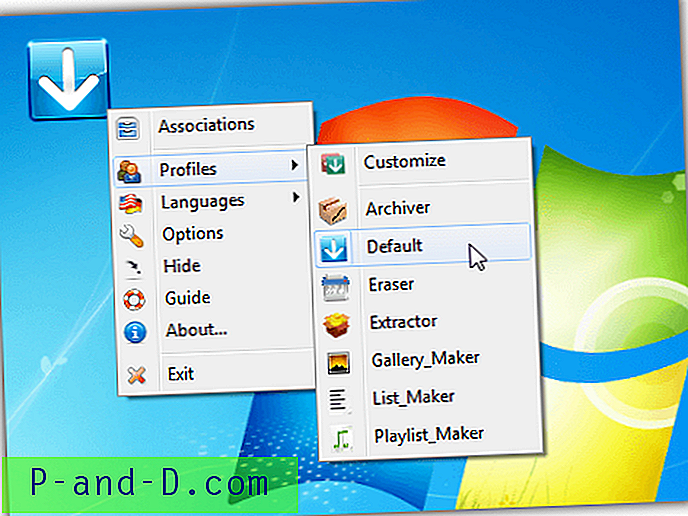
การลากประเภทไฟล์ที่ไม่เกี่ยวข้องลงบนไอคอนจะป๊อปอัปหน้าต่างขอให้คุณเชื่อมโยงกับการกระทำนี่เป็นวิธีที่ง่ายที่สุดในการเริ่มต้นถ้าคุณยังใหม่กับโปรแกรม หน้าต่างการเชื่อมโยงใหม่เป็นกระบวนการสี่ขั้นตอน ก่อนอื่นให้ตั้งชื่อจากนั้นป้อนกฎที่มักจะเป็นนามสกุลไฟล์อย่างง่ายเช่น * .DOC หรือ * .JPG ให้ใช้เครื่องหมายอัฒภาคเพื่อแยกส่วนขยายหลายรายการ ใช้การกระทำที่สามและป้อนตัวเลือกสุดท้ายสำหรับการกระทำซึ่งโดยปกติจะเป็นชื่อโฟลเดอร์ปลายทาง ฟังก์ชั่นบางอย่างเช่นส่งอีเมลจะต้องป้อนข้อมูลที่แตกต่างกันเล็กน้อย
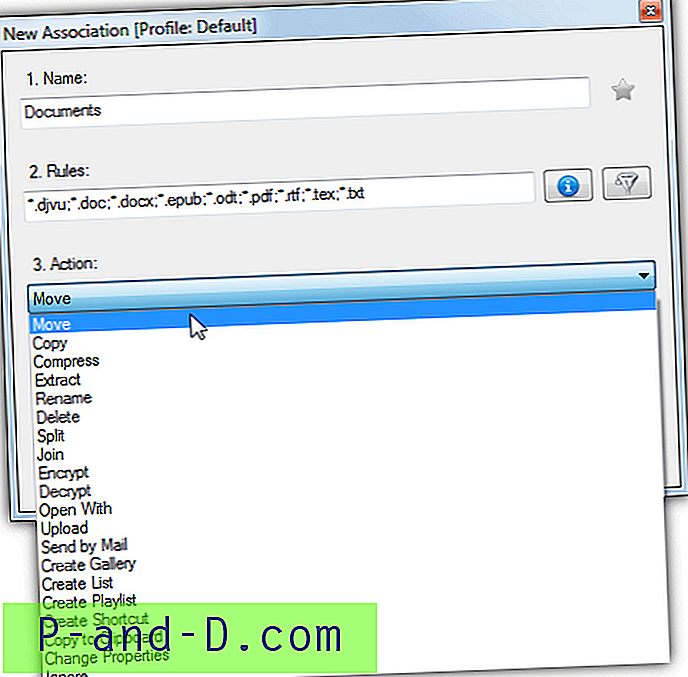
DropIt มีระบบโปรไฟล์ที่ช่วยให้คุณสลับระหว่างตัวเลือกต่าง ๆ สำหรับไฟล์ที่ถูกปล่อยลงบนไอคอนได้อย่างรวดเร็ว สลับไปที่โปรไฟล์ Archiver และไฟล์ทั้งหมดที่ถูกปล่อยจะถูกบีบอัดโปรไฟล์ยางลบจะลบไฟล์ที่ถูกทิ้งในขณะที่ Gallery Maker จะสร้างคลังภาพ มีค่าเริ่มต้นอื่น ๆ สำหรับการแยกการสร้างรายการและเพลย์ลิสต์หรือคุณสามารถสร้างขึ้นเองได้ คลิกขวาที่ไอคอนดร็อปเพื่อสลับแก้ไขโปรไฟล์หรือสร้างโปรไฟล์ใหม่
ตัวเลือกการตรวจสอบจะมีประโยชน์เพราะจะสแกนโฟลเดอร์ที่เลือกทุก ๆ xx วินาทีและเรียกใช้โปรไฟล์เพื่อทำสิ่งต่าง ๆ เช่นบีบอัดหรือย้ายไฟล์ใหม่ คุณยังสามารถตั้งค่า DropIt ในเมนูส่งไปที่แทนที่จะใช้ไอคอนดรอป มีหลายฟังก์ชั่นเพื่อให้การตั้งค่าง่ายขึ้นเช่นกฎที่กำหนดไว้ล่วงหน้าตัวกรองเพิ่มเติมตัวแปรที่กำหนดเองหลายสิบรายการสำหรับการสร้างโฟลเดอร์ / ชื่อไฟล์อย่างรวดเร็วและไอคอนโปรไฟล์ที่กำหนดเอง DropIt มีให้ใช้งานทั้งในโปรแกรมติดตั้งและรุ่นพกพา
ดาวน์โหลด DropIt
2. เครื่องถ่ายเอกสารอัจฉริยะ
Intelligent Copier เป็นเครื่องมือตัวเก่า แต่ก็ยังมีประโยชน์ ส่วนใหญ่เป็นเพราะมันค่อนข้างง่ายต่อการติดตั้งและสามารถกำหนดค่าได้อย่างรวดเร็วเพื่อคัดลอกหรือย้ายไฟล์หลายประเภทไปยังปลายทางที่กำหนดเองที่คุณลากและวางลงบนหน้าต่างขนาดเล็กของมัน หลังจากการติดตั้งโปรแกรมจะเริ่มย่อขนาดลงในถาดระบบคลิกซ้ายหรือคลิกขวาที่ไอคอนถาดเพื่อแสดงหน้าต่างดรอป
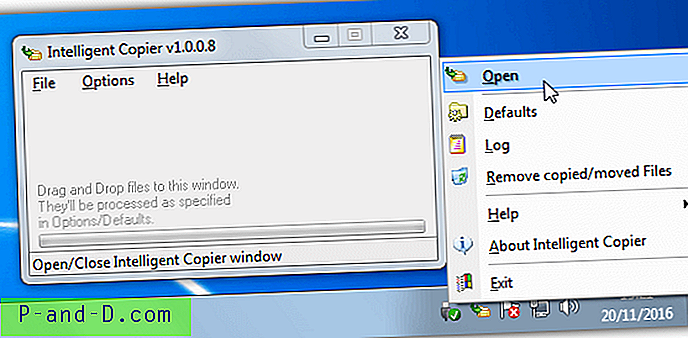
หน้าต่าง Intelligent Copier ไม่สามารถปรับขนาดได้ แต่สามารถลากไปที่ใดก็ได้ที่คุณต้องการบนเดสก์ท็อป คลิกตัวเลือก> ค่าเริ่มต้น (Ctrl + D) หรือคลิกขวาที่ค่าเริ่มต้นในเมนูถาดเพื่อเปิดหน้าต่างที่กำหนดประเภทไฟล์และปลายทาง รายการเริ่มต้นค่อนข้างไร้ประโยชน์เช่นเดียวกับเกมเก่า Unreal Tournament 2003 ดังนั้นจึงเป็นการดีที่สุดที่จะลบและสร้างเกมของคุณเองตั้งแต่เริ่มต้น
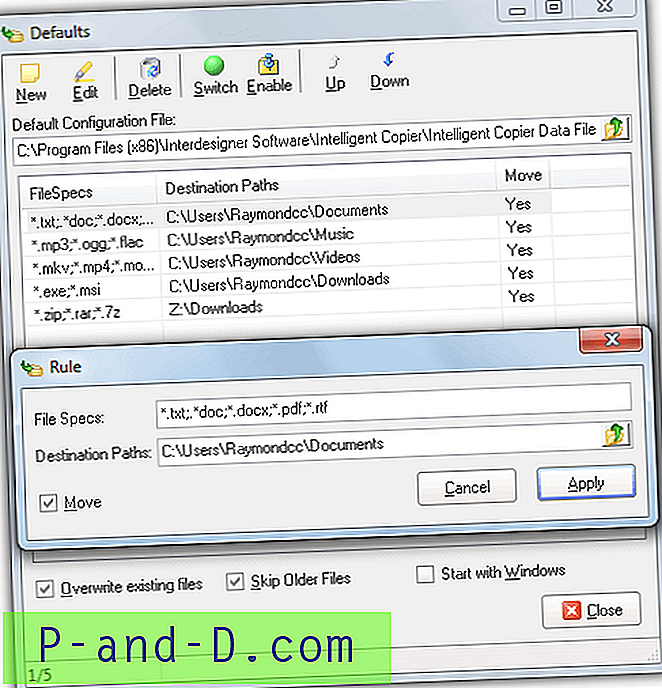
การเพิ่มกฎเป็นเพียงกรณีของการจัดหานามสกุลไฟล์อย่างน้อยหนึ่งรายการด้วย (*) สัญลักษณ์แทนคั่นด้วยเครื่องหมายอัฒภาคจากนั้นเรียกดูเส้นทางโฟลเดอร์ปลายทางและเลือกว่าการดำเนินการเริ่มต้นจะเป็นการย้ายหรือคัดลอก ส่วนขยายสามารถเป็นอะไรก็ได้ แต่เป็นการดีที่สุดที่จะจัดกลุ่มเพื่อให้ประเภทเฉพาะทั้งหมดถูกส่งไปยังโฟลเดอร์เดียวกัน ตัวอย่างเช่นส่ง“ * .txt;. *. doc; *. docx; *. pdf; *. rtf” ไปยังโฟลเดอร์เอกสาร
โดยค่าเริ่มต้นหน้าต่างแสดงตัวอย่างจะปรากฏขึ้นก่อนเริ่มการดำเนินการเพื่อยกเลิกกระบวนการไม่เลือกตัวเลือก> ตัวเลือกอื่น ๆ > ดูตัวอย่างก่อนคัดลอก / ย้าย หรือกด Ctrl + P มีตัวเลือกในการเขียนทับไฟล์ที่มีอยู่ข้ามไฟล์แทนที่ด้วยรุ่นเก่ากว่าและเริ่มโปรแกรมด้วย Windows Intelligent Copier ใช้หน่วยความจำประมาณ 3MB
ดาวน์โหลด Intelligent Copier
3. ปล่อยโซน
Drop Zone นั้นแตกต่างจากเครื่องมืออื่น ๆ เล็กน้อยเนื่องจากมันไม่ทำงานบนหลักการของการย้ายไฟล์โดยใช้นามสกุล แต่เป็นโปรแกรมถ่ายโอนจำนวนมาก เมื่อไฟล์ถูกทิ้งลงในหน้าต่างเล็ก ๆ พวกเขาทั้งหมดจะถูกย้ายไปยังโฟลเดอร์เป้าหมายเดียวกันผ่านเมนูป๊อปอัพพร้อมกับรายการปลายทางที่เป็นไปได้ สิ่งที่มีประโยชน์เกี่ยวกับ Drop Zone คือคุณสามารถเปิดหลายโซนพร้อมกันได้ตัวอย่างเช่นคุณสามารถเปิดหนึ่งสำหรับการย้ายไฟล์และอีกอันเปิดเพื่อคัดลอกไฟล์ หากต้องการใช้โซนอื่นให้ทำซ้ำและเปลี่ยนชื่อไฟล์ปฏิบัติการได้
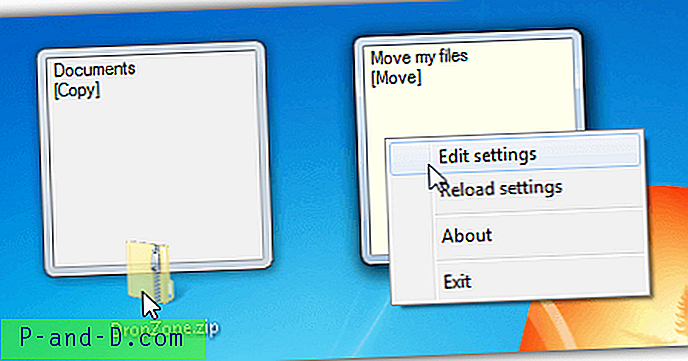
ข้อเสียอย่างหนึ่งของ Drop Zone คือการกำหนดค่าทำได้ด้วยตนเองผ่านไฟล์ข้อความ INI คลิกขวาที่หน้าต่างดร็อปและเลือกแก้ไขการตั้งค่าเพื่อเปิด ในความเป็นจริงไฟล์การตั้งค่าส่วนใหญ่สามารถทิ้งไว้ตามลำพังและมีความสำคัญจริงเพียงสองส่วนวิธีการถ่ายโอนและเส้นทางโฟลเดอร์ปลายทาง
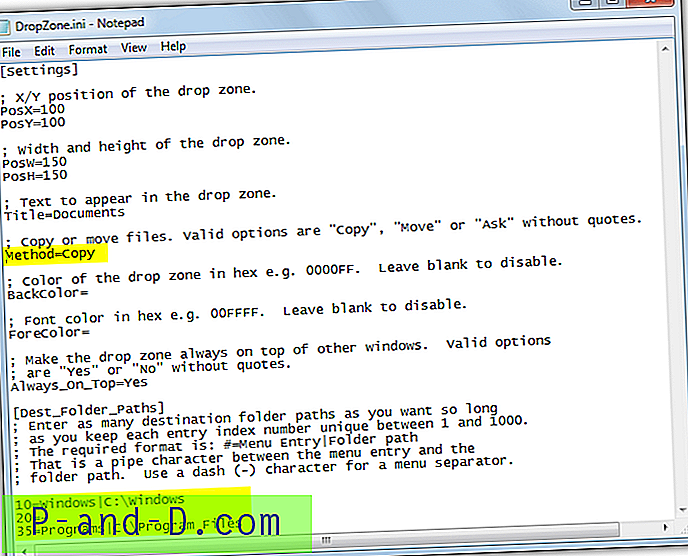
เปลี่ยนวิธีการย้ายคัดลอกหรือถามแล้วป้อนเส้นทางโฟลเดอร์แบบกำหนดเอง ไวยากรณ์สำหรับพา ธ คือหมายเลขดัชนีชื่อเมนูการแสดงผลและพา ธ หลังจากอักขระบรรทัดแนวตั้ง (ไพพ์) นอกจากนี้ยังยอมรับตัวแปรสภาพแวดล้อมเพื่อให้คุณสามารถสร้างรายการพา ธ สำหรับโฟลเดอร์เอกสารของคุณเป็น "50 = เอกสารของฉัน |% userprofile% \ เอกสาร" หลังจากบันทึกไฟล์ INI ให้คลิกขวาที่หน้าต่าง Drop Zone หากไฟล์นั้นเปิดอยู่และเลือก Reload Settings
ตัวเลือกอื่นของตำแหน่งมิติชื่อและสีพื้นหน้า / พื้นหลังทั้งหมดช่วยปรับแต่งหน้าต่างโซนให้มากขึ้นตามความชอบของคุณ Drop Zone เป็นอุปกรณ์พกพาและใช้หน่วยความจำเพียงไม่กี่เมกะไบต์
ดาวน์โหลด Drop Zone
4. ไฟล์ Windows Batch
ผู้ใช้ Windows ส่วนใหญ่จะรู้ว่าด้วยแบทช์ไฟล์คุณสามารถเรียกใช้งานที่เรียบง่ายหรือซับซ้อนได้ทุกประเภท คำสั่งที่ใช้ได้รวมถึงเครื่องมือที่สร้างขึ้นใน Windows ที่สามารถคัดลอกหรือย้ายไฟล์ ด้วยจำนวนบรรทัดที่น้อยสามารถสร้างสคริปต์พื้นฐานที่คุณสามารถลากและวางไฟล์ลงบนไอคอนแบทช์และไฟล์ที่มีนามสกุลเฉพาะจะย้ายหรือคัดลอกตัวเองไปยังโฟลเดอร์ที่เลือก
วิธีนี้ไม่ต้องการซอฟต์แวร์บุคคลที่สามและไม่ต้องการให้ทำงานในพื้นหลังคุณเพียงแค่วางไฟล์ลงบนแบทช์และพวกมันจะถูกประมวลผลโดยอัตโนมัติจากนั้นสคริปต์ก็จะออก ดาวน์โหลดชุดสคริปต์ Drop Transfer และเปิดใน Notepad
ย้าย / Y "% ~ d1% ~ p1% ~ n1. TXT " "% โปรไฟล์ผู้ใช้% \ Documents"
บรรทัดด้านบนในสคริปต์เป็นเพียงส่วนเดียวที่จำเป็นต้องแก้ไขและประกอบด้วยอาร์กิวเมนต์สี่ตัวหนาที่สามารถเปลี่ยนแปลงได้เพื่อให้เหมาะกับความต้องการของคุณ:
ย้าย - คำสั่งหลักซึ่งย้ายไฟล์อย่างชัดเจนแทนที่ด้วย คัดลอก หากคุณต้องการเก็บไฟล์ดั้งเดิมไว้
/ Y - เขียนทับไฟล์เป้าหมายโดยไม่ถามถ้าคุณต้องการให้ลบออก
TXT - ส่วนขยายสำหรับประเภทไฟล์ที่คุณต้องการถ่ายโอนและสามารถเป็นนามสกุลที่คุณต้องการเช่น DOCX, MP3, MKV และอื่น ๆ
"% Userprofile% \ Documents" - ส่วนสุดท้ายคือโฟลเดอร์ปลายทางสำหรับไฟล์ที่ถูกถ่ายโอนและสามารถอยู่ที่ใดก็ได้รวมถึงเครือข่ายที่ใช้ร่วมกัน
ในการประมวลผลส่วนขยายที่แตกต่างกันทั้งหมดที่คุณต้องทำคือทำซ้ำบรรทัดข้างต้นและแก้ไขแต่ละคำสั่งเพื่อให้เหมาะกับความต้องการของคุณตัวอย่างเช่น
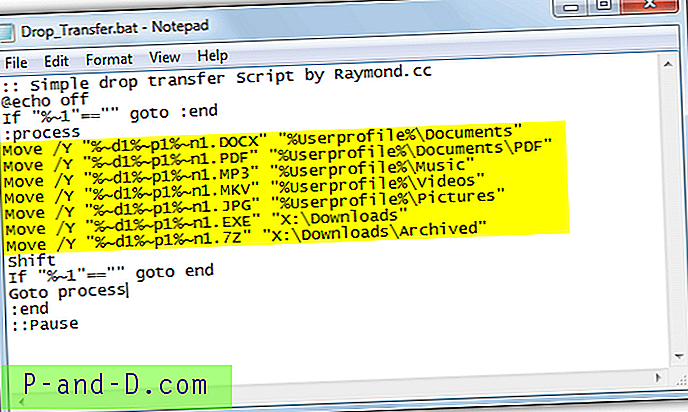
ข้อผิดพลาดในคอนโซลจะถูกปล่อยไฟล์ที่ถูกข้ามหากพวกเขาไม่ตรงกับนามสกุลไฟล์ ลบโคลอนสองตัวออกจากบรรทัดหยุดชั่วคราวหากคุณต้องการให้หน้าต่างเปิดอยู่เพื่อตรวจสอบการถ่ายโอนหรือแก้ไขปัญหา สคริปต์ถูกออกแบบมาให้เรียบง่ายและสามารถส่งไฟล์ไปยังตำแหน่งที่เลือกได้อย่างรวดเร็ว ผู้ใช้สามารถปรับหรือเพิ่มประสิทธิภาพสคริปต์ให้เหมาะสมกับความต้องการได้