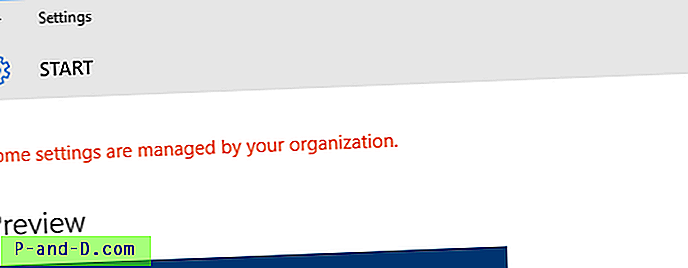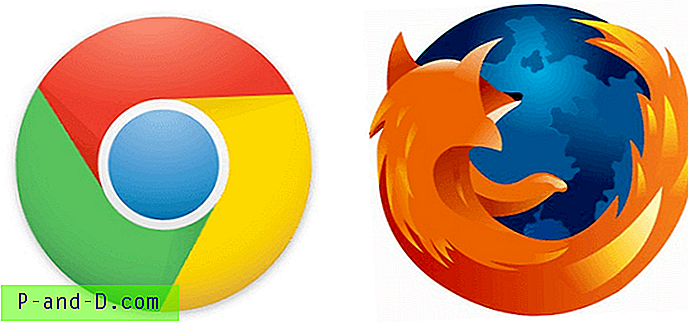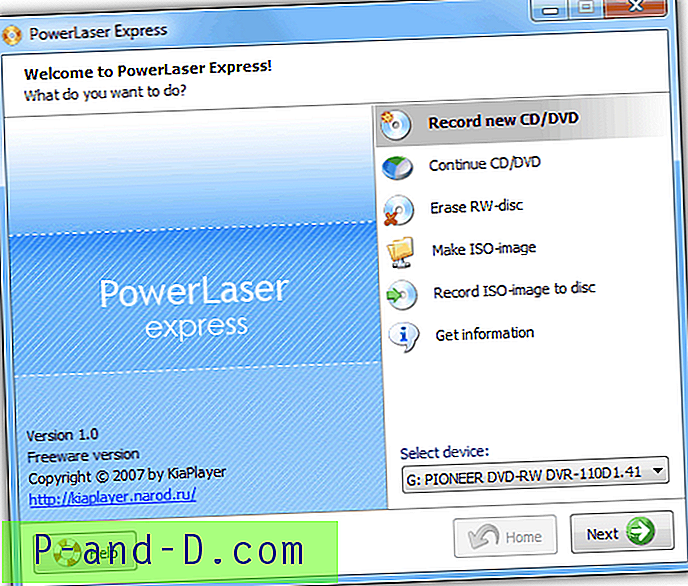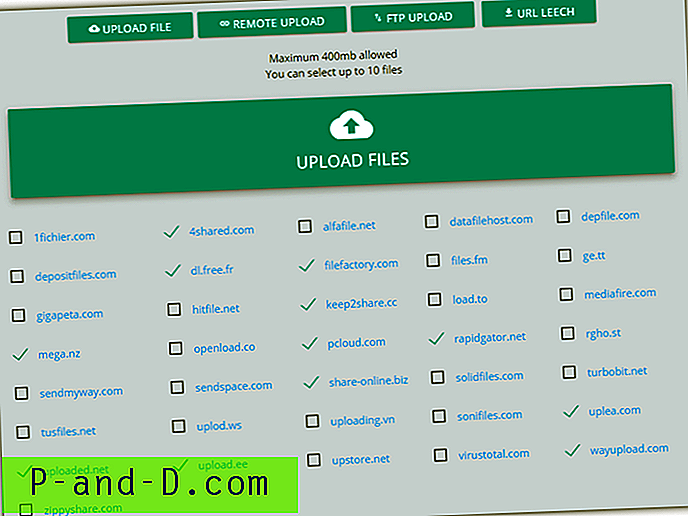คุณเพิ่งซื้อ Samsung Smart TV สำหรับบ้านและต้องดิ้นรนกับการตั้งค่าพื้นฐานเบื้องต้นหรือไม่? ฉันได้รับการคุ้มครองสำหรับคุณ รายการด้านล่างมีคำแนะนำที่ง่ายมากหรือฉันสามารถพูดได้ว่าเป็นคู่มือเริ่มต้นสำหรับผู้ใช้ Samsung Smart TV รายใหม่ หนึ่งในเหตุผลพื้นฐานสำหรับการเลือกสมาร์ททีวีคือฟังก์ชั่นที่สร้างขึ้นเพื่อใช้แอพที่แตกต่างกันและเชื่อมต่อกับอินเทอร์เน็ต
ในบทความนี้คุณจะได้รู้ว่าคุณสมบัติพื้นฐานที่คุณใช้ในทีวีเครื่องเก่าของคุณอยู่ที่ใดและคุณลักษณะใหม่ทั้งหมดที่มีใน Smart TV ใหม่ ฉันรู้ว่ามีจำนวนมากที่จะครอบคลุมดังนั้นจึงไม่มีความกังวลใจใด ๆ ให้เริ่มต้น -
จะใช้รีโมทควบคุม Samsung Smart TV ได้อย่างไร?
สิ่งแรกที่คุณจะสังเกตเห็นคือรีโมตคอนโทรล รีโมทควบคุม Samsung Smart TV มีการออกแบบที่เพรียวบางและราบรื่น รีโมทควบคุมเข้ากันได้กับ Samsung Smart TV ทั้งหมด พวกเขาได้แทนที่ปุ่มตัวเลขทั้งหมดในแบบเดิมเพื่อรวมคอนโทรลเลอร์เพียงไม่กี่ตัว
ด้านล่างนี้เป็นปุ่มควบคุมรีโมทของ Samsung Smart TV และคู่มือการใช้งาน:
- ปุ่ม เปิดปิด: เปิดและปิดสมาร์ททีวีของคุณ
- ปุ่ม 123 : ใส่หมายเลขเพื่อเลือกอย่างรวดเร็ว
- ปุ่มพิเศษ : ใช้สำหรับการเลือกตามแอพ Smart TV ตัวอย่างเช่นเมื่อคุณใช้ Amazon Prime Video บน Smart TV ที่ด้านล่างคุณจะพบรหัสสีพร้อมกับคำสั่งแต่ละสีที่ได้รับมอบหมาย มันแตกต่างจาก Samsung Smart TV App ถึง App
- ปุ่มนำทาง : ปุ่มนำทาง ด้านซ้ายล่างขวาบนเพื่อเลื่อนไปมาระหว่างเนื้อหาและแอพ
- ปุ่มตกลงหรือเลือก : ใช้เป็นคำสั่งการเลือก
- ปุ่มย้อนกลับ : นำทางกลับหรือออกจากแอพหากคุณกดปุ่มย้อนกลับค้างไว้
- ปุ่มหน้าหลัก : เปิด แถบเมนูหน้าจอหลักที่ด้านล่างของหน้าจอทีวี
- ปุ่มเล่น / หยุดชั่วคราว : ควบคุมการเล่นเพลงหรือวิดีโอในเครื่อง
- ปุ่มระดับเสียง : เพิ่มหรือลดระดับเสียงทีวีและหากกด - ทำงานเป็นคำสั่ง MUTE และ UNMUTE
- ปุ่มช่อง : นำทางไปข้างหน้าหรือย้อนกลับช่องและหากกด - มันจะเริ่มสแกนช่องที่มีอยู่ในการเชื่อมต่อดาวเทียมของคุณ
หมายเหตุ: ฉันได้รับการตอบรับเชิงลบมากมายจากวิดีโอระยะไกล Samsung Smart TV ด้านล่างเนื่องจากฉันเพิ่งสาธิตสิ่งพื้นฐานมาก ๆ อย่างไรก็ตามจะโพสต์วิดีโออีกเรื่องพร้อมการใช้งานคอนโทรลเลอร์ล่วงหน้ารวมถึงคุณสมบัติปุ่มพิเศษ
Samsung Smart TV Remote Controller - เรียนรู้วิธีการใช้งาน
ดูวิดีโอนี้บน YouTube
สมัครสมาชิกบน YouTube
เชื่อมต่อ Samsung Smart TV ด้วยการเชื่อมต่ออินเทอร์เน็ต WiFi
สิ่งต่อไปที่คุณต้องการทำคือเชื่อมต่ออินเทอร์เน็ตและเริ่มใช้คุณสมบัติอัจฉริยะ เมื่อคุณชนแอพใด ๆ จากบานหน้าต่างหน้าจอโฮมอัจฉริยะคุณจะพบข้อผิดพลาด:
คุณไม่ได้เชื่อมต่อกับอินเทอร์เน็ต คุณสมบัตินี้ต้องการการเข้าถึงเครือข่าย (WAS003)
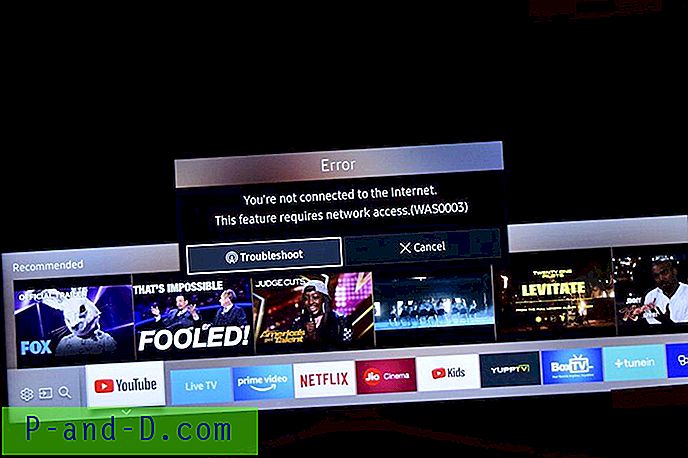
โดยทั่วไปคุณต้องเชื่อมต่อ SmartTV ของคุณกับอินเทอร์เน็ตเพื่อเข้าถึงแอพและดูเนื้อหา ฉันแนะนำให้เชื่อมต่อสมาร์ททีวีของคุณผ่าน WiFi แทนที่จะเป็นโหมดอื่น เหตุผลที่สามารถส่งหน้าจอสมาร์ทโฟนหรือแอปควบคุมหากคุณเชื่อมต่อภายในเครือข่าย WiFi เดียวกัน
ทำตามขั้นตอนเพื่อเชื่อมต่อ Samsung Smart TV ของคุณกับอินเทอร์เน็ตผ่าน WiFI:
ก่อนที่เราจะเริ่มต้นตรวจสอบให้แน่ใจว่าคุณมีการเชื่อมต่ออินเทอร์เน็ตที่ดีและเป็นรหัสผ่าน WiFi
- ไปที่แท็บ การตั้งค่า จากแถบหน้าจอหลักและกดที่ แท็บเครือข่าย จากรายการ
- เปิด การตั้งค่าเครือข่าย และ
- เลือกตัวเลือก ไร้สาย จากรายการ
- รายการการเชื่อมต่อ WiFi ที่มีอยู่ทั้งหมดจะปรากฏขึ้นและ เลือกเครือข่าย WiFi ของคุณ ต่อไป
- ป้อน รหัสผ่าน WiFi ของคุณโดยใช้แป้นพิมพ์บนหน้าจอและกด Done เพื่อตรวจสอบการเชื่อมต่อ
- การเชื่อมต่อครั้งแรกและ การตรวจสอบรหัสผ่าน จะใช้เวลาสักครู่
- Samsung Smart TV ของคุณจะ เชื่อมต่อกับอินเทอร์เน็ต ภายในเวลาไม่นาน
นี่เป็นการตั้งค่าครั้งเดียวสำหรับการเชื่อมต่อ WiFi ครั้งต่อไปเมื่อคุณเปิดทีวีเครือข่าย WiFi จะเชื่อมต่ออัตโนมัติเช่นเดียวกับสมาร์ทโฟนของเรา คุณยังสามารถตรวจสอบสถานะการเชื่อมต่อเครือข่ายได้โดยเข้าถึงแอพ Smart TV ใด ๆ เช่น YouTube และดูข้อผิดพลาดเช่นที่กล่าวถึงก่อนหน้านี้
วิธีเชื่อมต่อ Samsung Smart TV กับการเชื่อมต่ออินเตอร์เน็ต WiFi ????
ดูวิดีโอนี้บน YouTube
สมัครสมาชิกบน YouTube
Samsung Smart TV: ปรับความสว่างและการตั้งค่ารูปภาพ
หากคุณเปิดทีวีเป็นครั้งแรกจอแสดงผลจะไม่ได้รับการตั้งค่าสำหรับสภาพแสงโดยรอบของเรา เราอาจต้องปรับความสว่างและการตั้งค่าภาพเพื่อให้ตรงกับแสงของห้องเพื่อทำให้ภาพดีขึ้น
มีการตั้งค่าการแสดงผลที่ตั้งไว้ล่วงหน้าใน Samsung Smart TV ซึ่งคุณสามารถตรวจสอบได้จากแถบหน้าจอหลักอย่างไรก็ตามหากคุณจำเป็นต้องปรับแต่งมันอย่างสมบูรณ์แล้วต้องใช้การตั้งค่าผู้เชี่ยวชาญ
โปรดทำตามขั้นตอนเพื่อปรับความสว่างและการตั้งค่าภาพผู้เชี่ยวชาญสำหรับ Samsung Smart TV:
- กดปุ่ม Home บนรีโมท
- นำทางไปที่ตัวเลือก การตั้งค่า จากแถบหน้าจอหลัก
- การตั้งค่า Windows จะปรากฏขึ้นจากนั้นเลือก การตั้งค่ารูปภาพ จากรายการ
- นำทางไปยัง การตั้งค่าผู้เชี่ยวชาญ ภายในการตั้งค่ารูปภาพ
- เลือกตัวเลือกการตั้งค่า ความสว่าง, สี, ความคมชัด และอื่น ๆ ที่มีในรายการ
- เพิ่มหรือลดการเลือกโดยใช้ ปุ่มนำทาง บนตัวควบคุมเพื่อกำหนดระดับตามความต้องการ
- คุณอาจรีเซ็ตการตั้งค่ารูปภาพเป็นค่า เริ่มต้น

ดูวิดีโอนี้บน YouTube
สมัครสมาชิกบน YouTube
เปลี่ยนรหัส PIN ผู้ใช้ Samsung Smart TV
PIN ของ Smart TV มีประโยชน์มากสำหรับการป้องกันการล็อกของเด็ก ช่วยในการตั้งค่าการล็อคสำหรับช่องสัญญาณดาวเทียมที่คุณไม่ต้องการให้ครอบครัวหรือเด็ก ๆ ดู เราสามารถล็อคแอพที่ติดตั้งไว้ใน Smart TV เพื่อป้องกันได้
นี่คือขั้นตอนในการเปลี่ยน PIN ของ Samsung Smart TV เริ่มต้น:
- ไปที่แท็บ การตั้งค่า จากหน้าจอโฮมอัจฉริยะ
- เลือกแท็บ ระบบ จากหน้าต่างการตั้งค่า
- ไปที่การตั้งค่า ผู้เชี่ยวชาญ และ
- ค้นหาตัวเลือก เปลี่ยน PIN
- PIN เริ่มต้น คือ 0000 (4 ศูนย์)
- ป้อน PIN ผู้ใช้ใหม่ และยืนยันอีกครั้ง
- กดปุ่ม เสร็จสิ้น เพื่อปิดแป้นพิมพ์เสมือนจริงบนหน้าจอ
- ตอนนี้ Samsung Smart TV PIN ของคุณเปลี่ยนสำเร็จแล้ว
โปรดทราบว่าหากคุณลืม PIN สมาร์ททีวีใหม่ของคุณจะไม่มีวิธีรีเซ็ตเป็นกลับเป็นค่าเริ่มต้น คุณอาจต้องไปที่ศูนย์บริการซัมซุงเพื่อเรียกคืนซอฟต์แวร์ระบบ
จะเปลี่ยนรหัส PIN ผู้ใช้ Samsung Smart TV ได้อย่างไร?
ดูวิดีโอนี้บน YouTube
สมัครสมาชิกบน YouTube
แอพ Samsung Smart TV: ค้นหาและติดตั้งแอพในทีวี
Samsung Smart TV ได้รับการติดตั้งมาพร้อมกับแอพพื้นฐานสองสามตัวและขอบคุณ Samsung TV ที่มีคุณสมบัติในการนำทางและค้นหาผ่านร้านค้า Smart TV และติดตั้งสิ่งที่คุณต้องการบน SmartTV
แต่มีไม่กี่คำเตือน! หนึ่งสามารถติดตั้งแอพที่มีอยู่ในร้าน แต่ไม่สามารถดาวน์โหลดและติดตั้งจากแหล่งภายนอก
นี่คือขั้นตอนที่สมบูรณ์ในการค้นหาและติดตั้งแอพบน Samsung Smart TV:
- เปิด Apps Store จากบานหน้าต่างหน้าจอหลักที่ด้านขวาสุด
- เรียกดูและค้นหา แอพที่คุณต้องการติดตั้งบน Smart TV ในประเภทต่าง ๆ เช่นมีอะไรใหม่ยอดนิยม LifeStyle ความบันเทิงวิดีโอ ฯลฯ
- คุณสามารถใช้คุณสมบัติการค้นหาเพื่อค้นหาแอปเช่นฉันค้นหา WWE ในแถบค้นหา
- กดที่ผลการค้นหาแอพเพื่อเปิดหน้า รายละเอียดแอพ
- กดปุ่ม ติดตั้ง เพื่อดาวน์โหลดและติดตั้งแอพอัจฉริยะบนทีวีของคุณ
นอกจากนี้โปรดทราบว่าแอพถูก จำกัด พื้นที่ตัวอย่างเช่นแอพ SmartTV ที่มีให้ในสหรัฐอเมริกาอาจไม่สามารถใช้ได้ในภูมิภาคสหราชอาณาจักรและในทางกลับกัน ลองดูรายการแอพ Samsung Smart TV นี้สำหรับรายละเอียดเพิ่มเติมเกี่ยวกับแอพภูมิภาค
แอพ Samsung Smart TV - วิธีค้นหาและดาวน์โหลดแอพ Smart TV บนทีวี?
ดูวิดีโอนี้บน YouTube
สมัครสมาชิกบน YouTube
ย้ายหรือลบแอพออกจากหน้าจอโฮมของ Samsung Smart TV
ดังที่ฉันได้กล่าวไว้ก่อนหน้านี้ Samsung Smart TV ได้รับการติดตั้งไว้ล่วงหน้าพร้อมกับแอพไม่กี่แอพและบางแอพเหล่านี้ก็มีให้ใช้บนแถบหน้าจอหลักเพื่อการเข้าถึงที่รวดเร็ว แต่ฉันไม่ค่อยมีประโยชน์หรือไม่เคยใช้ ดังนั้นฉันคิดว่าจะย้ายหรือลบแอพ Samsung Smart TV ที่ไม่มีประโยชน์ออกจากหน้าจอหลัก
คุณสามารถทำตามขั้นตอนเหล่านี้เพื่อลบหรือย้ายแอพสำหรับหน้าจอหลักของ Smart TV
- กดปุ่ม โฮม บนรีโมทคอนโทรล Samsung Smart TV ของคุณ
- นำทางไปยัง แอพ ที่ต้องการบนหน้าจอหลัก
- กดปุ่ม ซอฟต์คีย์ลง บนรีโมทคุณจะเห็นคำสั่งสองตัวเลือก - ย้าย และ ลบ
- เลือกตัวเลือกที่ต้องการเพื่อเลือกและ ย้าย แอพภายในแถบหน้าจอหลักหรือ
- ลบอย่าง สมบูรณ์จากหน้าจอหลัก
- นั่นคือทั้งหมด!
การลบสมาร์ทแอพสำหรับหน้าจอหลักไม่ได้ถอนการติดตั้งแอพ แต่จะลบการเข้าถึงทางลัดออกจากหน้าจอหลัก การถอนการติดตั้งหรือลบแอพ Samsung Smart TV อธิบายไว้ในหัวข้อถัดไปของโพสต์นี้
จะย้ายหรือลบแอพบนหน้าจอโฮมของ Samsung Smart TV ได้อย่างไร?
ดูวิดีโอนี้บน YouTube
สมัครสมาชิกบน YouTube
ลบแอพหรือแอปพลิเคชัน Samsung Smart TV
ในส่วนก่อนหน้านี้เราได้เรียนรู้วิธีการติดตั้งย้ายหรือลบแอพ Samsung Smart TV ในส่วนนี้แบ่งปันขั้นตอนในการลบหรือถอนการติดตั้งแอพ Smart TV อย่างสมบูรณ์
ทำตามขั้นตอนง่าย ๆ ด้านล่างเพื่อลบแอพ Samsung Smart TV ออกจากโทรทัศน์ของคุณ
- ไปที่แท็บ แอพ ซึ่งอยู่ทางด้านขวาสุดของ แถบหน้าจอโฮม
- เปิดเมนู OPTIONS จากมุมด้านล่างขวาของหน้าแอพ
- เลือกคำสั่ง DELETE จากเมนูตัวเลือก
- เลือก ช่องทำเครื่องหมาย * กับแอพที่คุณต้องการลบ
- กดที่คำสั่ง ลบ เพื่อถอนการติดตั้งแอพอย่างสมบูรณ์
หมายเหตุ *: คุณ สามารถลบแอพที่เน้นสีสดใสเท่านั้น Smart TV ไม่อนุญาตให้ทำการลบแอพระบบที่เป็นสีเทาในสีเข้มกว่าบางส่วน
การถอนการติดตั้งหรือลบแอปพลิเคชั่นที่ไม่ได้ใช้จะช่วยเพิ่มพื้นที่หน่วยความจำในการจัดเก็บสมาร์ททีวีที่ช่วยให้เพิ่มแอพได้มากขึ้น ในกรณีที่คุณมี หน่วยความจำ ไม่เพียงพอฉันขอแนะนำให้ลบแอพที่ไม่มีประโยชน์ออก
จะลบแอพหรือแอพพลิเคชั่น Samsung Smart TV ได้อย่างไร?
ดูวิดีโอนี้บน YouTube
สมัครสมาชิกบน YouTube
ตั้งค่า Sleep Timer บน Samsung Smart TV
ฉันไม่คิดว่าคุณต้องมีการแนะนำคุณสมบัติตัวจับเวลานี้เนื่องจากเป็นหนึ่งในคุณสมบัติที่ใช้มากที่สุดและเก่าจากยุคทีวีสีแบบดั้งเดิม
คุณลักษณะนี้มีประโยชน์จริง ๆ ในเวลากลางคืนหากคุณกำลังดูรายการหรือภาพยนตร์ในทีวีและคุณ“ คาดการณ์” ว่าคุณจะหลับไปในเวลา 30 นาที สิ่งที่คุณต้องมีคือตั้งค่าตัวจับเวลาและดูการแสดงอย่างไร้กังวล
นี่คือขั้นตอนในการเปิดใช้งานตัวจับเวลาพักเครื่องใน Samsung Smart TV:
- เปิดบานหน้าต่าง การตั้งค่า จากหน้าจอหลักอัจฉริยะ
- นำทางไปยังเมนูการตั้งค่า ระบบ
- เลือกตัวเลือก Time จากรายการและเปิดตัวเลือก Sleep Timer
- เลือกตัว จับเวลา สำหรับการพักอัตโนมัติเช่น 30 นาที 60 นาที ฯลฯ จากเวลาที่มีให้
- และนั่นแหล่ะ!
คุณได้เปิดใช้งานตัวจับเวลาพักเครื่องสำหรับ Samsung Smart TV แล้ว ฉันคิดว่าคุณควรตั้งค่าคุณสมบัติปิดอัตโนมัติที่มีรายละเอียดเพิ่มเติมในคู่มือนี้ในภายหลัง
เปิดใช้งานตัวตั้งเวลาปิดเครื่องอย่างง่ายดายบน Samsung Smart TV สำหรับการปิดอัตโนมัติ
ดูวิดีโอนี้บน YouTube
สมัครสมาชิกบน YouTube
เปลี่ยนการตั้งค่าภาษาที่แสดงใน Smart TV
Samsung Smart TV มีประโยชน์เมื่อคุณไม่ใช่เจ้าของภาษาและต้องการตัวเลือกและคำสั่งการแสดงผลทั้งหมดในภาษาท้องถิ่น Samsung รองรับภาษาที่หลากหลายทั่วโลกและยังรวมถึงภาษาท้องถิ่นบางอย่าง
เรียนรู้วิธีเปลี่ยนเมนูและตั้งค่าภาษาใน Samsung Smart TV ของคุณได้อย่างง่ายดาย คุณสามารถเปลี่ยนเป็นภาษาที่ต้องการได้อย่างง่ายดายจากที่เก็บข้อมูลภาษาที่ตั้งไว้สำหรับภูมิภาคของคุณ
ทำตามขั้นตอนเหล่านี้เพื่อเปลี่ยนการตั้งค่าภาษาสำหรับ Samsung Smart TV:
- เปิดหน้าต่าง การตั้งค่า จากบานหน้าต่าง หน้าจอหลัก
- ไปที่ ระบบ และเลือกการ ตั้งค่าผู้เชี่ยวชาญ จากตัวเลือก
- ตัวเลือกแรกในการตั้งค่าผู้เชี่ยวชาญคือ ภาษา ซึ่งเริ่มต้นที่ "ภาษาอังกฤษ"
- แตะและเลือก ภาษาที่ต้องการ จากรายการที่มีและดูการเปลี่ยนแปลง
การเปลี่ยนภาษาจะมีผลกับหน้าจอซัมซุงสมาร์ททีวีของคุณอย่างสมบูรณ์ภายในเวลาไม่นาน คุณสามารถเปลี่ยนกลับเป็นภาษาอังกฤษได้โดยทำตามขั้นตอนเดียวกับที่กล่าวไว้และเลือกภาษาอังกฤษเป็นภาษาในขั้นตอนที่ 4
จะเปลี่ยนภาษาที่แสดงเริ่มต้นใน Samsung Smart TV ได้อย่างไร?
ดูวิดีโอนี้บน YouTube
สมัครสมาชิกบน YouTube
ปิดเครื่องอัตโนมัติสมาร์ททีวีหลังจากไม่ได้ใช้งานนานหลายชั่วโมง
ฉันคิดว่าผู้ใช้ Smart TV ทุกคนควรตั้งค่าปิดอัตโนมัติใน Samsung Smart TV ของคุณซึ่งจะช่วยประหยัดพลังงานและการใช้พลังงานได้จริง
คุณสมบัตินี้มีประโยชน์เมื่อคุณไม่ได้อยู่ใกล้ทีวีและยังคงใช้งานได้นานหลายชั่วโมง โดยเฉพาะอย่างยิ่งในสำนักงานหลังเวลาทำงานหากไม่มีการใช้งานอย่างสมบูรณ์คุณสมบัติปิดเครื่องอัตโนมัติช่วยในการปิดทีวีของคุณ คุณสมบัตินี้สามารถใช้งานได้แม้ในครัวเรือนเช่นเดียวกับตัวตั้งเวลาปิดเครื่องบนทีวีเก่า
ทำตามขั้นตอนที่นี่เพื่อตั้งค่าการปิดเครื่องอัตโนมัติในทีวี Samsung:
- เปิดบานหน้าต่าง การตั้งค่า จากหน้าจอหลักอัจฉริยะบนทีวีของคุณ
- ไปที่ตัวเลือก System แล้วไปที่ Eco Solutions
- ใน Eco Solutions คุณสามารถดูตัวเลือก ปิดอัตโนมัติ
- กดเพื่อเปิดตัวจับเวลาและเลือก เวลาปิดเครื่องอัตโนมัติ ที่ต้องการ
โดยส่วนตัวฉันใช้ เวลา 4 ชั่วโมงเป็น ตัวตั้งเวลา เริ่มต้น ซึ่งฉันคิดว่าจะโดดเด่นที่สุดในกรณีที่เราดูหนังยาวครึ่งชั่วโมงแล้วนอนหลับ
นอกจากนี้คุณยังสามารถปิดการปิดเครื่องอัตโนมัติได้โดยเลือกคำสั่ง“ ปิด” จากรายการ
วิธีปิด Samsung Smart TV โดยอัตโนมัติหลังจากไม่ได้ใช้งานเป็นเวลาหลายชั่วโมง
ดูวิดีโอนี้บน YouTube
สมัครสมาชิกบน YouTube
อัพเดทซอฟต์แวร์ Samsung Smart TV ออนไลน์โดยอัตโนมัติ
สุดท้ายเรียนรู้วิธีอัปเดตซอฟต์แวร์ Samsung Smart TV หรือเฟิร์มแวร์ออนไลน์อย่างไม่ยุ่งยาก Samsung ผลักดัน การอัพเดต ซอฟต์แวร์ ทีวี อย่างสม่ำเสมอซึ่งสามารถช่วยในการทำงานที่ราบรื่นและแก้ไขข้อผิดพลาด แต่การอัปเดตเหล่านี้จะหยุดลงในที่สุดเมื่อเวลาผ่านไปและสมาร์ททีวีของคุณเก่าและเข้ากันไม่ได้สำหรับการอัปเดตเพิ่มเติมเช่นเดียวกับสมาร์ทโฟนของเรา
นี่คือขั้นตอนในการอัพเดตซอฟต์แวร์ Samsung Smart TV OTA ด้วยตนเอง:
- เปิดหน้าต่าง การตั้งค่า จากหน้าจอหลัก
- นำทางไปยังส่วน สนับสนุน ที่ด้านล่างของหน้าต่างการตั้งค่า
- ตรวจสอบตัวเลือกการ อัปเดตซอฟต์แวร์ จากรายการ
- กดปุ่มคำสั่ง Software Update และ Update now
- สมาร์ททีวีจะเริ่มตรวจสอบการอัปเดตออนไลน์และดำเนินการติดตั้งต่อไป
(ไม่บังคับ) หากคุณเชื่อมต่อ USB กับ Samsung TV แล้วจะตรวจสอบการอัปเดตที่มีอยู่ในเครื่องก่อนทำการค้นหาออนไลน์
อย่างไรก็ตามคุณสามารถข้ามขั้นตอนเหล่านี้หากไม่มีไฟล์ซอฟต์แวร์ในที่ จัดเก็บข้อมูล USB ของคุณ นอกจากนี้คุณยังสามารถเปิดใช้คุณสมบัติการอัพเดทอัตโนมัติสำหรับการอัปเดตอัตโนมัติในอนาคตโดยไม่ต้องตรวจสอบด้วยตนเองเป็นประจำ
จะอัพเดตซอฟต์แวร์หรือเฟิร์มแวร์ Samsung Smart TV ออนไลน์ได้อย่างไร?
ดูวิดีโอนี้บน YouTube
สมัครสมาชิกบน YouTube
คู่มือที่มีประโยชน์หายไปหรือไม่
ฉันคิดว่าฉันได้กล่าวถึงคำแนะนำส่วนใหญ่ที่คุณต้องใช้ในการเริ่มต้นใช้งานอย่างไรก็ตามโปรดแสดงความคิดเห็นลงในช่องแสดงความคิดเห็นหากคุณคิดว่าคู่มืออื่น ๆ จะมีประโยชน์สำหรับผู้เริ่มต้น
คุณรู้หรือไม่ว่าคุณสามารถเปลี่ยนข้อมูลสมาร์ทโฟนที่มีอยู่ของคุณเป็นโทรศัพท์ Samsung Galaxy ได้ด้วยการแตะเพียงไม่กี่ปุ่ม เรียนรู้วิธีใช้ Samsung Smart Switch วันนี้!