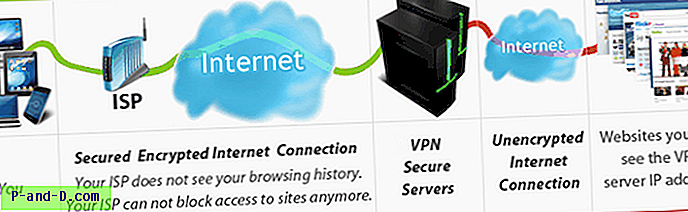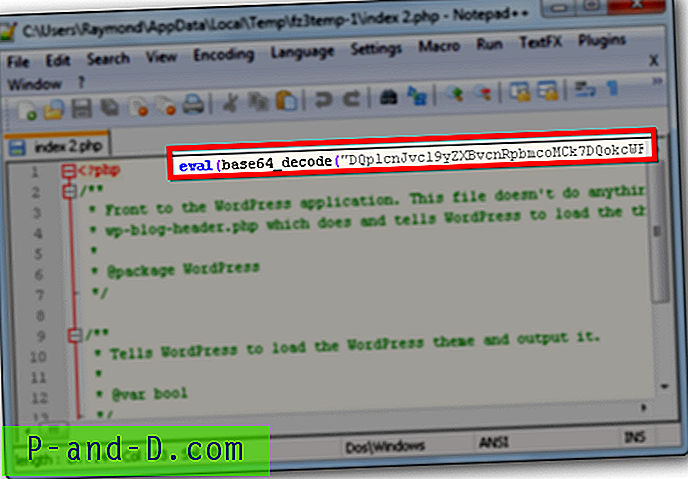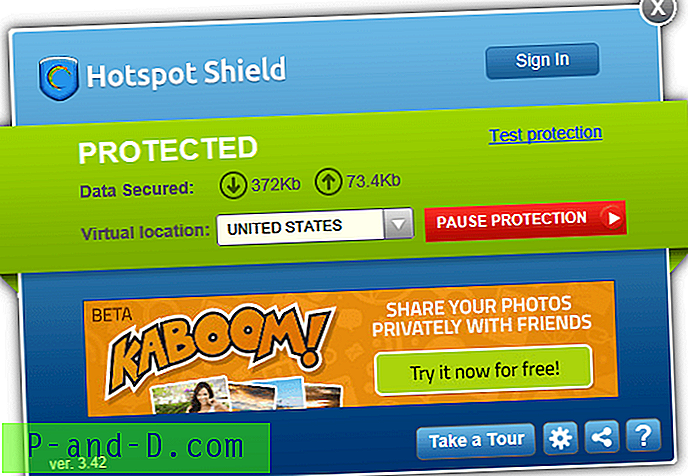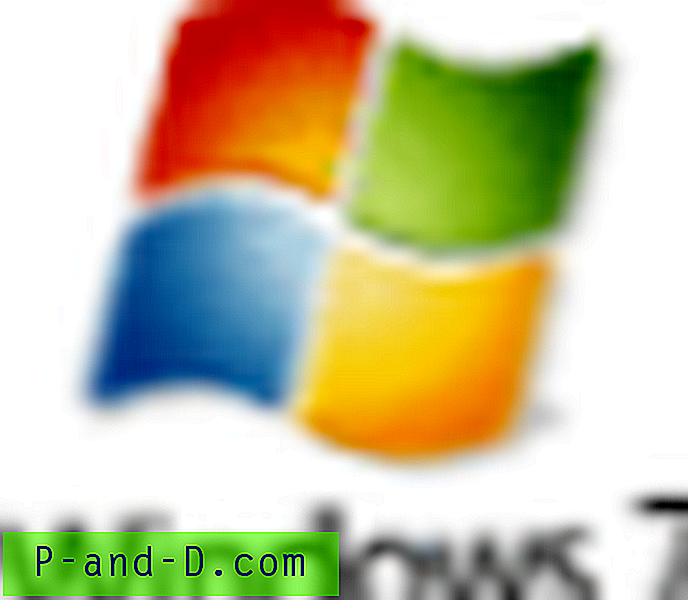คุณพบว่าหน้าจอล็อคของ Windows 10 ไม่สะดวกและไม่จำเป็นในคอมพิวเตอร์เดสก์ท็อปหรือไม่? โพสต์นี้จะอธิบายวิธีการต่าง ๆ ในการปิดการใช้งานล็อคหน้าจอใน Windows 10 Anniversary Update v1607 และสูงกว่า
Windows 10 v1511 อนุญาตให้ผู้ใช้ปิดการใช้งานหน้าจอล็อคโดยใช้นโยบายกลุ่มหรือการตั้งค่านโยบายที่อิงกับรีจิสทรี น่าเสียดายที่ Microsoft ลบการตั้งค่า GPO นี้ในการอัปเดตครบรอบ
ด้วยการอัปเดตครบรอบปีค่ารีจิสทรี NoLockScreen และ GPO ที่เกี่ยวข้อง“ อย่าแสดงหน้าจอล็อค” จะไม่มีผลใน Windows 10 Home and Professional Editions ตอนนี้การตั้งค่าเหล่านี้ใช้เฉพาะกับรุ่นองค์กรและการศึกษา แต่ต่อไปนี้เป็นวิธีปิดใช้งานหน้าจอล็อคของ Windows 10 - คำแนะนำใช้กับทุกรุ่นและรุ่นของ Windows 10
ปิดการใช้งานหน้าจอล็อคใน Windows 10
วิธีที่ 1: การใช้ Task Scheduler
ค่ารีจิสทรีต่อไปนี้หากตั้งค่าเป็น 0 ปิดการใช้งานหน้าจอล็อคและแสดงหน้าจอเข้าสู่ระบบแทนเมื่อคอมพิวเตอร์ถูกล็อค โปรดทราบว่าหน้าจอล็อคจะยังคงแสดงเมื่อเริ่มต้นและดูเหมือนจะไม่มีวิธีแก้ปัญหาสำหรับเรื่องนี้นอกเหนือจากการใช้เครื่องมือการแก้ไขของบุคคลที่สามเช่นเดียวกับใน“ ตัวเลือก 3” ในโพสต์นี้
HKEY_LOCAL_MACHINE \ SOFTWARE \ Microsoft \ Windows \ CurrentVersion \ รับรองความถูกต้อง \ logonui \ sessiondata
ปัญหาคือทุกครั้งที่คุณลงชื่อเข้าใช้บัญชีของคุณหรือปลดล็อคคอมพิวเตอร์ข้อมูลค่าจะถูกตั้งค่าเป็น 1 โดยอัตโนมัติ
ผู้เข้าร่วมในฟอรัมถึงสามฟอรัม (ผ่าน Ghacks) มีวิธีแก้ไขปัญหาที่ชาญฉลาดสำหรับเรื่องนี้ เคล็ดลับคือการสร้างงานที่กำหนดเวลาไว้ซึ่งรีเซ็ตข้อมูลค่าเป็น 0 ในเหตุการณ์ทริกเกอร์สองรายการนี้:
- เมื่อเข้าสู่ระบบ
- ปลดล็อคเวิร์กสเตชัน
สร้างงานที่รันบรรทัดคำสั่งต่อไปนี้และตั้งให้ทำงานด้วยสิทธิพิเศษสูงสุด
reg.exe เพิ่ม HKLM \ SOFTWARE \ Microsoft \ Windows \ CurrentVersion \ Authentication \ LogonUI \ SessionData / t REG_DWORD / v AllowLockScreen / d 0 / f
ดาวน์โหลดภารกิจ
หากต้องการสร้างงานนี้อย่างรวดเร็วให้ดาวน์โหลด งาน Disable Lock Screen.XML จากนั้นในบานหน้าต่างการกระทำในตัวกำหนดเวลางานให้คลิกนำเข้างาน .. และนำเข้าไฟล์ XML ที่คุณดาวน์โหลด

หลังจากนำเข้าแล้วคุณสมบัติของงานจะมีลักษณะดังนี้:
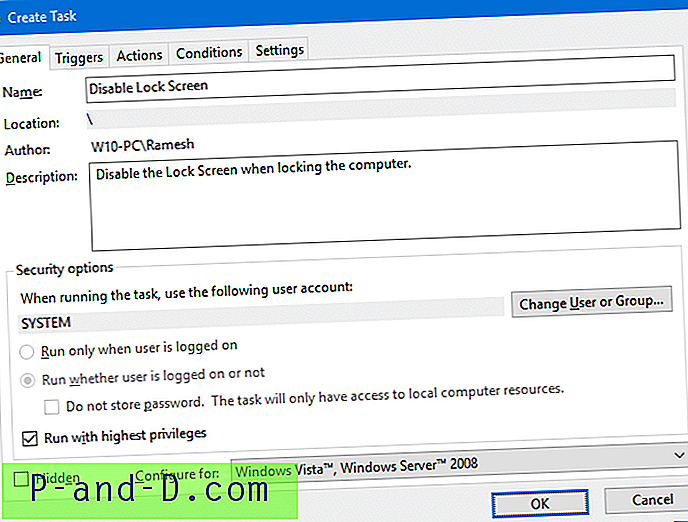
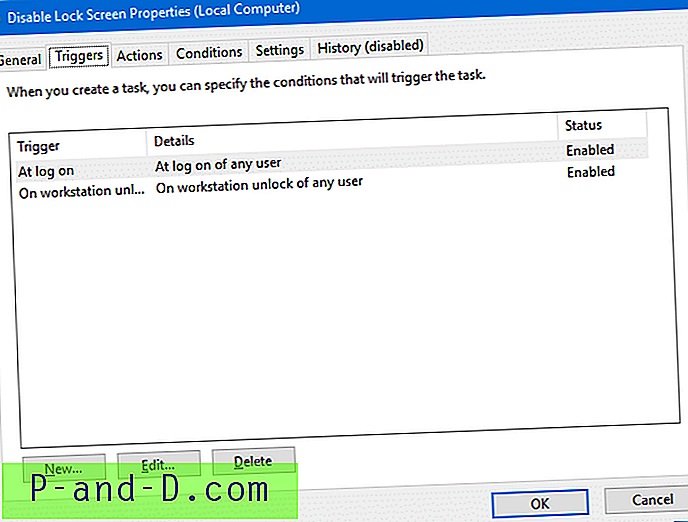
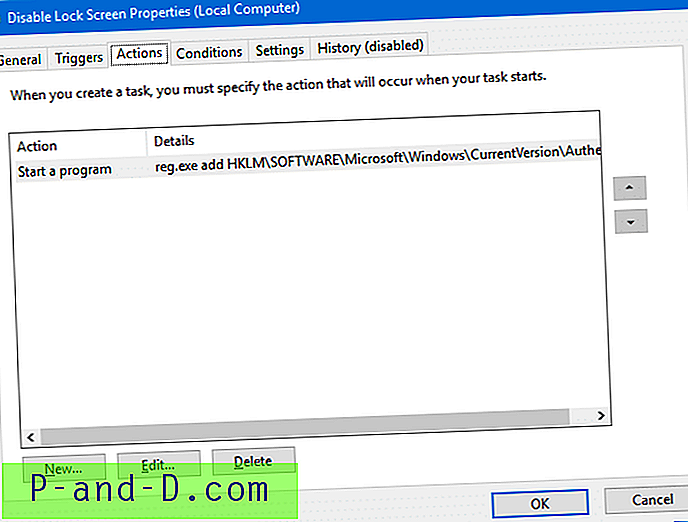
หลังจากนำเข้างานล็อคคอมพิวเตอร์ (WinKey + L) เพื่อทดสอบ ตั้งแต่ครั้งที่ 2 คุณจะเห็นหน้าจอเข้าสู่ระบบแทนหน้าจอล็อค
วิธีที่ 2: เปลี่ยนชื่อโฟลเดอร์ LockApp
เมื่อคุณล็อกเวิร์กสเตชันระบบจะเรียกใช้ LockApp.exe ซึ่งรับผิดชอบในการแสดงหน้าจอล็อค ดังนั้นเพื่อป้องกันไม่ให้เรียกใช้เพียงเปลี่ยนชื่อโฟลเดอร์ต่อไปนี้โดยใช้ File Explorer
C: \ Windows \ SystemApps \ Microsoft.LockApp_cw5n1h2txyewy
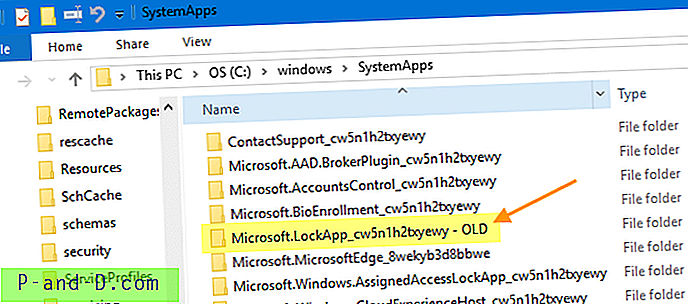
เพิ่มส่วนต่อท้าย“ -OLD” ลงในโฟลเดอร์นั้นเพื่อให้ระบบไม่สามารถระบุตำแหน่ง LockApp.exe
มีผู้ใช้พีซีและแล็ปท็อปจำนวนมากที่ไม่ชอบหน้าจอล็อคมากนัก หน้าจอล็อคแม้ว่าจะซ่อนหน้าจอเข้าระบบด้วยวอลล์เปเปอร์ที่ดูดี แต่ก็ใช้การคลิกเมาส์พิเศษหรือกดปุ่มเพื่อไปที่หน้าจอเข้าสู่ระบบที่คุณป้อนข้อมูลรับรองของคุณ นี่ไม่ได้เป็นเพียงการเข้าสู่ระบบครั้งแรก แต่ทุกครั้งที่คุณต้องปลดล็อคเวิร์กสเตชัน - ถูกล็อกเนื่องจากสกรีนเซฟเวอร์หรือหมดเวลาตัวเลือกการใช้พลังงานเมื่อกลับมาทำงานจากโหมดสลีปหรือโหมดไฮเบอร์เนตหรือผู้ใช้สมัครใจ การกดปุ่มพิเศษเป็นสิ่งที่สร้างความเจ็บปวดให้กับผู้ใช้พีซีและแล็ปท็อป