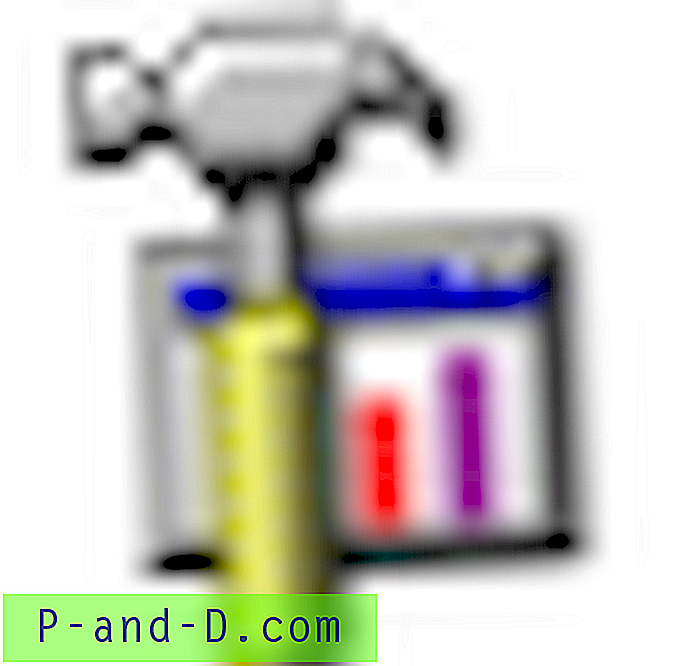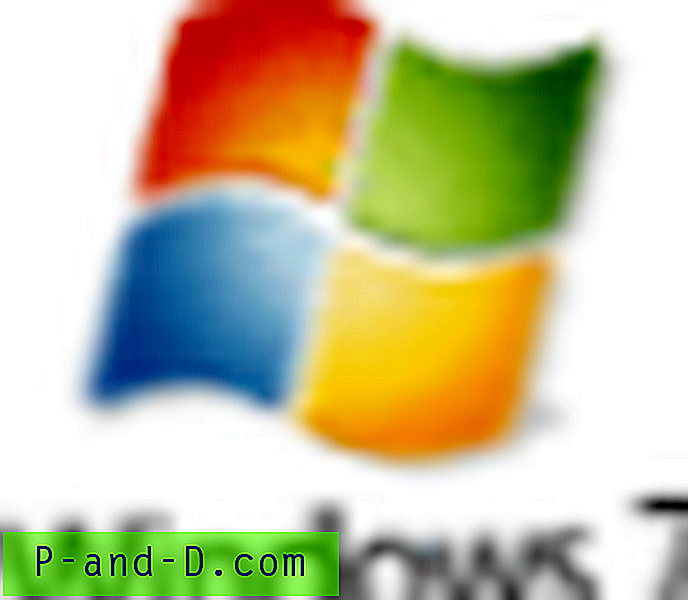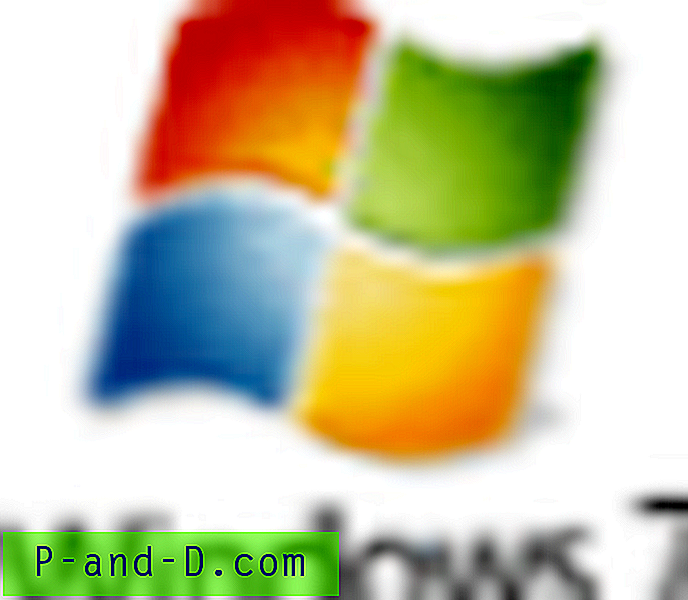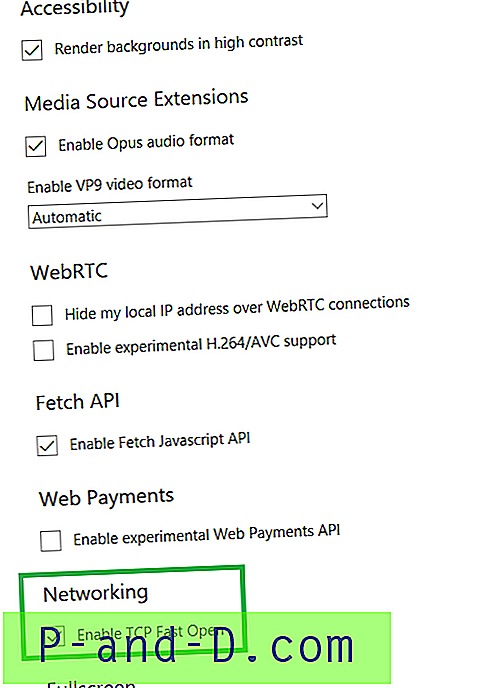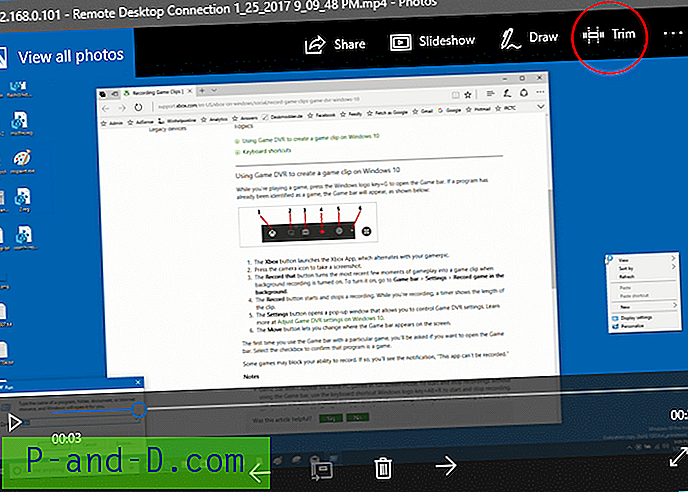Google Chrome น่าจะเป็นเบราว์เซอร์ที่ได้รับความนิยมและมีคุณสมบัติครบครันที่สุด ไม่เพียงเพราะมันเป็นเบราว์เซอร์เริ่มต้นบนอุปกรณ์ Android ส่วนใหญ่หรือความจริงที่ว่ามันเป็นหนึ่งในเบราว์เซอร์ที่เก่าแก่ที่สุด จากชุดรูปแบบต่าง ๆ เพื่อสนับสนุนส่วนขยายที่มีประโยชน์มากมายคุณตั้งชื่อและเบราว์เซอร์จะมอบให้กับคุณ
แต่ส่วนหนึ่งซึ่งยังคงค่อนข้างไม่เป็นที่รู้จักของคนทั่วไปส่วนใหญ่คือหมวดที่มีสินค้าทดลองมากมาย รู้จักในฐานะ Chrome Flags เราจะดูว่าพวกเขาคืออะไรฟังก์ชั่นความเสี่ยงที่เกี่ยวข้องและสิ่งที่คุณสามารถทำได้ในกรณีที่คุณประสบปัญหาด้านเสถียรภาพโดยการเปิดใช้งาน จากนั้นอัญมณีของบทความนี้มา เราจะดูที่ธง Chrome ที่ดีที่สุดในแพลตฟอร์มต่างๆ แต่ก่อนที่จะผ่านสิ่งเหล่านี้โปรดผ่านย่อหน้าด้านล่าง
หมายเหตุสำคัญ
Chrome Flags เป็นคุณลักษณะทดลองที่ถูกซ่อนจากสาธารณะทั่วไป แม้ว่าสิ่งเหล่านี้จะสามารถเปิดใช้งานได้อย่างง่ายดายผ่านคำแนะนำที่เรากำลังจะบอกคุณอาจประสบปัญหาความมั่นคงขณะเปิดใช้งาน ในกรณีดังกล่าวทางออกที่ดีที่สุดคือปิดใช้งานการตั้งค่าสถานะนั้นทันที นอกจากนี้แฟล็กเหล่านี้มีอายุการใช้งานสั้นและอาจหายไปในการอัพเดตครั้งต่อไป มันขึ้นอยู่กับ Google อย่างสมบูรณ์ในการตัดสินใจว่าจะเก็บค่าสถานะใดและไม่ควรทำ
คู่มือนี้มีการตั้งค่าสถานะทั้งหมดที่ได้รับการทดสอบบนเบราว์เซอร์ Chrome เสถียรและการเรียกดู Chrome Android เสถียร เราไม่สามารถพูดได้อย่างแน่นอนว่าพวกเขาจะทำงานบนเบราว์เซอร์ที่มีความเสถียรน้อยกว่าอื่น ๆ เช่น Canary, Dev หรือ Beta ดังนั้นเพื่อประสบการณ์ที่ดีที่สุดขอแนะนำให้เปลี่ยนไปใช้เบราว์เซอร์ที่เสถียร ยิ่งไปกว่านั้นการตั้งค่าสถานะทั้งหมดไม่สามารถใช้ได้กับทุกแพลตฟอร์ม ดังนั้นเพื่อหลีกเลี่ยงความสับสนใด ๆ เราได้กล่าวถึงในตอนแรกว่าการทำงานของธงใดบนแพลตฟอร์มใดบ้าง ด้วยที่กล่าวว่าส่วนใหญ่ของธงที่กล่าวถึงที่นี่ทำงานได้ทั้ง Android และ Windows โดยมีข้อยกเว้นเล็กน้อยที่นี่และที่นั่น
วิธีเปิดใช้งาน Chrome Flags
ขั้นตอนในการเปิดใช้งานการตั้งค่าสถานะ Chrome นั้นเหมือนกันสำหรับการตั้งค่าสถานะที่เป็นของโดเมนใด ๆ ในทุกแพลตฟอร์ม (Android หรือ Windows) ดังนั้นแทนที่จะกล่าวถึงแต่ละครั้งในทุกส่วนของธงเราตัดสินใจที่จะกำหนดขั้นตอนตั้งแต่เริ่มต้นของคู่มือ ดังนั้นนี่คือวิธีที่คุณสามารถเปิดใช้งานการตั้งค่าสถานะ Chrome บนอุปกรณ์ที่เกี่ยวข้องของคุณ

- เปิดเบราว์เซอร์ Chrome บนอุปกรณ์ Android หรือเดสก์ท็อป Windows
- ตรงไปที่แถบอเนกประสงค์ (เช่นแถบที่อยู่) พิมพ์ chrome: // flag แล้วกด Enter
- ตอนนี้คุณอาจใช้ความช่วยเหลือของแถบค้นหาเพื่อค้นหาธงที่ต้องการ
- ให้เรายกตัวอย่าง: สมมติว่าเราต้องเปิดใช้งานการตั้งค่าสถานะการนำทางประวัติ Overscroll ดังนั้นคุณสามารถพิมพ์ชื่อนั้นหรือใช้ชื่อธงที่เชื่อมโยงในกรณีนี้ซึ่งเป็น # overscroll-history-navigation
- เมื่อคุณมาถึงสถานะนั้นสิ่งที่คุณต้องทำคือเปลี่ยนสถานะเริ่มต้น สำหรับการคลิกนั้นในกล่องที่ระบุว่าเป็นค่าเริ่มต้นและเปลี่ยนสถานะเป็นเปิดใช้งาน
- ทันทีที่คุณดำเนินการคุณจะได้รับแจ้งให้รีสตาร์ทเบราว์เซอร์ของคุณ เพียงคลิกที่ปุ่มเปิดใหม่เพื่อทำ
- แค่นั้นแหละ. ทันทีที่เบราว์เซอร์ Chrome เปิดตัวอีกครั้งธงดังกล่าวจะเปิดใช้งานและคุณจะเห็นผลกระทบที่เกี่ยวข้อง
ดังนั้นนี่คือคำแนะนำในการเปิดใช้งานการตั้งค่าสถานะ Chrome บน Android และ Windows ตอนนี้ Letus จะเข้าสู่ crux ของบทความนี้เช่นรายการธง Chrome ที่ดีที่สุดสำหรับ Android และ Windows
สุดยอด Chrome Flags สำหรับ Android และพีซี
นี่คือธง Chrome ที่ดีที่สุดสำหรับ Android, Windows, iOS, Mac, Linux และ Chrome OS เพื่อยกระดับประสบการณ์การใช้เว็บ
1. โหมดมืด
แพลตฟอร์ม: Android, Windows, Chrome OS, Mac, Linux
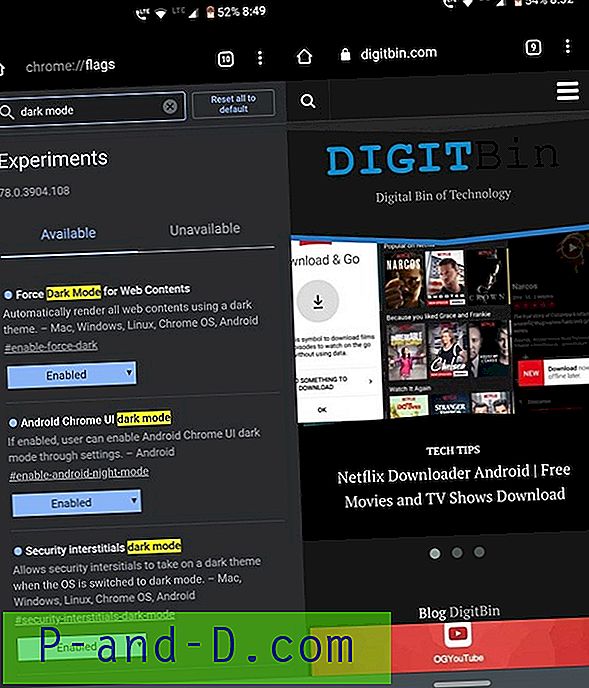
หนึ่งในคุณสมบัติที่รอคอยมากที่สุดได้มาถึงแล้วในเบราว์เซอร์ Chrome เพื่อลดความเครียดในดวงตาของคุณคุณควรพิจารณาเปิดโหมด Dark บนอุปกรณ์ Android และพีซี การตั้งค่าสถานะเพื่อเปิดใช้งานโหมดมืดบนอุปกรณ์ Android ได้แก่ โหมดเข้มมืดโหมดมืด Android Android UI UI และการรักษาความปลอดภัยคั่นระหว่าง ธง โหมดมืด
ในอีกทางหนึ่งให้ลองเปิดใช้งาน โหมด ธง เข้มสำหรับเนื้อหาเว็บ เพื่อรับชุดรูปแบบที่มืดสนิทบนเดสก์ท็อปของคุณ ตรวจสอบให้แน่ใจว่าได้เปิดใช้งานค่าสถานะทั้งหมดที่กล่าวถึงข้างต้นมิฉะนั้นคุณอาจได้รับโหมดมืดเพียงบางส่วนบนแพลตฟอร์มที่ต้องการ
วิธีเปิดใช้งาน Dark Mode สำหรับ Chrome บน Android
2. ผสานรวม Google Lens ในการค้นหา
แพลตฟอร์ม: Android
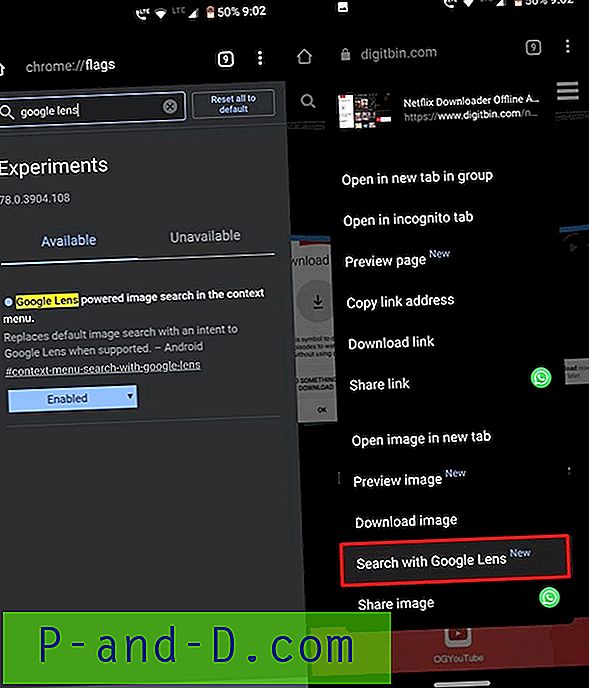
Google Lens เป็นหนึ่งในแอพ Google ที่มีประโยชน์ที่สุด และจะดียิ่งขึ้นหากคุณดำเนินการต่อและรวมเข้ากับ Google Search คุณสามารถได้รับข้อมูลที่เกี่ยวข้องมากมายเพียงแค่สแกนเพียงครั้งเดียว จากตัวอย่างวิกิพีเดียไปจนถึงบทความและรูปภาพที่เกี่ยวข้องจะมีข้อมูลมากมายให้จัดการ คุณสามารถครอบตัดบางส่วนของภาพที่สแกนแล้วและมองหาข้อมูลที่อยู่ในส่วนที่ครอบตัด
ทั้งหมดนี้เป็นไปได้ด้วยการ ค้นหารูปภาพ จาก Google Lens ใน แฟล็ก เมนูบริบท ไปข้างหน้าเปิดใช้งานการตั้งค่าสถานะนี้และสำรวจความเป็นไปได้อย่างเต็มที่ ตามค่าเริ่มต้นคุณจะได้รับตัวเลือกในการค้นหาผ่าน Google Search เมื่อเปิดใช้งานการตั้งค่าสถานะดังกล่าวตัวเลือกนี้จะถูกแทนที่ด้วย Google Lens แต่ถึงอย่างนั้นคุณก็สามารถใช้ฟังก์ชั่นการค้นหาได้โดยแตะที่ลองใหม่ด้วย Google Search หากผลลัพธ์เลนส์ไม่เป็นที่พอใจ
3. ออกแบบเมนูส่วนขยายของ Chrome ใหม่
แพลตฟอร์ม: Windows, Chrome OS, Mac, Linux
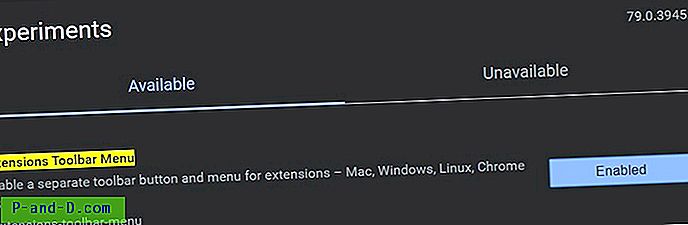
หนึ่งในเหตุผลสำคัญที่ทำให้คนจำนวนมากเพียงรักเบราว์เซอร์ Chrome คือการสนับสนุนส่วนขยายที่หลากหลายในหลากหลายสาขา ตั้งแต่การปิดกั้นโฆษณาไปจนถึงการมอบสารพัดบัญชี Gmail ของคุณส่วนขยายเหล่านี้สามารถใช้งานได้หลากหลาย Byt สิ่งหนึ่งที่ฉันไม่ชอบมากเป็นวิธีที่พวกเขามักจะจัดการ เนื่องจากฉันมีการติดตั้งส่วนขยายเกือบ 8-10 รายการทั้งหมดเหล่านี้จึงอยู่ถัดจากแถบที่อยู่ สิ่งนี้ทำให้ส่วนบนขวาของเบราว์เซอร์ของฉันรกมากและทำให้ดูสับสน
แต่มีการตั้งค่าสถานะ Chrome ที่มีประโยชน์ชื่อ เมนูแถบเครื่องมือส่วนขยาย ที่สร้างเมนูส่วนขยายใหม่และเก็บส่วนขยายที่ติดตั้งทั้งหมดไว้ภายในตัวเอง ตอนนี้คุณจะไม่พบไอคอนส่วนขยายใด ๆ ที่อยู่ถัดจากแถบอเนกประสงค์ของ Chrome แต่สิ่งเหล่านี้จะอยู่ในเมนูที่สร้างขึ้นใหม่ ฟังก์ชั่นปกติทั้งหมดที่คุณเคยชอบลบออกจาก Chrome โดยตรงหรือการเข้าถึงเว็บไซต์ต่าง ๆ จะยังคงปรากฏแม้ว่าจะอยู่ใต้เมนูนั้น
4. นำเค้าโครงบัตรเก่ากลับมา
แพลตฟอร์ม: Android
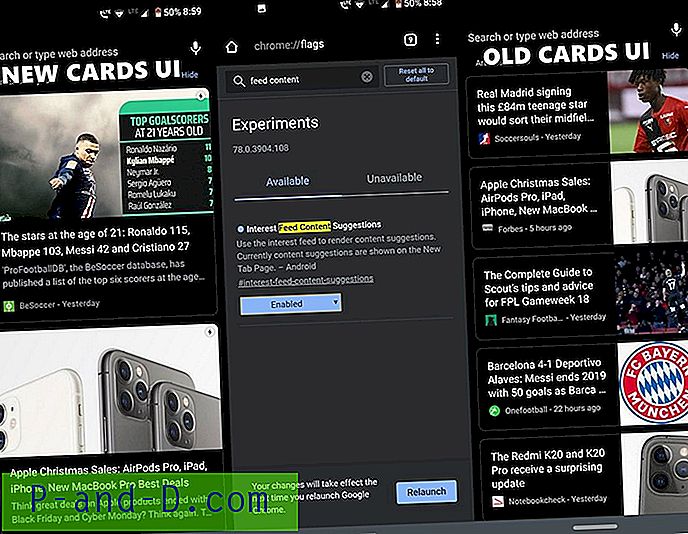
เมื่อคุณเปิดเบราว์เซอร์ Chrome บน Android คุณจะได้รับการต้อนรับด้วยการ์ดแนะนำบางอย่าง การ์ดเหล่านี้อ้างอิงจากประวัติและการค้นหาในอดีตของคุณ เมื่อเร็ว ๆ นี้การ์ด curated เหล่านี้ได้รับการเปลี่ยนแปลง UI ใหม่ซึ่งทำให้มีขนาดใหญ่ขึ้นคล้ายกับสิ่งที่คุณได้รับใน Discover Feeds ของ Google สิ่งหนึ่งที่ฉันไม่ชอบเกี่ยวกับการเปลี่ยนแปลงใหม่นี้คือความจริงที่ว่าตอนนี้คุณจะได้ไพ่สองใบหรือสูงสุดสามใบในคราวเดียว นี่คือการพิจารณาที่ชัดเจนในการเพิ่มขนาด
อย่างไรก็ตามด้วย UI ก่อนหน้านี้หนึ่งสามารถรับหกหรือเจ็ดบัตรพร้อมกันบนหน้าจอของเรา ดังนั้นเพื่อนำ UI การ์ดแนะนำเก่ากลับมาสิ่งที่คุณต้องทำก็คือปิดการใช้งาน (ใช่คุณต้องปิดการใช้งานเพราะ Google เปิดใช้งานคุณลักษณะนี้แล้ว) ฟีเจอร์ เนื้อหาฟีดความสนใจ และตั้งค่าเบราว์เซอร์ของคุณอีกครั้ง เมื่อคุณทำเช่นนั้นคุณจะกลับมาพร้อม UI เดิมสำหรับการ์ดข้อเสนอแนะเหล่านี้
5. ดูตัวอย่างลิงค์ก่อนเปิดจริง
แพลตฟอร์ม: Android
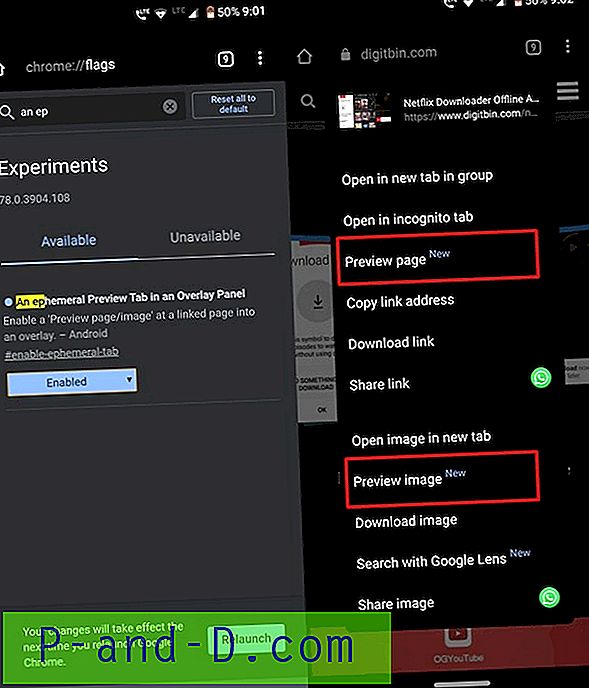 หลายครั้งที่คุณอาจเจอลิงค์ที่คุณอาจไม่แน่ใจว่ามันมีความสำคัญหรือไม่ เนื่องจากมีบทความคลิกเหยื่อจำนวนมากที่มีชื่อลวง แต่จริง ๆ แล้วพวกเขามีเนื้อหาที่แตกต่างกันอย่างสิ้นเชิงซึ่งอาจไม่เป็นประโยชน์กับคุณมากนัก แต่การเปิดลิงก์นั้นเป็นวิธีเดียวที่จะตรวจสอบสิ่งที่หน้านั้นเก็บไว้จริง ไม่อีกแล้ว.
หลายครั้งที่คุณอาจเจอลิงค์ที่คุณอาจไม่แน่ใจว่ามันมีความสำคัญหรือไม่ เนื่องจากมีบทความคลิกเหยื่อจำนวนมากที่มีชื่อลวง แต่จริง ๆ แล้วพวกเขามีเนื้อหาที่แตกต่างกันอย่างสิ้นเชิงซึ่งอาจไม่เป็นประโยชน์กับคุณมากนัก แต่การเปิดลิงก์นั้นเป็นวิธีเดียวที่จะตรวจสอบสิ่งที่หน้านั้นเก็บไว้จริง ไม่อีกแล้ว.
ด้วยความช่วยเหลือของ แท็บแสดงตัวอย่างชั่วคราวในการตั้งค่าโอเวอร์เลย์พาเนล คุณสามารถดูตัวอย่างลิงค์จริง ๆ ก่อนที่จะเปิด มันจะให้ภาพซ้อนทับที่ด้านบนของหน้าปัจจุบัน หากคุณต้องการขยายเพิ่มเติมหรือหากไม่มีประโยชน์เพียงแตะที่ไอคอนปิดเพื่อลบออก หน้าเว็บปัจจุบัน / ปัจจุบันของคุณจะไม่มีผลใด ๆ นี่เป็นหนึ่งในธง Chrome ที่ฉันโปรดปรานซึ่งช่วยประหยัดเวลาและความพยายามได้อย่างแน่นอน
6. แถบด้านล่างใหม่บน Chrome
แพลตฟอร์ม: Android
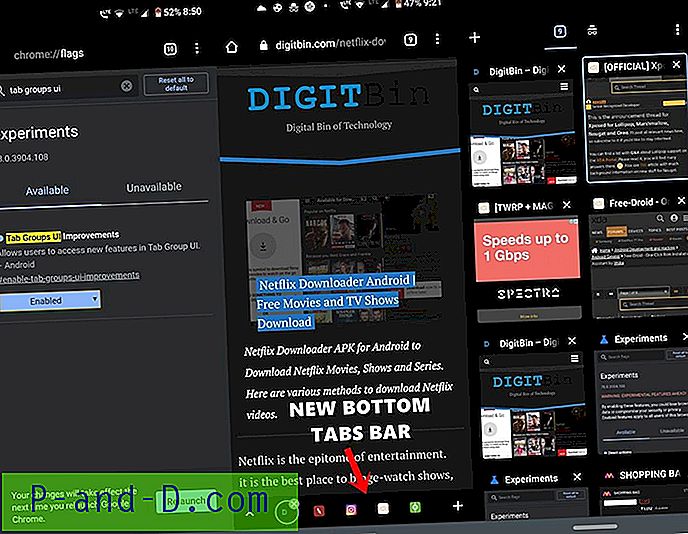
ข้อดีอย่างหนึ่งของการใช้เบราว์เซอร์ Chrome ก็คือความสะดวกในการทำงานหลายอย่างพร้อมกัน คุณอาจเปิดแท็บหลายสิบแท็บเล็ตบนเดสก์ท็อป Chrome ของคุณและนี่อาจจะมีถึง 50 แท็บหากคุณใช้งานบนอุปกรณ์ Android ของคุณ และหากเปิดแท็บจำนวนมากเหล่านี้มันจะสร้างความท้าทายในการจัดการกับแท็บทั้งหมดได้อย่างมีประสิทธิภาพ นี่คือที่การ ปรับปรุง UI ของกลุ่มแท็บการ ตั้งค่า Chrome มีประโยชน์
เมื่อเปิดใช้งานคุณสามารถทาสก์บาร์ด้านล่างใหม่ที่ตั้งแท็บที่เปิดอยู่ทั้งหมด แล้วแท็บที่เปิดอยู่แล้วล่ะ แม้ว่าพวกเขาจะถูกลากไปที่แถบที่สร้างขึ้นใหม่นี้ สิ่งที่คุณต้องทำคือแตะที่แท็บ - สวิท จากนั้นคุณจะเห็นการ์ด UI ของแท็บใหม่ที่จะแยกแท็บทั้งหมดที่วางไว้บนทาสก์บาร์ด้านล่างนั้นแยกต่างหาก หากต้องการวางแท็บอื่น ๆ บนแท็บเพียงลากแท็บอื่นภายในการ์ดใบนี้ นอกจากนี้คุณยังจะได้รับ UI ตัวสลับแท็บที่ปรับปรุงใหม่ซึ่งเห็นได้จากภาพหน้าจอด้านบน แน่นอนธงที่มีประโยชน์สวยเท่าที่เกี่ยวข้องกับความสะดวกในการใช้งาน
7. การตรวจสอบการรั่วไหลของรหัสผ่าน
แพลตฟอร์ม: Android, Windows, Chrome OS, Mac, Linux
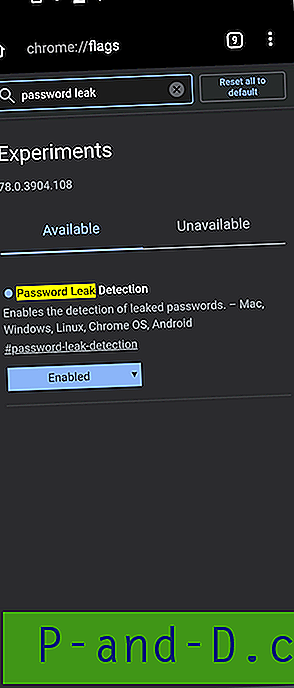
เมื่อมีกรณีของรหัสผ่านรั่วไหลที่เกิดขึ้นตลอดเวลาคำถามหนึ่งที่อาจทำให้คุณรำคาญเนื่องจากรหัสผ่านของคุณถูกบุกรุกหรือไม่ การเข้ามาช่วยเหลืออีกครั้งคือยักษ์ใหญ่ใน Silicon Valley ของ Google มันได้เปิดตัวคุณสมบัติตรวจสอบการรั่วไหลของรหัสผ่านใหม่ในเบราว์เซอร์ Chrome สำหรับ Android, Windows และแพลตฟอร์มอื่น ๆ ที่ช่วยให้คุณทราบว่ารหัสผ่านของคุณเป็นหนึ่งในรหัสที่รั่วไหลออกมาหรือไม่
หากเป็นกรณีจริงคุณจะได้รับแจ้งจากนั้นและมีตัวเองเกี่ยวกับเดียวกัน และทางออกที่ดีที่สุดจะเปลี่ยนทันทีโดยไม่ต้องคิดใหม่ เพื่อชี้แจงเท่านั้นจะใช้งานได้กับรหัสผ่านที่ซิงค์กับ Google Id ที่คุณใช้งานอยู่ในปัจจุบัน ในบันทึกย่อนั้นคุณสามารถเปิดใช้งานคุณลักษณะนี้ได้ด้วยความช่วยเหลือของการตั้งค่าสถานะการตรวจจับการรั่วไหลของรหัสผ่าน Chrome คุ้มค่ากับการยิงอย่างแน่นอน
8. ซิงค์คลิปบอร์ดข้ามอุปกรณ์
แพลตฟอร์ม: Android, Windows, Chrome OS, Mac, Linux
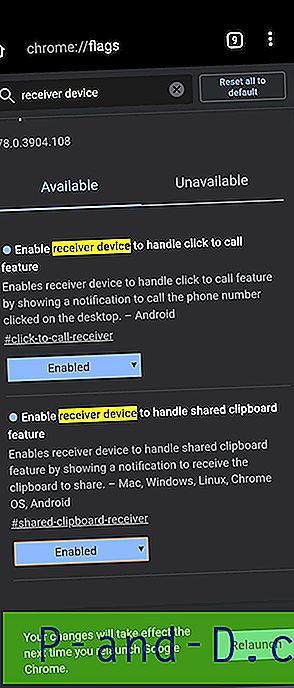 คุณอาจกำลังใช้แล็ปท็อปและอุปกรณ์ Android ของคุณอาจวางอยู่ใกล้ ๆ บางครั้งคุณอาจพบสิ่งที่น่าสนใจในสมาร์ทโฟนของคุณและต้องการถ่ายโอนไปยังพีซีของคุณหรือในทางกลับกัน มีแอพของบุคคลที่สามมากมายสำหรับวัตถุประสงค์ดังกล่าว แต่ทำไมใช้ความช่วยเหลือของแอปภายนอกเมื่อ Chrome สามารถทำสิ่งเดียวกันได้เป็นอย่างมาก ในการ เปิดใช้งานอุปกรณ์ตัวรับสัญญาณเพื่อจัดการคุณสมบัติคลิปบอร์ดที่ใช้ร่วมกัน และ เปิดใช้งานสัญญาณคุณลักษณะคลิปบอร์ดที่ใช้ร่วมกันเพื่อจัดการ ธงบนอุปกรณ์ Android ของคุณและการตั้งค่าสถานะ Sync Clipboard Service บนพีซีของคุณคุณสามารถซิงค์เนื้อหาได้อย่างง่ายดาย
คุณอาจกำลังใช้แล็ปท็อปและอุปกรณ์ Android ของคุณอาจวางอยู่ใกล้ ๆ บางครั้งคุณอาจพบสิ่งที่น่าสนใจในสมาร์ทโฟนของคุณและต้องการถ่ายโอนไปยังพีซีของคุณหรือในทางกลับกัน มีแอพของบุคคลที่สามมากมายสำหรับวัตถุประสงค์ดังกล่าว แต่ทำไมใช้ความช่วยเหลือของแอปภายนอกเมื่อ Chrome สามารถทำสิ่งเดียวกันได้เป็นอย่างมาก ในการ เปิดใช้งานอุปกรณ์ตัวรับสัญญาณเพื่อจัดการคุณสมบัติคลิปบอร์ดที่ใช้ร่วมกัน และ เปิดใช้งานสัญญาณคุณลักษณะคลิปบอร์ดที่ใช้ร่วมกันเพื่อจัดการ ธงบนอุปกรณ์ Android ของคุณและการตั้งค่าสถานะ Sync Clipboard Service บนพีซีของคุณคุณสามารถซิงค์เนื้อหาได้อย่างง่ายดาย
จะเห็นได้ว่าชื่อคลิปบอร์ดจะถูกแชร์ทั้งเดสก์ท็อปของคุณและอุปกรณ์ Android อะไรก็ตามที่คุณคัดลอกวางบนคลิปบอร์ดของ Chrome บนอุปกรณ์ Android ของคุณเดสก์ท็อปของคุณสามารถเข้าถึงได้อย่างง่ายดายและในทางกลับกัน อีกสิ่งเดียวที่คุณต้องจำไว้คือความจริงที่ว่าอุปกรณ์ทั้งสองควรเข้าสู่ระบบด้วยรหัสอีเมลเดียวกัน
9. Filesystem API ในโหมดไม่ระบุตัวตน
แพลตฟอร์ม: Android
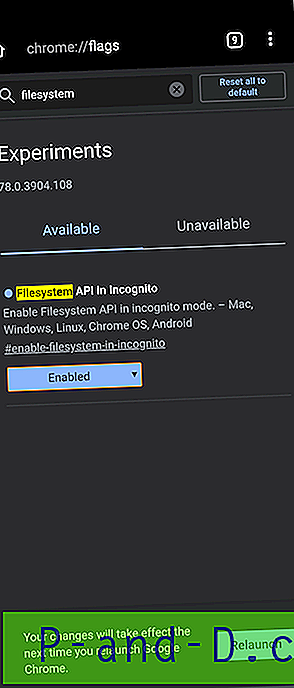
คุณอาจกำลังใช้โหมดไม่ระบุตัวตนของ Google Chrome เป็นเวลานาน สำหรับสิ่งที่ไม่รู้จักมันเป็นการเรียกดูแบบส่วนตัวที่เก็บจำนวนแคชคุกกี้หรือข้อมูลใด ๆ ที่เกี่ยวข้องในขณะที่คุณเรียกดูในโหมดนั้น คนส่วนใหญ่มักจะทำธุรกรรมและงานที่เกี่ยวข้องกับธนาคารในโหมดนี้เอง แต่เว็บไซต์ส่วนใหญ่ไม่ชอบให้ผู้ใช้เลือกใช้วิธีนี้ เพราะนี่คือเว็บไซต์ที่ไม่สามารถติดตามข้อมูลผู้ใช้หรือส่งโฆษณาส่วนบุคคลไปยังพวกเขา
ดังนั้นเว็บไซต์เหล่านี้ก็ปฏิเสธที่จะทำงานในโหมดไม่ระบุตัวตน แต่ Chrome มีฟังก์ชั่นที่เป็นเอกลักษณ์ซึ่งคุณหลอกให้เว็บไซต์คิดว่าคุณกำลังท่องเว็บตามปกติ แต่อันที่จริงแล้วคุณจะอยู่ในหน้าต่างที่ไม่ระบุตัวตน ในการใช้คุณสมบัตินี้สิ่งที่คุณต้องทำคือเปิดใช้งาน Filesystem API ในการ ตั้งค่าสถานะ ไม่ระบุตัวตน จากนั้นเริ่มการค้นหาตามที่คุณต้องการ!
10. ความเร็วในการดาวน์โหลดที่เร็วขึ้นใน Chrome
แพลตฟอร์ม: Android, Windows, Chrome OS, Mac, Linux
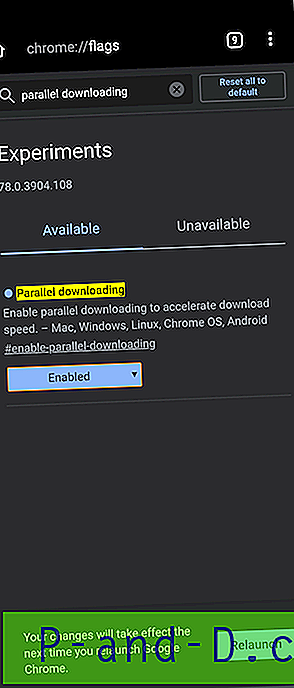
ส่วนใหญ่คุณอาจทราบถึงตัวจัดการการดาวน์โหลดบางตัวเช่น Internet Download manager หรือ Download Accelerator Plus มันให้ความเร็วในการดาวน์โหลดที่เร็วกว่ามากจากเบราว์เซอร์ของคุณหรือเบราว์เซอร์เริ่มต้นซึ่งไม่ใช่ความลับที่ซ่อนอยู่ แต่คุณรู้เหตุผลว่าทำไม ก็เพราะซอฟต์แวร์นี้ใช้ความช่วยเหลือของเทคนิคการดาวน์โหลดแบบขนาน ฟังก์ชั่นนี้แบ่งไฟล์ขนาดใหญ่ออกเป็นไฟล์จำนวนมากดาวน์โหลดแบตช์เหล่านี้แบบคู่ขนานหรือพร้อมกันแล้วรวมเข้าเป็นไฟล์เดียวในตอนท้าย
ในความเป็นจริงแล้วนี่คือสิ่งที่ตัวดาวน์โหลด torrent ทั้งหมดทำเช่นกัน และข่าวดีก็คือเทคนิคเดียวกันนี้สามารถนำไปใช้กับ Chrome ได้เป็นอย่างดี สิ่งที่คุณต้องทำคือเปิดใช้งานการตั้งค่าสถานะการ ดาวน์โหลดแบบขนาน บน Chrome และพบกับการปรับปรุงความเร็วในการดาวน์โหลด นี่คือการตั้งค่าสถานะ Chrome หนึ่งที่ฉันเปิดใช้งานตลอดไป และฉันไม่พบเหตุผลใด ๆ ที่ทำให้คุณไม่ควรทำเช่นนั้น
11. เลื่อนแถบเมนูไปที่ด้านล่าง
แพลตฟอร์ม: Android
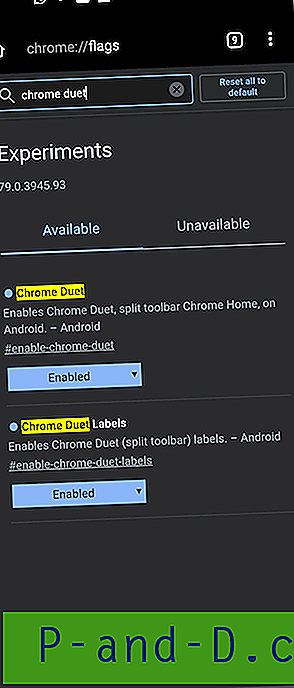
อุปกรณ์ที่มีหน้าจอมากกว่าหกนิ้วกำลังกลายเป็นบรรทัดฐานใหม่ อุปกรณ์บางอย่างมีจอแสดงผลขนาดใหญ่ 6.5 นิ้วเช่นกัน ถึงแม้ว่าพวกเขาจะยอดเยี่ยมเมื่อพูดถึงการแช่วิดีโอหรือเพื่อการสตรีม แต่น่าเสียดายที่ความสะดวกในการใช้งานของผู้ใช้นั้นต้องเสียค่าใช้จ่าย มันยากมากที่จะเข้าถึงเมนูที่อยู่ด้านบนของหน้าจอ กรณีที่คล้ายกันกับ Chrome ก็เช่นกัน
ฟังก์ชันที่สำคัญทั้งหมดของมันเช่นแถบบ้านปุ่มสลับแท็บปุ่มปิดแท็บหรือเมนูโอเวอร์โฟลนั้นอยู่ที่ด้านบน มันเป็นงานที่ท้าทายในการเข้าถึงเมนูนั้น เพื่อแก้ไขปัญหาเหล่านี้มีการตั้งค่าสถานะ Chrome ที่ใช้งานง่ายซึ่งจะนำเมนู Chrome ที่สำคัญทั้งหมดนี้ไปไว้ที่ด้านล่างของหน้าจอ สิ่งนี้เป็นไปได้ด้วยการตั้งค่าสถานะ Chrome Duet เพียงเปิดใช้งานและดูความมหัศจรรย์ที่แผ่ออกตรงหน้าดวงตาของคุณ
12. UI ป้อนอัตโนมัติใหม่ใน Chrome
แพลตฟอร์ม: Android
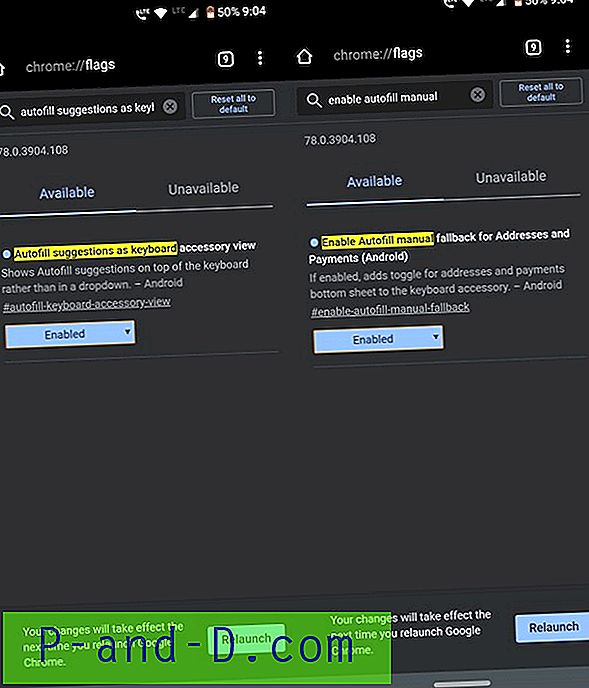
Chrome มีคุณสมบัติป้อนอัตโนมัติซึ่งจะเติมฟิลด์ให้คุณโดยอัตโนมัติ จากชื่อผู้ใช้และรหัสผ่านของคุณไปยังที่อยู่และรหัสอีเมลมันทำทุกอย่าง ข้อกำหนดเพียงอย่างเดียวคือคุณควรป้อนเข้า Chrome ครั้งเดียวและเข้าสู่ระบบด้วยรหัสอีเมลเดียวกัน หากเงื่อนไขเหล่านี้เพียงพอแล้วจากนี้ไปคุณจะต้องแตะที่ฟิลด์ข้อมูลรับรองและ Chrome จะนำข้อมูลที่ต้องการมาโดยอัตโนมัติ
วิธีนี้ช่วยให้คุณไม่ต้องจดจำ ID และรหัสผ่านของเว็บไซต์ต่างๆ และตอนนี้เมนู Automiff นี้กำลังจะได้รับการออกแบบใหม่ ทั้งหมดนี้เป็นไปได้เนื่องจาก คำแนะนำป้อนอัตโนมัติเป็นมุมมองอุปกรณ์เสริมแป้นพิมพ์ และ เปิดใช้งานการป้อนข้อมูลสำรองด้วยตนเองโดยอัตโนมัติสำหรับการตั้งค่าที่อยู่และการชำระเงิน (Android) เปิดใช้งานการตั้งค่าสถานะทั้งสองนี้เปิดเบราว์เซอร์ใหม่และเพลิดเพลินกับ UI ป้อนอัตโนมัติที่ออกแบบใหม่
13. การเลื่อนอย่างราบรื่น
แพลตฟอร์ม: Android
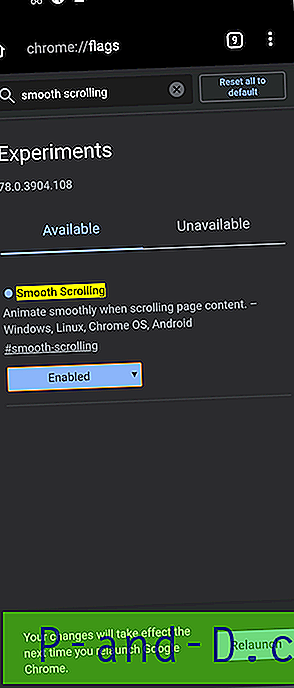
ไม่มากที่จะพูดเมื่อมันมาถึงธงนี้ เห็นได้ชัดจากชื่อของมันคุณจะได้รับประสบการณ์การเลื่อนที่ราบรื่นเมื่อคุณเรียกดูเว็บเพจต่างๆ บางเว็บไซต์มีเนื้อหามากเกินไปที่รวมอยู่ในหน้าเว็บเดียว ในขณะที่เว็บไซต์ขนาดเล็กอื่น ๆ ไม่สามารถจัดการการเข้ารหัสแบ็กเอนด์อย่างมีประสิทธิภาพเพื่อให้คุณได้รับประสบการณ์ UI / UX ที่มีประสิทธิภาพ ในกรณีเหล่านี้การตั้งค่าสถานะ การเลื่อน ของ Chrome มีประโยชน์อย่างแน่นอน ไปลองดู
14. โหมดอ่าน
แพลตฟอร์ม: Android
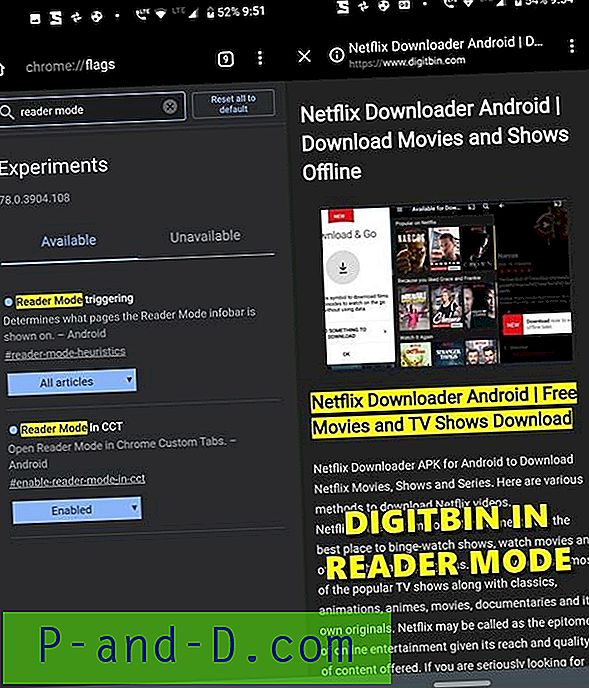
การเรียกดูบทความในเว็บกลายเป็นเรื่องท้าทายในปัจจุบัน ด้วยหน้าจอที่ทิ้งกระจุยกระจายกับโฆษณาป๊อปอัพในโฆษณาแบนเนอร์และโพสต์ที่ได้รับการสนับสนุนบางส่วนในช่วงกลางของเนื้อหามันไม่ได้ทำอะไรที่ยุติธรรมสำหรับผู้ใช้ ถ้าคุณคิดว่าการอ่านเนื้อหานั้นในโหมดออฟไลน์จะทำสิ่งใดได้ดีแล้วฉันจะเตือนคุณว่าสถานการณ์จะยังคงเหมือนเดิม
เพียงแค่โฆษณาคุณจะเห็นกล่องเปล่าสีดำหรือสีขาวหรือไดโนเสาร์ Chrome ที่มีชื่อเสียงในภูมิภาคเหล่านั้น เพื่อหลบหนีจากสิ่งนี้ โหมดผู้อ่าน การตั้งค่าสถานะ Chrome นี้ลดการรบกวนให้เหลือน้อยที่สุดเท่าที่จะทำได้ จะไม่มีโพสต์ที่ได้รับการสนับสนุนโฆษณาทุกชนิดไม่ว่าจะเป็นในบทความแบนเนอร์หรือป๊อปอัปหรือเนื้อหาอื่นใดที่อาจพิสูจน์ได้ว่าทำให้คุณไม่สบายใจ เพิ่งทราบว่าแทนปุ่มเปิดใช้งานปกติคุณจะต้องไปกับตัวเลือก บทความทั้งหมด ที่นี่ และเพื่อประสบการณ์ที่ดียิ่งขึ้นลองเปิดใช้งาน โหมดผู้อ่านใน CCT ด้วย
15. ธง Chrome สำหรับการท่องเว็บที่รวดเร็วขึ้น
แพลตฟอร์ม: Android, Windows, Chrome OS, Mac, Linux
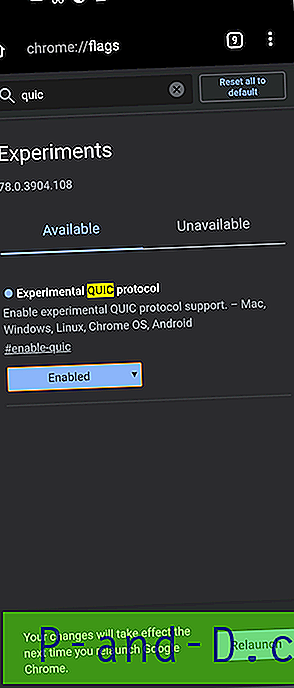
นี่ไม่ใช่ชื่อคลิกเหยื่อ สิ่งที่มันบอกว่ามันทำจริง แม้ว่าคุณจะไม่ได้สัมผัสกับความเร็วที่เพิ่มขึ้นมากมาย แต่มันก็มีผลกระทบที่เห็นได้ชัดเจน ก่อนที่จะเปิดใช้งานการตั้งค่าสถานะนี้มันเป็นหน้าที่ของเราที่จะอธิบายให้คุณทราบว่าการตั้งค่าสถานะนี้ทำงานอย่างไรและสิ่งที่มันทำจริง ๆ Google เพิ่งเปิดตัวโปรโตคอลการเชื่อมต่อใหม่ที่เรียกว่า QUIC โปรโตคอลนี้เป็นส่วนผสมของทั้งโปรโตคอล TCP และ UDP เมื่อทั้งสองรวมเข้าด้วยกันมันไม่เพียงให้ประสบการณ์การท่องเว็บที่เร็วขึ้นเท่านั้น แต่ยังมอบประสบการณ์ที่ปลอดภัยยิ่งขึ้นอีกด้วย
โดยทั่วไปเมื่ออินเทอร์เน็ตของคุณทำงานบนการเชื่อมต่อ TCP หรือ UDP เท่านั้นการเดินทางหลายครั้งระหว่างไคลเอนต์และเซิร์ฟเวอร์จะเกิดขึ้นหลังจากที่มีการเชื่อมต่อและคุณสามารถท่องเว็บได้ แต่นี่คือสิ่งที่เกมของโปรโตคอล QUIC เล่น ทำให้สามารถสร้างการเดินทางระหว่างไคลเอนต์และเซิร์ฟเวอร์ได้เพียงครั้งเดียว สิ่งนี้ช่วยลดเวลาในการถ่ายโอนแพ็คเก็ตข้อมูลซึ่งช่วยเพิ่มความเร็วในการแลกเปลี่ยนข้อมูลและความเร็วในการเชื่อมต่ออินเทอร์เน็ตโดยรวม ในการใช้ประโยชน์จากฟังก์ชันนี้ให้มากที่สุดคุณจะต้องเปิดใช้งาน โปรโตคอล Experimental QUIC บนอุปกรณ์ที่คุณต้องการ
16. การนำทางอย่างราบรื่นด้วยแคช
แพลตฟอร์ม: Mac, Windows, Linux, Chrome OS, Android
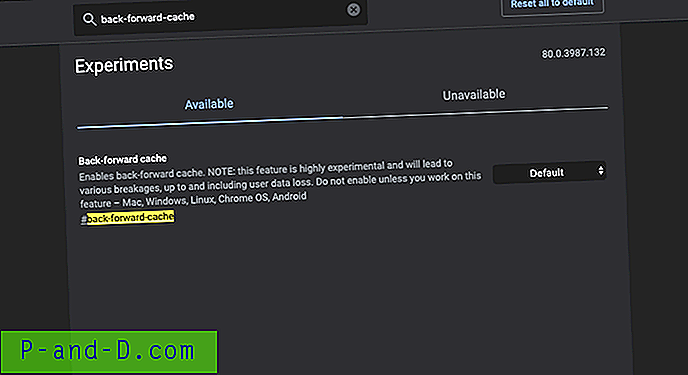
Opera Mini เป็นเบราว์เซอร์แรกหลังจากนั้นเมื่อมีฟีเจอร์โฟนที่โดดเด่นในตลาด เบราว์เซอร์ขนาดเล็กมีการนำทางอย่างรวดเร็วสลับไปยังหน้าถัดไปและหน้าย้อนกลับ สิ่งนี้ทำให้เว็บเบราว์เซอร์ที่เป็นที่นิยมมากที่สุดของ Opera Mini สำหรับอุปกรณ์มือถือเนื่องจากไม่มีเวลาโหลดเพื่อไปยังหน้าต่างๆที่โหลดไปแล้ว ฟีเจอร์ที่ได้รับความนิยมเช่นเดียวกันนี้สามารถใช้งานได้ใน Chrome Browser
คุณลักษณะการทดลองนี้แคชหน้าไปข้างหน้าและข้างหลังซึ่งถูกโหลดไปแล้วทำให้การนำทางที่ราบรื่นและรวดเร็วทั่วทั้งหน้าโดยไม่ต้องโหลด Chrome เป็นแคชหน้าและทำให้งานของคุณง่ายขึ้น หากคุณมีอุปกรณ์ระดับไฮเอนด์ที่มีพื้นที่จำนวนมากซึ่งสามารถเก็บแคชสะสมได้มากกว่าธงโครมสามารถทำสิ่งมหัศจรรย์ให้คุณได้ ในการใช้ประโยชน์จากฟังก์ชันนี้ให้ได้มากที่สุดคุณจะต้องเปิดใช้งาน แคชแบ็คฟอร์เวิร์ดไปข้างหน้า บนอุปกรณ์ที่คุณต้องการ
17. Lazy Image Loading
แพลตฟอร์ม: Mac, Windows, Linux, Chrome OS, Android
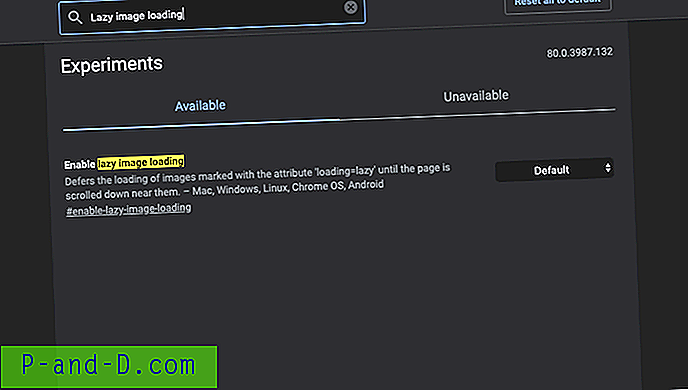
Lazy Image Loading เนื่องจากชื่อแนะนำให้ใช้เวลานานในการโหลดภาพธงโครเมี่ยมจะแสดงเฉพาะภาพเมื่อผู้ใช้เข้ามาในวิวพอร์ตเช่นเมื่อผู้ใช้เลื่อนหน้าลง เป็นค่าสถานะ Chrome ที่มีประโยชน์มากซึ่งสามารถช่วยเพิ่มความเร็วในการโหลดหน้าเว็บและลดข้อมูลอินเทอร์เน็ตของคุณเนื่องจากรูปภาพจะโหลดเมื่อคุณเลื่อนดูหน้าเว็บเท่านั้น มันเป็นการยกเลิกการโหลดรูปภาพที่มีเครื่องหมาย 'attribute = lazy' จนกว่าจะมีการเลื่อนหน้าลงใกล้ ๆ
เมื่อเร็ว ๆ นี้เว็บไซต์ทันสมัยจำนวนมากได้มาพร้อมกับคุณสมบัติการโหลดแบบ lazy ในตัว แต่ก็มีเว็บไซต์จำนวนมากที่ไม่มีแอตทริบิวต์การโหลดแบบขี้เกียจที่ถูกนำไปใช้ในเว็บไซต์ของพวกเขา เว็บไซต์ที่ใช้เนื้อหาและบริการโฮสต์รูปภาพส่วนใหญ่สามารถใช้เวลาในการโหลดหน้าเว็บที่เหมาะสมเนื่องจากรอให้โหลดรูปภาพทั้งหมด เปิดใช้งานการโหลดรูปภาพที่ขี้เกียจ จะมีประโยชน์มาก
18. แสดง URL แบบเต็ม
แพลตฟอร์ม: Windows, Mac, Linux
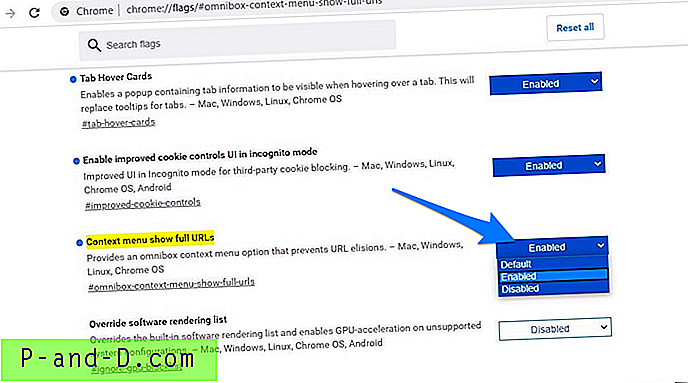
เริ่มต้นจาก Chrome 76 URL ไม่แสดงผลเต็ม ทุกอย่างก่อนชื่อโดเมนเช่น www, HTTP หรือ HTTPS ถูกตัดทอนโดยเบราว์เซอร์ ดังนั้น“ https://www.digitbin.com ” จึงดูเหมือนว่า“ digitbin.com ” ดับเบิลคลิกในแถบอเนกประสงค์จำเป็นต้องมีเพื่อดู URL แบบเต็ม นักพัฒนาหลายคนไม่พอใจกับการอัปเดตนี้ แม้ว่าสิ่งนี้จะไม่ส่งผลกระทบต่อผู้ใช้ทั่วไปนักพัฒนาก็ไม่พอใจกับการอัพเดท Google อ้างว่าส่วนประกอบ URL เหล่านี้“ ไม่เกี่ยวข้องกับผู้ใช้ Chrome ส่วนใหญ่ ”
การตั้งค่าสถานะการทดลองใหม่ใน Chrome Canary ให้ตัวเลือกเมนูบริบทในแถบอเนกประสงค์เพื่อแสดง URL แบบเต็ม หนึ่งนี้สลับกับมันจะอยู่บน โครเมี่ยมเปิดตัวเฉพาะสำหรับ Canary และในไม่ช้าจะมาถึงเบราว์เซอร์ Chrome การตั้งค่าสถานะจะพร้อมใช้งานสำหรับ Chrome บนเดสก์ท็อปคุณสามารถรับค่าสถานะได้โดยใช้ เมนูบริบทแสดง URL แบบเต็ม
19. การค้นหา DNS ที่ปลอดภัย
แพลตฟอร์ม: Mac, Windows, Chrome OS, Android
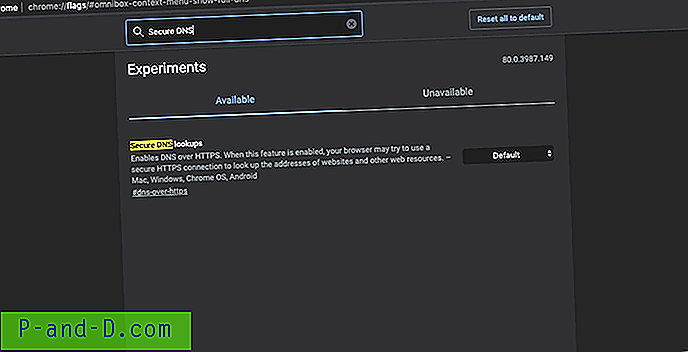
โดยพื้นฐานแล้วการตั้งค่าสถานะนี้บังคับให้เว็บไซต์โหลดการเข้ารหัส HTTPS มันทำเช่นเดียวกันกับส่วนขยาย HTTPS ทุกที่ที่ทำได้โดยการบังคับให้เว็บไซต์ไปใช้ HTTS เมื่อเปิดใช้งานคุณสมบัตินี้เบราว์เซอร์ของคุณอาจพยายามใช้การเชื่อมต่อ HTTPS ที่ปลอดภัยเพื่อค้นหาที่อยู่ของเว็บไซต์และแหล่งข้อมูลอื่น ๆ ของเว็บ
โปรดทราบว่า Chrome จะไม่ใช้คุณสมบัตินี้จริง ๆ เว้นแต่คุณจะใช้เซิร์ฟเวอร์ DNS ที่สนับสนุน DNS ผ่าน HTTPS ในการตั้งค่าเครือข่ายของคุณ คุณอาจต้องเปลี่ยนเซิร์ฟเวอร์ DNS ของคุณเป็น Google Public DNS, Cloudflare และอื่น ๆ ใช้ประโยชน์จากมัน การตั้งค่า DNS มีอยู่ในการตั้งค่า Windows และ Mac Network คุณสามารถเปลี่ยน DNS ใน Android ภายใต้การตั้งค่าหรือใช้แอพของบุคคลที่สาม การค้นหา DNS ที่ปลอดภัย จะมีประโยชน์มากหากคุณต้องการเก็บข้อมูลของคุณเข้ารหัสไว้และแอบเข้าไปโดยคนร้าย
สรุป: ด้วยเหตุนี้เราจึงสรุปคำแนะนำเกี่ยวกับการตั้งค่าสถานะ Chrome ที่เป็นประโยชน์และมีประโยชน์มากที่สุดเพื่อลองใช้กับ Windows, Android Mac, Linux และ Chrome OS ของคุณ เรายินดีที่จะรับฟังความคิดเห็นของคุณเกี่ยวกับรูปแบบธง Chrome ที่คุณชื่นชอบ วางมุมมองของคุณในส่วนความคิดเห็นด้านล่าง และยึดติดกับเราสำหรับเคล็ดลับและลูกเล่นเกี่ยวกับ Chrome ที่น่าสนใจและมีประโยชน์