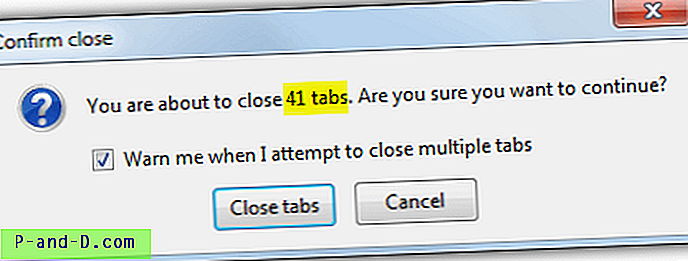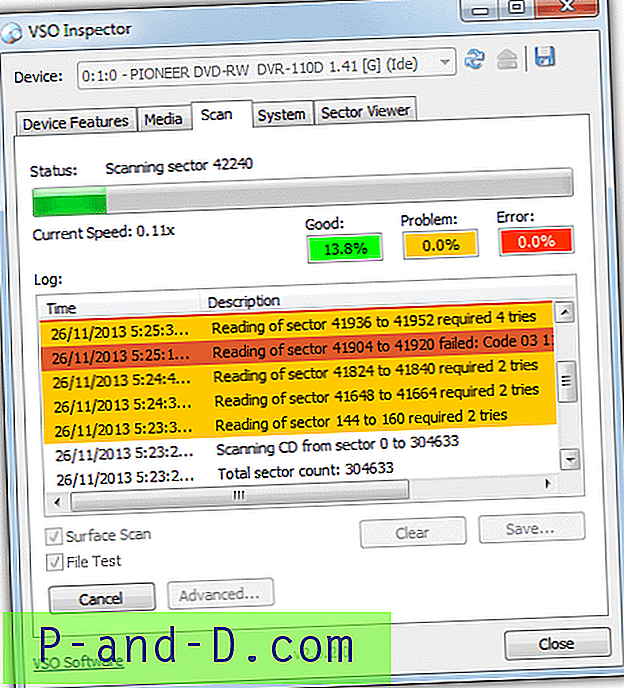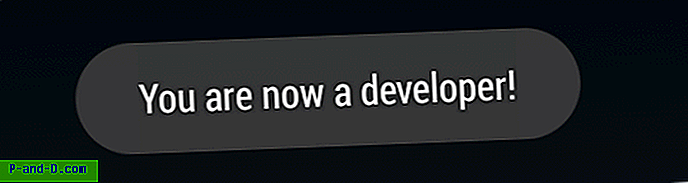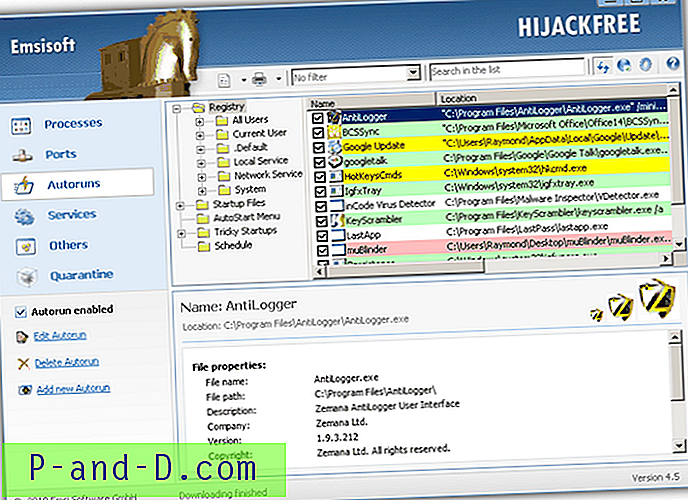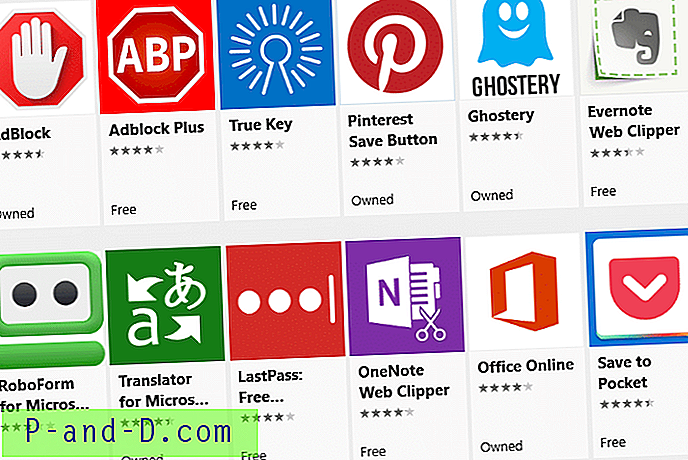นอกเหนือจากบัญชีมาตรฐานและบัญชีผู้ดูแลระบบที่สร้างโดยผู้ใช้บนคอมพิวเตอร์ Windows แล้วยังมีบัญชีอื่น ๆ ที่สร้างขึ้นตามค่าเริ่มต้น บัญชี Guest สามารถอนุญาตให้ผู้ใช้รายอื่นที่ไม่มีบัญชีของตนเองในระยะสั้น จำกัด การเข้าถึงระบบ มีบัญชีผู้ดูแลระบบในตัวซึ่งคล้ายกับบัญชีผู้ดูแลระบบทั่วไป ความแตกต่างที่สำคัญคือโดยค่าเริ่มต้นไม่มีข้อ จำกัด สิทธิ์ที่กำหนดโดยการควบคุมบัญชีผู้ใช้ (UAC)
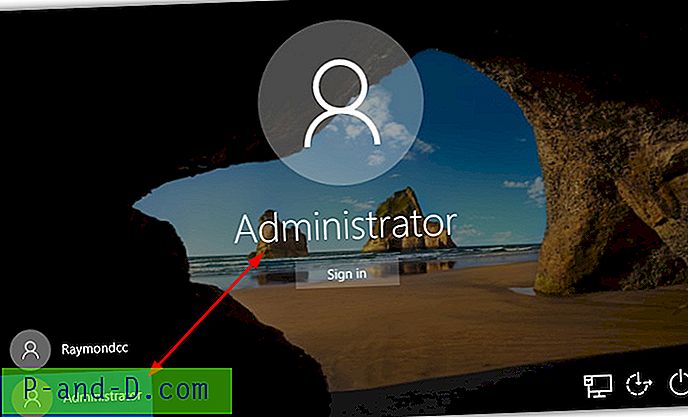
แม้ว่าผู้ดูแลระบบภายในจะเป็นบัญชีที่คุณสามารถใช้งานได้ทุกวัน แต่ก็ไม่แนะนำให้ทำเช่นนั้น ควรใช้ในกรณีฉุกเฉินเมื่อคุณจำเป็นต้องแก้ไขปัญหาหรือซ่อมแซมบัญชีระบบอื่นเท่านั้นจากนั้นปิดใช้งานอีกครั้ง สิ่งนี้จะลดความเสี่ยงด้านความปลอดภัยที่อาจเกิดขึ้นโดยปล่อยให้มันทำงาน แม้ว่าบัญชีผู้ดูแลระบบจะเปิดใช้งานโดยค่าเริ่มต้นใน Windows XP แต่จะถูกปิดใช้งานโดยค่าเริ่มต้นใน Windows ทุกรุ่นตั้งแต่ Vista เพื่อความปลอดภัยที่เพิ่มขึ้น ที่นี่เราจะแสดงวิธีที่เป็นไปได้หลายวิธีซึ่งคุณสามารถเปิดใช้งานบัญชีผู้ดูแลระบบในตัว วิธีการสำหรับ Windows Vista, 7, 8.x, 10 และ XP รวมอยู่ด้วย โปรดจำไว้ว่าผู้ดูแลระบบมีไว้สำหรับการใช้งานชั่วคราวเท่านั้นและควรปิดใช้งานทันทีที่คุณทำเสร็จแล้ว
เปิดใช้งานบัญชีผู้ดูแลระบบใน Windows Vista, 7, 8 และ 10
เนื่องจากย้อนกลับไปในยุคของ Windows XP บัญชีผู้ดูแลระบบในตัวจึงเปิดใช้งานตามค่าเริ่มต้นสิ่งที่คุณต้องทำคือเข้าถึง ใน Windows Vista ขึ้นไปจะต้องเปิดใช้งานก่อนจึงจะสามารถเข้าถึงได้บนหน้าจอเข้าสู่ระบบ สามารถทำได้หลายวิธี
เปิดใช้งานผู้ดูแลระบบจากการจัดการคอมพิวเตอร์
วิธีการเปิดใช้งานบัญชีผู้ดูแลระบบนี้อาจเป็นวิธีที่ง่ายที่สุดและสามารถทำได้เพียงแค่คลิก 9 ครั้ง
1. คลิกขวาที่คอมพิวเตอร์ / พีซีนี้บนเดสก์ท็อปและเลือก จัดการ เปิดอีกทางเลือกหนึ่งแล้วพิมพ์ compmgmt.msc
2. ขยายเครื่องมือระบบ> ผู้ใช้ภายในและกลุ่ม> ผู้ใช้
3. ดับเบิลคลิกที่ชื่อผู้ดูแลระบบและยกเลิกการเลือกช่อง“ บัญชีถูกปิดใช้งาน ”
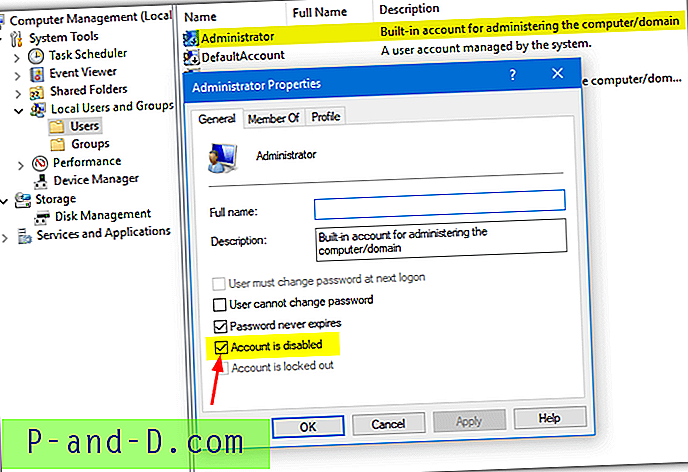
4. คลิกตกลงเพื่อบันทึกการเปลี่ยนแปลงและรีสตาร์ทคอมพิวเตอร์หรือออกจากระบบ
เปิดใช้งานผู้ดูแลระบบผ่านนโยบายความปลอดภัย
คอนโซลนโยบายกลุ่มและนโยบายความปลอดภัยไม่มีให้ใน Windows รุ่น Home หรือ Basic ผู้ใช้เหล่านั้นจะต้องใช้หนึ่งในตัวเลือกอื่น ๆ
1. เปิดเริ่มและพิมพ์ Secpol.msc เพื่อเปิดสแน็ปอินการตั้งค่าความปลอดภัย
2. ขยายนโยบายท้องถิ่นและคลิกที่ตัวเลือกความปลอดภัย
3. ในบานหน้าต่างด้านขวาดับเบิลคลิกที่“ บัญชี: สถานะบัญชีผู้ดูแลระบบ” (ควรเป็นตัวเลือกอันดับต้น ๆ ) คลิกปุ่มตัวเลือกที่ เปิดใช้งาน แล้วกดตกลงและปิดหน้าต่างการตั้งค่าความปลอดภัย
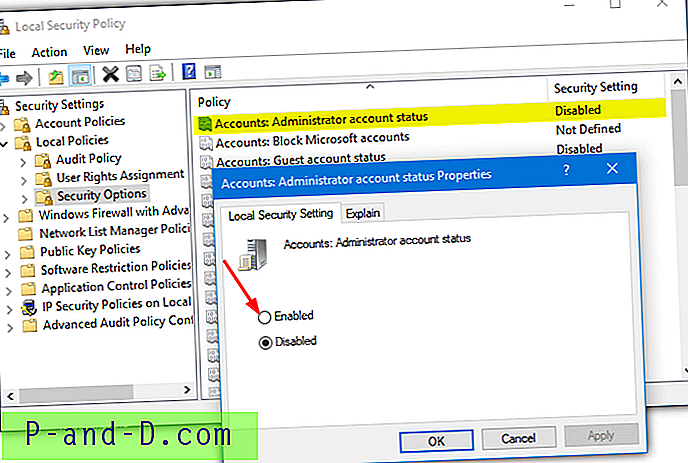
เมื่อคุณไปถึงหน้าจอการเข้าสู่ระบบบัญชีผู้ดูแลระบบจะปรากฏให้เห็น
ใช้คำสั่ง Net เพื่อเปิดใช้งานบัญชีผู้ดูแลระบบ
การใช้คำสั่ง Windows ในตัวอาจเป็นวิธีที่ยืดหยุ่นที่สุดในการเปิดใช้งานบัญชีผู้ดูแลระบบ นี่เป็นเพราะคุณสามารถใช้งานได้จาก Command Prompt จาก batch script จากภายในโปรแกรมของคุณ (ดูด้านล่าง) หรือแม้กระทั่งเมื่อคุณไม่สามารถเข้าสู่ระบบ Windows จากบัญชีอื่น
เปิดพรอมต์คำสั่งของผู้ดูแลระบบ (หรือ PowerShell ผู้ดูแลระบบ) และพิมพ์ต่อไปนี้เพื่อเปิดใช้งานบัญชีผู้ดูแลระบบ:
ผู้ใช้สุทธิผู้ดูแลระบบ / ใช้งาน: ใช่
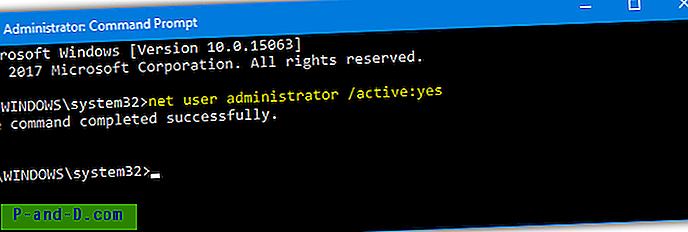
คุณยังสามารถใช้“ / ใช้งาน: ไม่” เพื่อปิดใช้งานอีกครั้งจากบรรทัดคำสั่ง หากคุณต้องการเปิดใช้งานและรหัสผ่านยังป้องกันบัญชีในเวลาเดียวกัน (แนะนำ) ให้ใช้:
ผู้ใช้สุทธิผู้ดูแลระบบ“ mypassword” / ใช้งาน: ใช่
เพื่อให้ง่ายที่สุดเท่าที่เป็นไปได้เราได้สร้างไฟล์แบทช์เล็ก ๆ สามไฟล์ (แต่ละไฟล์มีเพียง 3 บรรทัด) ซึ่งจะเปิดใช้งานปิดใช้งานหรือเปิดใช้งานบัญชีผู้ดูแลระบบด้วยรหัสผ่าน ดาวน์โหลดไฟล์ Zip Administrator_Accounts แตกออกคลิกขวาแล้วเรียกใช้ไฟล์แบตช์ที่คุณต้องการในฐานะผู้ดูแลระบบ เปิดสคริปต์บัญชีรหัสผ่านใน Notepad ก่อนเรียกใช้และแก้ไข“ changeme” เป็นรหัสผ่านที่คุณต้องการ
ข้อความถูกปฏิเสธการเข้าถึงใด ๆ ในขณะที่ใช้คำสั่งหรือไฟล์แบตช์หมายความว่าคุณไม่ได้เรียกใช้ Command Prompt หรือสคริปต์ในฐานะผู้ดูแลระบบ
ใช้ยูทิลิตี้ของบุคคลที่สามเพื่อเปิดใช้งานบัญชีผู้ดูแลระบบ
หากคุณไม่ต้องการยุ่งกับ Command Prompt หรือคอนโซลการจัดการและความปลอดภัยมีตัวเลือกให้เปิดใช้งานบัญชีผู้ดูแลระบบในโปรแกรมบุคคลที่สาม โปรแกรมที่สงสัยคือเครื่องมือเล็ก ๆ Winaero Tweaker
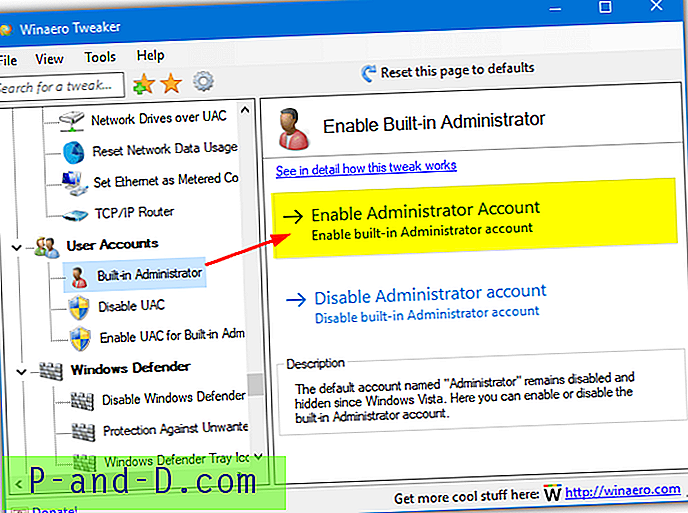
ดาวน์โหลดและเรียกใช้โปรแกรมติดตั้งและคุณมีตัวเลือกในการสร้างรุ่นพกพาหากต้องการ เปิดโปรแกรม Winaero Tweaker และไปที่บัญชีผู้ใช้> ผู้ดูแลระบบที่มีอยู่แล้วในโครงสร้างตัวเลือกทางด้านซ้าย เพียงคลิกที่“ เปิดใช้งานบัญชีผู้ดูแลระบบ ” ในบานหน้าต่างด้านขวาและปิดโปรแกรม จำเป็นต้องติดตั้ง. NET Framework 3.5 หากคุณมี Windows 8.x หรือ 10
โปรแกรมนี้ใช้วิธีการเดียวกันแน่นอนเพื่อเปิดใช้งานผู้ดูแลระบบดังกล่าวข้างต้น คำสั่ง“ ผู้ดูแลระบบผู้ใช้เน็ต / ใช้งาน: ใช่” จะทำงานในพื้นหลังในพรอมต์คำสั่งที่ซ่อนอยู่
ดาวน์โหลด Winaero Tweaker
แสดงบัญชีผู้ดูแลระบบในหน้าจอต้อนรับของ Windows XP
WIndows XP เป็นเวลานานจากการสนับสนุนของ Microsoft แต่ยังคงใช้งานตามสัดส่วนของผู้ใช้ที่มีขนาดใหญ่ดังนั้นเราจะรวมตัวเลือก ความแตกต่างระหว่าง XP และ Windows รุ่นที่ใหม่กว่าคือบัญชีผู้ดูแลระบบเปิดใช้งานแล้ว กด Ctrl + Alt + Delete ที่หน้าจอต้อนรับสองครั้งจะเปิดการเข้าสู่ระบบแบบคลาสสิกที่คุณสามารถพิมพ์ "ผู้ดูแลระบบ" เป็นชื่อผู้ใช้และเข้าสู่ระบบ
หากคุณต้องการให้บัญชีผู้ดูแลระบบปรากฏเป็นไอคอนบนหน้าจอต้อนรับพร้อมกับผู้ใช้รายอื่นเพื่อให้สามารถเลือกได้ในคลิกเดียวมีวิธีง่ายๆในการทำให้สำเร็จ
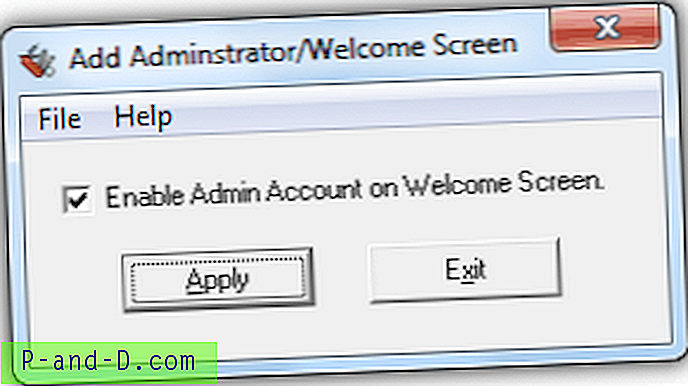
เครื่องมือที่เก่ามากตั้งแต่ปี 2002 เรียกว่า เพิ่มผู้ดูแลระบบ / หน้าจอต้อนรับ จะทำงาน เพียงเรียกใช้โปรแกรมทำเครื่องหมายที่ช่อง“ เปิดใช้งานบัญชีผู้ดูแลระบบบนหน้าจอต้อนรับ” ตามด้วยการคลิกที่ปุ่มสมัคร
ดาวน์โหลดเพิ่มผู้ดูแลระบบ / หน้าจอต้อนรับ
คุณสามารถบรรลุผลลัพธ์เดียวกันใน XP โดยใช้หนึ่งในเครื่องมือของบุคคลที่สามในบทความของเราเกี่ยวกับวิธีซ่อนบัญชีผู้ใช้จากหน้าจอเข้าสู่ระบบ
เปิดใช้งานบัญชีผู้ดูแลระบบในขณะที่ไม่ได้ลงชื่อเข้าใช้
หากคุณมีปัญหากับบัญชีของคุณเช่นการลืมรหัสผ่านหรือความเสียหายของโปรไฟล์ดังนั้นจะไม่เริ่มขึ้นบัญชีผู้ดูแลระบบจะมีประโยชน์มาก มีสองสามวิธีในการทำให้ออฟไลน์นี้แม้ว่าวิธีต่อไปนี้มีข้อดีเล็กน้อยเช่นความสามารถในการเปลี่ยนหรือรีเซ็ตรหัสผ่านและเรียกใช้เครื่องมืออื่น ๆ เช่น Regedit ก่อนใครก็ตามที่ลงชื่อเข้าใช้
ข้อกำหนดหลักคือสามารถย้ายไฟล์ Windows สองไฟล์ในขณะที่ Windows ไม่เริ่มทำงาน สิ่งนี้สามารถทำได้ด้วยดิสก์การซ่อมแซมยูทิลิตี้อย่าง Hiren's BootCD, Gandalf's WinPE หรือกับ Live Linux distro เรากำลังจะใช้แผ่นดีวีดีติดตั้ง Windows สำหรับงานนี้
1. บู๊ตสื่อการติดตั้ง Windows และกด Shift + F10 เพื่อเปิดพร้อมรับคำสั่งเมื่อคุณไปถึงหน้าจอภาษาเวลาและแป้นพิมพ์ที่เลือก
2. พิมพ์ Dir D: หากมีรายชื่อโฟลเดอร์ไฟล์โปรแกรมผู้ใช้และ Windows แสดงว่าคุณมีตัวอักษรไดรฟ์ที่ถูกต้อง หากไม่ลองใช้คำสั่ง Dir อื่น ๆ เช่น Dir C:, Dir E: เป็นต้นจนกว่าคุณจะพบไดรฟ์ที่ถูกต้องซึ่งแสดงโฟลเดอร์เหล่านั้น
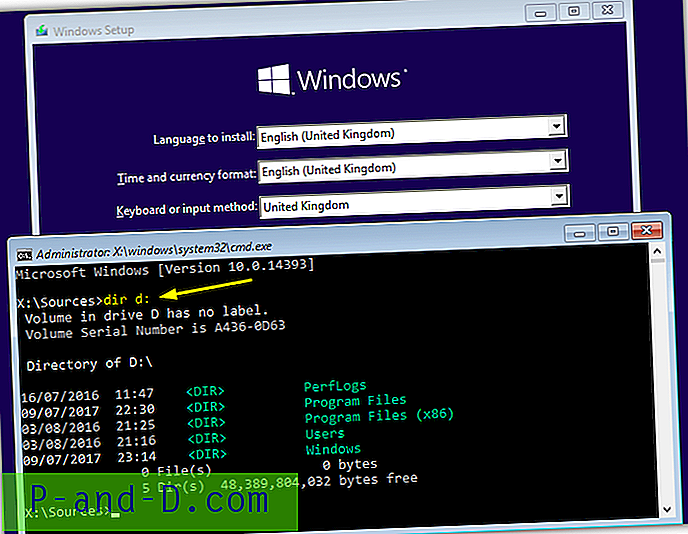
3. พิมพ์คำสั่งเหล่านี้ตามลำดับเปลี่ยนอักษรระบุไดรฟ์จาก D: หากคุณพบอักษรระบุไดรฟ์อื่นในขั้นตอนก่อนหน้า
D:
ซีดี Windows \ System32
คัดลอก Sethc.exe Sethc.exe.bak
คัดลอก Cmd.exe Sethc.exe
กด Y เมื่อถูกขอให้เขียนทับไฟล์
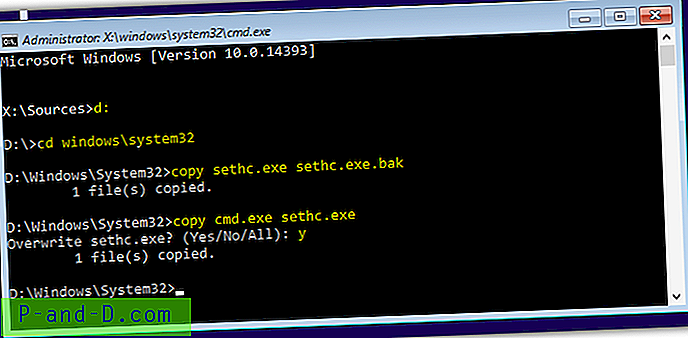
4. ปิดพรอมต์คำสั่งจากนั้นหน้าต่างการตั้งค่าเพื่อบังคับให้รีบูต เมื่อคุณมาถึงหน้าจอการเข้าสู่ระบบให้กดปุ่ม Shift 5 ครั้ง (หรือกด Alt + Shift + PrintScreen) เพื่อเปิดพร้อมท์คำสั่ง
5. พิมพ์คำสั่งต่อไปนี้ลงในพร้อมท์คำสั่ง:
ผู้ใช้สุทธิผู้ดูแลระบบ / ใช้งาน: ใช่
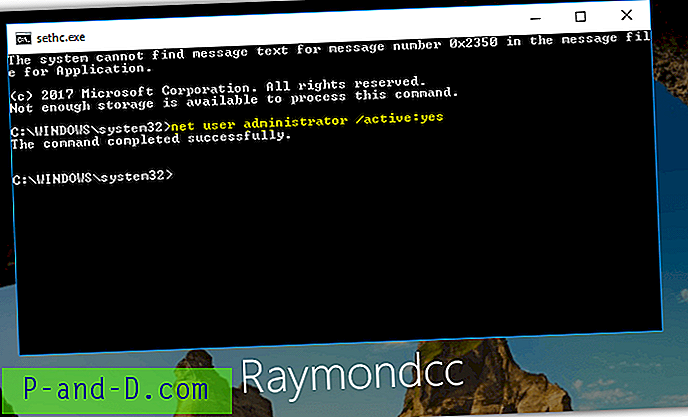
6. ใช้ปุ่มเปิดปิดบนหน้าจอเข้าสู่ระบบเพื่อรีบูตคอมพิวเตอร์หรือพิมพ์การปิดระบบ / r ใน Command Prompt ผู้ดูแลระบบจะพร้อมใช้งานจากหน้าจอการเข้าสู่ระบบ
7. ในการกู้คืนไฟล์กลับสู่ปกติให้บู๊ตเป็นดีวีดีติดตั้ง Windows อีกครั้งและเปิด Command Prompt อีกหนึ่งพร้อม Shift + F10 พิมพ์ข้อความต่อไปนี้โดยใช้ตัวอักษรชื่อไดรฟ์เหมือนเดิม
D:
ซีดี Windows \ System32
คัดลอก Sethc.exe.bak Sethc.exe
กด Y เพื่อยืนยันการเขียนทับและปิดหน้าต่างการตั้งค่าเพื่อรีบูต เมื่อคุณดำเนินการกับผู้ดูแลระบบเสร็จแล้วและสามารถใช้บัญชีอื่นได้ให้ปิดการใช้งานอีกครั้งโดยใช้หนึ่งในวิธีการด้านบน