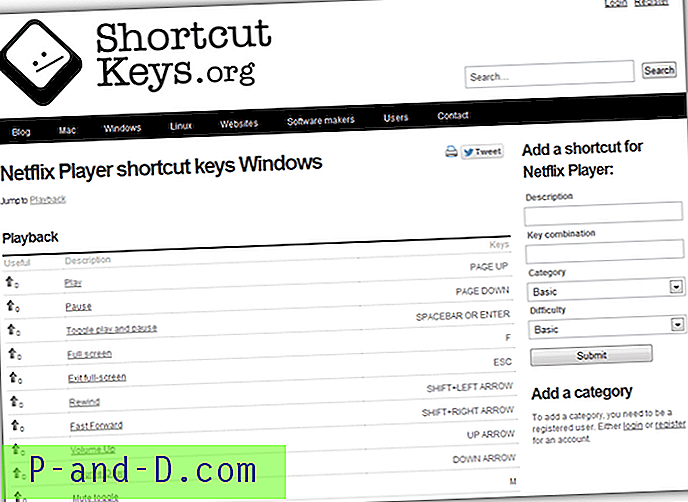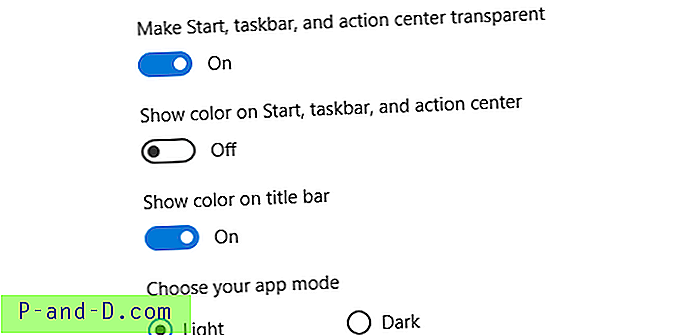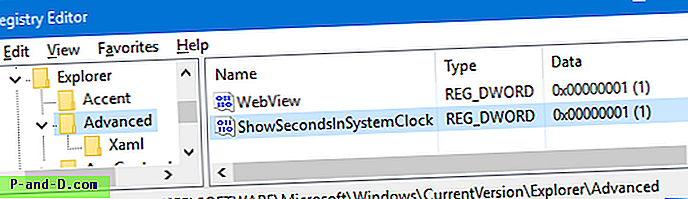การอัปเดตผู้สร้าง Windows 10 ซึ่งมีกำหนดออกวางจำหน่ายในเดือนมีนาคมถึงเมษายน 2560 จะรวมความสามารถในการจับภาพหน้าจอภูมิภาคโดยใช้ปุ่มทางลัด Win + Shift + S ดังที่กล่าวไว้ในบทความภาพหน้าจอส่วนของหน้าจอใน Windows 10 [Winkey + Shift + S]
สารบัญ
- สร้างทางลัดเครื่องมือ Snipping เพื่อจับภาพขอบเขตหน้าจอโดยใช้ Snipping Tool
- ปัญหา: Snipping Tool มีค่าเริ่มต้นเป็นโหมด Snip ที่ใช้ล่าสุดหรือไม่
- เรียกใช้ SnippingTool.exe / คลิปในโหมดสี่เหลี่ยม Snip เสมอ [สคริปต์]
- วิธีใช้สคริปต์ Windows
- เรียกใช้ SnippingTool.exe / คลิปในโหมดสี่เหลี่ยม Snip เสมอ [สคริปต์]
สร้างทางลัดเครื่องมือ Snipping เพื่อจับภาพขอบเขตหน้าจอโดยใช้ Snipping Tool
หากคุณพบว่าไม่สะดวก Winkey + Shift + S คุณสามารถสร้างทางลัดแทนและกำหนดปุ่มลัดที่ต้องการเช่น Ctrl + Shift + S ซึ่งสามารถทำได้โดยใช้ Snipping Tool ของใหม่และสวิตช์ /clip ไม่มีเอกสาร
Winkey + Shift + S เพียงเรียกใช้ Snipping Tool ในพื้นหลัง ดังนั้นสิ่งที่คุณต้องทำคือสร้างทางลัดโดยมีเป้าหมายดังต่อไปนี้:
C: \ Windows \ System32 \ SnippingTool.exe / คลิป
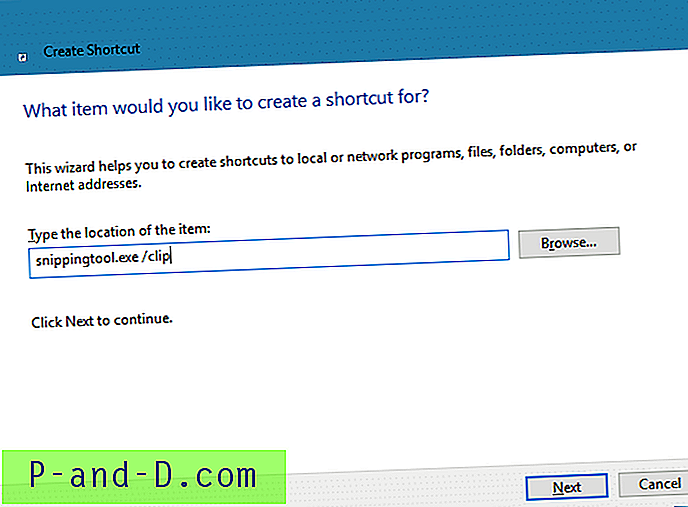
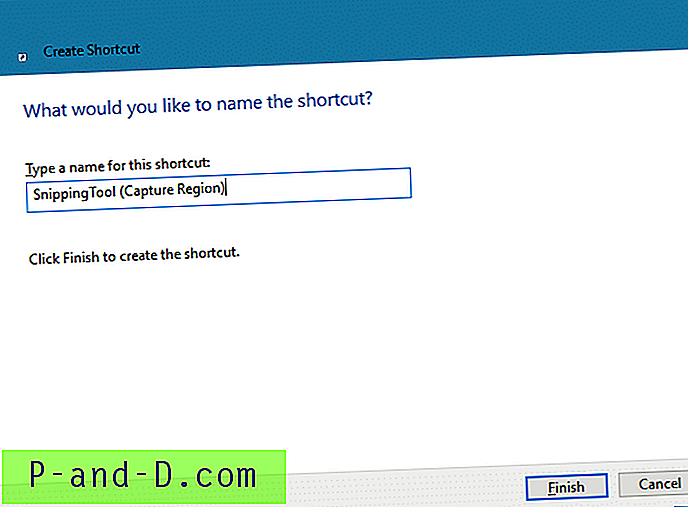
กำหนดปุ่มลัด - เช่น Ctrl + Shift + S - หรืออะไรก็ได้ตามที่คุณต้องการ คุณสามารถปักหมุดทางลัดไว้ที่ทาสก์บาร์ได้ถ้าต้องการ การคลิกช็อตคัตหรือกดปุ่มลัดที่กำหนดจะเรียกใช้โหมดจับภาพ (snip สี่เหลี่ยม) - โดยเริ่ม Snipping Tool ในโหมดที่ไม่โต้ตอบ
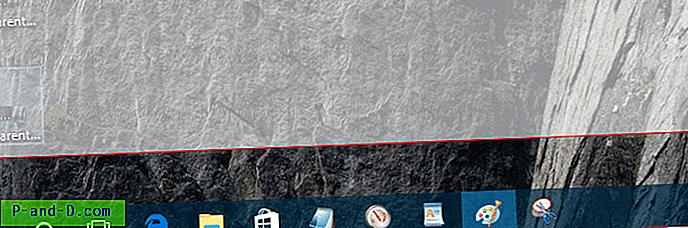
เลือกภูมิภาคบนหน้าจอเพื่อคัดลอกไปยังคลิปบอร์ด เปิด Paintbrush และวางภาพที่จับ
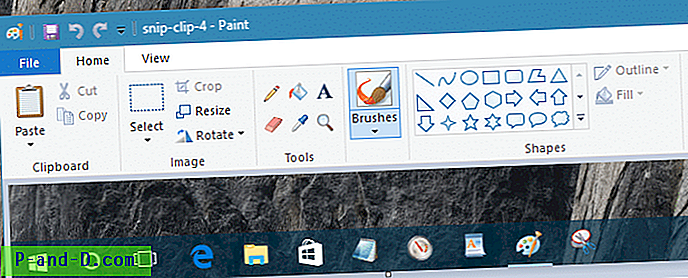
Snipping Tool มีค่าเริ่มต้นเป็นโหมด Snip ที่ใช้ล่าสุดหรือไม่
อัปเดต: ส่วนต่อไปนี้ใช้กับ Windows 10 เวอร์ชั่นที่เก่ากว่า v1809 หากคุณใช้ v1809 หรือสูงกว่าคุณไม่จำเป็นต้องใช้สคริปต์นี้เนื่องจากคำสั่งจะเปิดใช้งานโหมด snip แบบสี่เหลี่ยมผืนผ้าเสมอโปรดทราบว่า Snipping Tool จะใช้ค่าเริ่มต้นเป็นโหมดถ่ายภาพที่คุณใช้ล่าสุดเมื่อเรียกใช้เครื่องมือแบบโต้ตอบ (เช่นไม่มีพารามิเตอร์ /clip ) ตัวอย่างเช่นหากคุณเลือก“ คลิปหน้าต่าง” ในครั้งสุดท้ายเมื่อคุณเรียกใช้ Snipping Tool ในครั้งถัดไปแบบโต้ตอบหรือใช้ /clip ก็จะมีค่าเริ่มต้นเป็น Window Snip นั่นเป็นข้อผิดพลาดเล็กน้อยที่ Microsoft ต้องแก้ไข
[สคริปต์] เปิดใช้ SnippingTool.exe / คลิปในโหมด Rectangular Snip เสมอ
อย่างไรก็ตามนี่คือสคริปต์ที่ฉันเขียนซึ่งเริ่มใช้เครื่องมือ Snipping ในโหมด Rectangular Snip เสมอไม่ว่าคุณจะใช้โหมดใดล่าสุด
'Capture a rectangular screen region to clipboard - using Snipping Tool non-interactively. 'Created for Winhelponline.com by Ramesh Srinivasan on January 20 2017. Dim WshShell : Set WshShell = WScript.CreateObject("Wscript.Shell") 'Set the Snipping Tool capture or Snip mode in this value. strSnipMode = "HKCU\SOFTWARE\Microsoft\Windows\TabletPC\Snipping Tool\CaptureMode" 'CaptureMode DWORD values '1 - Free-form Snip '2 - Rectangular Snip '3 - Window Snip 'We set CaptureMode to 2 for Rectangular Snip WshShell.RegWrite strSnipMode, 2, "REG_DWORD" 'Launch the Snipping Tool to capture screen region WshShell.Run "snippingtool.exe /clip",, True Set WshShell = Nothing การใช้งานสคริปต์
1. คัดลอกบรรทัดด้านบนไปยัง Notepad บันทึกไฟล์ด้วยนามสกุล. snip.vbs พูด snip.vbs
2. วางสคริปต์ไว้ในโฟลเดอร์ถาวรเช่น d:\scripts
3. สร้างทางลัดบนเดสก์ท็อปให้กับสคริปต์โดยใช้เป้าหมายต่อไปนี้:
wscript.exe d: \ scripts \ snip.vbs
4. คลิกขวาที่ทางลัดแล้วคลิก Properties
5. กำหนดไอคอน Snipping Tool (snippingtool.exe) ให้กับทางลัด
6. กำหนดแป้นทางลัดสำหรับทางลัดสคริปต์เช่น Ctrl + Shift + S
6. เลือกปักหมุดทางลัดสคริปต์ไว้ที่เมนู Start หรือทาสก์บาร์
การคลิกที่ทางลัดนี้จะเปิดโหมด snip เป็นรูปสี่เหลี่ยมผืนผ้าซึ่งคุณสามารถจับภาพบริเวณใดก็ได้บนหน้าจอ ภาพคลิปบอร์ดสามารถวางลงใน 'ระบายสี' ได้
โปรดทราบว่าอาร์กิวเมนต์บรรทัดคำสั่ง Snipping Tool ใหม่และคุณลักษณะ Winkey + Shift + S นั้นมีอยู่ในรุ่นตัวอย่าง Windows 10 ผู้สร้างอัปเดต 14997/15002 เป็นต้นไปและคุณลักษณะเหล่านี้จะทำให้เป็นรุ่นสุดท้ายซึ่งคาดว่าจะมีขึ้นในเดือนมีนาคมหรือเมษายน 2017 .