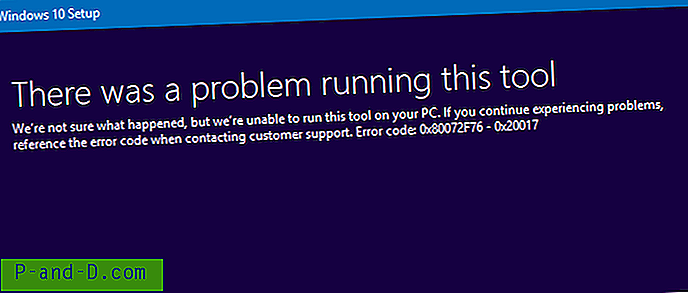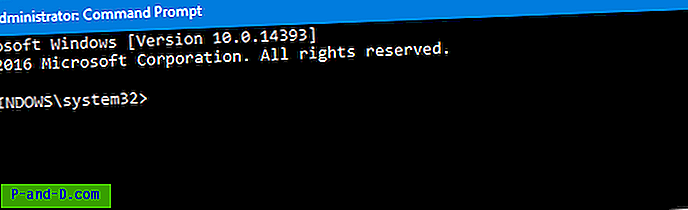หน้าการตั้งค่า Windows 10 ควรแทนที่แผงควบคุมแบบดั้งเดิมทั้งหมดในอนาคตอันใกล้ แต่มันยังไม่เกิดขึ้นและบางหน้าในแอพการตั้งค่ายังคงลิงก์ไปยังแอปเพล็ตแผงควบคุมแบบคลาสสิก จะเป็นเช่นนั้นจนกว่าไมโครซอฟท์จะทำการพอร์ตแอปเพล็ตแผงควบคุมทั้งหมดไปยังแอพการตั้งค่าที่ทันสมัย
ในการเข้าถึงแอปเพล็ตแผงควบคุมอย่างรวดเร็วคุณสามารถตรึงแผงควบคุมไปที่แถบงานและเพิ่มหรือตรึงแอปเพล็ตที่คุณชื่นชอบหรือใช้บ่อยไปที่ Jumplist ของไอคอนแผงควบคุม
ตรึงแผงควบคุมไปที่แถบงาน
เปิดแผงควบคุม คลิกขวาที่ไอคอนทาสก์บาร์แล้วคลิกปักหมุดที่ทาสก์บาร์
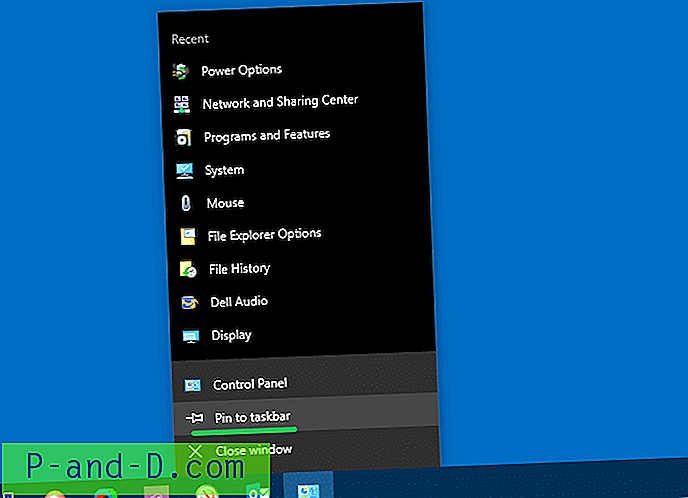
ตอนนี้ให้ลากแอปเพล็ตจากหน้าต่างแผงควบคุมแล้ววางลงบนไอคอนแถบงานของแผงควบคุม หมุดรายการนี้ไปยังแผงควบคุม Jumplist
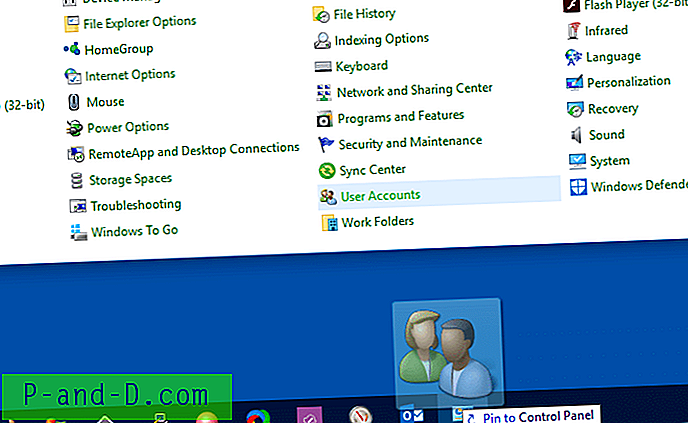
ไปแล้ว บัญชีผู้ใช้จะถูกตรึงที่ Jumplist
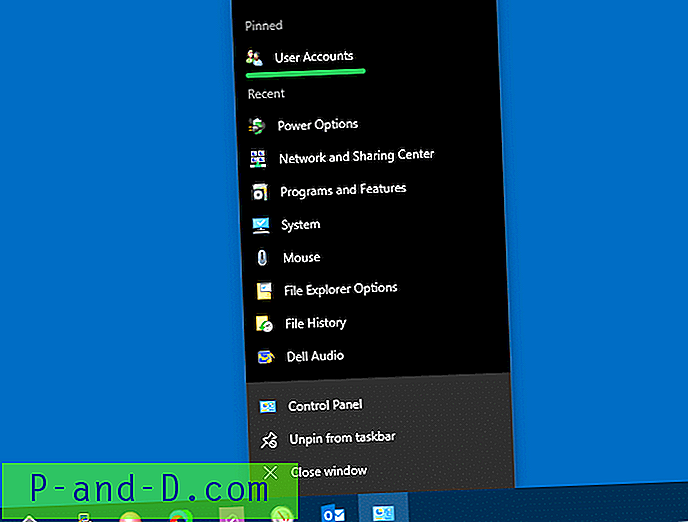
เพิ่มแอปเพล็ตมากเท่าที่คุณต้องการใน Jumplist ช่วยให้เข้าถึงหน้าแผงควบคุมแบบคลาสสิกได้ง่าย
ตรึงรายการแผงควบคุมแต่ละรายการไว้ที่แถบงาน
คุณยังสามารถตรึงแอปเพล็ต CPL แต่ละรายการไว้ที่ทาสก์บาร์ได้ด้วยการสร้างทางลัดที่กล่าวถึง GUID ของรายการแผงควบคุมและนำหน้าเป้าหมายทางลัดด้วยคำว่า“ explorer.exe”
ตัวอย่างเช่นหากต้องการตรึงโฟลเดอร์การ เชื่อมต่อเครือข่าย ให้สร้างทางลัดด้วยเป้าหมายต่อไปนี้:
explorer.exe shell ::: {7007ACC7-3202-11D1-AAD2-00805FC1270E} ปรับแต่งไอคอนทางลัดเพื่อให้แสดงถึงไอคอนเครือข่าย เรียกดู shell32.dll หรือ imageres.dll เพื่อค้นหาไอคอนที่เหมาะสม
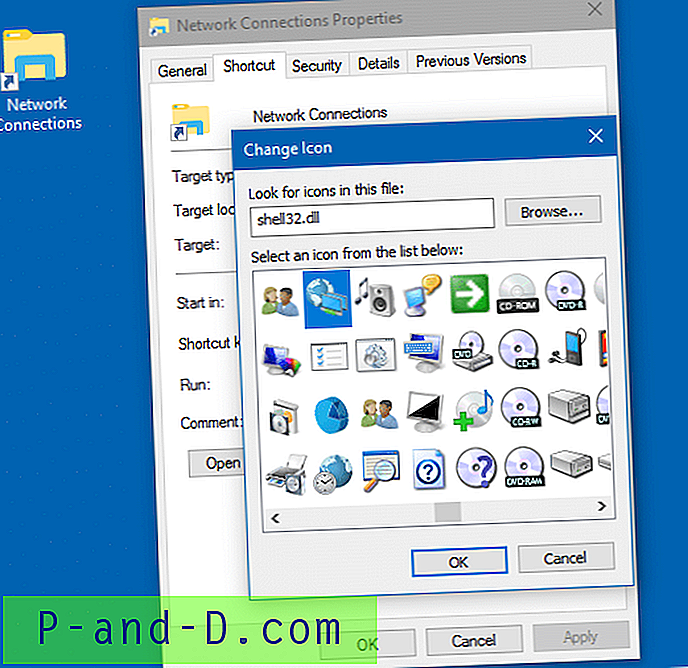
คลิกขวาที่ทางลัดแล้วคลิก Pin to Taskbar
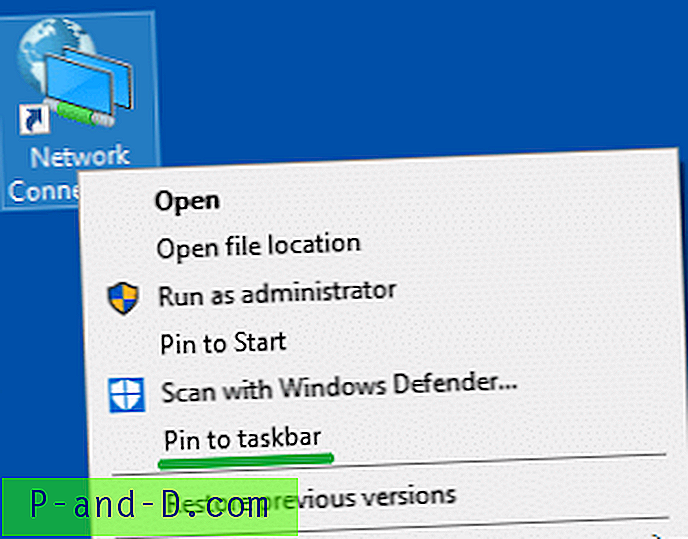
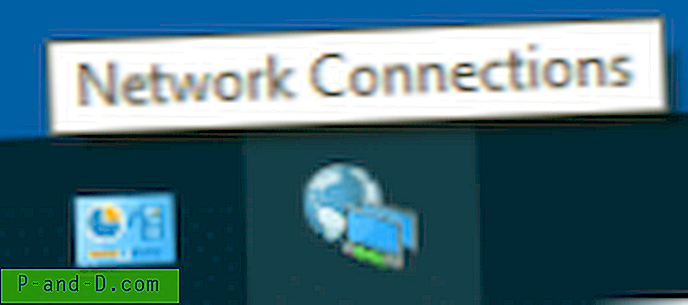
นั่นเป็นวิธีที่คุณจะยึดแอปเพล็ CPL แต่ละรายการไปที่แถบงาน นอกจากนี้คุณต้องการตรวจสอบหน้า Canonical Names ของรายการแผงควบคุมที่เว็บไซต์ Microsoft เพื่อรับรายการ GUID และชื่อบัญญัติของรายการแผงควบคุม