ฉันรู้ว่ามันฟังดูติดใจ แต่คุณสามารถเข้ารหัสไฟล์ PDF ใน Mac OS ได้โดยไม่ต้องใช้ซอฟต์แวร์ใด ๆ เพียงแค่คุณมีโหมดแสดงตัวอย่างในเครื่อง Mac OS และไฟล์ที่มีการป้องกันด้วยรหัสผ่านจะถูกสร้างขึ้นในเวลาไม่นาน
โหมดแสดงตัวอย่างไม่พร้อมใช้งานใน Windows OS เนื่องจากเป็นคุณลักษณะของ Mac OS ที่ inbuilt ดูตัวอย่างช่วยในการดูตัวอย่างเพลงวิดีโอรูปภาพ ฯลฯ โดยไม่ต้องดำเนินการซอฟต์แวร์โปรแกรม นอกจากนี้คุณยังสามารถแปลงไฟล์ประเภทของภาพจาก JPG เป็น PNG, PNG เป็น GIF และรูปแบบภาพอื่น ๆ
คุณสามารถเข้ารหัสและล็อคไฟล์ PDF ได้โดยใช้ซอฟต์แวร์ Adobe Acrobat แต่ฉันพบว่าตัวเลือกตัวอย่างนี้ใช้ง่ายรวดเร็วและใช้งานง่ายโดยไม่ต้องใช้ซอฟต์แวร์มาก
เริ่มกันเลยโดยการล็อคไฟล์ PDF
รหัสผ่านป้องกันไฟล์ PDF ใน Mac OS
สำหรับการสาธิตนี้คุณจะต้องมีไฟล์ PDF มาตรฐานในเครื่องของคุณ ตรวจสอบให้แน่ใจว่ายังไม่ได้เข้ารหัสและทำตามขั้นตอนดังกล่าว
- เปิด ไฟล์ PDF ใด ๆ ในโหมดดูตัวอย่างใน Mac OS
- กดคำสั่ง File จากแถบเมนู
- เลือกตัวเลือกส่งออกเป็น PDF จากเมนูแบบเลื่อนลง
- กดที่“ แสดงรายละเอียด”
- เปิดใช้งานช่องทำเครื่องหมายตัวเลือกเข้ารหัส
- ป้อนรหัสผ่านและยืนยันอีกครั้ง
- กดปุ่มบันทึกเพื่อสร้างไฟล์ PDF ที่เข้ารหัสในตำแหน่งที่ต้องการ
ตอนนี้คุณสามารถเปิดไฟล์ PDF ที่เข้ารหัสจาก Finder แล้วมันจะขอให้ป้อนรหัสผ่านเพื่อปลดล็อกและดู

วิดีโอ: วิธีเข้ารหัส PDF ใน Mac OS
ฉันยังได้สร้างตัวอย่างทั้งหมดของขั้นตอนข้างต้นและเผยแพร่วิดีโอสาธิตบน restoreBin ช่อง YouTube ของฉัน ตัวอย่างนี้ยังมีเคล็ดลับเกี่ยวกับวิธีการพิมพ์และบันทึกหน้าเว็บเป็นไฟล์ PDF โดยใช้เบราว์เซอร์ Chrome ฉันหวังว่าคุณจะพบว่ามีประโยชน์
รหัสผ่านอย่างรวดเร็วป้องกันไฟล์ PDF ใน Mac OS โดยไม่ต้องใช้ซอฟต์แวร์ใด ๆ
ดูวิดีโอนี้บน YouTube
สมัครสมาชิกบน YouTube
การเปลี่ยนเกียร์เป็นการเปลี่ยนรหัสผ่าน PDF ที่เข้ารหัสเป็นสิ่งที่แตกต่าง
โดยพื้นฐานแล้วเคล็ดลับนี้ไม่จำเป็นต้องติดตั้งซอฟต์แวร์หรือแอปพลิเคชันใด ๆ ใน Mac OS ของคุณ เราจะใช้คุณสมบัติแสดงตัวอย่าง inbuilt เดียวกันใน Mac OS
โดยไม่ต้องกังวลใจต่อให้เริ่มต้นด้วยขั้นตอนง่าย ๆ
การเปลี่ยนรหัสผ่าน PDF ใน Mac OS
ก่อนอื่นคุณต้องเปิดไฟล์ PDF ที่มีการป้องกันด้วยรหัสผ่านฉันหมายถึงไฟล์ PDF ที่ถูกล็อคด้วยรหัสผ่าน และคุณต้องมีรหัสผ่านที่มีอยู่เนื่องจากคุณต้องปลดล็อกไฟล์ PDF ก่อนที่จะเปลี่ยนรหัสผ่าน
- ดับเบิลคลิกหรือกด Enter เพื่อเปิดไฟล์ PDF ที่ถูกล็อคในหน้าตัวอย่าง
- ป้อนรหัสผ่านที่มีอยู่เพื่อปลดล็อคไฟล์ - ไฟล์เปิดอยู่
- ไปที่ไฟล์และกดคำสั่ง 'ส่งออกเป็น PDF' จากแถบเมนู
- เปลี่ยนชื่อไฟล์ PDF ที่ส่งออก
- กดปุ่ม 'แสดงรายละเอียด' เพื่อแสดงตัวเลือกขั้นสูง
- เปิดใช้งานช่องทำเครื่องหมาย 'เข้ารหัส' และป้อนรหัสผ่านใหม่
- ตรวจสอบรหัสผ่านใหม่และกดปุ่มบันทึก
- Voila! คุณทำเสร็จแล้ว
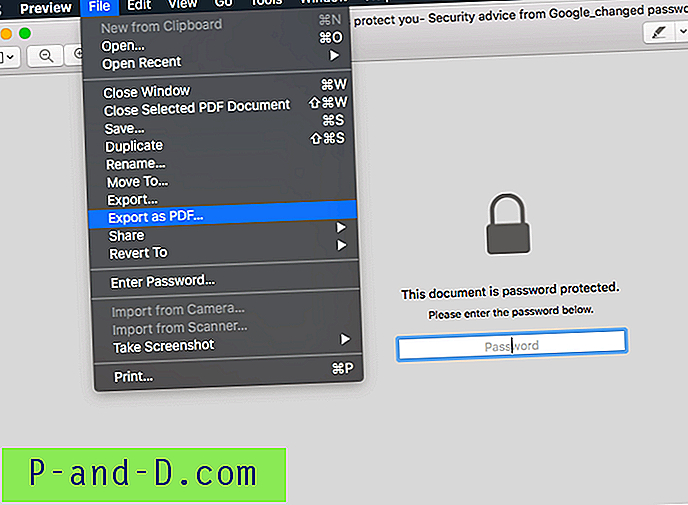
ไปที่ตำแหน่งที่บันทึกการส่งออก PDF ใหม่ ตรวจสอบว่าการส่งออกใหม่ได้รับการปลดล็อคด้วยรหัสผ่านเก่าหรือไม่ (ฉันแน่ใจว่ามันจะไม่ 101%) และในภายหลังลองปลดล็อคด้วยรหัสผ่านใหม่
คุณจะมีสองไฟล์ที่มีรหัสผ่านที่แตกต่างกันคุณสามารถทิ้งไฟล์ PDF ด้วยรหัสผ่านเก่าเพื่อใช้งานต่อไปด้วยรหัสผ่านที่เปลี่ยนใหม่
วิดีโอ: วิธีเปลี่ยนรหัสผ่าน PDF ใน Mac OS ได้อย่างไร
ฉันได้สร้างวิดีโอสาธิตการจับภาพหน้าจอของการเปลี่ยนรหัสผ่าน PDF และแชร์ในช่อง YouTube restoreBin ทำตามขั้นตอนเดียวกันกับที่ฉันได้กล่าวไว้ข้างต้น
ฉันหวังว่าคุณจะพบวิดีโอนี้มีประโยชน์
วิธีเปลี่ยนรหัสผ่าน PDF ใน Mac OS โดยไม่ต้องใช้ซอฟต์แวร์ใด ๆ
ดูวิดีโอนี้บน YouTube
สมัครสมาชิกบน YouTube
แบ่งปันประสบการณ์ของคุณด้วยการเข้ารหัส PDF
ฉันพบว่าวิธีนี้มีประโยชน์จริง ๆ และง่ายต่อการติดตาม ไม่ต้องกังวลกับการติดตั้งซอฟต์แวร์หรือแอพของบุคคลที่สาม
ฉันรู้สึกมีประสิทธิภาพบน Mac OS และมันง่ายมากและคุณสมบัติ inbuilt ขนาดเล็กเหล่านี้บางอย่างทำให้ดียิ่งขึ้น ฉันตรวจสอบใน Microsoft Windows OS 10 สำหรับการเข้ารหัส PDF หรือคุณสมบัติการป้องกันรหัสผ่านแล้ว แต่ไม่พบตัวเลือกใด ๆ
โปรดแบ่งปันประสบการณ์ของคุณว่าคุณพบว่ารหัสผ่านป้องกันไฟล์ PDF ในโหมดดูตัวอย่างได้อย่างไรมีประโยชน์โดยไม่ต้องใช้ซอฟต์แวร์ และแสดงความคิดเห็นด้านล่างหากคุณประสบปัญหาหรือความท้าทายใด ๆ
![กุญแจ Chroma ปลดล็อก Kinemaster Pro อย่างเต็มที่ [2020]](http://p-and-d.com/img/other/823/kinemaster-pro-fully-unlocked-chroma-key.gif)
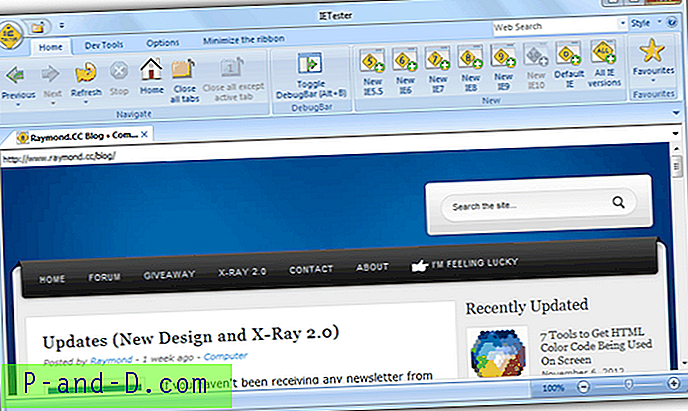
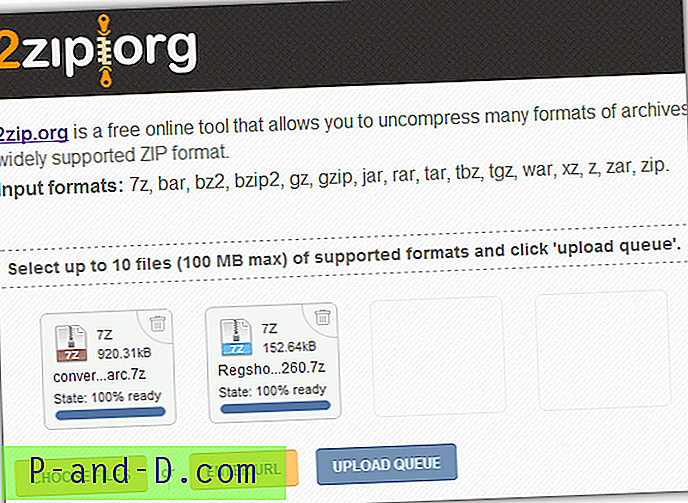
![[แก้ไขแล้ว] แถบประวัติ Internet Explorer ตัวเลือก "ดูโดย" หายไป](http://p-and-d.com/img/microsoft/110/internet-explorer-history-bar-view-options-missing.jpg)
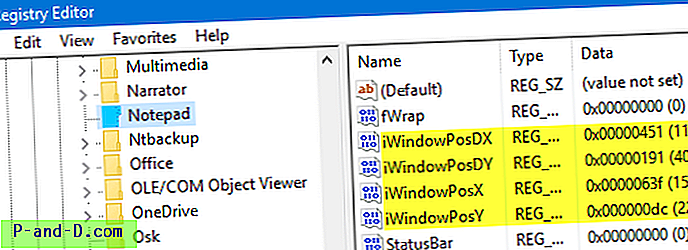
![[PreviousFilesRecovery] ค้นหาและกู้คืนไฟล์จาก Shadow Copy ได้อย่างง่ายดาย](http://p-and-d.com/img/utilities/142/search.jpg)