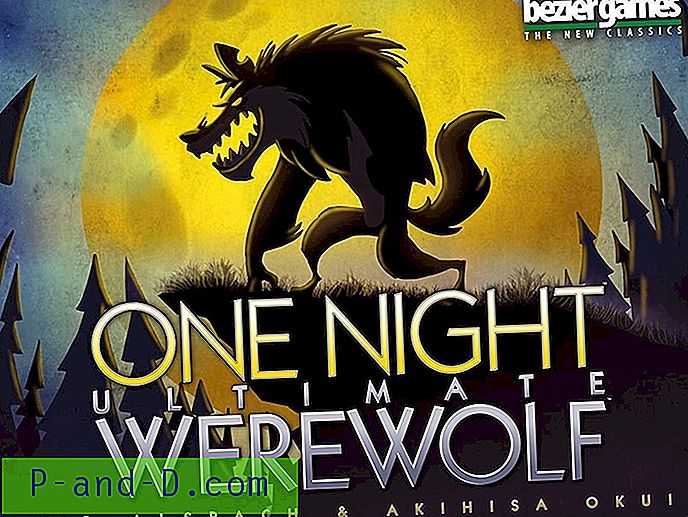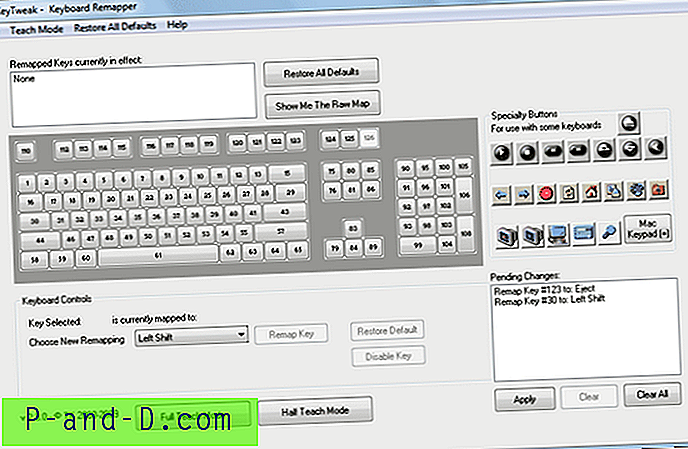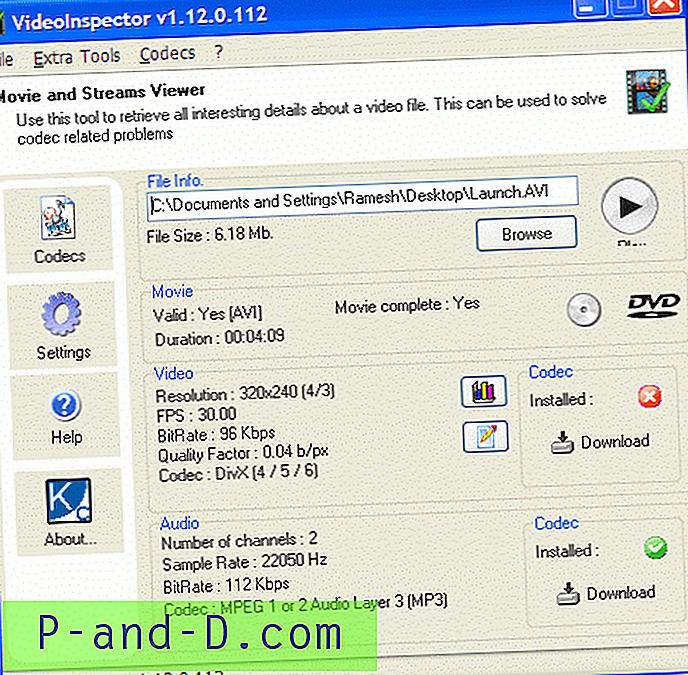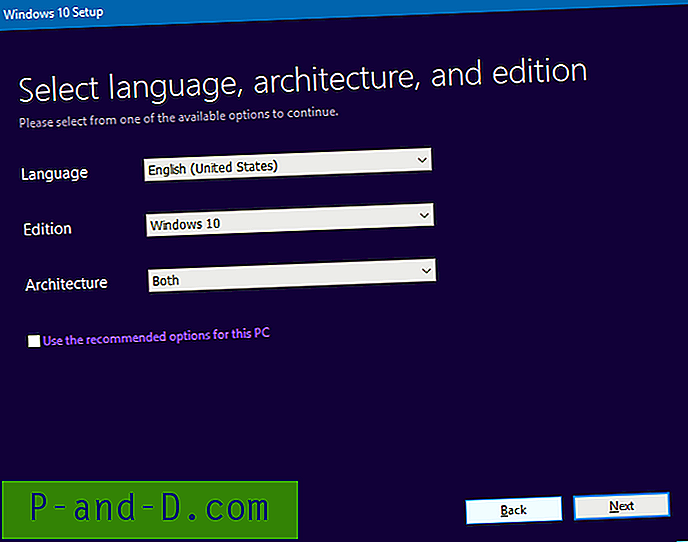เมื่อคุณดูแหล่งที่มาของเว็บเพจใน Internet Explorer ใน Windows 10 เครื่องมือ IE Developer ซึ่งเป็นค่าเริ่มต้นของ View Source Editor จะเปิดขึ้นเป็นแถบแนวนอนของ explorer ที่ถูกตรึงบนหน้าต่าง Internet Explorer เดียวกันตามค่าเริ่มต้น
โพสต์นี้จะบอกวิธีเปิดเครื่องมือของนักพัฒนาในหน้าต่างแยกทุกครั้งเมื่อคุณดูแหล่งที่มาของหน้าเว็บ และถ้าคุณต้องการใช้ตัวแก้ไขอื่นสำหรับการดูแหล่งข้อมูลคุณสามารถเปลี่ยนตัวแก้ไขแหล่งมุมมองในรีจิสทรี
Open View Source (เครื่องมือ Dev) ในหน้าต่างแยกต่างหาก
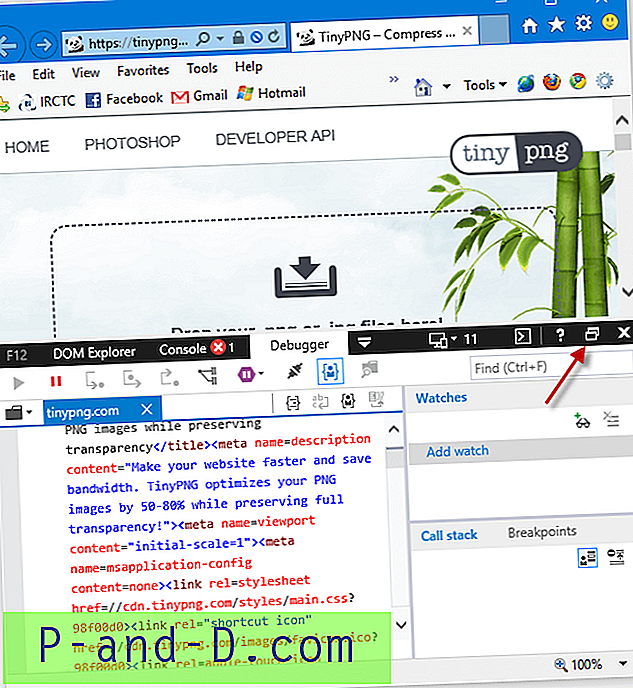
การกด CTRL + P เลิกตรึงแถบเครื่องมือสำหรับนักพัฒนาแล้วแสดงในหน้าต่างแยกต่างหาก คุณไม่จำเป็นต้องเลิกตรึงมันทุกครั้งเนื่องจากการตั้งค่านี้จะถูกจดจำพร้อมกับตำแหน่งของหน้าต่าง
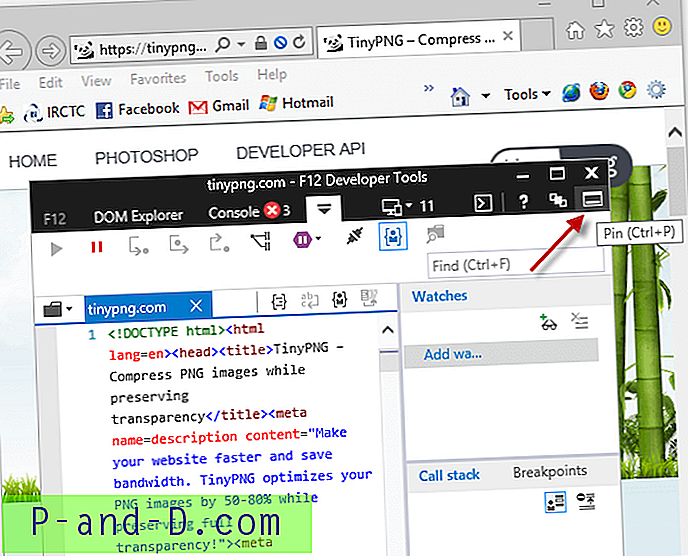
หากต้องการปักหมุดกลับเป็นแถบสำรวจแนวนอนในหน้าต่าง Internet Explorer เดียวกันให้กด CTRL + P (สลับ) อีกครั้ง
การทำงานเดียวกันใน Microsoft Edge เช่นกัน
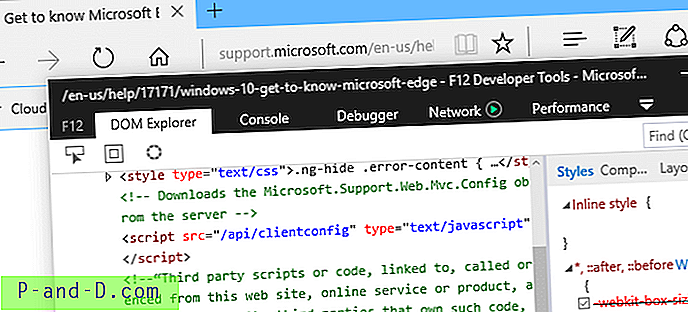
การเปลี่ยนมุมมอง Source Editor ใน Internet Explorer
หากคุณต้องการใช้ตัวแก้ไขบุคคลที่สามเป็นตัวแก้ไขแหล่งมุมมองเริ่มต้นใน IE ให้ใช้ขั้นตอนเหล่านี้ สิ่งนี้ใช้ได้กับ Internet Explorer ทุกรุ่น
เรียกใช้ Regedit.exe และไปที่:
ตัวแก้ไข Explorer \ View แหล่ง HKEY_CURRENT_USER \ SOFTWARE \ Microsoft \ Internet HKEY_CURRENT_USER \ SOFTWARE \ Microsoft \ Internet
สร้างคีย์ย่อยชื่อ Editor ชื่อ
เลือก ชื่อตัวแก้ไข แล้วตั้งค่าข้อมูลค่าเริ่มต้นเป็น Notepad.exe
พิมพ์เส้นทางแบบเต็มหากคุณใช้เครื่องมือแก้ไขของบุคคลที่สามเช่น Notepad ++
ออกจากตัวแก้ไขรีจิสทรี
เมื่อต้องการทำสิ่งนี้โดยใช้บรรทัดคำสั่งให้คลิกขวาที่เริ่มแล้วคลิกพร้อมท์คำสั่ง พิมพ์คำสั่งต่อไปนี้แล้วกด ENTER
ลงทะเบียน "Editor \ Editor ชื่อ Editor \ Editor ของ HKCU \ SOFTWARE \ Microsoft \ Internet แหล่งที่มา" / ve / d "Notepad.exe" / f
ที่เปลี่ยนเอดิเตอร์แหล่งที่มามุมมองเริ่มต้นเป็น Notepad
ดูการนำทางส่วนต่อประสานนักพัฒนาเครื่องมือ F12 (Internet Explorer)