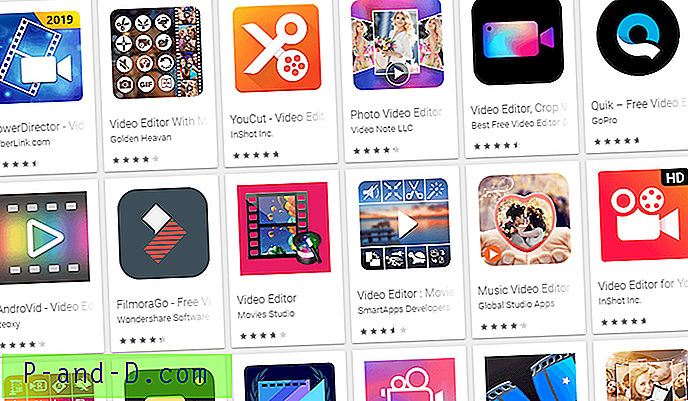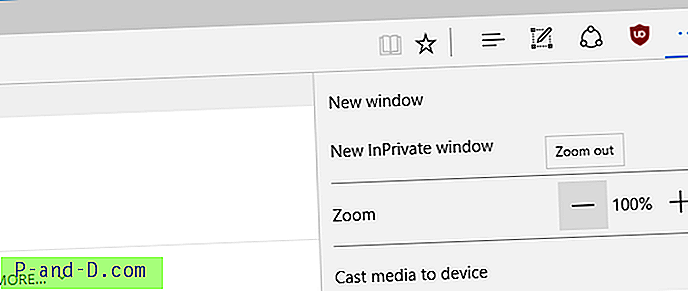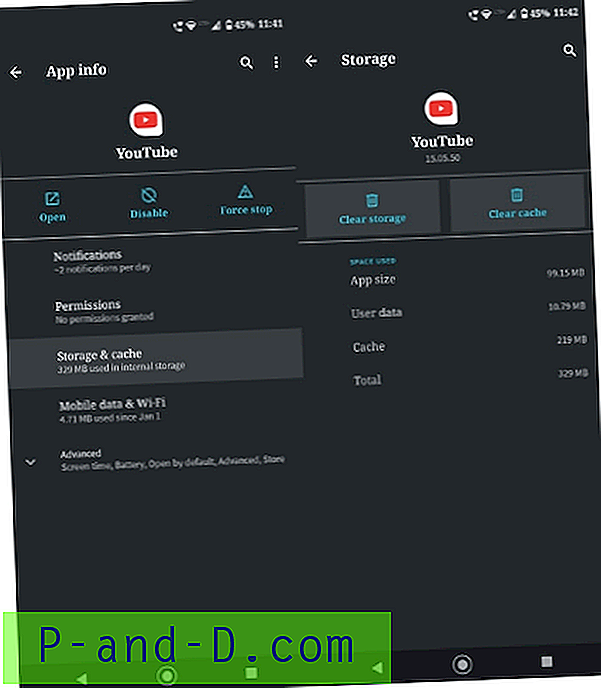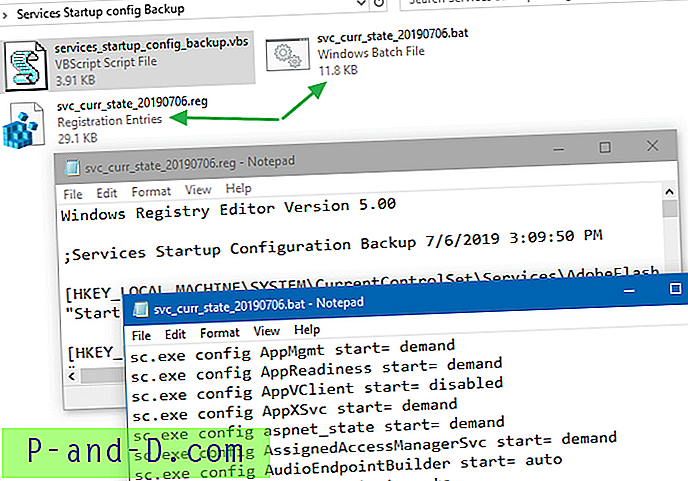นี่คือคำแนะนำโดยละเอียดเกี่ยวกับวิธีการกู้คืนข้อมูล Windows Mail และการตั้งค่าแบบกำหนดเองจากโปรไฟล์ผู้ใช้ที่เสียหายในคอมพิวเตอร์ Windows Vista ของคุณ
นี่คือคำแนะนำโดยละเอียดเกี่ยวกับวิธีการกู้คืนข้อมูล Windows Mail และการตั้งค่าแบบกำหนดเองจากโปรไฟล์ผู้ใช้ที่เสียหายในคอมพิวเตอร์ Windows Vista ของคุณ
ลงชื่อเข้าใช้บัญชีผู้ใช้ใหม่และกำหนดค่า Windows Explorer เพื่อแสดงไฟล์ที่ซ่อน โดยเปิดคอมพิวเตอร์ของฉันคลิก จัดระเบียบ คลิก ตัวเลือกโฟลเดอร์และการค้นหา ในแท็บ มุมมอง เลือกตัวเลือก แสดงไฟล์และโฟลเดอร์ที่ซ่อน และคลิก ตกลง
หมายเหตุ: ตลอดทั้งบทความนี้ OldUser อ้างถึงชื่อบัญชีผู้ใช้ของโปรไฟล์ที่เสียหาย NewUser หมายถึงบัญชีผู้ใช้ใหม่ที่คุณถ่ายโอนไฟล์และการตั้งค่าไปที่ คุณต้องแทนที่ชื่อผู้ใช้ที่ถูกต้องในทุกที่ที่เกี่ยวข้อง
การถ่ายโอนข้อความและบัญชีเมล
เปิด Windows Explorer และไปที่โฟลเดอร์ต่อไปนี้:
C: \ Users \ OldUser \ AppData \ Local \ Microsoft \ Windows จดหมายเลือกไฟล์และโฟลเดอร์ทั้งหมดในตำแหน่งด้านบนและคัดลอกไปยังโฟลเดอร์ต่อไปนี้:
C: \ Users \ NewUser \ AppData \ Local \ Microsoft \ Windows จดหมายวิธีนี้จะโอนข้อความและบัญชีเมลทั้งหมดจากบัญชีผู้ใช้เก่า
กำลังโอนย้ายผู้ติดต่อ
ในการถ่ายโอนผู้ติดต่อให้คัดลอกไฟล์ . contact ทั้งหมดจากโฟลเดอร์ต่อไปนี้:
C: \ Users \ OldUser \ Contactsถึง
C: \ Users \ NewUser \ Contactsถ่ายโอนการตั้งค่า Windows Mail
การตั้งค่า Windows Mail จะถูกเก็บไว้ในกลุ่มรีจิสทรีของผู้ใช้ ซึ่งรวมถึงตัวเลือกอีเมลขยะกฎข้อความลายเซ็นขนาดแถบเครื่องมือขนาดหน้าต่างที่ตั้งและการตั้งค่าอื่น ๆ ใช้ขั้นตอนเหล่านี้เพื่อโหลดกลุ่มรีจิสทรีของบัญชีผู้ใช้เก่าและส่งออกสาขาที่เกี่ยวข้อง โปรดทราบว่าการกู้คืนการตั้งค่าเป็นไปได้เฉพาะในกรณีที่กลุ่มรีจิสทรีของผู้ใช้ยังคงสามารถอ่านได้
1. คลิกเริ่มพิมพ์ Regedit.exe แล้วกด {ENTER}
2. เลือก HKEY_USERS
3. จากเมนูไฟล์คลิก โหลดไฮฟ์ ...
4. เรียกดู C: \ Users \ OldUser แล้วเลือกไฟล์ NTUSER.DAT
5. ตั้งชื่อสาขาเป็น OldUserHive
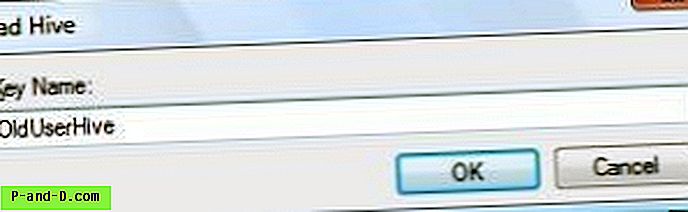
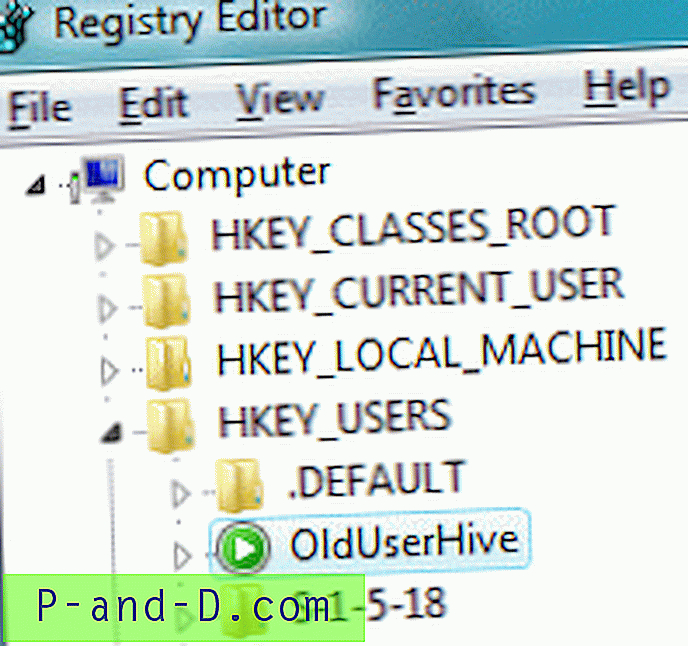
6. นำทางไปยังสาขาต่อไปนี้:
จดหมาย HKEY_USERS \ OldUserHive \ Software \ Microsoft \ Windows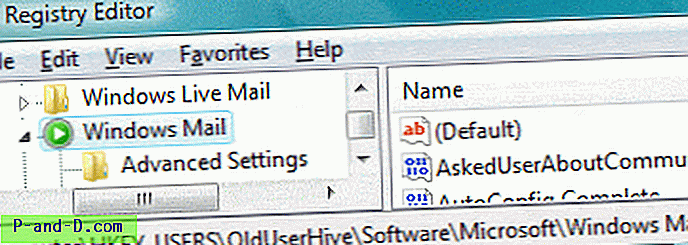
7. จากเมนูไฟล์เลือก ส่งออก ...
8. เลือก เดสก์ท็อป จากแถบสถานที่ทางด้านซ้าย
9. พิมพ์ชื่อไฟล์ (เช่น mailsettings.reg ) แล้วคลิก บันทึก
10. เลือกสาขา HKEY_USERS \ OldUserHive
11. จากเมนูไฟล์คลิก ยกเลิกการโหลดไฮฟ์ ...
12. เปิดไฟล์ mailsettings.reg โดยใช้ Notepad
13. ใน Notepad ให้ใช้ตัวเลือก แทนที่ ... ภายใต้เมนูแก้ไขเพื่อแทนที่สตริง HKEY_USERS \ OldUserHive ทุกครั้งที่มี HKEY_CURRENT_USER
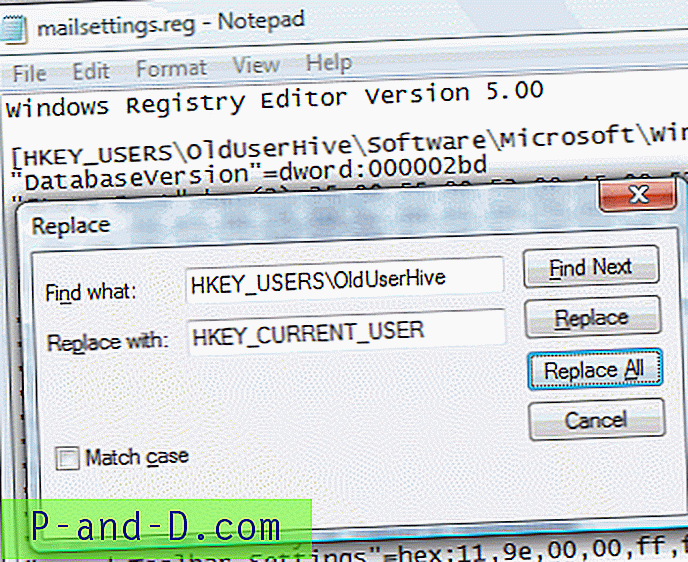
14. บันทึกไฟล์และปิด Notepad
15. ใน Registry Editor จากเมนู File เลือก Import ...
16. ในกล่องโต้ตอบเรียกดูค้นหาไฟล์ mailsettings.reg และคลิก เปิด
ลบคีย์รีจิสทรี "ลายเซ็น"
หมายเหตุของบรรณาธิการ: เมื่อนำเข้าสาขารีจิสทรีของ Windows Mail Signature จะไม่ถูกถ่ายโอนอย่างถูกต้องหากมีบรรทัดว่างเปล่า สิ่งนี้ทำให้ Windows Mail เกิดความผิดพลาดทุกครั้งที่คุณสร้างจดหมายใหม่หรือในขณะตอบกลับ เพื่อป้องกันไม่ให้ปัญหานี้เกิดขึ้นลบคีย์รีจิสทรีของ ลายเซ็น :
Mail \ sign HKEY_CURRENT_USER \ Software \ Microsoft \ Windowsแก้ไขเส้นทางการบันทึกสิ่งที่แนบเริ่มต้น
เส้นทางการบันทึกสิ่งที่แนบเริ่มต้นอาจชี้ไปที่โปรไฟล์ผู้ใช้เก่า คุณสามารถแก้ไขการตั้งค่านั้นได้ (ตัวเลือก)
จดหมาย HKEY_CURRENT_USER \ Software \ Microsoft \ Windowsปรับเปลี่ยนข้อมูลค่าสำหรับค่าสตริง "บันทึกสิ่งที่แนบมา" ในตำแหน่งด้านบน อีกวิธีหนึ่งคุณสามารถเปลี่ยนโฟลเดอร์ปลายทางด้วยตนเองเมื่อบันทึกสิ่งที่แนบมา Windows Mail จะอัพเดตค่า Save Attachment Path ด้วยพา ธ ที่บันทึกล่าสุด
ตรวจสอบตำแหน่งโฟลเดอร์ Store
คุณอาจจำเป็นต้องตรวจสอบและแก้ไข (ถ้าจำเป็น) ตำแหน่งโฟลเดอร์ร้านค้า การตั้งค่าถูกเก็บไว้ที่นี่:
จดหมาย HKEY_CURRENT_USER \ Software \ Microsoft \ Windowsตรวจสอบให้แน่ใจว่าตั้งค่า "Store Root" (ประเภท REG_EXPAND_SZ) เป็น:
จดหมาย% USERPROFILE% \ AppData \ Local \ Microsoft \ Windowsตอนนี้คุณได้โอนข้อมูลและการตั้งค่าทั้งหมด (ยกเว้นลายเซ็น) ไปยังบัญชีผู้ใช้ใหม่ เปิด Windows Mail คลิกเครื่องมือตัวเลือก ... คลิกแท็บลายเซ็นและเพิ่มลายเซ็นของคุณด้วยตนเอง