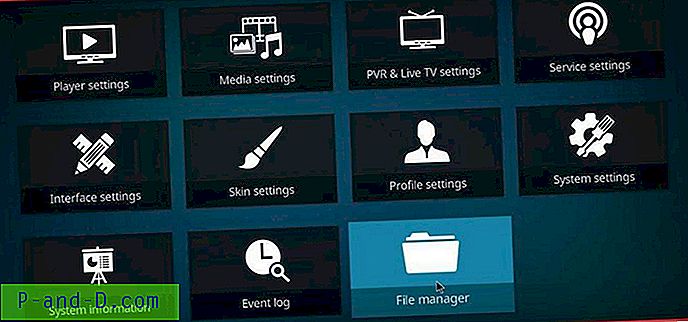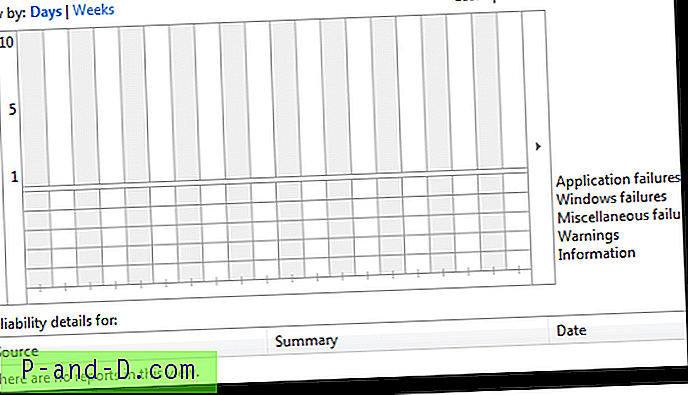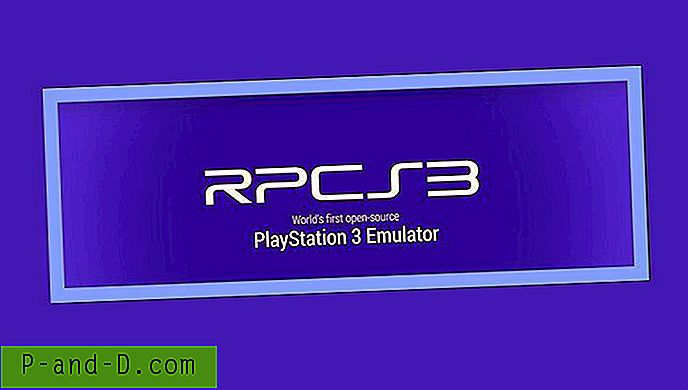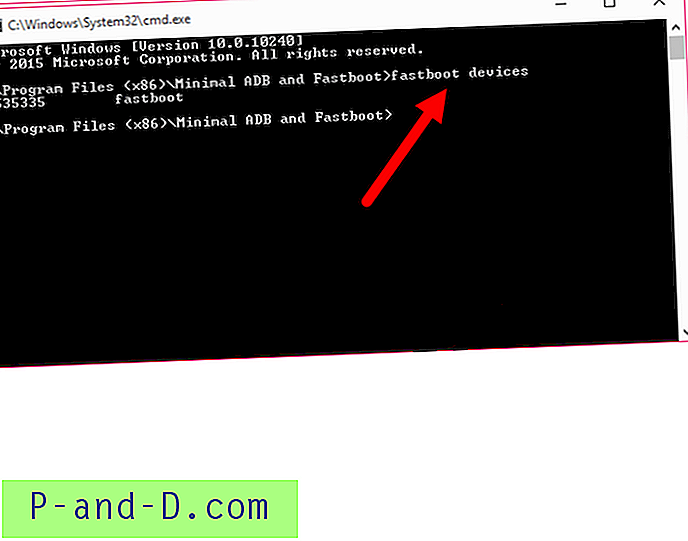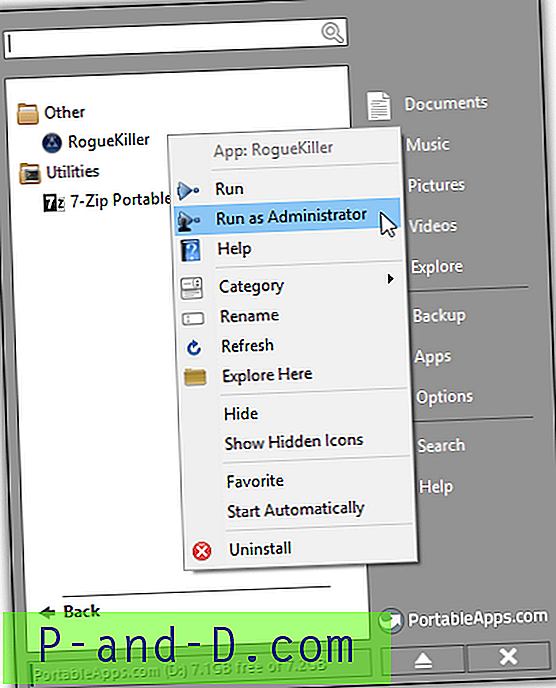YouTube เป็นแพลตฟอร์มการแชร์วิดีโอที่ได้รับความนิยมมากที่สุดในโลกให้บริการเครื่องดื่มทุกวัน เมื่อพิจารณาจากวิดีโอที่เว็บไซต์เห็น Google มีความแข็งแกร่งในการรักษาเซิร์ฟเวอร์ของตนและทำงานตลอด 24 × 7 อย่างไรก็ตามคุณยังอาจพบข้อผิดพลาดบางอย่างในขณะที่เล่นวิดีโอหรือในขณะที่เปิดแอพ / เว็บไซต์ ที่พบบ่อยที่สุดของพวกเขารวมถึง "ข้อผิดพลาดเกิดขึ้น โปรดลองอีกครั้งในภายหลัง." นอกจากนั้นปัญหาทั่วไปอื่น ๆ ได้แก่ รหัสข้อผิดพลาดของ YouTube 201, 501, 504, 137, 150 และ 400
ข้อผิดพลาดทุกประเภทเหล่านี้บ่อยกว่านั้นอาจแก้ไขได้อย่างง่ายดายจากจุดสิ้นสุดของเรา ในคู่มือนี้เราจะแสดงรายการแก้ไข YouTube ที่เป็นไปได้ทั้งหมดสำหรับอุปกรณ์และพีซีของคุณ และไม่ต้องกังวลไม่มีฝ่ายเทคนิคเข้ามาเกี่ยวข้องขณะดำเนินการแก้ไขเหล่านี้ เพียงทำตามขั้นตอนที่กล่าวถึงด้านล่างและ YouTube จะเปิดใช้งานอีกครั้ง เราจะเริ่มต้นโดยให้รายละเอียดขั้นตอนสำหรับแอพ YouTube ตามด้วยการแก้ไขสำหรับพีซี (เว็บไซต์) ดังนั้นโดยไม่ต้องกังวลใจต่อไปเริ่มกันเลย
แก้ไขสำหรับแอพ YouTube สำหรับ Android
รีสตาร์ทอุปกรณ์ของคุณ
การแก้ไขที่ง่ายที่สุดที่บ่อยกว่าไม่แก้ไขปัญหาส่วนใหญ่ การรีสตาร์ทอุปกรณ์ของคุณจะปิดแอปและกระบวนการพื้นหลังทั้งหมด ดังนั้นในการทำเช่นนั้นให้กดปุ่มเปิด / ปิดค้างไว้แล้วแตะที่เริ่มใหม่ รอจนกว่าอุปกรณ์ของคุณจะรีบูตเปิดแอพแล้วดูว่าวิดีโอเล่นหรือไม่
ตรวจสอบการเชื่อมต่ออินเทอร์เน็ต
อินเทอร์เน็ตของคุณอาจไม่ทำงาน อาจเกิดขึ้นว่าอุปกรณ์ของคุณอาจยังคงแสดงว่าได้เชื่อมต่อกับเครือข่าย แต่อินเทอร์เน็ตอาจยังไม่ทำงาน วิธีที่ดีที่สุดคือทำการค้นหาโดย Google หากหน้าเว็บไม่สามารถโหลดได้แสดงว่ามีบางอย่างผิดปกติกับอินเทอร์เน็ตของคุณ นี่คือสิ่งที่คุณสามารถทำได้
- ลองสลับไปมาระหว่าง WiFi และ Data (เครือข่ายเซลลูลาร์) และดูว่าคุณสามารถเข้าถึงแอปได้หรือไม่
- รีสตาร์ทเราเตอร์ของคุณ หรือปิดใช้งานถอดสายเคเบิลอีเธอร์เน็ตออกและเปิดใหม่
- หากเคล็ดลับทั้งสองข้างต้นไม่สามารถเชื่อมต่อและใช้งานได้ให้ติดต่อ ISP ของคุณ
อัปเดตแอป
อาจเป็นไปได้ว่าคุณได้ปิดคุณสมบัติ Auto-Update ของ Play Store และอาจใช้แอพรุ่นเก่า ดังนั้นตรงไปที่ Play Store ค้นหาแอป YouTube และหากมีตัวเลือก Update ให้ทำตรงนั้น
ล้างแคชและข้อมูล
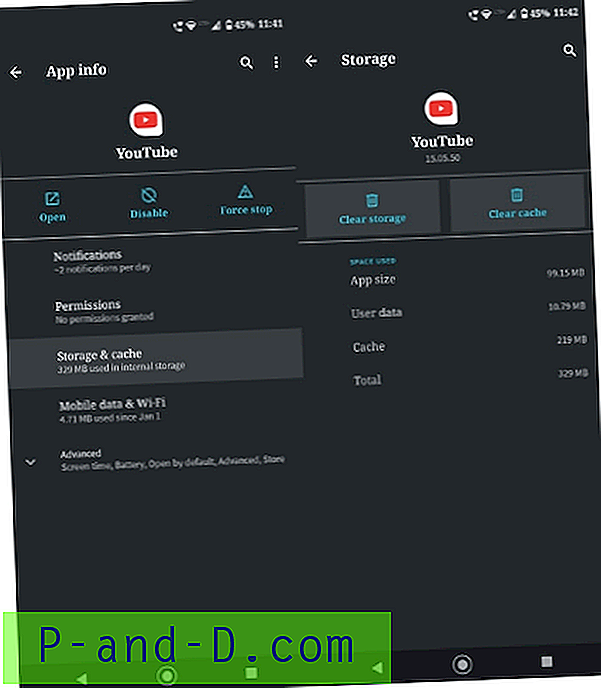
ถ้าไม่มีอะไรดีลองคิดว่านี่เป็นความพยายามครั้งสุดท้าย สำหรับวิธีแก้ปัญหานี้คุณจะต้องล้างแคชและข้อมูลทั้งหมดของแอป YouTube ดังนั้นนี่คือสิ่งนี้สามารถทำได้ ตรงไปที่การตั้งค่าบนอุปกรณ์ Android ของคุณ จากนั้นไปที่แอพและการแจ้งเตือนแล้วมองหาแอป YouTube
ใต้หน้าข้อมูลแอพของมันให้แตะที่ที่เก็บข้อมูลและแคชแล้วแตะล้างแคช ย่อขนาดเมนูตรงไปที่แอพ YouTube และดูว่าใช้งานได้หรือไม่ ถ้าไม่เช่นนั้นให้กลับไปที่หน้าข้อมูลของแอพและในเวลานี้ให้แตะที่ล้างข้อมูล เวลานี้ทุกอย่างควรจะทำงาน
ลองใช้แอป YouTube อื่นแทน
แอป YouTube ทั่วไปโดย Google เป็นแอพที่ยอดเยี่ยมสำหรับการสตรีมวิดีโอด้วยการเชื่อมต่อข้อมูล มันเป็นคุณสมบัติที่ดีบางอย่างที่จะทำงานกับความเร็วเครือข่ายที่แตกต่างกันทั้งหมด แต่พวกเขาขาดคุณสมบัติบางอย่างที่จำเป็นมากและสิ่งนี้สามารถเติมเต็มได้ด้วยทางเลือกที่ดีในแอพ YouTube แอป YouTube มีคุณสมบัติที่มีประโยชน์มากมาย แต่ขาดคุณสมบัติที่จำเป็นอีกมากมาย ไม่มีตัวเลือกในการเล่นวิดีโอในพื้นหลังและคุณไม่สามารถสร้างหน้าต่างป๊อปอัปสำหรับการทำงานหลายงานได้ คุณจะไม่ได้รับตัวเลือกใด ๆ ในการดาวน์โหลดวิดีโอเนื่องจากนโยบายของ Google และวิดีโอจำนวนมากถูก จำกัด เนื่องจากอายุเนื้อหาหรือภูมิภาค
สุดยอดแอพ YouTube ทางเลือกฟรีสำหรับ Android พร้อมฟีเจอร์ที่เพิ่มเข้ามา
แก้ไขข้อผิดพลาดการเล่น
สำหรับผู้ ใช้ Android Lollipop และสูงกว่า หากการเล่นวิดีโอและ / หรือบริการสตรีมมิ่งออนไลน์เช่น YouTube เป็นสาเหตุของปัญหา คุณสามารถลองใช้วิธีการที่เป็นไปได้นี้ไปที่การตั้งค่า> เกี่ยวกับโทรศัพท์แตะ 7 ครั้งในเวอร์ชั่นบิล ด์
เลื่อนลงในตัวเลือกของนักพัฒนาจนกว่าคุณจะเห็นรายการภายใต้สื่อที่ชื่อว่า Use AwesomePlayer (เลิกใช้แล้ว) และเปิดใช้งาน หากก่อนหน้านี้ได้เปิดใช้งานให้ปิดการใช้งานให้รีบูตอุปกรณ์ของคุณเพื่อตรวจสอบการแก้ไข
หยุด YT | ไม่ตอบสนอง บังคับปิด
รีบูตอุปกรณ์หนึ่งครั้งและอัปเดต YouTube หากปัญหายังไม่ได้รับการแก้ไขให้ทำตามแนวทางแก้ไขด้านล่าง
โซลูชัน 1. สลับผู้ใช้ Android
- ดึงแถบการแจ้งเตือนลงมาแล้วแตะที่บัญชีผู้ใช้ (ด้านบนขวา) สลับไปที่ผู้ใช้ทั่วไปคุณสามารถค้นหาตัวเลือกภายใต้การตั้งค่า Android
- ดาวน์โหลด WhatsApp
- ลงทะเบียนหมายเลขผู้ใช้และตรวจสอบว่าแอปทำงานปกติหรือไม่ ถ้าเป็นเช่นนั้นมากกว่าที่เก็บแอพหรืออุปกรณ์อื่น ๆ เป็นผู้ร้าย
โซลูชันที่ 2 อัปเดตบริการ Google Play
นอกจากการอัปเดต YouTube แล้วคุณยังอัปเดตแอปบริการ Google Play
- ไปที่การตั้งค่า> เลือกความปลอดภัย> ผู้ดูแลอุปกรณ์> ปิดใช้งาน ตัวจัดการอุปกรณ์ Android
- ไปที่การตั้งค่า> แอพ> ทั้งหมด> บริการ Google Play> แตะ ถอนการติดตั้ง การอัปเดต
- Play Services ได้รับการอัพเดตโดยอัตโนมัติ
- จากนั้นไปที่การตั้งค่า> เลือกความปลอดภัย> ผู้ดูแลอุปกรณ์> เปิดใช้งาน ตัวจัดการอุปกรณ์ Android
- รีบูตอุปกรณ์ของคุณ
โซลูชัน 3. รักษาพื้นที่ว่าง
แอพจำนวนมากต้องการ RAM และหน่วยความจำฟรีสำหรับการทำงานปกติและ WhatsApp เป็นแอปหนึ่ง ดังนั้นตรวจสอบให้แน่ใจว่าไม่มีแอพ 'หนัก' อื่นใดที่ทำงานในพื้นหลังพร้อมกับ WhatsApp รักษาพื้นที่ว่างในอุปกรณ์ให้เพียงพอ
แก้ไขข้อผิดพลาดของ YouTube บนพีซี
ในคู่มือนี้เราจะแสดงรายการขั้นตอนเพื่อแก้ไขปัญหาวิดีโอ YouTube ที่ไม่ได้เล่นบนพีซีของคุณ เราจะอธิบายรายละเอียดขั้นตอนในคู่มือนี้เพื่อให้ Chrome เป็นเบราว์เซอร์ อย่างไรก็ตามขั้นตอนในการทำเช่นนั้นจะใกล้เคียงกันในทุกเบราว์เซอร์หลัก ๆ ด้วยที่กล่าวว่านี่คือขั้นตอนในการปฏิบัติตาม
การเชื่อมต่ออินเทอร์เน็ต
ตรวจสอบว่าพีซีของคุณเชื่อมต่ออินเทอร์เน็ตอยู่หรือไม่ คุณสามารถทำได้โดยเปิดหน้าเว็บใดก็ได้ หากยังไม่เปิดแสดงว่ามีบางอย่างผิดปกติกับอินเทอร์เน็ต ติดต่อผู้ให้บริการอินเทอร์เน็ตของคุณและทำการแก้ไข
อัปเดตเบราว์เซอร์ของคุณ
ดูว่าเบราว์เซอร์ของคุณใช้งานเวอร์ชันล่าสุดหรือไม่ Google Chrome จะแทนที่ไอคอนโอเวอร์โฟลว์ที่ด้านบนขวาด้วยลูกศรอัปเดต หรือคุณสามารถทำได้โดยไปที่ความช่วยเหลือ> เกี่ยวกับ Google Chrome
เปิดใช้งาน JavaScript
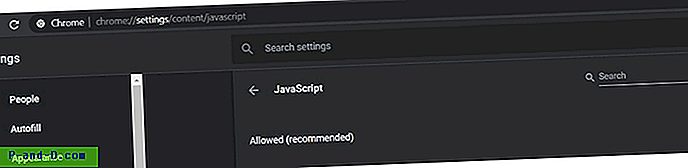
JavaScript เป็นสิ่งจำเป็นอย่างยิ่งในการโหลดหน้าเว็บแบบไดนามิกและแฟลช เพื่อให้แน่ใจว่าเบราว์เซอร์ของคุณเปิดใช้งานอยู่ตรงไปที่การตั้งค่าของ Chrome ผ่านเมนูล้นและเลื่อนไปที่ส่วนขั้นสูง ถัดไปไปที่ความเป็นส่วนตัวและการตั้งค่าและคลิกที่การตั้งค่าไซต์ สุดท้ายให้คลิกที่ตัวเลือก Javascript และดูว่ามีการตั้งค่าเป็นอนุญาต (แนะนำ) หรือไม่ ถ้าไม่ทำมันทันที
ปิดใช้งานส่วนขยาย
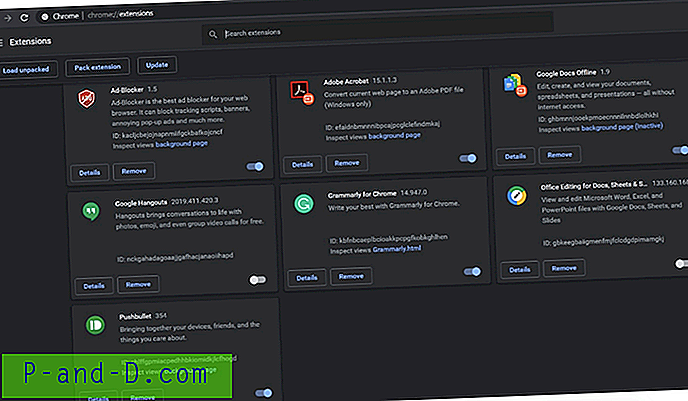
บางครั้งส่วนขยายของบุคคลที่สามอาจทำให้เกิดปัญหาและอาจขัดแย้งกับการทำงานปกติของเบราว์เซอร์ต่างๆ นี่คือสิ่งที่คุณสามารถทำได้ในกรณีเหล่านั้น บนเบราว์เซอร์ Chrome ของคุณให้คลิกที่จุดแนวตั้งสามจุดที่อยู่ด้านบนขวาและไปที่เครื่องมือเพิ่มเติม> ส่วนขยาย ปิดใช้งานส่วนขยายแต่ละรายการแล้วลองโหลด YouTube
เมื่อคุณพบผู้กระทำผิดให้ปิดใช้งานส่วนขยายนั้นและเปิดใช้งานส่วนอื่น ๆ ทั้งหมด อย่างไรก็ตามหากส่วนขยายนั้นมีความสำคัญมากเกินไปและคุณไม่สามารถปิดการใช้งานไว้ได้นานการสลับไปใช้เบราว์เซอร์ที่แตกต่างกันโดยสิ้นเชิงเป็นตัวเลือกเดียวที่เหลืออยู่
ล้างแคชและข้อมูล
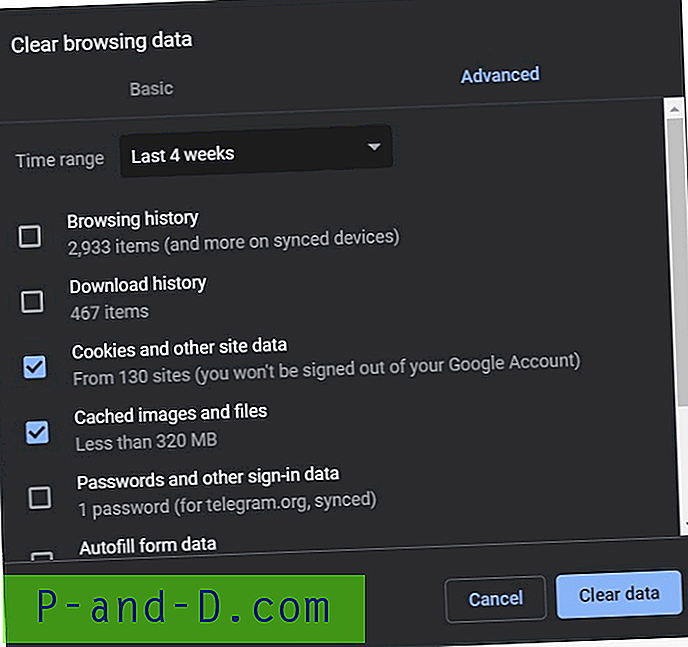
หากไม่มีอะไรทำงานให้ลองล้างแคชและข้อมูลของเบราว์เซอร์ หรือก่อนหน้านั้นคุณสามารถลองเรียกดู YouTube ในโหมดไม่ระบุตัวตน หากต้องการทำเช่นนั้นให้ใช้คีย์ผสม Ctrl + Shift + N หากทำงานได้ดีคุณสามารถลบแคชและข้อมูลของเบราว์เซอร์ได้
คุณอาจคิดว่าทำไมคุณไม่สามารถเรียกดูในโหมดไม่ระบุตัวตนได้แทนที่จะล้างแคชและข้อมูล เพื่อความจริงใจคุณสามารถทำได้ แต่ในโหมดไม่ระบุตัวตนคุณไม่สามารถลงชื่อเข้าใช้ด้วยบัญชี Google ของคุณ ดังนั้นคุณจะได้รับวิดีโอแบบสุ่มในฟีดของคุณเสมอ
ดังนั้นหากคุณต้องการล้างแคชและข้อมูลให้ทำตามขั้นตอนเหล่านี้ ก่อนอื่นให้คลิกที่เมนูล้นของ Chrome และตรงไปที่การตั้งค่า จากนั้นเลื่อนไปที่ส่วนขั้นสูง ภายใต้ความเป็นส่วนตัวและความปลอดภัยคลิกที่ล้างข้อมูลการท่องเว็บและทำเครื่องหมาย 'คุกกี้และข้อมูลไซต์อื่น ๆ ' และ 'รูปภาพและไฟล์แคช' และคลิกที่ล้างข้อมูล นี่ควรแก้ไข Youtube ไม่ใช่ข้อผิดพลาดในการทำงาน
สรุป: แค่ นั้นแหละ นี่เป็นการแก้ไขที่หลากหลายสำหรับ YouTube ที่ไม่ได้โหลดหรือวิดีโอที่ไม่ได้เล่น เราครอบคลุมการแก้ไขสำหรับทั้งแอป YouTube และเวอร์ชันของเว็บไซต์ที่ทำงานบนพีซีของคุณ โปรดแจ้งให้เราทราบในความคิดเห็นที่ท้ายที่สุดแล้วคุณจะได้รับการแก้ไข