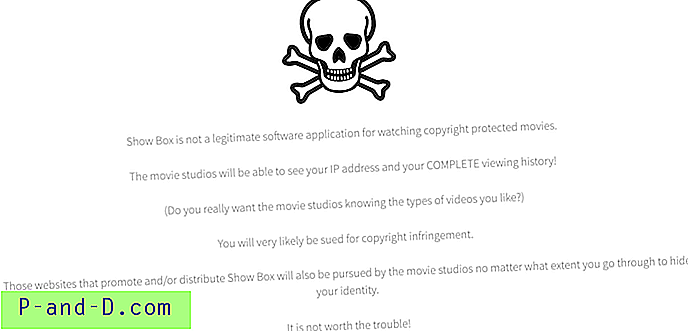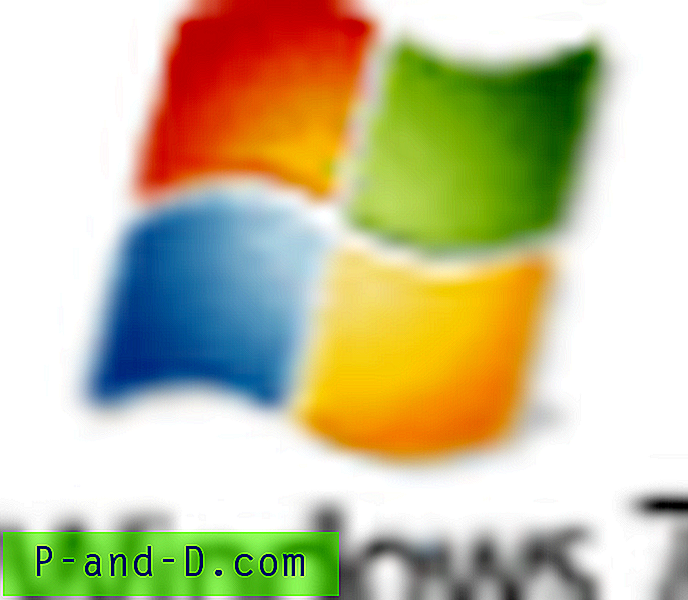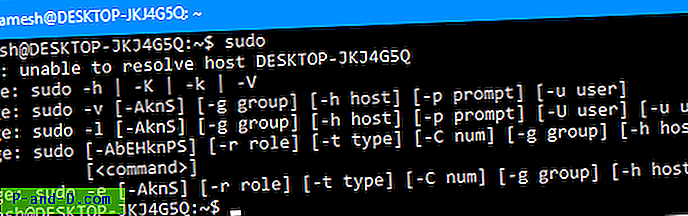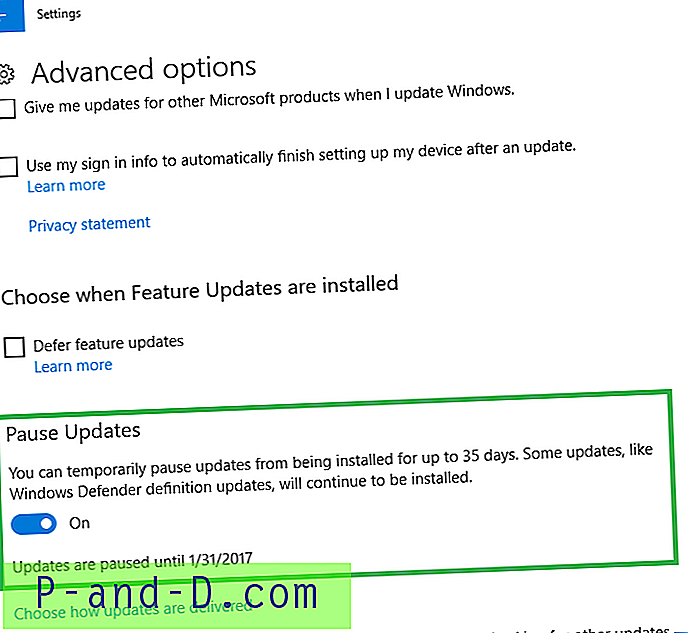Windows Recovery Environment (Windows RE) เป็นแพลตฟอร์มที่มีประโยชน์อย่างยิ่งซึ่งมีตัวเลือกการกู้คืนระบบที่หลากหลายเพื่อวินิจฉัยและซ่อมแซมการติดตั้ง Windows ที่ไม่สามารถบูตได้ โพสต์นี้จะอธิบายรายละเอียดของคุณและมีภาพหน้าจอมากมายเกี่ยวกับวิธีการแก้ไขรีจิสทรีแบบออฟไลน์ของการติดตั้ง Windows ของคุณผ่านทางสภาพแวดล้อมการกู้คืน ภาพหน้าจอมาจากคอมพิวเตอร์ที่ใช้ Windows 10
การเข้าถึงสภาพแวดล้อมการกู้คืน
ใน Windows 8 และ Windows 10 กด WinKey + X เพื่อเปิดเมนู Power User คลิกปิดเครื่องหรือออกจากระบบกดปุ่ม SHIFT ค้างไว้แล้วคลิกเริ่มใหม่ ใน Windows 10 คุณสามารถเปิดการตั้งค่า (WinKey + i) คลิกอัปเดตและความปลอดภัยคลิกกู้คืนและคลิกปุ่ม รีสตาร์ททันที ภายใต้การเริ่มต้นขั้นสูง
หาก Windows ไม่เริ่มทำงานให้บูตระบบโดยใช้สื่อการติดตั้ง Windows ของคุณเพื่อเข้าถึงตัวเลือกการกู้คืน หรือคุณอาจใช้ไดรฟ์กู้คืนหากคุณสร้างไว้แล้ว
ในตัวเลือกการกู้คืนคลิก แก้ไขปัญหา

คลิก ตัวเลือกขั้นสูง
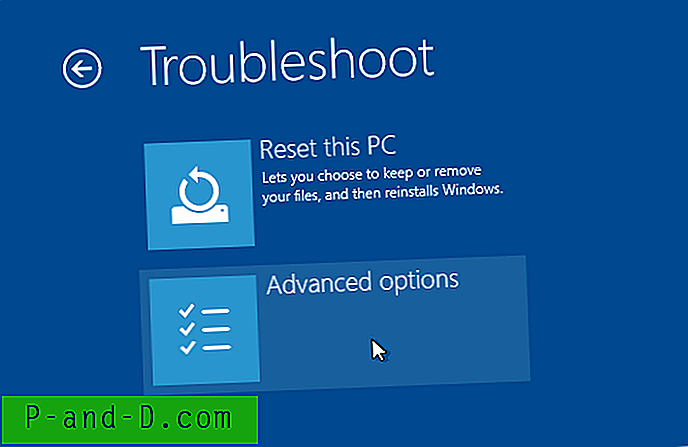
ณ จุดนี้คุณจะได้รับตัวเลือกการกู้คืนที่หลากหลายเช่น:
ระบบการเรียกคืน
การกู้คืนระบบภาพ
ซ่อมแซมการเริ่มต้น
พร้อมรับคำสั่ง
การตั้งค่าเริ่มต้น
กลับไปที่งานสร้างก่อนหน้า
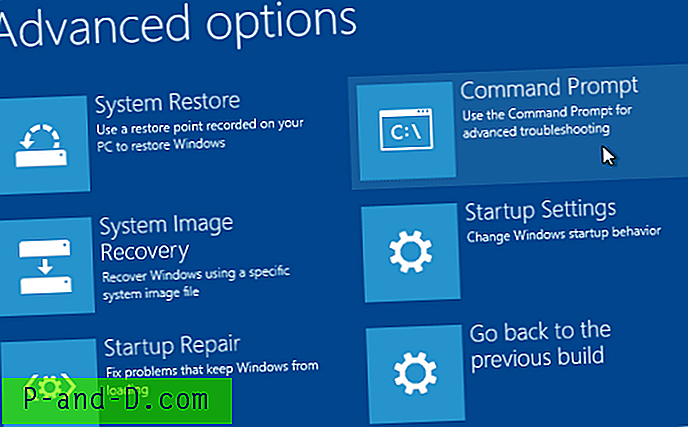
หากการติดตั้งซอฟต์แวร์ล่าสุดหรือการโจมตีของมัลแวร์ทำให้ระบบของคุณไม่สามารถบูตได้การคืนค่าระบบคืนค่าจะเป็นตัวเลือกที่เหมาะสมที่สุด ในทางกลับกันถ้าคุณต้องการแก้ไขการตั้งค่ารีจิสทรีที่เฉพาะเจาะจงหรือลบไฟล์ที่ถูกล็อคหรือคีย์รีจิสตรีซึ่งคุณไม่สามารถแก้ไขได้ในขณะที่ Windows กำลังทำงานให้คลิก Command Prompt
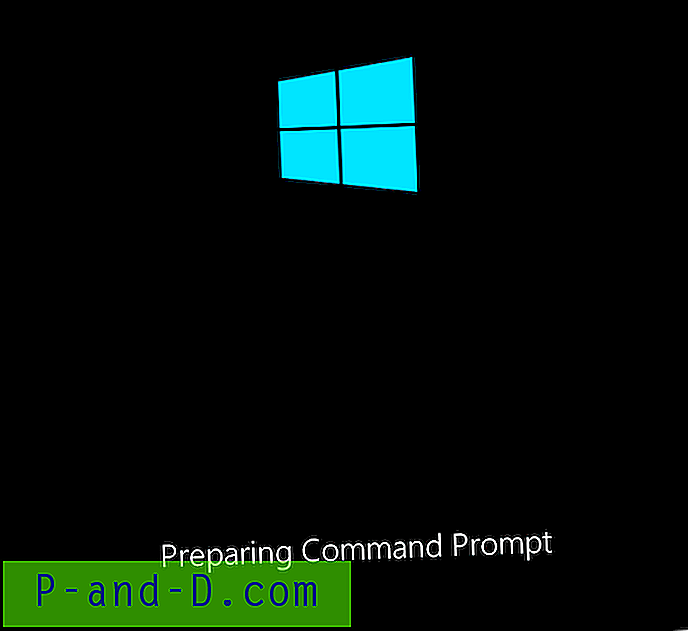
เลือกบัญชีผู้ใช้ของคุณพิมพ์รหัสผ่านในหน้าจอถัดไปและคลิกดำเนินการต่อ
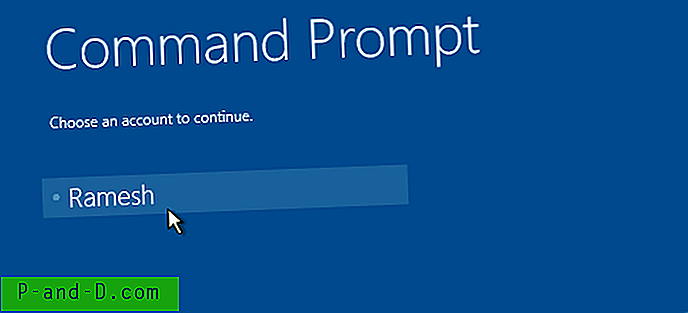
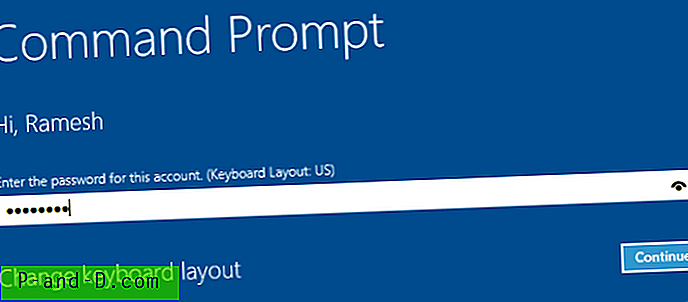
หน้าต่างพร้อมรับคำสั่งจะปรากฏขึ้นในขณะนี้
งานต่อไปคือการค้นหาอักษรชื่อไดรฟ์ของการติดตั้ง Windows ของคุณตามที่เห็นจาก Windows RE สิ่งนี้สามารถทำได้โดยการรันคำสั่ง BCDEDIT
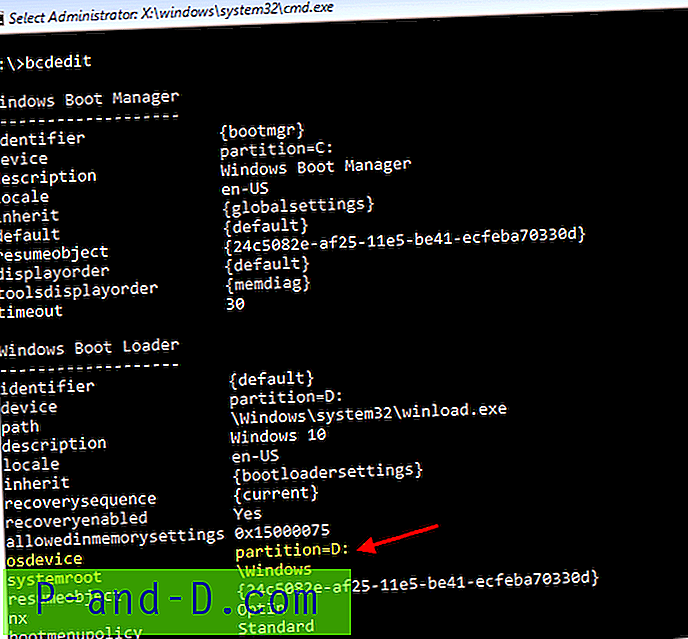
ในเอาต์พุตคำสั่ง BCDEDIT ให้ค้นหารายการบูตโหลดเดอร์ที่มีฟิลด์ ได้แก่ path (ชี้ไปที่ winload.exe) หรือ osdevice หรือ systemroot และจดบันทึกอักษรระบุไดรฟ์ซึ่งในกรณีนี้คือ D: \
แก้ไขรีจิสทรีออฟไลน์โดยใช้สภาพแวดล้อมการกู้คืน
ในหน้าต่าง Command Prompt พิมพ์ REGEDIT แล้วกด ENTER เพื่อเรียกใช้ Registry Editor
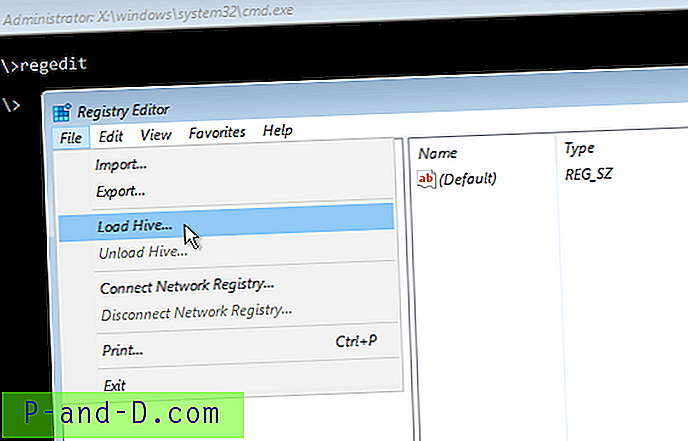
เลือกไฮฟ์ HKEY_USERS คลิกเมนูไฟล์แล้วคลิกโหลดไฮฟ์ ...
ตัวเลือกโหลดไฮฟ์…จะใช้ได้หากคุณอยู่ใน HKEY_USERS หรือ HKEY_LOCAL_MACHINE ในกรณีนี้เราเลือก HKEY_USERS และคลิกตัวเลือกโหลดไฮฟ์ ..
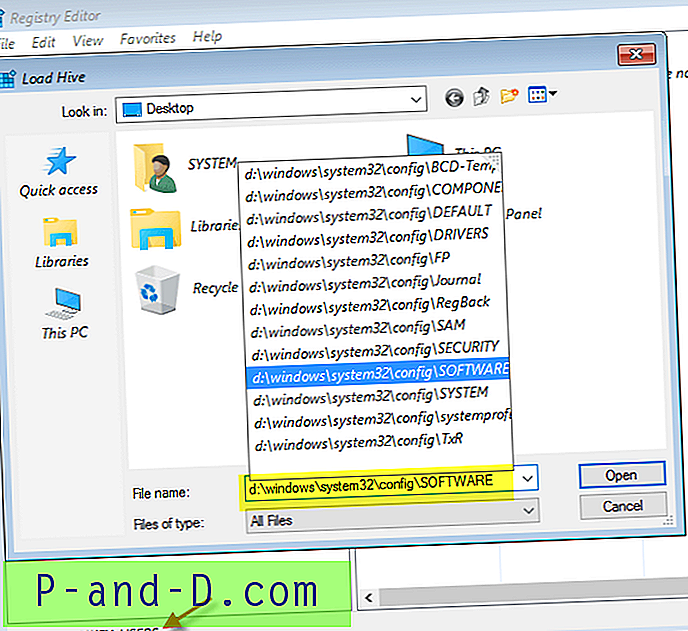
เรียกดูหรือพิมพ์เส้นทางไปยังกลุ่มรีจิสทรีซอฟต์แวร์ของการติดตั้ง Windows ของคุณซึ่งอยู่ในไดรฟ์ D: \ ในตัวอย่างนี้ เส้นทางที่แท้จริงไปยังกลุ่มรีจิสทรีของซอฟต์แวร์จะเป็น "d: \ windows \ system32 \ config \ software" พิมพ์พา ธ และคลิกเปิด
พูดถึงชื่อสำหรับกลุ่มที่โหลด .. มันสามารถเป็นอะไรก็ได้
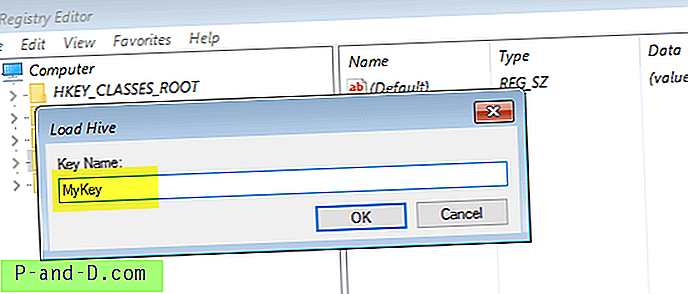
ขณะนี้มีการติดตั้งคีย์รีจิสทรีของซอฟต์แวร์ไปยังสาขาชื่อ MyKey
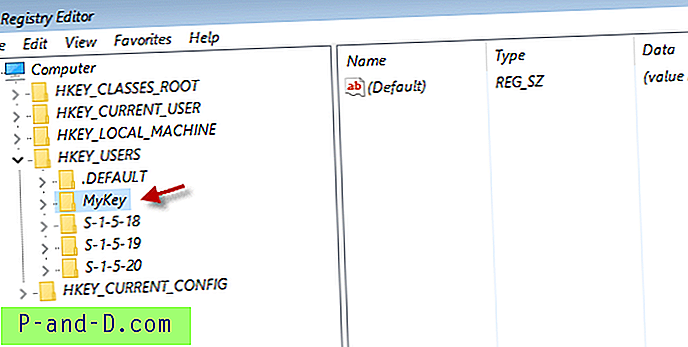
โหลด SOFTWARE ไฮฟ์ (MyKey) นั้นไม่มีอะไรนอกจากเส้นทางรีจิสทรีต่อไปนี้ของการติดตั้ง Windows ของคุณ:
HKEY_LOCAL_MACHINE \ Software
การแก้ไขคีย์รีจิสทรี / ค่า
สมมติว่าคุณต้องการแก้ไขค่ารีจิสตรีของ Userinit ซึ่งแก้ไขโดยมัลแวร์และคุณไม่สามารถเข้าสู่โปรไฟล์ของคุณได้ ในการแก้ไขค่า Userinit ให้ไปที่สาขาต่อไปนี้:
NT \ CurrentVersion \ Winlogon HKEY_USERS \ MyKey \ Microsoft \ Windows
คลิกสองครั้งที่ Userinit ค่าและแก้ไขเส้นทางตาม

หมายเหตุ: คุณจะต้องใช้เส้นทางจริงในการติดตั้ง Windows ของคุณ (ไม่ใช่ D: \ ตามที่เห็นจาก Win RE) หากติดตั้ง Windows ใน C: \ ข้อมูลค่ารีจิสทรีของผู้ใช้ควรเป็นดังนี้:
C: \ Windows \ System32 \ Userinit.exe,
(รวมเครื่องหมายจุลภาคต่อท้ายด้วย)
โพสต์ที่เกี่ยวข้อง: นี่เป็นกรณีที่มัลแวร์ได้แก้ไขค่า Userinit (และล็อคตัวจัดการงานในบางระบบ) ดังนั้นการบล็อกผู้ใช้จากการเข้าสู่บัญชีผู้ใช้ของพวกเขา ลองดูโพสต์แก้ไข "ไม่พบไฟล์สคริปต์ C: \ WINDOWS \ run.vbs" สำหรับข้อมูลเพิ่มเติม
เมื่อมีการเปลี่ยนแปลงแล้วก็ถึงเวลาที่จะยกเลิกการโหลดรัง หากต้องการทำเช่นนั้นกลับไปที่สาขา“ MyKey” คลิกเมนูไฟล์แล้วเลือก Unload Hive ...
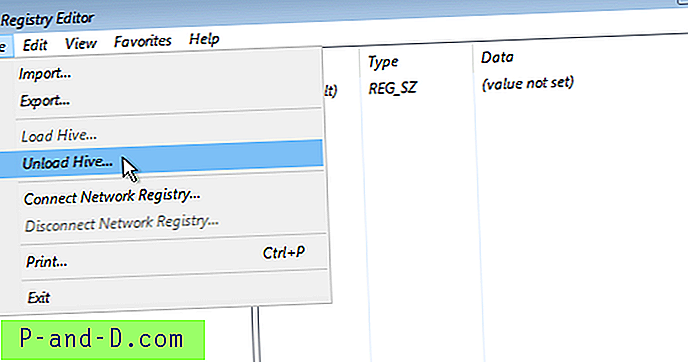
แค่นั้นแหละ! พิมพ์ EXIT ในหน้าต่างพรอมต์คำสั่งแล้วปิดเครื่องคอมพิวเตอร์หรือไปยัง Windows