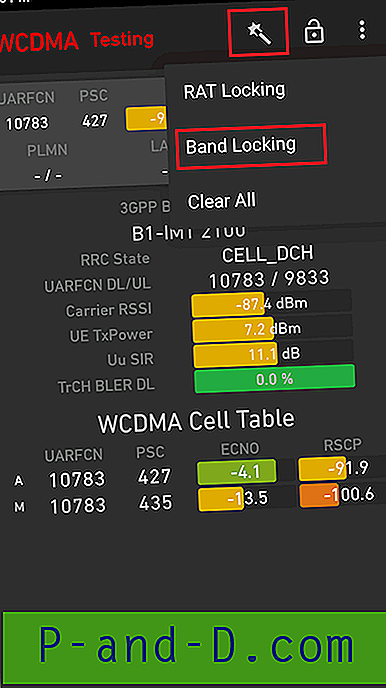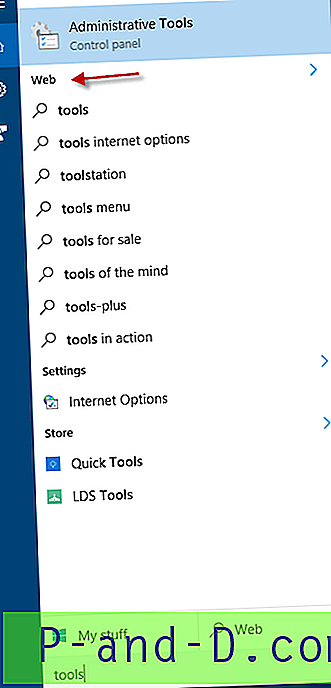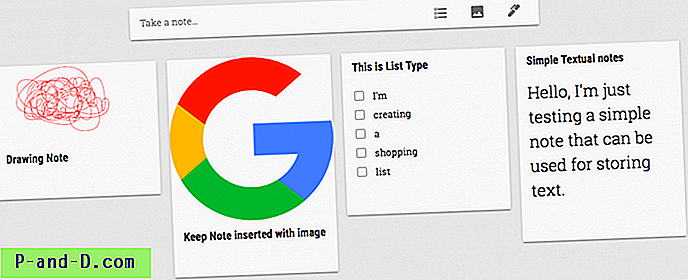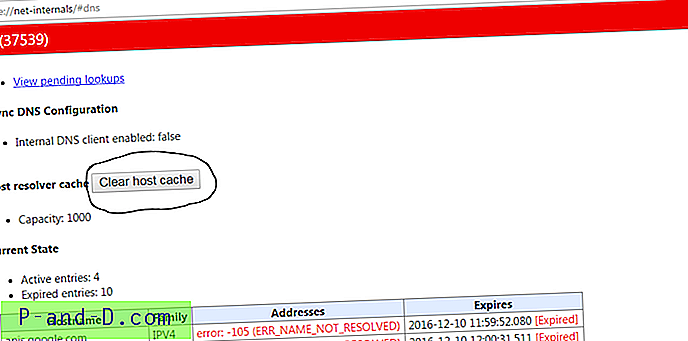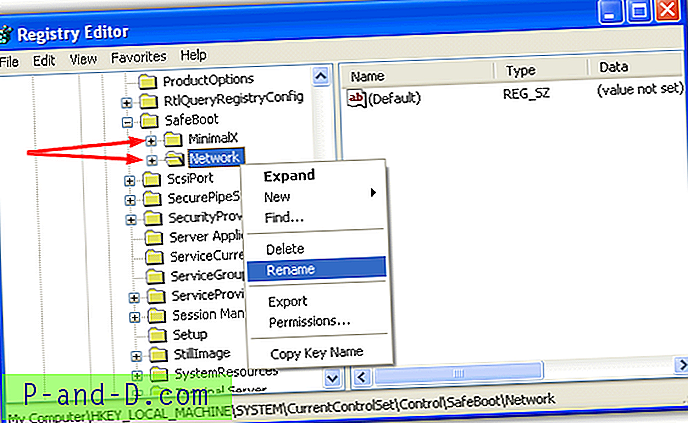เชื่อหรือไม่ว่าคอมพิวเตอร์ตั้งโต๊ะรุ่นเก่าของฉันไม่มีไดรฟ์ซีดี / ดีวีดีภายใน ฉันพบว่าไม่จำเป็นเพราะไดรฟ์ดีวีดี 5.25 มีขนาดใหญ่เกินไปและใช้พื้นที่มากเกินไป การถอดจะช่วยเพิ่มพื้นที่สำหรับการระบายอากาศ ประการที่สองถึงแม้ว่าไดรฟ์ดีวีดีจะไม่ใช้พลังงานมากฉันรู้ว่าฉันกำลังประหยัดบางส่วน (ประมาณ 20 วัตต์) จากการไม่มี ฉันมี USB writer DVD slim ภายนอก แต่ถ้าฉันจำเป็นต้องใช้จริงๆ ทุกอย่างสามารถเรียกใช้จาก USB ในปัจจุบันเช่น BootCD ของ Hiren แผ่นดิสก์ป้องกันไวรัสและแม้แต่การติดตั้ง Windows 7
ฉันได้เริ่มใช้คุณสมบัติการสำรองข้อมูลอิมเมจของระบบ Windows 7 แล้วดังนั้นจึงไม่จำเป็นต้องสร้าง Windows 7 Rescue Disc ในกรณีที่บูตโหลดเดอร์ถูกเช็ดออก อย่างไรก็ตามเมื่อเห็นว่าฉันได้นำไดรฟ์ดีวีดีภายในออกไปแล้วและพยายามหลีกเลี่ยงการเสียบและถอดปลั๊กตัวเขียน DVD แบบบางของ USB ฉันจำเป็นต้องติดตั้งการกู้คืนระบบ Windows 7 ลงในแฟลชไดรฟ์ USB ไม่มีวิธีการที่ง่ายที่จะทำจาก Windows แต่วิธีต่อไปนี้เป็นวิธีที่เราพบวิธีทำ

มีตัวเลือกอื่นเพื่อรับไฟล์กู้คืนไปยัง USB เช่นการใช้ Command Prompt กับ Diskpart หรือใช้เครื่องมือสร้าง USB ที่สามารถบู๊ตได้เช่น SARDU, UNetbootin, Rufus, xboot เป็นต้น แต่หลังจากการทดสอบเราพบว่าฟังก์ชั่น USB กู้คืนไม่ทำงาน อย่างถูกต้อง จากเครื่องมือการกู้คืน 5 รายการในเมนู“ ตัวเลือกการกู้คืนระบบ” เฉพาะตัวเลือกสุดท้าย“ พร้อมรับคำสั่ง” เท่านั้นที่ทำงานได้ในขณะที่ส่วนที่เหลือถูกทำลาย คลิกที่ซ่อมแซมการเริ่มต้นแสดงข้อผิดพลาดต่อไปนี้:
การซ่อมแซมการเริ่มต้นไม่สามารถซ่อมแซมคอมพิวเตอร์เครื่องนี้โดยอัตโนมัติ
การส่งข้อมูลเพิ่มเติมสามารถช่วย Microsoft สร้างโซลูชัน
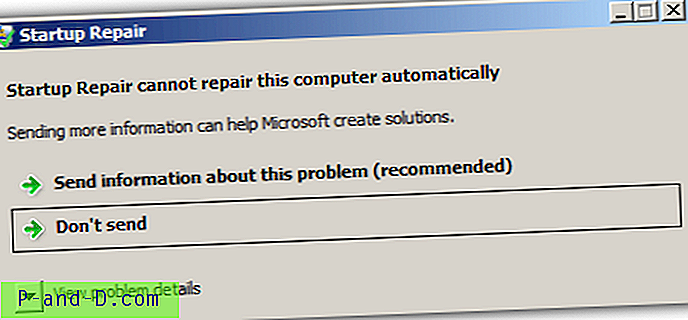
คลิกที่การคืนค่าระบบแสดงข้อผิดพลาดต่อไปนี้:
ในการใช้การคืนค่าระบบคุณต้องระบุการติดตั้ง Windows ที่จะกู้คืน
รีสตาร์ทคอมพิวเตอร์นี้เลือกระบบปฏิบัติการแล้วเลือกการคืนค่าระบบ
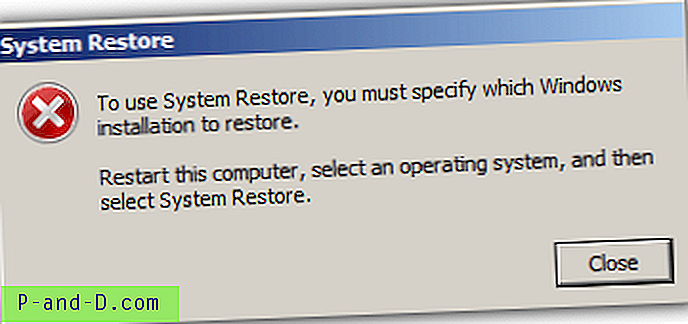
การคลิกที่ System Image Recovery แสดงข้อผิดพลาดต่อไปนี้:
เกิดข้อผิดพลาดภายใน ข้อมูลต่อไปนี้อาจช่วยคุณแก้ไขข้อผิดพลาด:
ระบบไม่พบแฟ้มที่ระบุ. (0x80070002)
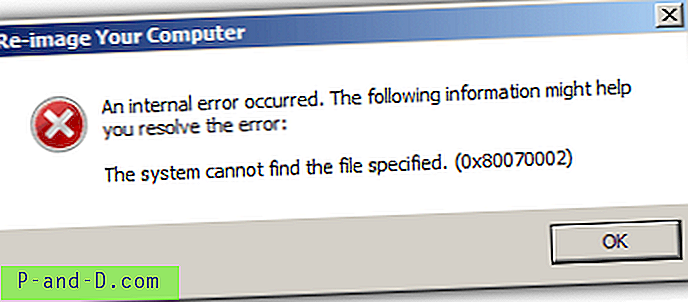
การคลิกตัวเลือกใด ๆ จาก 2 ตัวเลือกใน Windows Memory Diagnostic แสดงข้อผิดพลาดต่อไปนี้:
Windows ไม่สามารถตรวจสอบปัญหาหน่วยความจำได้
ข้อผิดพลาดทำให้ Windows ไม่สามารถตรวจสอบปัญหาหน่วยความจำในระหว่างการเริ่มต้น หากต้องการเรียกใช้ Windows Memory Diagnostic ด้วยตนเองให้บูตคอมพิวเตอร์จากแผ่นดิสก์การติดตั้ง Windows จากนั้นเลือก Windows Memory Diagnostic จากเมนู Windows Boot Manager
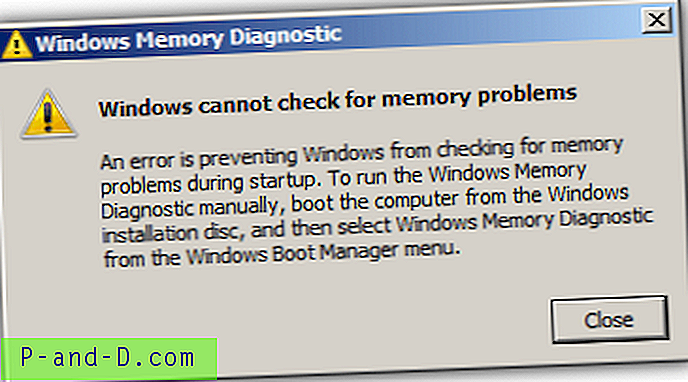
หากคุณได้รับข้อความแสดงข้อผิดพลาดข้างต้นในอิมเมจการกู้คืนระบบ Windows 7 ปัจจุบันที่ติดตั้งไว้บน USB stick หรือต้องการสร้างการกู้คืน USB ที่ใช้งานได้อย่างสมบูรณ์จากการปิดคุณควรใช้วิธีการด้านล่างเพื่อสร้างมันขึ้นมา ฟังก์ชันตัวเลือกการกู้คืนทั้งหมดทำงานตามที่ตั้งใจไว้
ขั้นตอนที่หนึ่ง: การสร้าง ISO Recovery Windows
ก่อนที่คุณจะสร้างแท่ง USB สำหรับการกู้คืนคุณต้องได้รับมาตรฐาน Windows 7 System Recovery ISO ซึ่งสามารถทำได้สองวิธี หนึ่งแผ่นถ้าคุณมีซีดีกู้คืนที่เขียนลงดิสก์แล้วและแผ่นที่สองหากคุณไม่สามารถเข้าถึงไดรฟ์ออปติคัล หากคุณมีไดรฟ์ CD-RW วิธีที่ง่ายที่สุดคือการเรียกใช้เครื่องมือ recdisc.exe จากกล่องค้นหาในเมนูเริ่มให้เบิร์นรูปภาพไปยังซีดีที่เขียนซ้ำได้จากนั้นทำตามวิธีแรกด้านล่าง
วิธีแรก: จากแผ่นดิสก์การกู้คืนระบบ Windows 7 ที่มีอยู่
1. ดาวน์โหลดและติดตั้ง PowerISO เวอร์ชันทดลอง หากคุณมีซอฟต์แวร์อื่น ๆ ที่คุณชอบที่สร้างไฟล์ ISO จากซีดีเช่น ImgBurn ฯลฯ คุณสามารถใช้ไฟล์นั้นได้เช่นกัน ระวังแอดแวร์ในระหว่างการติดตั้ง PowerISO
2. เริ่ม PowerISO จากนั้นไปที่เมนูเครื่องมือ ->“ สร้างไฟล์ภาพ CD / DVD / BD”
3. เลือกไฟล์ปลายทางเป็น“ ไฟล์. iso” จากนั้นเลือกตำแหน่งและชื่อไฟล์สำหรับไฟล์ที่บันทึก ตรวจสอบให้แน่ใจว่าไดรฟ์ต้นฉบับนั้นถูกต้อง กดตกลงเมื่อคุณพร้อมที่จะสร้าง
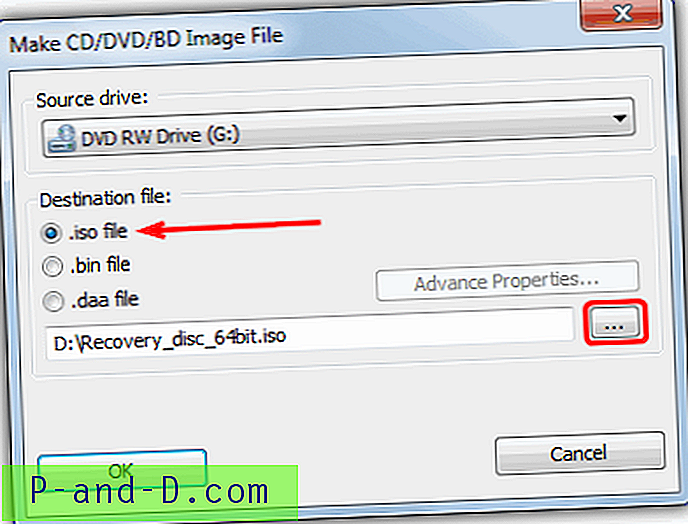
หลังจากหนึ่งหรือสองนาที ISO จะถูกสร้างขึ้นพร้อมที่จะใส่ลงใน USB
นี่คือวิธีการสร้างภาพโดยใช้ยูทิลิตี้ ISO ยอดนิยมอื่นที่เรียกว่า UltraISO แทนหากคุณต้องการมากกว่า PowerISO:
1a ดาวน์โหลดและติดตั้งรุ่นทดลองของ UltraISO
2a เริ่ม UltraISO (คลิกขวาและเรียกใช้ในฐานะผู้ดูแลระบบ) ไปที่เมนูเครื่องมือ ->“ สร้างภาพ CD / DVD ” หรือกด F8
3a คลิกปุ่มเพื่อเลือกตำแหน่งและชื่อไฟล์สำหรับไฟล์เอาต์พุตตรวจสอบให้แน่ใจว่าได้เลือกไดรฟ์ที่มีแผ่นดิสก์ของคุณแล้วคลิกสร้าง ควรเลือกรูปแบบเอาท์พุท ISO ตามค่าเริ่มต้น
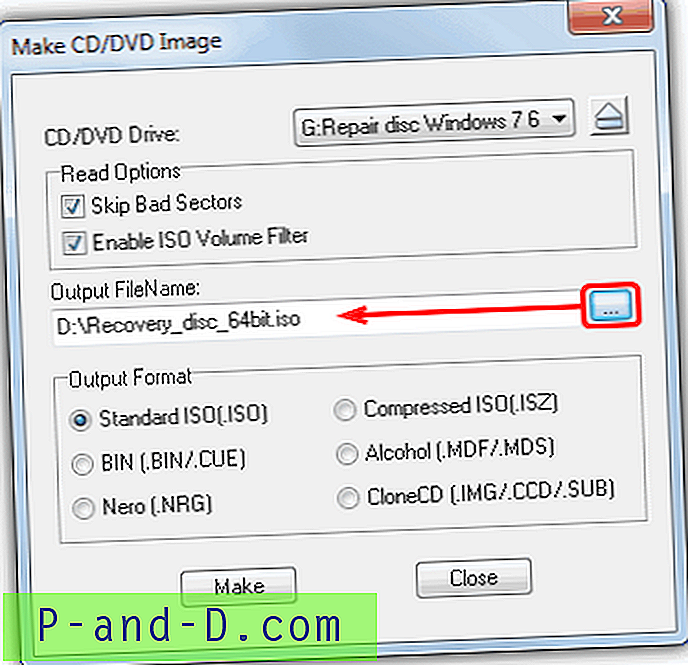
ในหน้า 2 เราจะแสดงวิธีรับ ISO Recovery จากระบบที่ไม่มีออปติคัลไดรฟ์และเขียน ISO ไปยัง USB
1 2 ต่อไป› ดูทั้งหมด