ไฟล์ HOSTS จะใช้ในการบังคับแม็พชื่อโฮสต์กับที่อยู่ IP ด้วยตนเองโดยไม่ต้องใช้บริการ DNS ไฟล์ HOSTS พบได้ในทุกระบบปฏิบัติการและสำหรับ Windows จะอยู่ที่โฟลเดอร์ Windows \ System32 \ drivers \ etc \ โดยมีชื่อไฟล์เป็น HOSTS โดยไม่มีนามสกุล ตามค่าเริ่มต้นไฟล์ HOSTS จะไม่มีการแมปใด ๆ และผู้ใช้คอมพิวเตอร์ส่วนใหญ่ไม่จำเป็นต้องแตะไฟล์ รูปด้านล่างนี้เป็นลักษณะของไฟล์ Windows HOSTS เริ่มต้น
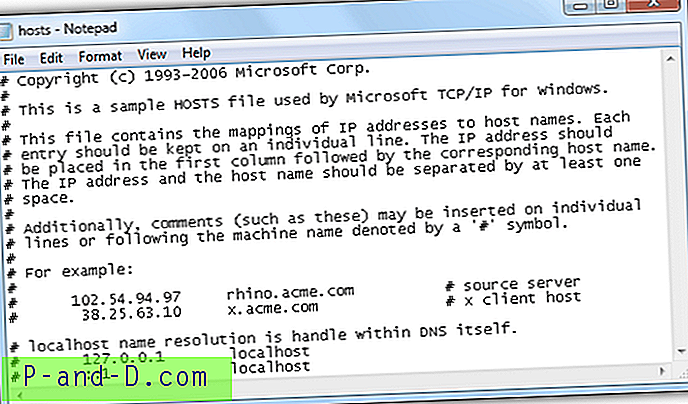
อย่างไรก็ตามนักพัฒนาเว็บที่กำลังพัฒนาเว็บไซต์ในเครื่องจากคอมพิวเตอร์ของพวกเขาอาจพบว่ามีประโยชน์เพราะพวกเขาสามารถดาวน์โหลดรหัสทั้งหมดของเว็บไซต์ไปยังคอมพิวเตอร์ของพวกเขาแมปชื่อโดเมนกับที่อยู่ IP ของคอมพิวเตอร์และเริ่มแก้ไขทันทีโดยไม่ต้องกังวล URL ที่แน่นอน การใช้งานทั่วไปอื่นของไฟล์ HOSTS คือการบล็อกเว็บไซต์รวมถึงโฆษณาและการติดตามเว็บโดยการจับคู่กับ localhost ซึ่งเป็น 127.0.0.1 หรือไปยังที่อยู่ IP 0.0.0.0 ที่ไม่สามารถกำหนดเส้นทางได้ นอกเหนือจากการใช้ไฟล์ HOSTS เพื่อจุดประสงค์ที่ดีมัลแวร์บางตัวยังใช้เพื่อบล็อกคอมพิวเตอร์ที่ติดไวรัสไม่ให้เข้าถึงเว็บไซต์ที่มีการรักษาความปลอดภัย
มีหลายครั้งที่คุณต้องตรวจสอบไฟล์ HOSTS ตัวอย่างเช่นเมื่อคุณพบเว็บไซต์ที่ไม่สามารถเข้าถึงได้จากคอมพิวเตอร์เครื่องใดเครื่องหนึ่งในขณะที่มันโหลดได้ดีอย่างสมบูรณ์กับผู้อื่น นี่คือวิธีการดูและแก้ไขไฟล์ HOSTS ใน Windows วิธีที่ง่ายที่สุดในการเปิดไฟล์โฮสต์โดยใช้ Notepad คือการพิมพ์คำสั่งที่แถบค้นหาโปรแกรมและไฟล์และกด Ctrl + Shift + ENTER พร้อมกันตามด้วยการคลิกปุ่มใช่ โปรดทราบว่าหากคุณไม่ได้เรียกใช้แผ่นจดบันทึกภายใต้สิทธิ์ของผู้ดูแลระบบคุณจะได้รับการดูไฟล์โฮสต์และไม่สามารถบันทึกการเปลี่ยนแปลงได้
notepad% windir% \ system32 \ drivers \ etc \ hosts
หากคุณต้องการบล็อกคอมพิวเตอร์ไม่ให้เข้าถึง Facebook เพียงแค่สร้างบรรทัดใหม่ในไฟล์ HOSTS ด้วยการจับคู่ดังต่อไปนี้:
127.0.0.1 www.facebook.com
โปรดทราบว่าการบล็อกเพียงแค่ facebook.com โดยใช้ไฟล์ HOSTS จะไม่บล็อก www.facebook.com Facebook จะเปลี่ยนเส้นทางเวอร์ชันที่ไม่ใช่ WWW ไปเป็น WWW โดยอัตโนมัติในขณะที่ Twitter จะทำการตรงกันข้ามโดยการเปลี่ยน WWW ไปเป็นชื่อโดเมนที่ไม่ใช่ WWW คุณสามารถดูวิดีโอสาธิตประสิทธิภาพในการบล็อก Facebook โดยใช้ไฟล์ HOSTS ใน Windows 7
เนื่องจากประสิทธิภาพในการใช้ไฟล์ HOSTS เพื่อบล็อกเว็บไซต์ที่ไม่พึงประสงค์โปรแกรมต่อต้านสปายแวร์บางโปรแกรมเช่น Spybot ทำให้ระบบของคุณปลอดภัยโดยการเพิ่มมากกว่า 15, 000 รายการในไฟล์ HOSTS ของคุณ ฐานข้อมูลการสร้างภูมิคุ้มกันให้ Spybot นั้นค่อนข้างเก่าและได้รับการปรับปรุงล่าสุดมากกว่าปีที่ผ่านมา ทางเลือกที่ดีกว่าที่เราแนะนำคือไฟล์ HOSTS ดูแลโดย MVPS ที่มีมากกว่า 16, 000 รายการและ hpHosts ที่มีมากกว่า 180, 000 รายการ
ในการติดตั้งไฟล์ HOSTS ด้วย MVPS ให้ดาวน์โหลดไฟล์ ZIP แยกคลิกขวาที่ไฟล์ mvps.bat แล้วเลือก Run as administrator สำหรับ hpHosts นั้นง่ายกว่ามากเพราะมาพร้อมกับตัวติดตั้งที่สามารถปิดการใช้งานบริการ Windows DNS Client ได้โดยอัตโนมัติด้วยการเลือกตัวเลือก
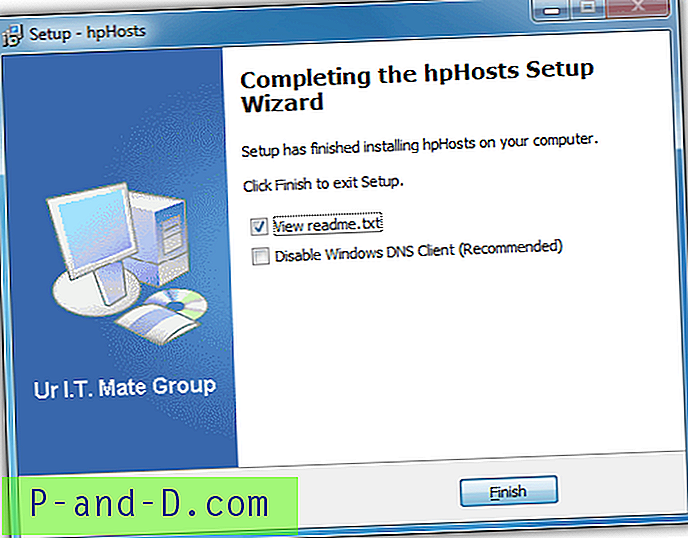
ก่อนหน้านี้เราได้กล่าวถึงมัลแวร์ว่ายังใช้วิธีนี้เพื่อป้องกันไม่ให้คุณเข้าถึงบางเว็บไซต์ที่อาจช่วยในการลบมัลแวร์ด้วยการเปลี่ยนเส้นทางคุณไปยังเว็บไซต์อื่นหรือเพียงแค่บล็อกเว็บไซต์ วิธีหนึ่งในการพิจารณาว่าเว็บไซต์ที่ถูกบล็อกที่คุณพยายามเข้าถึงนั้นแสดงอยู่ในไฟล์ HOSTS หรือไม่โดยใช้คำสั่ง PING ก่อนอื่นคุณต้องทำการ ping เว็บไซต์ที่ถูกบล็อกจากคอมพิวเตอร์ของคุณโดยใช้ command prompt
1. กดปุ่ม WIN บนแป้นพิมพ์ของคุณพิมพ์ cmd แล้วกด ENTER
2. พิมพ์ ping www.facebook.com (คุณสามารถแทนที่ www.facebook.com ด้วยที่อยู่ที่คุณต้องการทดสอบ) และกด Enter จดที่อยู่ IP ที่ได้รับการแก้ไขแล้วซึ่งฉันมีวงกลมเป็นสีเหลือง
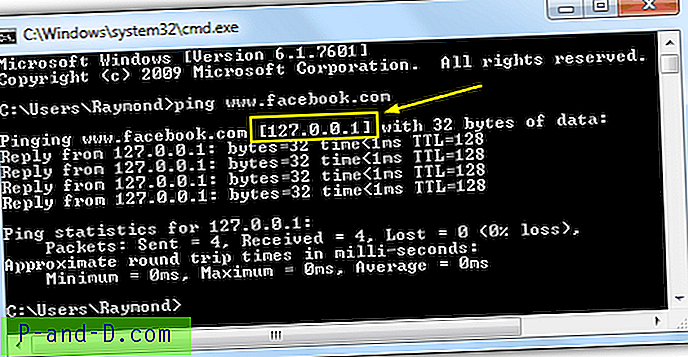
3. จากนั้นไปที่เครื่องมือ Pingdom เข้าสู่เว็บไซต์ในช่องและคลิกปุ่มทดสอบตอนนี้ จดที่อยู่ IP และเปรียบเทียบกับที่คุณได้รับจากคอมพิวเตอร์ของคุณ หากที่อยู่ IP ทั้งสองนั้นแตกต่างกันหรือแสดงเป็น 127.0.0.1 หรือ 0.0.0.0 จากคอมพิวเตอร์ของคุณอาจเป็นไปได้ว่าเว็บไซต์นั้นถูกบล็อกโดยใช้ไฟล์ HOSTS
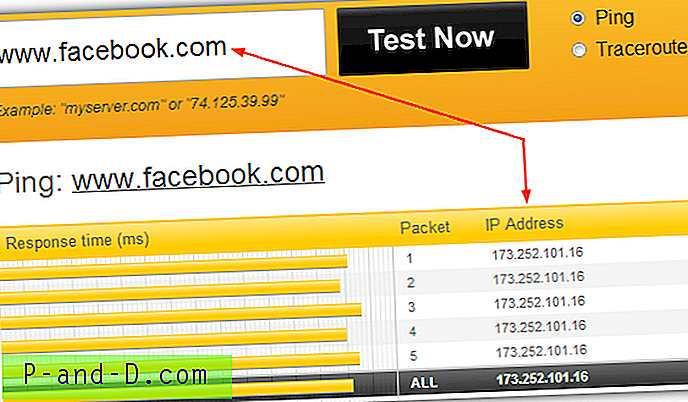
โชคดีที่การรีเซ็ตไฟล์ HOSTS เป็นค่าเริ่มต้นนั้นเป็นเรื่องง่าย คุณสามารถเปิดไฟล์ HOSTS ด้วย Notepad ดังที่แสดงไว้ก่อนหน้าการลบทุกอย่างภายในและบันทึกหรือคุณสามารถดาวน์โหลดเรียกใช้เครื่องมือ Fix it 50267 ที่สร้างโดย Microsoft และทำตามคำแนะนำบนหน้าจอ
หมายเหตุสุดท้าย : การมีไฟล์ HOSTS ที่อัปเดตนั้นมีประโยชน์จริง ๆ ในการบล็อกเว็บไซต์ที่ไม่จำเป็นเช่นโฆษณาตัวติดตามปรสิตและอื่น ๆ แต่ไฟล์โฮสต์ขนาดใหญ่อาจเป็นปัญหาได้ ก่อนอื่นคุณอาจสังเกตเห็นว่าประสิทธิภาพในการทำงานลดลงซึ่งใช้เวลาบูตนานกว่าใน Windows และแอพพลิเคชั่นใด ๆ ที่ใช้อินเทอร์เน็ตก็ดูเหมือนว่าจะหยุดพักชั่วขณะระหว่างการเริ่มต้น ปัญหาที่ใหญ่กว่าคือการเชื่อมต่ออินเทอร์เน็ตของคุณหยุดทำงานและวิธีเดียวในการแก้ไขปัญหาคือการปิดใช้งานบริการไคลเอ็นต์ DNS เมื่อบริการไคลเอ็นต์ DNS ถูกปิดใช้งานไฟล์โฮสต์จะอ่านซ้ำ ๆ ทุกครั้งที่แอปพลิเคชันทำการค้นหา DNS
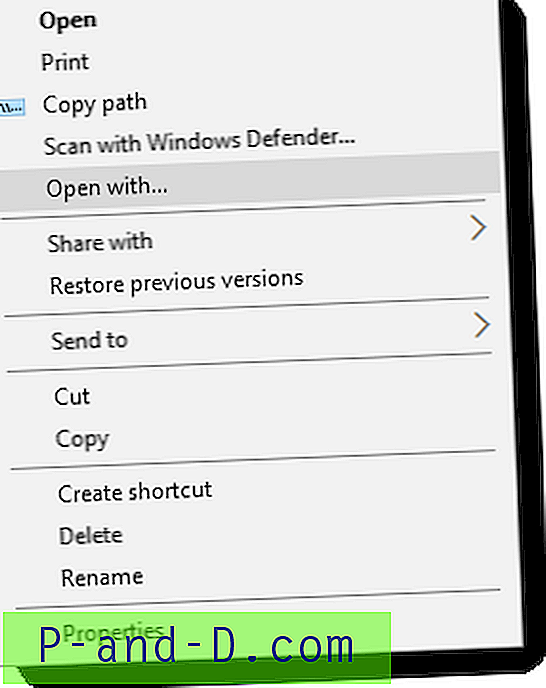
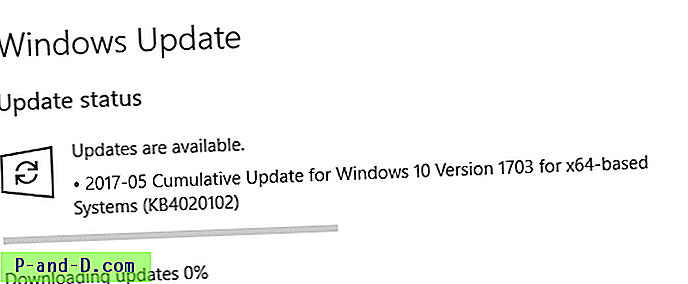

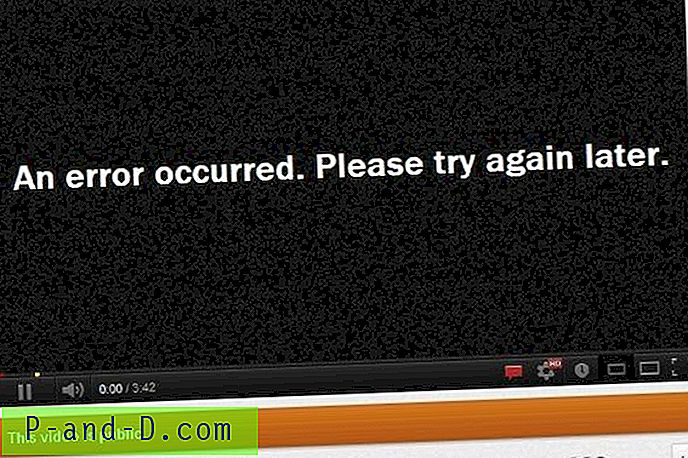
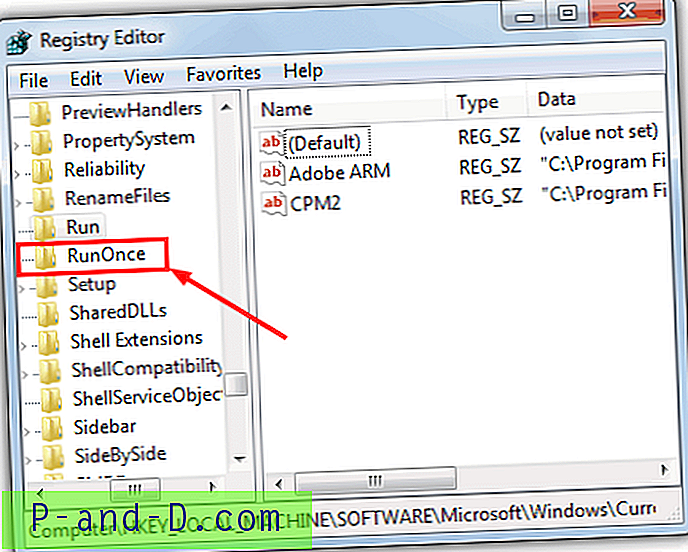
![[Windows 10] หน้าจอลงชื่อเข้าใช้ปรากฏขึ้นสองครั้งในช่วงฤดูใบไม้ร่วงผู้สร้างการอัปเดต](http://p-and-d.com/img/microsoft/817/sign-screen-appears-twice-fall-creators-update.jpg)