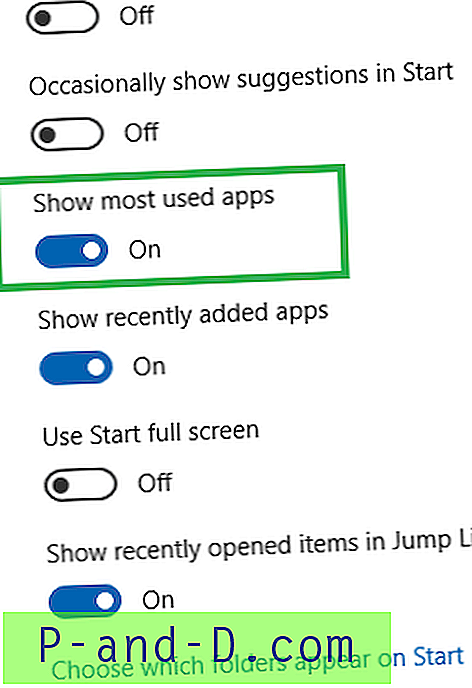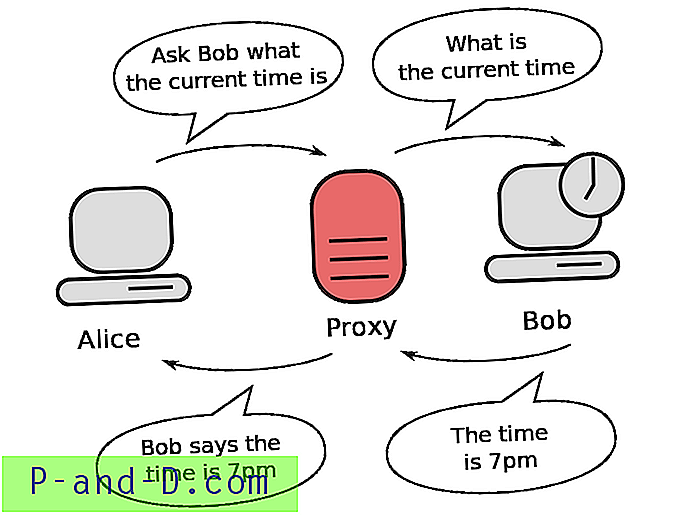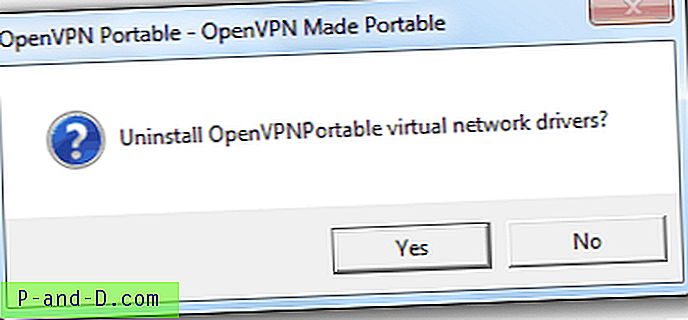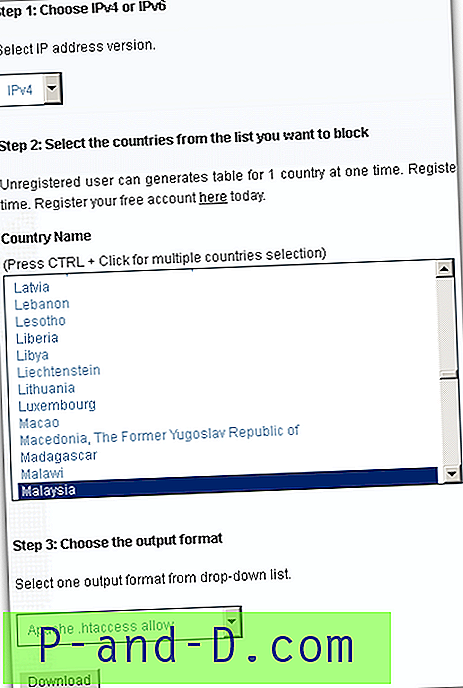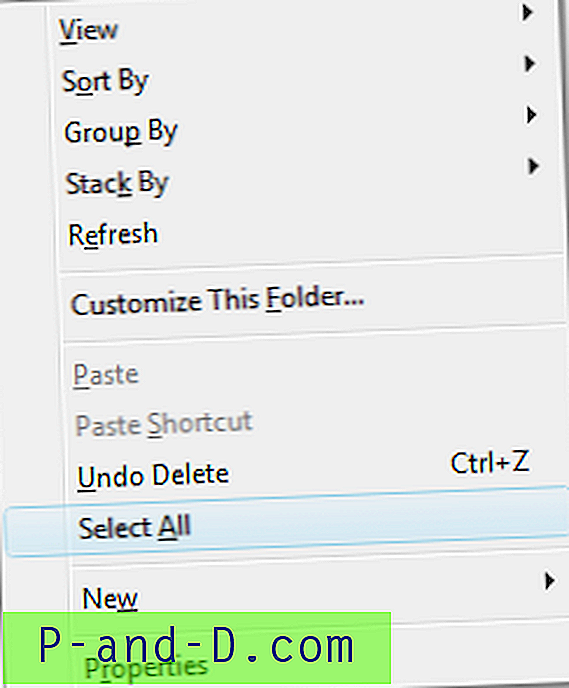เราอาจจะอยู่ใน Microsoft Windows รุ่น 10 ล่าสุด แต่ยังมีผู้คนจำนวนมากที่ติดตั้ง Windows Vista ไว้ในเครื่องโดยเฉพาะแล็ปท็อป แม้ว่าจะได้รับการวิจารณ์ในช่วงแรก ๆ แต่ในความเป็นจริงแล้ว Windows Vista ที่ได้รับการแก้ไขและปรับปรุงอย่างเต็มที่นั้นก็ไม่เลวและยังเป็นระบบปฏิบัติการที่ใช้งานได้อย่างสมบูรณ์แบบ อย่าลืมว่า Windows 7 และ 8 นั้นมีพื้นฐานมาจาก Vista ดังนั้นจริงๆแล้วมันก็มีหลายอย่างที่ถูกต้อง
ไม่ว่าคุณจะซื้อ Windows Vista ของคุณโดยตรงจาก Windows Marketplace หรือติดตั้งมาพร้อมกับเครื่องของคุณโอกาสที่คุณจะไม่มีแผ่นดีวีดีที่สามารถบู๊ตได้พร้อมไฟล์ติดตั้ง Vista ที่สะอาด รุ่น Marketplace มีให้บริการในรูปแบบ“ Digital Locker Download” ซึ่งให้คุณสามารถดาวน์โหลดไฟล์ 3 ไฟล์, ไฟล์ Windows Image Format (WIM) 2 ไฟล์และไฟล์สั่งการ ซึ่งแตกต่างจาก Windows 7 และ 8 ซึ่งสามารถดาวน์โหลดได้โดยตรงจาก Microsoft ในรูปแบบไฟล์ ISO ปกติ Vista ต้องใช้งานเล็กน้อยเพื่อสร้างอิมเมจ ISO ซึ่งคุณสามารถเบิร์นแล้วติดตั้งได้
ผู้ใช้ที่ได้รับ Windows Vista ติดตั้งไว้แล้วในเครื่องของพวกเขาอาจมีเพียงพาร์ติชันการกู้คืนที่ค่อนข้างเก่าและอ้วน และในขณะที่คุณหวังว่าจะยังคงมีรหัสผลิตภัณฑ์ Vista ที่สามารถอ่านได้บนสติกเกอร์บนปลอกคอมพิวเตอร์ของคุณจึงเป็นประโยชน์ที่จะมีสถานที่ปฏิบัติงานติดตั้งใหม่ทั้งหมดในบางครั้ง หากคุณมีหมายเลขผลิตภัณฑ์ Vista ที่ถูกต้องตามกฎหมายมันไม่ต้องใช้ความพยายามมากเกินไปในการดาวน์โหลด 3 ไฟล์ที่เกี่ยวข้องและแปลงเป็น ISO ซึ่งสามารถเขียนหรือเขียนลงใน USB และ Vista ที่ติดตั้ง
น่าเศร้าที่ Microsoft ไม่เคยปล่อยไฟล์เหล่านี้ด้วย Service Pack 2 ที่รวมเข้าด้วยกันเพื่อให้ต้องติดตั้งด้วยตนเองหลังจากที่คุณติดตั้ง Vista การดาวน์โหลดต่อไปนี้โดยตรงจาก Digital River ซึ่งเป็นพันธมิตรจัดจำหน่ายอย่างเป็นทางการของ Microsoft คุณต้องใช้ไฟล์ 3 ไฟล์จากทั้งสองเวอร์ชันเพื่อสร้างไฟล์ ISO น่าเสียดายที่มีภาษาน้อยมากดังนั้นนี่เป็นเพียงเวอร์ชันภาษาอังกฤษ Distro เหล่านี้มี Vista รุ่นต่อไปนี้:
Starter, Home Basic, Home Premium, ธุรกิจ, Ultimate, Home Basic N, Business N
Windows Vista Service Pack 1 ภาษาอังกฤษ 32 บิต
X14-63452.exe
SHA1: 3B1A5E4B44CA2C15C327CD3DFB028833E0036FA8
boot.wim
SHA1: CE5F498008BC71ABF14494F3F4A13D7A9BAA2309
Install.wim (2, 783, 166, 763 ไบต์)
SHA1: 487726AAC8AAFE9FFFCE3F4C42463BB13A8E9C3E
Windows Vista Service Pack 1 ภาษาอังกฤษ 64 บิต
X14-63453.exe
SHA1: 111CBBCCA3087CEE8B35BDF7745E478E3F92C2F5
boot.wim
SHA1: A0E41E47FAE3D5D0A2A3E5EFA12087AF1E002186
Install.wim (3, 587, 141, 686 ไบต์)
SHA1: FD3DDD67071373542D195209AC5E5B1702C18C4C
เนื่องจากเป็นไฟล์ขนาดใหญ่ตรวจสอบให้แน่ใจว่าไฟล์ Install.wim ที่ดาวน์โหลดนั้นมีขนาดที่ถูกต้องและ SHA1 จะตรวจสอบการจับคู่เพื่อยืนยันความถูกต้อง คุณสามารถค้นหาเครื่องมือแฮช MD5 / SHA1 10 รายการในบทความนี้ หลังจากดาวน์โหลดไฟล์ที่ต้องการคุณพร้อมที่จะสร้าง ISO หรือเขียนไฟล์โดยตรงไปยัง USB นี่คือวิธีที่คุณสามารถเขียนดีวีดี Windows Vista ของคุณเองหรือสร้าง USB แฟลชไดรฟ์ที่สามารถบู๊ตได้จาก 3 ไฟล์ที่คุณดาวน์โหลด
แตกไฟล์การติดตั้ง Vista
1. วางไฟล์ 3 ไฟล์ที่คุณดาวน์โหลด (boot.wim, install.wim และ X14-63452.exe หรือ X14-63453.exe) ไว้ในโฟลเดอร์เดียวกันบนคอมพิวเตอร์ของคุณ ในตัวอย่างนี้เราใช้โฟลเดอร์ชื่อ“ V” ในรูทของไดรฟ์ C (“ C: \ V”)
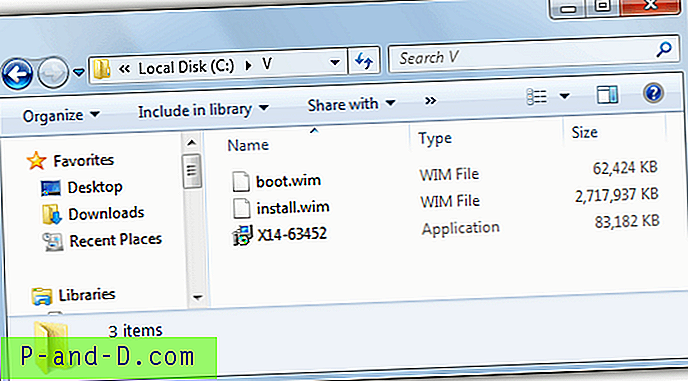
2. เรียกใช้ไฟล์ปฏิบัติการ (X14-63452.exe หรือ X14-63453.exe) และมันจะแยกไฟล์ที่จำเป็นไปยังโฟลเดอร์ใหม่ที่เรียกว่า Vista โดยอัตโนมัติ เมื่อคุณไปที่หน้าต่างการติดตั้ง Vista ที่แสดงด้านล่างอย่ากดปุ่มใด ๆ แล้วปิด
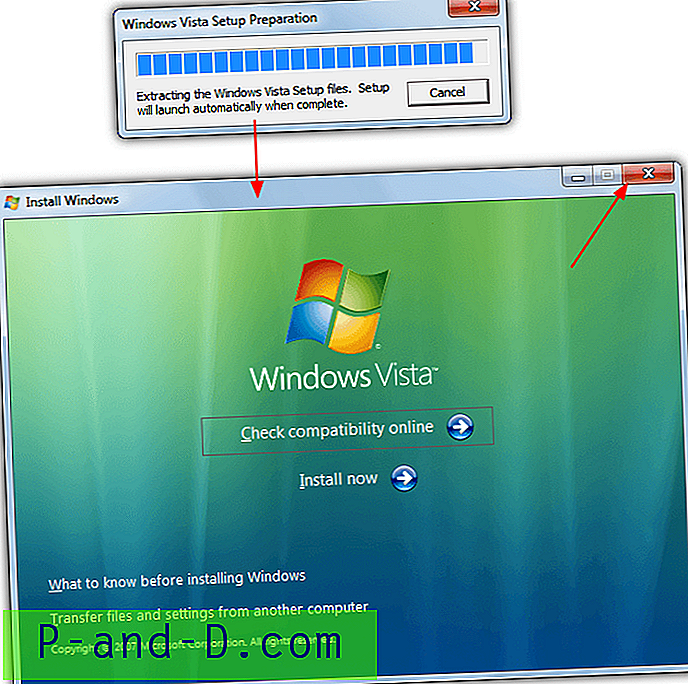
ตอนนี้ไฟล์จะถูกแตกในโฟลเดอร์ {Drive}: \ {Path} \ Vista พร้อมที่จะเขียนไปยัง USB หรือเขียนลงดีวีดี
สร้าง USB Flash Drive สำหรับติดตั้ง Vista ที่สามารถบู๊ตได้
การสร้างการติดตั้ง Vista ไม่เพียงง่ายกว่าการสร้าง ISO เท่านั้น แต่ยังสามารถเพิ่มความเร็วในการติดตั้งระบบปฏิบัติการได้อีกด้วย
1. ดาวน์โหลด WinUSB Maker จาก Josh Cell Softwares ภายในซิปคุณจะพบไฟล์เรียกใช้ไฟล์เดียวเรียกใช้เพื่อเริ่มโปรแกรม
2. ตรวจสอบให้แน่ใจว่าเสียบไดรฟ์ USB ของคุณแล้วเปิด Windows Explorer จากนั้นลากและวางไอคอนแฟลชไดรฟ์จาก Explorer ลงในหน้าต่าง WinUSB Maker
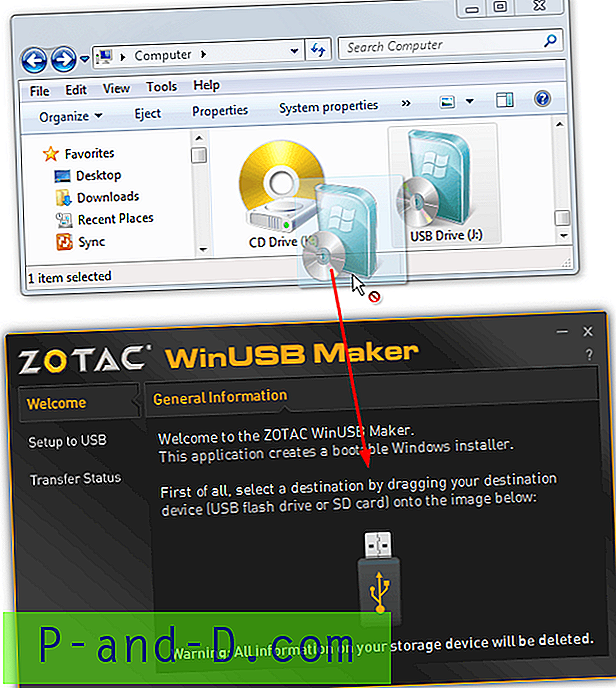
3. ใน Explorer ไปยังโฟลเดอร์ที่มีไฟล์ที่ดาวน์โหลดมา 3 ไฟล์และโฟลเดอร์ Vista ที่แยกแล้วให้ลากและวางโฟลเดอร์ Vista ลงบนหน้าต่าง WinUSB Maker อย่าวางโฟลเดอร์หลักที่มีโฟลเดอร์ Vista หรือเนื้อหาส่วนบุคคลของโฟลเดอร์ Vista เพียงวางโฟลเดอร์ Vista เองส่วนที่เหลือจะดำเนินการโดยอัตโนมัติ ระบบปฏิบัติการที่ตรวจพบควรแสดง Windows 6.x
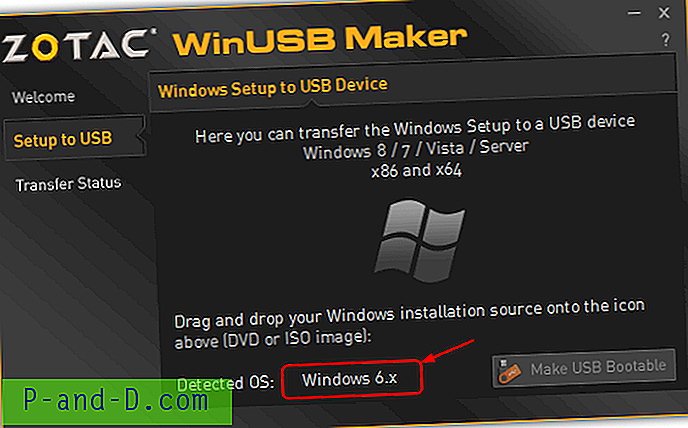
4. คลิกปุ่ม Make USB Bootable และยอมรับคำเตือนว่าเนื้อหาของไดรฟ์จะถูกเขียนทับ
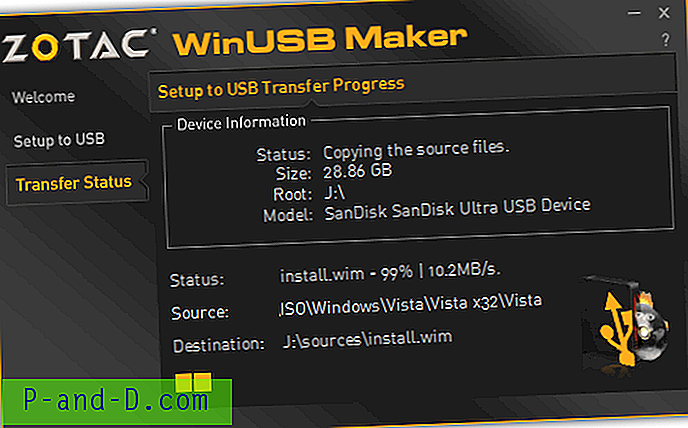
ในไม่กี่นาทีไดรฟ์ USB ของคุณจะพร้อมและสามารถบู๊ตได้เพื่อติดตั้ง Windows Vista
สร้างอิมเมจ ISO สำหรับการติดตั้ง Vista ที่บูตได้
วิธีการนี้มีวัตถุประสงค์สองประการเนื่องจากการสร้างอิมเมจ ISO หมายความว่าสามารถเบิร์นลงใน DVD หรือเขียนออกไปยังไดรฟ์ USB โดยใช้เครื่องมือด้านบน
1. ดาวน์โหลดและติดตั้ง ImgBurn ซึ่งเป็นเครื่องมือการเบิร์น ISO ที่เราจะใช้ ระวังข้อเสนอของแอดแวร์ระหว่างการติดตั้ง เรียกใช้ Imgburn แล้วเลือก“ สร้างไฟล์ภาพจากไฟล์ / โฟลเดอร์ ”
หมายเหตุ: ผู้ใช้หลายคนมีปัญหาที่ไม่ทราบหรือติดตั้งแอดแวร์ใน ImgBurn โดยไม่ได้ตั้งใจ การใช้ ImgBurn รุ่นพกพาที่จัดทำโดย Softpedia จะช่วยให้คุณสร้าง Vista DVD ได้โดยไม่ต้องติดตั้ง ImgBurn หรือแอดแวร์ที่เกี่ยวข้อง
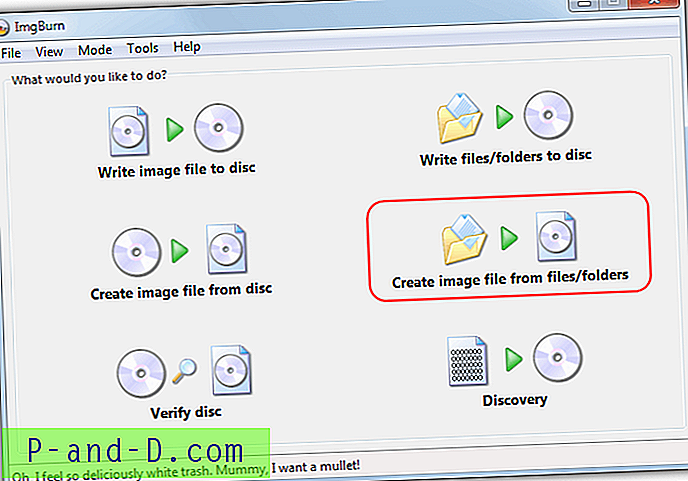
2. ทางด้านขวาให้คลิกแท็บ ขั้นสูง จากนั้นแท็บ ดิสก์ที่สามารถบู๊ตได้ ซึ่งปรากฏอยู่ด้านล่างทำเครื่องหมายในช่อง“ ทำให้บูตรูปภาพได้ ” เพื่อเปิดใช้งานตัวเลือกต่างๆ คลิกที่ไอคอนเบราส์ถัดจาก“ Boot Image:” และเลือกไฟล์ etfsboot.com ใน {Drive}: \ {path} \ Vista \ Boot โฟลเดอร์ คุณอาจต้องเลือก“ All files …” ในดรอปดาวน์ผู้ร้องขอหากไฟล์ etfsboot.com ไม่แสดง
พิมพ์“ Microsoft Corporation ” ลงในช่อง“ รหัสผู้พัฒนา:” “ ส่วนของการโหลด:” ควรเป็น 07C0 และ“ ส่วนที่จะโหลด:” ควรเป็น 4 หากไม่ใช่ให้เปลี่ยนพวกเขา
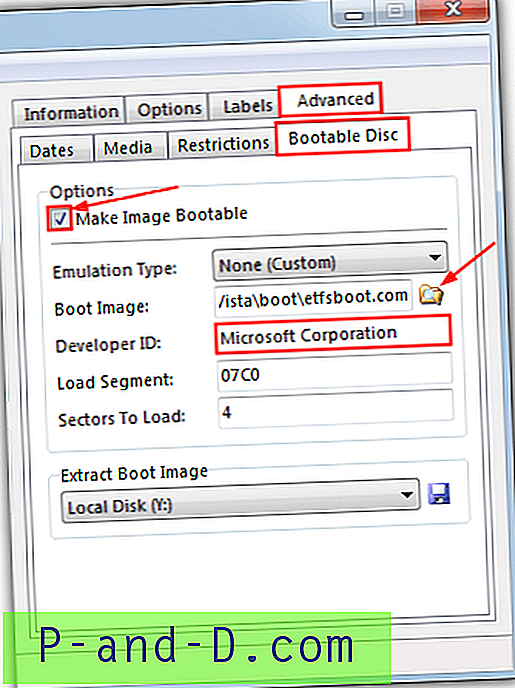
3. ในหน้าต่างเดียวกันคลิกปุ่มเรียกดูโฟลเดอร์และเลือกโฟลเดอร์ Vista ที่สร้างขึ้นโดยอัตโนมัติก่อนหน้านี้ จากนั้นคลิกที่ปุ่ม สร้าง ที่ด้านล่างและตั้งชื่อ ISO เมื่อถูกถาม โปรแกรมอาจขอให้แก้ไขระบบไฟล์ของ ISO เป็น UDF และจะแนะนำป้ายกำกับอัตโนมัติ คุณสามารถยืนยันตัวเลือกที่แนะนำได้ทั้งสองครั้ง
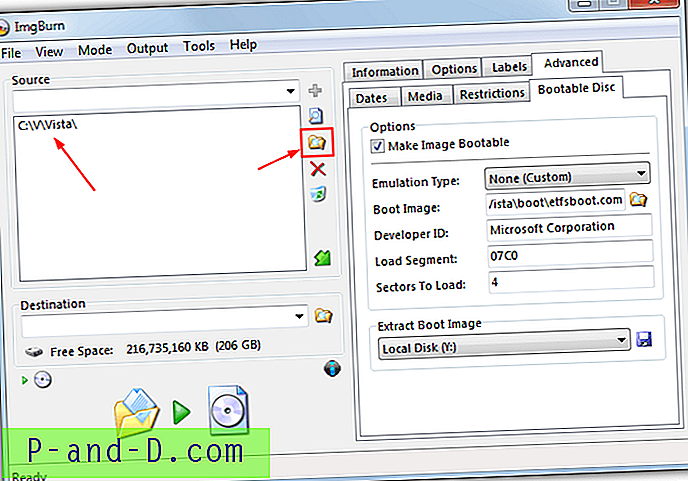
หลังจากหนึ่งหรือสองนาที ISO ของคุณจะถูกสร้างขึ้นและคุณสามารถเบิร์นไฟล์ ISO ผลลัพธ์โดยใช้โปรแกรม ImgBurn หรือเครื่องมือเบิร์น ISO อื่นจากรายการของเรา เพื่อการเบิร์นที่ประสบความสำเร็จยิ่งขึ้นการใช้ความเร็วในการเขียนที่ต่ำกว่าหรือต่ำกว่า 8 เท่านั้นเป็นเรื่องที่ปลอดภัยกว่าเนื่องจากแผ่นดิสก์ติดตั้ง Windows มักจะไม่สอดคล้องกันเล็กน้อยเมื่อเขียนด้วยความเร็วสูงกว่า หรือใช้เครื่องมือ Windows ISO to USB เพื่อวางรูปภาพบนแท่งปากกา
น่าเสียดายที่ Service Pack 2 สามารถรวมเข้าด้วยกัน แต่เป็นกระบวนการที่มีความยาวและเกี่ยวข้องกับการติดตั้ง Vista และ SP2 และถ่ายภาพกลับไปที่ DVD อีกครั้ง การพยายามใช้ vlite ไปยัง slipstream ก็ใช้ไม่ได้เช่นกัน คุณอาจติดตั้ง SP2 หลังจากติดตั้ง SP1 การติดตั้งดีวีดี หากคุณยังไม่มี Vista Service Pack 2 คุณสามารถดาวน์โหลดได้ที่นี่:
ดาวน์โหลด Vista Service Pack 2 (x86)
ดาวน์โหลด Vista Service Pack 2 (x64)