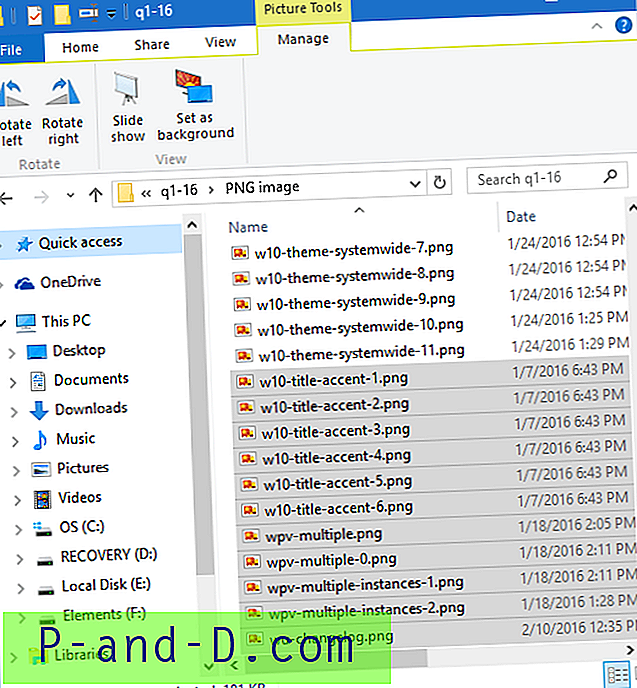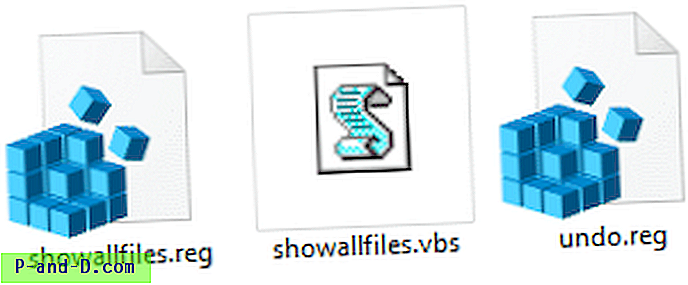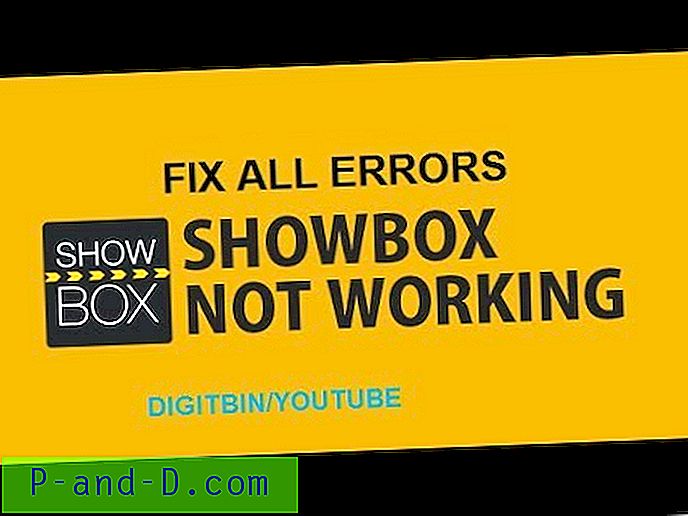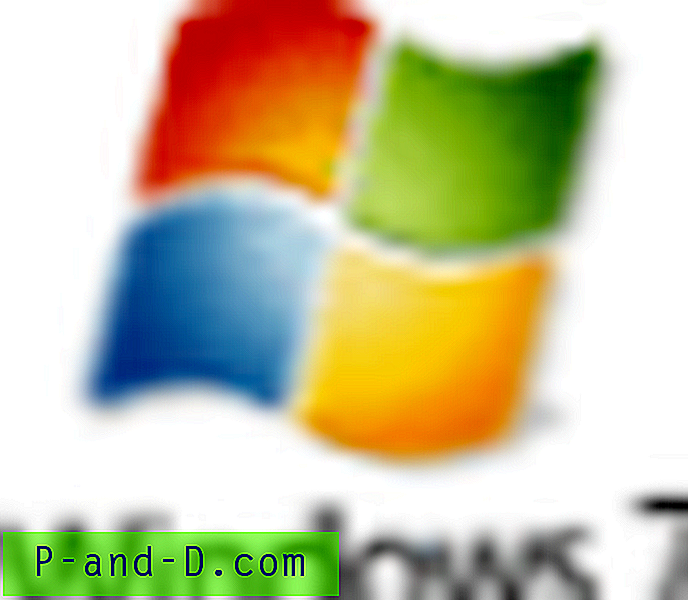หากตั้งค่าตามความต้องการของคุณเมนู Windows Send To อาจเป็นประโยชน์อย่างมากสำหรับ Windows Explorer คุณลักษณะนี้มีมาตั้งแต่ Windows 98 ซึ่งเป็นวิธีที่สะดวกสำหรับผู้ใช้ Windows ในการดำเนินการไฟล์อย่างง่าย ๆ และส่งไฟล์หรือโฟลเดอร์ไปยังตำแหน่งอื่น ๆ เช่นโฟลเดอร์เดสก์ท็อปและเอกสารแอพพลิเคชั่นบุคคลที่สาม หรือนักเขียนซีดี / ดีวีดี มีการระบุตำแหน่งเริ่มต้นเล็กน้อยเช่นโฟลเดอร์บีบอัด (บีบอัด), เดสก์ท็อป, เอกสาร, ผู้รับแฟกซ์, ผู้รับจดหมายและไดรฟ์ที่แนบมาซึ่งคุณสามารถส่งไปยังและตัวเลือกเหล่านี้จะเพิ่มขึ้นหลังจากติดตั้งแอปพลิเคชันบุคคลที่สาม
หากคุณพบว่าตัวเลือกส่งไปที่มีรายการที่ไร้ประโยชน์มากเกินไปสำหรับความชอบของคุณและคุณต้องการลบบางรายการออกจากรายการด้วยตนเองหรือแม้แต่เพิ่มทางลัดส่งไปยังที่กำหนดเองของคุณเองโชคดีที่คุณสามารถเข้าถึงโฟลเดอร์ เช่นเดียวกับโฟลเดอร์ Windows อื่น ๆ ใน Windows XP นั้นง่ายต่อการเข้าถึงและพบได้ที่“ C: \ Documents and Settings \ {ชื่อผู้ใช้} \ SendTo” เมื่อพูดถึง Windows 7, 8 หรือ Vista หากคุณมองเข้าไปในโฟลเดอร์ของผู้ใช้คุณจะพบทางลัด SendTo แต่การคลิกสองครั้งที่ข้อความจะแจ้งให้เกิดข้อความแสดงข้อผิดพลาด“ Send To ไม่สามารถเข้าถึงได้ การเข้าถึงถูกปฏิเสธ".
ตัวเลือกส่งไปยังผู้ใช้จะถูกซ่อนไว้ตามค่าเริ่มต้นและคุณจะต้องเลือกตัวเลือก“ แสดงไฟล์โฟลเดอร์หรือไดรฟ์ที่ซ่อนอยู่” จากแท็บมุมมองที่พบในแผงควบคุม -> ตัวเลือกโฟลเดอร์ เหตุใดคุณจึงได้รับข้อความแสดงข้อผิดพลาดถูกปฏิเสธเมื่อพยายามเข้าถึงโฟลเดอร์ SendTo นำทางไปยัง C: \ Users \ {ชื่อผู้ใช้} และคุณจะเห็นทางลัดต่าง ๆ เช่นทางลัดส่งไปยัง แต่คุณจะไม่สามารถเข้าถึงทางลัดใด ๆ โฟลเดอร์เหล่านั้นที่มีลักษณะเหมือนทางลัดโฟลเดอร์ทั่วไปไม่ใช่จริง ๆ และถูกเรียกว่า "จุดเชื่อมต่อทางโปรแกรม" พวกเขาอยู่ที่นั่นเพื่อให้เข้ากันได้สำหรับแอปพลิเคชันรุ่นเก่าดังนั้นโปรแกรมที่เข้ารหัสเพื่อทำงานกับโครงสร้างโฟลเดอร์เอกสาร Windows XP และการตั้งค่าจะทำงานในเวอร์ชัน Windows ที่มีเลย์เอาต์ผู้ใช้ จุดเชื่อมต่อเหล่านี้ไม่ได้มีไว้สำหรับดับเบิลคลิก
การเข้าถึงโฟลเดอร์ส่งไปยัง
ดังนั้นโฟลเดอร์ Send To ที่แท้จริงอยู่ที่ไหน โชคดีที่มันยังอยู่ที่นั่นและถ้าคุณต้องการเข้าถึงมันใน Windows Vista, 7 หรือ 8 ตำแหน่งที่ถูกต้องคือ:
C: \ Users \ ชื่อผู้ใช้ {} \ AppData \ Roaming \ Microsoft \ Windows \ SendTo
หรือคุณสามารถทำให้เส้นทางสั้นลงโดยใช้ตัวแปรสภาพแวดล้อม% appdata% ซึ่งจะกลายเป็น:
% appdata% \ Roaming \ Microsoft \ Windows \ SendTo
เชื่อหรือไม่ว่ายังมีอีกคำสั่งทางลัดที่เล็กกว่าเพื่อเปิดโฟลเดอร์ Send To ทันที:
เปลือก: sendto
พิมพ์ด้านบนลงในกล่องค้นหาในเมนูเริ่มหรือในกล่องเรียกใช้โดยกด Win + R
เพิ่มทางลัดไปยังโฟลเดอร์ส่งไปยัง
การลบไฟล์หรือทางลัดจากโฟลเดอร์ Send To นั้นง่ายมากเพียงแค่คลิกและลบสิ่งที่คุณไม่ต้องการ การเพิ่มรายการในโฟลเดอร์ส่งไปยังค่อนข้างตรงไปตรงมาสิ่งที่คุณต้องทำคือคัดลอกทางลัดของแอพพลิเคชั่นหรือโฟลเดอร์แล้ววางลงในโฟลเดอร์ส่งไปยัง
ยกตัวอย่างเช่น hex editor HxD เป็นเครื่องมือง่ายๆที่ฉันเปิดในบางครั้ง แต่ไม่ต้องการใช้ตัวเลือกในตัวเพื่อเพิ่มรายการในเมนูบริบทคลิกขวาเนื่องจากเมนูของฉันค่อนข้างเต็มแล้ว วิธีแก้ไขปัญหาอย่างง่ายคือการค้นหาไฟล์ที่เรียกใช้งานได้ของโปรแกรมในกรณีนี้ HxD.exe ให้คลิกขวาและสร้างทางลัด จากนั้นเปลี่ยนชื่อทางลัดให้เหมาะสมและคัดลอกลงในโฟลเดอร์ SendTo
ตอนนี้เมื่อคลิกที่โฟลเดอร์หรือไฟล์รายการ Send To ใหม่สำหรับตัวแก้ไข hex จะพร้อมใช้งาน คุณสามารถทำได้ด้วยโปรแกรมใด ๆ ที่สามารถเปิดไฟล์อื่นเช่นโปรแกรมดูไฟล์หรือโปรแกรมแก้ไขเช่น Notepad, Word, Excel, Firefox หรือ Photoshop เป็นต้นวิธีการเดียวกันนี้สามารถทำได้กับโฟลเดอร์ทั่วไปเช่น MyDownloads หรือ Archives สร้างทางลัดของมันและวางลงในโฟลเดอร์ SendTo
เครื่องมือน้อยที่จะเพิ่มรายการไปยังโฟลเดอร์ส่งไปยัง
เพื่อให้สิ่งต่าง ๆ ง่ายขึ้นและเร็วขึ้นกว่าการทำด้วยตัวเองมีเครื่องมือหลายอย่างที่สามารถปรับปรุงเมนูบริบทและเมนูส่งไปที่ นี่คือสาธารณูปโภคสามขนาดเล็กและใช้งานง่าย
Sendtosendto เป็นเครื่องมือขนาดเล็กมากที่เพิ่มโฟลเดอร์หรือโปรแกรมในเมนู Send To ด้วยการคลิกเพียงไม่กี่ครั้ง ติดตั้งแล้วคลิกที่ทางลัดไฟล์หรือโฟลเดอร์ที่ใช้งานได้คลิกขวา -> ส่งไปยังและจะมีตัวเลือกใหม่ที่เรียกว่า "เพิ่มที่นี่"
คลิก“ เพิ่มที่นี่” และกล่องขนาดเล็กจะปรากฏขึ้นที่คุณสามารถใช้ชื่อจากนั้นคลิกสร้างและทางลัดจะถูกสร้างขึ้นภายในโฟลเดอร์ส่งไปยัง หากต้องการลบอีกครั้งให้ทำตามขั้นตอนเพื่อเพิ่มทางลัดเดียวกันและในกล่องชื่อคลิก X ขนาดเล็กทางด้านขวา ทางออกที่ง่ายถ้าคุณไม่ต้องการโคลนด้วยทางลัดด้วยตัวคุณเอง
ดาวน์โหลด Sendtosendto
เครื่องมืออีกอย่างที่ช่วยในการแก้ไขทางลัด Windows Send To คือ Send To Toys แม้ว่าโปรแกรมนี้มีสิ่งต่างๆมากมายให้ตั้งค่าและรวมถึงทางลัด Send To พิเศษหลายรายการที่ตั้งค่าไว้ให้คุณใช้แล้ว เหล่านี้รวมถึง; ส่งชื่อไฟล์หรือเนื้อหาไปยังคลิปบอร์ดส่งไฟล์หรือโฟลเดอร์และชื่อพา ธ ไปยังกล่องโต้ตอบ Windows Run หรือ Command Prompt คัดลอกหรือย้ายไฟล์และโฟลเดอร์ไปยังโฟลเดอร์อื่นและส่งไปยังโฟลเดอร์เปิดใช้ด่วน ตัวเลือกยังอยู่ที่นั่นเพื่อลบรายการใด ๆ ใน SendTo หรือเพิ่มโฟลเดอร์หรือไฟล์ที่คุณกำหนดเอง
ในระหว่างการติดตั้งทางลัดในตัวสามารถเปิดใช้งานหรือปิดใช้งานการเลือกและเมื่อติดตั้งหน้าต่างตัวเลือกสามารถเข้าถึงได้ผ่านเมนูเริ่มที่คุณสามารถแก้ไขรายการส่งไปยังคัดลอกไปยังการดำเนินการพฤติกรรมคลิปบอร์ดเริ่มต้นและผู้รับจดหมายเริ่มต้น รายละเอียด
ดาวน์โหลด Send To Toys
เครื่องมือสุดท้ายที่เราจะพูดถึงเรียกว่า Right Click Enhancer และเป็นชุดเครื่องมือเพิ่มเติมเพื่อปรับปรุงเมนูบริบทของ Windows พร้อมตัวเลือกพิเศษมากมายเพื่อให้ง่ายขึ้น สิ่งที่เราสนใจคือการใช้ Send to Manager ซึ่งเป็นหนึ่งในองค์ประกอบแบบสแตนด์อโลนช่วยให้คุณสามารถเพิ่มโฟลเดอร์หรือไฟล์ใหม่หรือลบรายการที่คุณไม่ต้องการโดยใช้อินเทอร์เฟซพื้นฐาน
มันใช้งานง่ายมากและเมื่อ Right Click Enhancer มีรุ่นพกพาคุณสามารถคัดลอกโฟลเดอร์ Send To Manager ออกจากโฟลเดอร์ Tools และลบที่เหลือหากคุณไม่จำเป็นต้องใช้มัน
ดาวน์โหลด Enhancer คลิกขวา