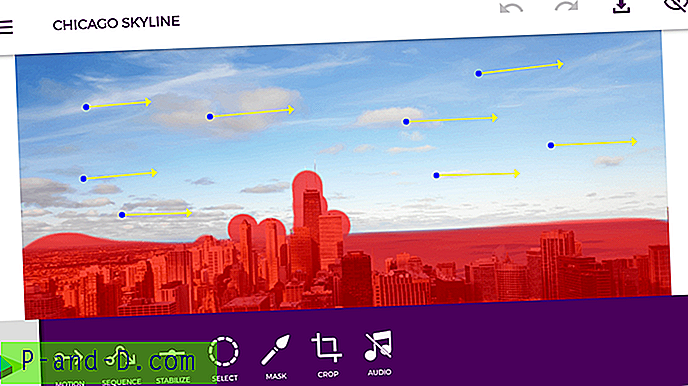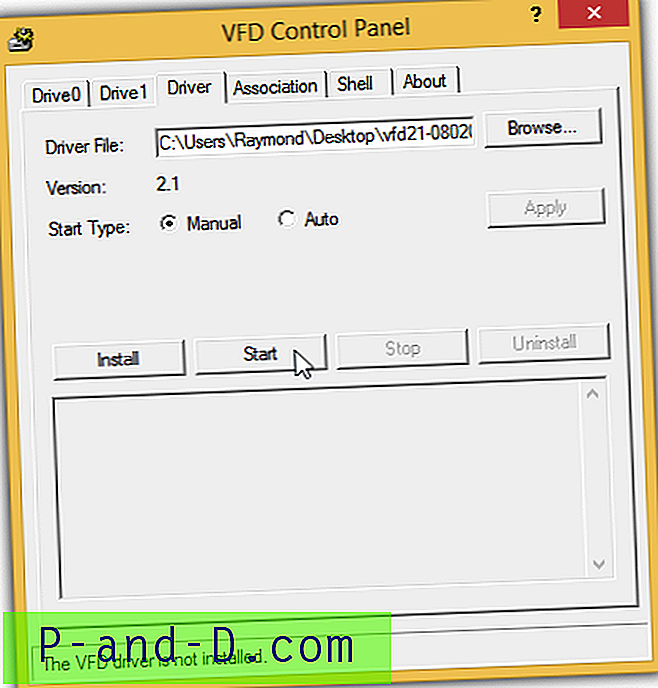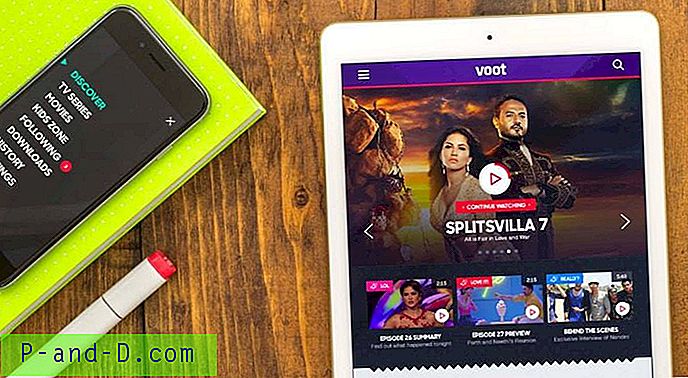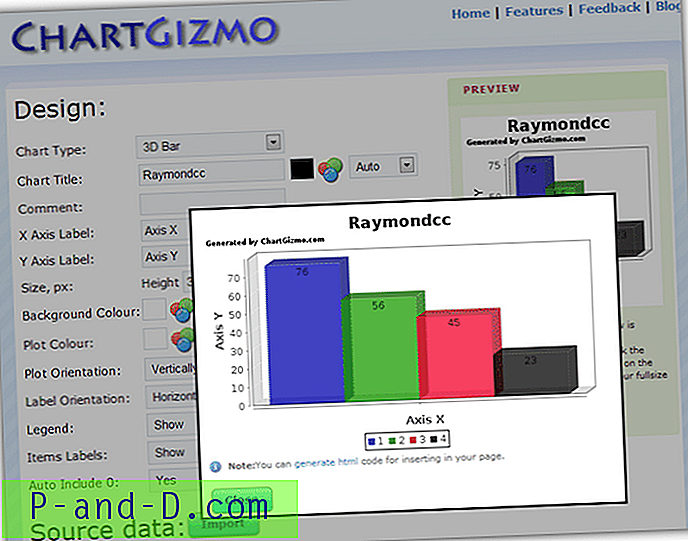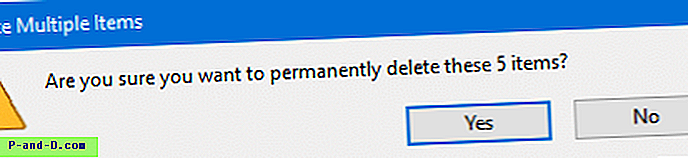เมื่อใดก็ตามที่คุณใช้คอมพิวเตอร์ของคุณไฟล์ประเภทต่าง ๆ กำลังเปิดอยู่ไม่ว่าจะเป็นไฟล์รูปภาพเพลงไฟล์ข้อความเอกสารหรือไฟล์ปฏิบัติการ ไฟล์ทุกประเภทที่แตกต่างกันใน Windows จำเป็นต้องได้รับการบอกกล่าวว่าเป็นอะไรเพื่อให้สามารถดำเนินการได้อย่างเหมาะสมและสามารถเปิดหรือเปิดไฟล์ได้ นามสกุลไฟล์ซึ่งเป็นข้อความใดก็ตามที่เกิดขึ้นหลังจากช่วงเวลาสุดท้าย (.) ในชื่อไฟล์จะบอกระบบว่ามันคืออะไรและควรทำอย่างไรกับไฟล์
โดยค่าเริ่มต้น Windows มีนามสกุลไฟล์หลายประเภทที่เกี่ยวข้องกับการกระทำเฉพาะเพื่อให้พวกเขาสามารถรับรู้ได้เมื่อดับเบิลคลิก ตัวอย่างเช่น. EXE จะเรียกใช้ไฟล์เป็นไฟล์เรียกทำงานในขณะที่. TXT เปิดไฟล์ใน Notepad หรือ .REG จะบอก Windows ว่าไฟล์เป็นไฟล์ Registry Editor เมื่อคุณเพิ่มซอฟต์แวร์ในระบบของคุณมากขึ้นก็จะมีการเพิ่มนามสกุลไฟล์ประเภทอื่นเพื่อจัดการกับไฟล์ที่ซอฟต์แวร์ต้องการ

มันค่อนข้างง่ายในการเชื่อมโยงไฟล์ที่ Windows ไม่รู้จักกับรูปแบบไฟล์เฉพาะ สิ่งที่คุณต้องทำคือคลิกขวาเลือกเปิดด้วยและเลือกโปรแกรมที่คุณต้องการเปิด อย่างไรก็ตามมันเป็นการยากที่จะทำสิ่งตรงกันข้ามและลบการเชื่อมโยงที่รู้จักออกจากไฟล์ดังนั้นจึงไม่เปิดหรือเปิดในโปรแกรมใด ๆ เมื่อดับเบิลคลิก แม้ว่าจะสามารถเปลี่ยนการเชื่อมโยงในแผงควบคุม Windows จากประเภทไฟล์หนึ่งไปเป็นอีกประเภทหนึ่งได้อย่างง่ายดาย แต่ก็ไม่สามารถลบความสัมพันธ์ทั้งหมดได้ ที่นี่เราจะแสดงวิธีลบการเชื่อมโยงส่วนขยายของไฟล์ใน Windows 1. Unassoc
เพื่อความง่าย Unassoc เกือบจะเข้าใจผิดได้และดำเนินการอย่างง่าย ๆ ในการแสดงรายการว่ามีนามสกุลไฟล์ใดในระบบและอนุญาตให้ลบทิ้งได้ โปรแกรมนี้สามารถพกพาได้และมีขนาดไม่เกิน 100KB น่าเศร้าที่ฮาร์ดโค้ดนั้นใช้งานได้กับ Windows Vista และ 7 ระบบเท่านั้นดังนั้นจะไม่ทำงานบน Windows XP, 8.1 หรือ 10 ซอร์สโค้ดไม่พร้อมใช้งานเพื่อแก้ไขสิ่งที่จะแก้ไขได้ง่าย
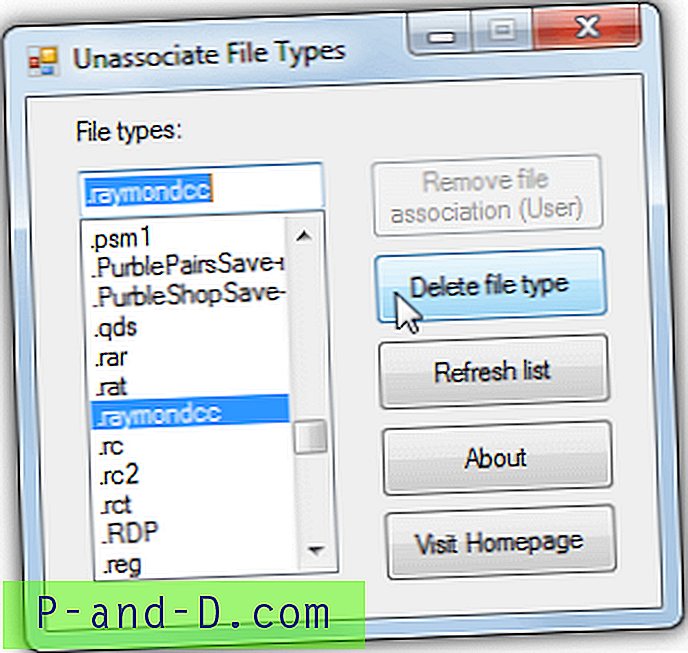
การใช้งานเป็นเพียงกรณีของการเลือกนามสกุลไฟล์ในรายการและกด Delete type file เพื่อลบการเชื่อมโยง ปุ่มสีเทาจะลบการเชื่อมโยงหากมีอยู่ในโปรไฟล์ผู้ใช้ปัจจุบัน แต่ส่วนขยายปกติส่วนใหญ่กว้างทั้งระบบดังนั้นจะไม่ทำให้คลิกได้ปุ่ม
ดาวน์โหลด Unassoc
2. FileTypesMan
FileTypesMan ของ Nirsoft เป็นเครื่องมือการจัดการขนาดเล็กเพื่อแก้ไขประเภทไฟล์และส่วนขยาย มันเป็นแบบพกพาและเพียงประมาณ 150KB พร้อมตัวเลือกในการสร้างส่วนขยายใหม่แทนที่ประเภทไฟล์บันทึกรายงานและลบส่วนขยายที่เลือกรวมถึงการลบหลายรายการพร้อมกันหากคุณเลือก
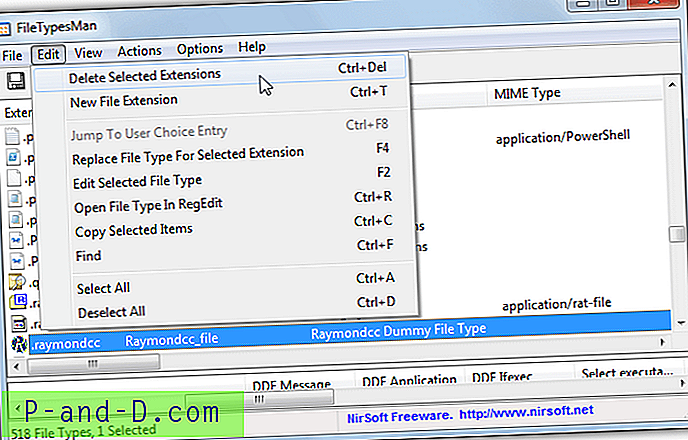
กระบวนการลบเป็นเรื่องง่ายเพียงแค่โหลดโปรแกรมค้นหาและเน้นส่วนขยายที่ต้องการในหน้าต่างและกด Ctrl + Del หรือไปที่แก้ไข> ลบส่วนขยายที่เลือก การเลือกและลบหลายรายการสามารถทำได้ด้วยการใช้ Ctrl และ Shift นามสกุลไฟล์จะสมบูรณ์จาก HKEY_CLASSES_ROOT ในรีจิสทรี
ดาวน์โหลด FileTypesMan
3. โปรแกรมแก้ไขเริ่มต้น
คุณสามารถติดตั้งตัวแก้ไขโปรแกรมเริ่มต้นในแผงควบคุมและใช้เป็นประเภทไฟล์การเล่นอัตโนมัติและการตั้งค่าโปรแกรมเริ่มต้นที่ดีกว่าใน Windows นอกจากนี้ยังสามารถสำรองข้อมูลและเรียกคืนการตั้งค่าแก้ไขเมนูบริบทสำหรับประเภทไฟล์เปลี่ยนไอคอนประเภทไฟล์แก้ไขชื่อประเภทไฟล์และแก้ไขเปิดด้วยเนื้อหาเมนู
การเชื่อมโยงประเภทไฟล์สามารถลบออกได้สองวิธีที่นี่ลบส่วนขยายไฟล์ทั้งหมดหรือปล่อยไว้ที่นั่น แต่เปลี่ยนการเชื่อมโยงประเภทไฟล์เป็นไม่รู้จัก ผลลัพธ์ที่ได้จะเหมือนกันและไฟล์ที่มีนามสกุลจะไม่ถูกเปิดโดยอะไร
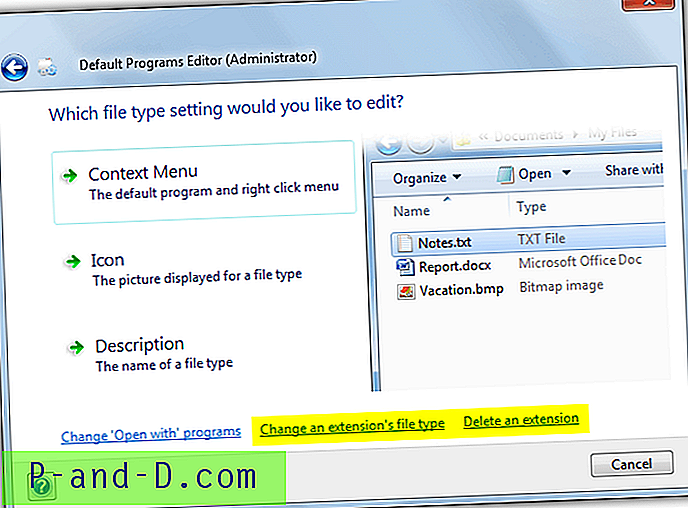
หากต้องการลบนามสกุลไฟล์ออกจากระบบให้เปิดตัวแก้ไขค่าเริ่มต้นของโปรแกรมไปที่การตั้งค่าประเภทไฟล์แล้วคลิก ลบนามสกุล ที่ด้านล่างขวา คลิกที่นามสกุลในรายการและกด Delete Extension
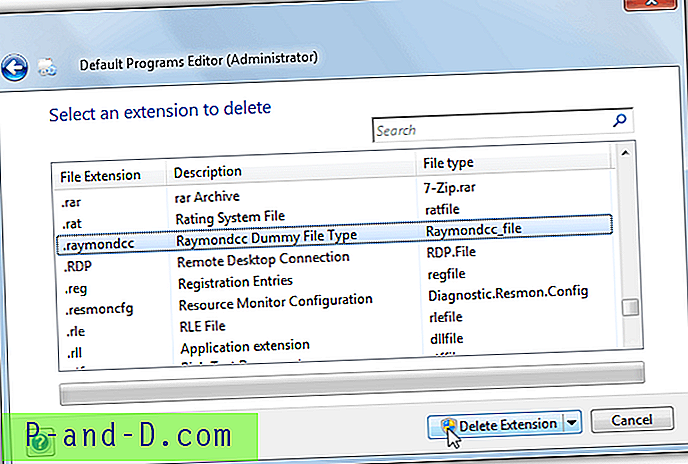
ข หากต้องการลบการเชื่อมโยงประเภทไฟล์ แต่เก็บนามสกุลไว้ใน Default Programs Editor ให้ไปที่การตั้งค่าประเภทไฟล์และคลิก เปลี่ยนประเภทไฟล์ของนามสกุล ที่ด้านล่าง คลิกที่นามสกุลในรายการและกดถัดไป ในรายการประเภทไฟล์ใหม่เลือกไม่รู้จักและกด บันทึกประเภทไฟล์
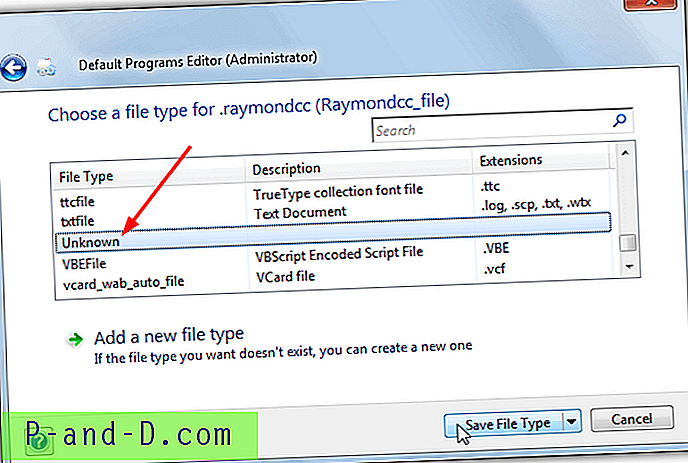
หากคุณคลิกที่ปุ่มบันทึกหรือลบแบบเลื่อนลงจะมีตัวเลือกอื่นสำหรับบันทึกการดำเนินการไปยังไฟล์. REG สิ่งนี้มีประโยชน์เพราะคุณสามารถใช้มันเพื่อยกเลิกการเชื่อมโยงส่วนขยายได้อย่างรวดเร็วด้วยตัวคุณเองหรือระบบอื่น ๆ ตัวแก้ไขโปรแกรมเริ่มต้นเป็นแบบพกพาและตัวเลือกเพื่อรวมเข้าไปในแผงควบคุมอยู่ในการตั้งค่า แม้ว่าโปรแกรมนี้มาจาก 2010 ยังคงใช้งานได้บน Windows 10 แต่ต้องติดตั้งคุณลักษณะเสริม. NET Framework 3.5
ดาวน์โหลดตัวแก้ไขโปรแกรมเริ่มต้น
4. ประเภท
ประเภทเป็นตัวแก้ไขโปรแกรมเริ่มต้นที่ง่ายกว่าและน้อยกว่า แม้ว่ามันสามารถเปลี่ยนการเชื่อมโยงไฟล์เมนูบริบทและไอคอนที่คุณไม่จำเป็นต้องใช้ตัวเลือกเหล่านั้นสำหรับการลบนามสกุลอย่างง่าย ทั้งสองประเภทสามารถลบนามสกุลหรือเพียงแค่ลบความสัมพันธ์ประเภทไฟล์
การลบนามสกุลไฟล์อย่างสมบูรณ์นั้นเป็นเพียงกรณีของการเปิดตัวโปรแกรมประเภทค้นหาส่วนขยายไฟล์ในหน้าต่างและคลิกปุ่ม ลบ หรือ Del บนแป้นพิมพ์
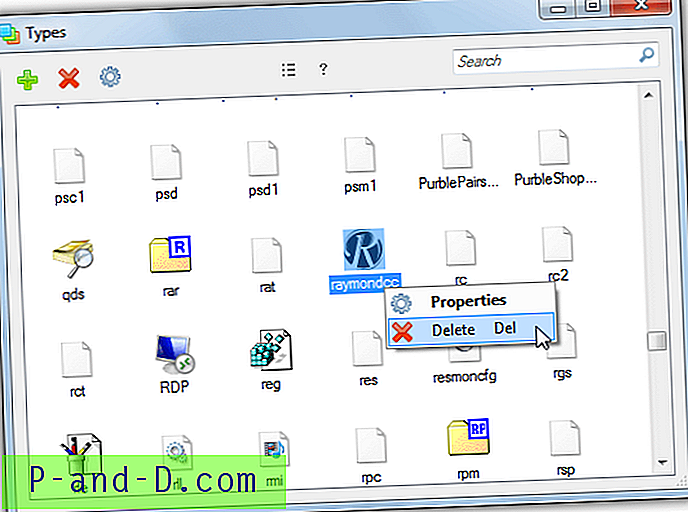
ข เช่นเดียวกับตัวแก้ไขโปรแกรมเริ่มต้นคุณสามารถลบการเชื่อมโยงประเภทไฟล์ แต่ปล่อยนามสกุลไว้ หากต้องการทำเช่นนั้นแทนที่จะกด Delete ให้เลือก Properties (หรือดับเบิลคลิก) ยกเลิกการเลือกกล่องคลาสเพื่อลบประเภทไฟล์จากนามสกุล
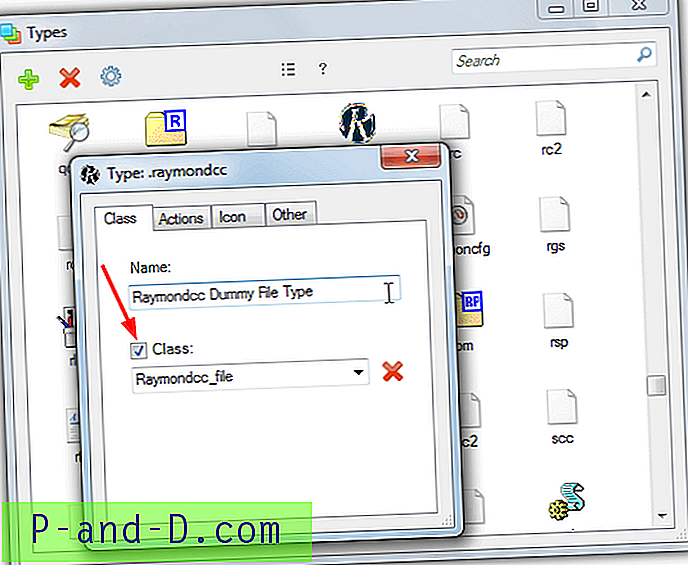
มีทั้งแบบพกพาบรรทัดคำสั่งและเวอร์ชันตัวติดตั้งที่มีอยู่ตัวติดตั้งสามารถเพิ่มรายการลงในแผงควบคุมเพื่อให้เข้าถึงได้ง่าย
ประเภทการดาวน์โหลด
5. ลบสมาคมส่วนขยายไฟล์ออกจากพรอมต์คำสั่ง
หากคุณไม่ต้องการใช้เครื่องมือของบุคคลที่สามหรือด้วยเหตุผลบางอย่างเครื่องมือเหล่านี้ใช้งานไม่ได้อีกวิธีหนึ่งคือการลบการเชื่อมโยงไฟล์โดยใช้ Windows Command Prompt Windows 7, 8 และ 10 มียูทิลิตีบรรทัดคำสั่งในตัวที่เรียกว่า Assoc ซึ่งสามารถเปลี่ยนการเชื่อมโยงไฟล์จากสคริปต์และโปรแกรมอื่น ๆ ต่อไปนี้เป็นวิธีลบการเชื่อมโยงประเภทไฟล์
เรียกใช้พรอมต์คำสั่งของผู้ดูแลระบบโดยพิมพ์ cmd เป็น Start แล้วกด Ctrl + Shift + Enter
ข หากต้องการตรวจสอบการเชื่อมโยงปัจจุบันของนามสกุลไฟล์ให้เพิ่มนามสกุลลงในคำสั่ง แทนที่. ส่วนขยายด้วยนามสกุลไฟล์ที่คุณต้องการตรวจสอบ การใช้ Assoc โดยไม่มีข้อโต้แย้งใด ๆ จะแสดงการเชื่อมโยงปัจจุบันสำหรับส่วนขยายทั้งหมด
รศ
ค. เมื่อคุณแน่ใจว่าคุณมีนามสกุลถูกต้องให้พิมพ์ดังต่อไปนี้เพื่อลบความสัมพันธ์ของไฟล์:
assoc .extension =
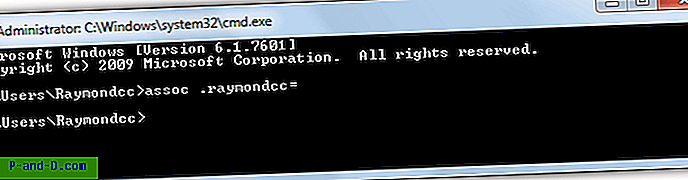
คำสั่งตั้งค่าการเชื่อมโยงเป็นอย่างไม่มีประสิทธิภาพซึ่งลบออก ไม่มีข้อความยืนยันความสำเร็จเพื่อตรวจสอบว่าใช้งานได้ประเภท“ Assoc .extension” และควรบอกว่าไม่พบการเชื่อมโยงไฟล์แทนสิ่งที่ปรากฏในขั้นตอน b
6. การใช้สมาคมประเภทไฟล์ปลอม
วิธีแก้ปัญหานี้อาจฟังดูแปลก ๆ เล็กน้อย แต่ใช้งานได้จริง สิ่งที่คุณทำคือเชื่อมโยงไฟล์นามสกุลกับโปรแกรมซึ่งถูกลบออกจากระบบในภายหลัง ผลลัพธ์เป็นนามสกุลไฟล์ที่ไม่มีการเชื่อมโยงที่ถูกต้องเพราะไม่พบโปรแกรมที่ควรจะเปิด
ค้นหาไฟล์เรียกทำงานใด ๆ บนระบบของคุณและทำสำเนาไฟล์ ทางเลือกเปลี่ยนชื่อไฟล์เป็นสิ่งที่ไม่ซ้ำกัน แต่อย่าเปลี่ยนนามสกุลจาก. exe ไฟล์ดังกล่าวสามารถเรียกใช้งานได้ทุกประเภทเช่นตัวติดตั้งโปรแกรมยูทิลิตี้พกพาหรือแม้แต่ไฟล์ข้อความเปล่าที่ถูกเปลี่ยนชื่อเป็น Anything.exe
ข คลิกขวาที่ไฟล์ที่มีนามสกุลที่คุณต้องการยกเลิกการเชื่อมโยงและคลิกเปิดด้วย ... หากเปิดด้วยมีเมนูย่อยให้คลิกที่เลือกโปรแกรมเริ่มต้น ... กดปุ่ม เรียกดู และค้นหาไฟล์ที่สร้างขึ้นในขั้นตอนก่อนหน้า โปรแกรมจะปรากฏในหน้าต่างเปิดพร้อม คลิกตกลงและปิดหน้าต่างหรือข้อความแสดงข้อผิดพลาดเมื่อโปรแกรมชั่วคราวพยายามเปิดไฟล์
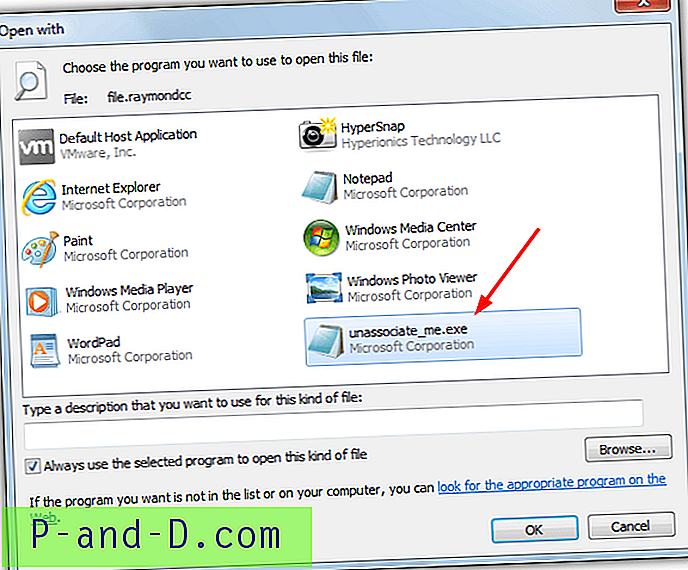
ผู้ใช้ Windows 10: ใน Windows 10 หน้าต่างโปรแกรมเริ่มต้นจะแตกต่างกัน แต่ขั้นตอนเหมือนกัน หลังจากเลือกเปิดด้วยหรือเปิดด้วย> เลือกแอปอื่นให้คลิก“ แอพเพิ่มเติม?” เลื่อนไปที่ด้านล่างของรายการและเลือก“ ค้นหาแอปอื่นบนพีซีเครื่องนี้” จากนั้นเลือกปฏิบัติการ

ค. ตอนนี้ลบไฟล์ปฏิบัติการชั่วคราวและมันจะทำลายความสัมพันธ์ของไฟล์ การคลิกสองครั้งที่ไฟล์ที่มีนามสกุลจะปรากฏขึ้นพร้อมกับเปิดหน้าต่างแทนที่จะเป็นโปรแกรมที่เกี่ยวข้อง
7. ยกเลิกการเชื่อมโยงไฟล์ประเภท A จาก Registry
สิ่งที่ตัวเลือกข้างต้นมีเหมือนกันคือพวกเขาทั้งหมดยกเลิกการเชื่อมโยงประเภทไฟล์โดยใช้วิธีการพื้นฐานเดียวกันซึ่งผ่านรีจิสทรีของ Windows การเพิ่มลบหรือเปลี่ยนแปลงสิ่งที่เกิดขึ้นเมื่อไฟล์ที่มีนามสกุลเป็นดับเบิลคลิกถูกจัดการโดยรีจิสตรีคีย์ หากด้วยเหตุผลบางอย่างการแก้ปัญหาข้างต้นไม่ได้ผลการไปที่สาเหตุของปัญหาอาจเป็นทางเลือกสุดท้ายของคุณ
เปิด Registry Editor โดยพิมพ์ Regedit ลงในกล่องโต้ตอบ Run (Win + R) หรือค้นหาเมนู Start นำทางไปยังรีจิสทรีคีย์ต่อไปนี้
HKEY_CLASSES_ROOT \ .extension
ทดแทน. ส่วนขยายสำหรับชื่อนามสกุลไฟล์ที่คุณต้องการลบเช่น. useless หรือ. file เป็นต้น
ข คลิกที่คีย์ส่วนขยายและคลิกสองครั้งที่ชื่อค่าเริ่มต้นในบานหน้าต่างด้านขวา ลบเนื้อหาของ ข้อมูลค่า และกดตกลง สิ่งนี้ทำสิ่งเดียวกับคำสั่ง Assoc และไม่ลบส่วนขยาย แต่บอกให้ Windows ไม่เชื่อมโยงกับสิ่งใด
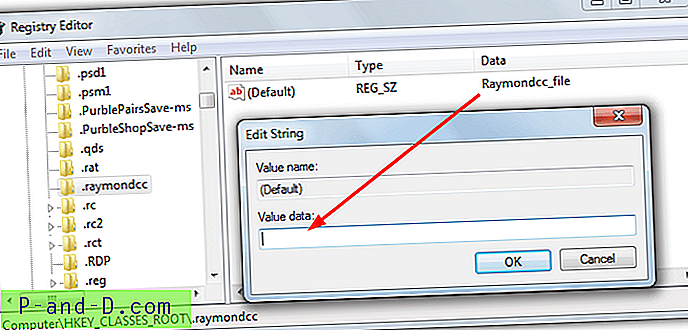
ดูว่าการเชื่อมโยงถูกลบโดยการดับเบิลคลิกที่ไฟล์ที่มีนามสกุลหรือไม่ หากไฟล์ยังคงเปิดอยู่อาจเป็นในโปรไฟล์ผู้ใช้ปัจจุบัน ::
ค. ใน Regedit เรียกดู:
HKEY_CURRENT_USER \ Software \ Microsoft \ Windows \ CurrentVersion \ Explorer \ FileExts \ .extension
d คลิกขวาที่ส่วนขยายแล้วลบออกจากนั้นปิด Registry Editor
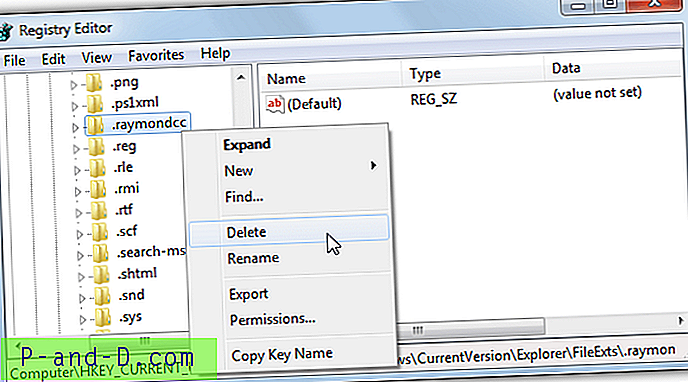
ตอนนี้ความสัมพันธ์ควรถูกลบออกจากระบบอย่างสมบูรณ์
เคล็ดลับ: หากคุณต้องการให้ชื่อส่วนขยายที่ไม่เกี่ยวข้องกับชื่อที่เป็นมิตรมากกว่าเพียงแค่ตัวอักษรส่วนขยายให้คลิกขวาที่คีย์ส่วนขยายใน HKEY_CLASSES_ROOT> ใหม่> ค่าสตริงและป้อนชื่อ FriendlyTypeName คลิกสองครั้งและป้อนชื่อที่จำง่ายสำหรับส่วนขยาย
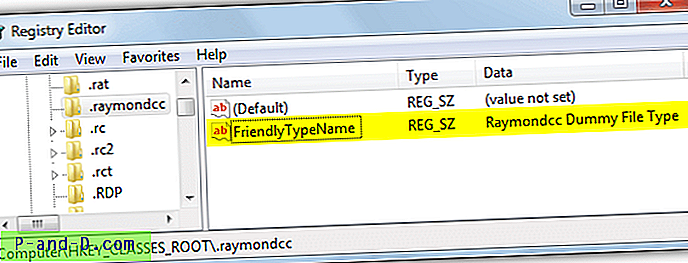
ใน Explorer ไฟล์จะมีชื่อที่จำง่ายในคอลัมน์ประเภทรายการและไม่ใช่เฉพาะไฟล์ XYZ